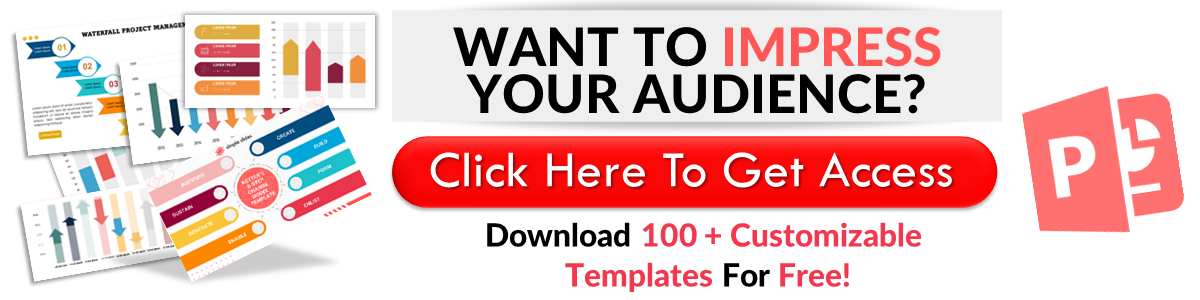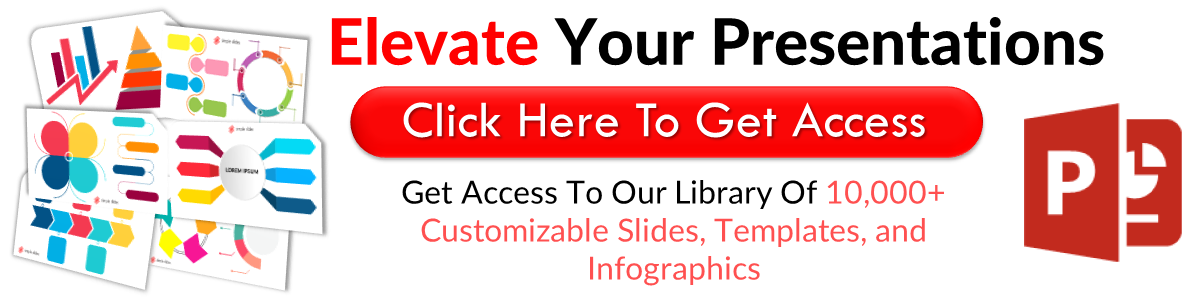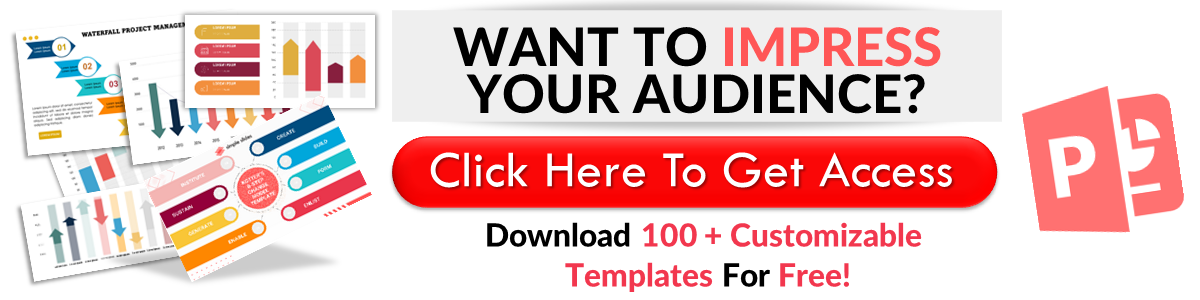5 Easy Steps to Use Presenter View in PowerPoint
May 06, 2023
Do you want to learn how to use the Presenter View in Microsoft PowerPoint presentation?
The Presenter View in Microsoft PowerPoint is a game changer for presenters. It will help you focus by showing you all the relevant slides and speaker notes.
In this blog post, we will walk through the following methods:
-
How to enable and use presenter view in PowerPoint
-
Controls of "Presenter View" in PowerPoint
-
Frequently asked questions on how to use Presenter View in PowerPoint.
How to Use Presenter View in PowerPoint Presentations
Before you can access the presenter view of Microsoft PowerPoint, you need to follow these steps:
-
Open Microsoft PowerPoint and select an existing presentation.
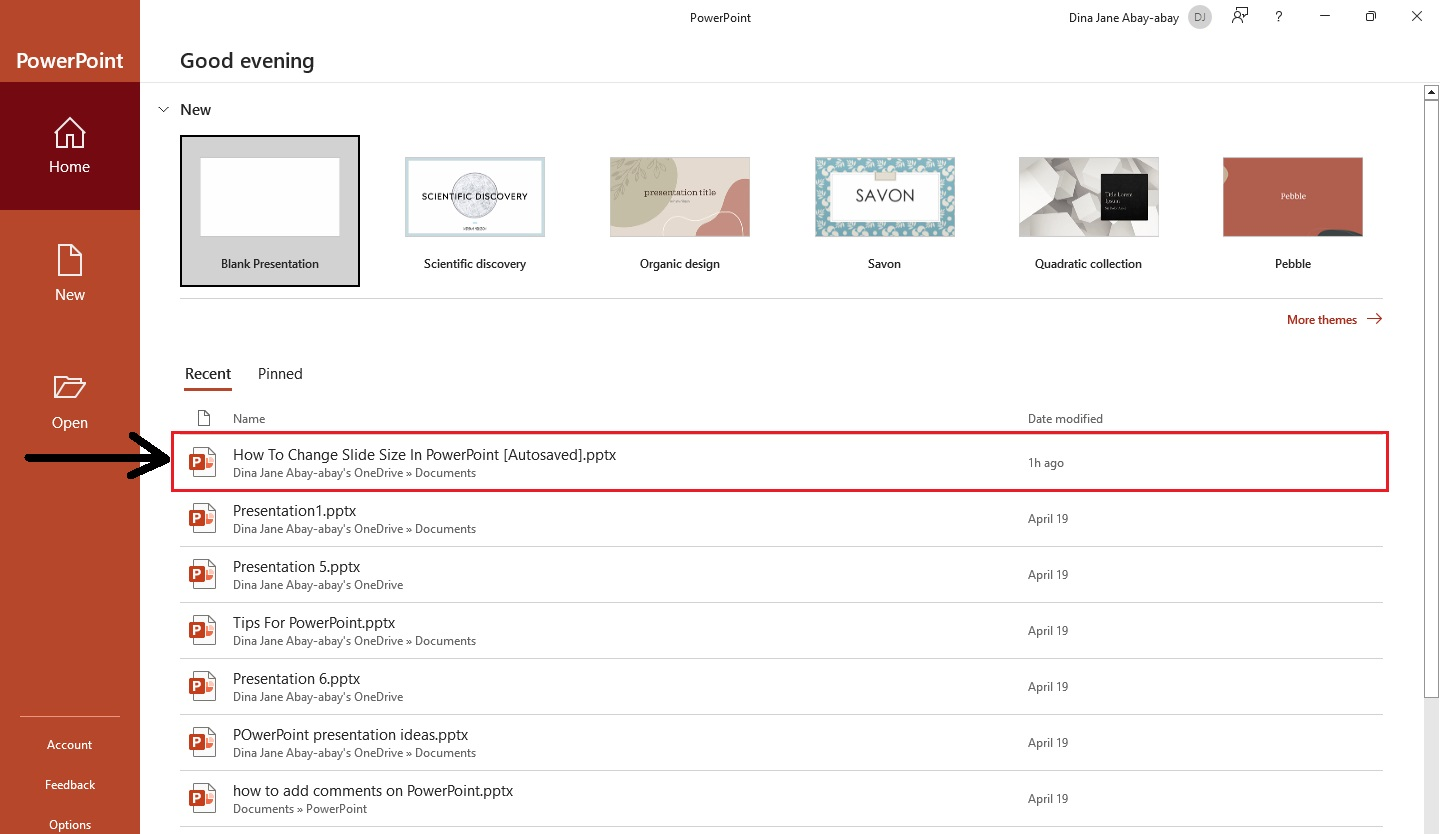
-
Once the existing presentation opens, go to the Slide show Tab and navigate to the "Monitors" section. Check the box beside the "Use Presenter View."
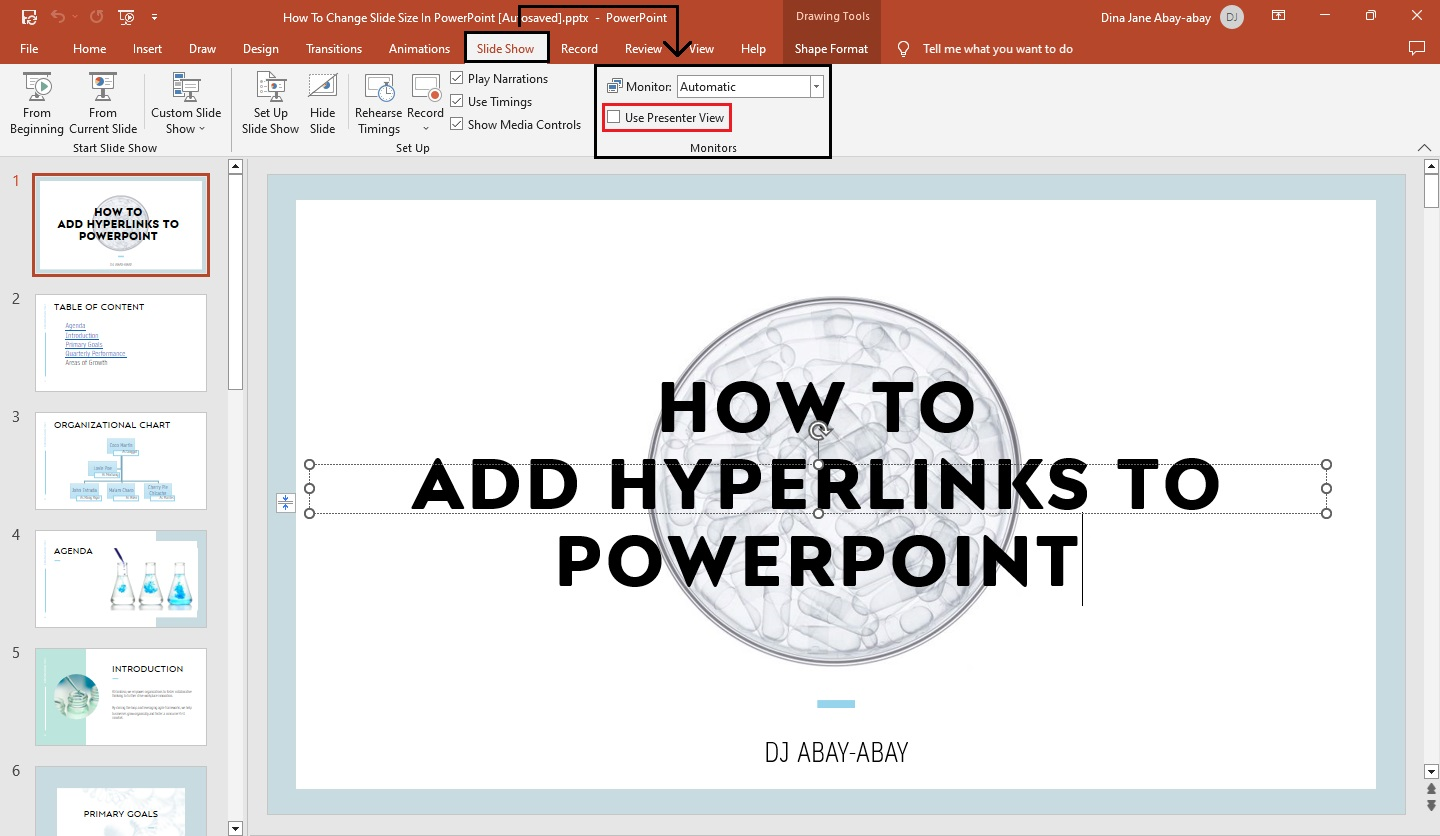
-
Select from the "Start Slide Show" section to start your presentation "From the Beginning."
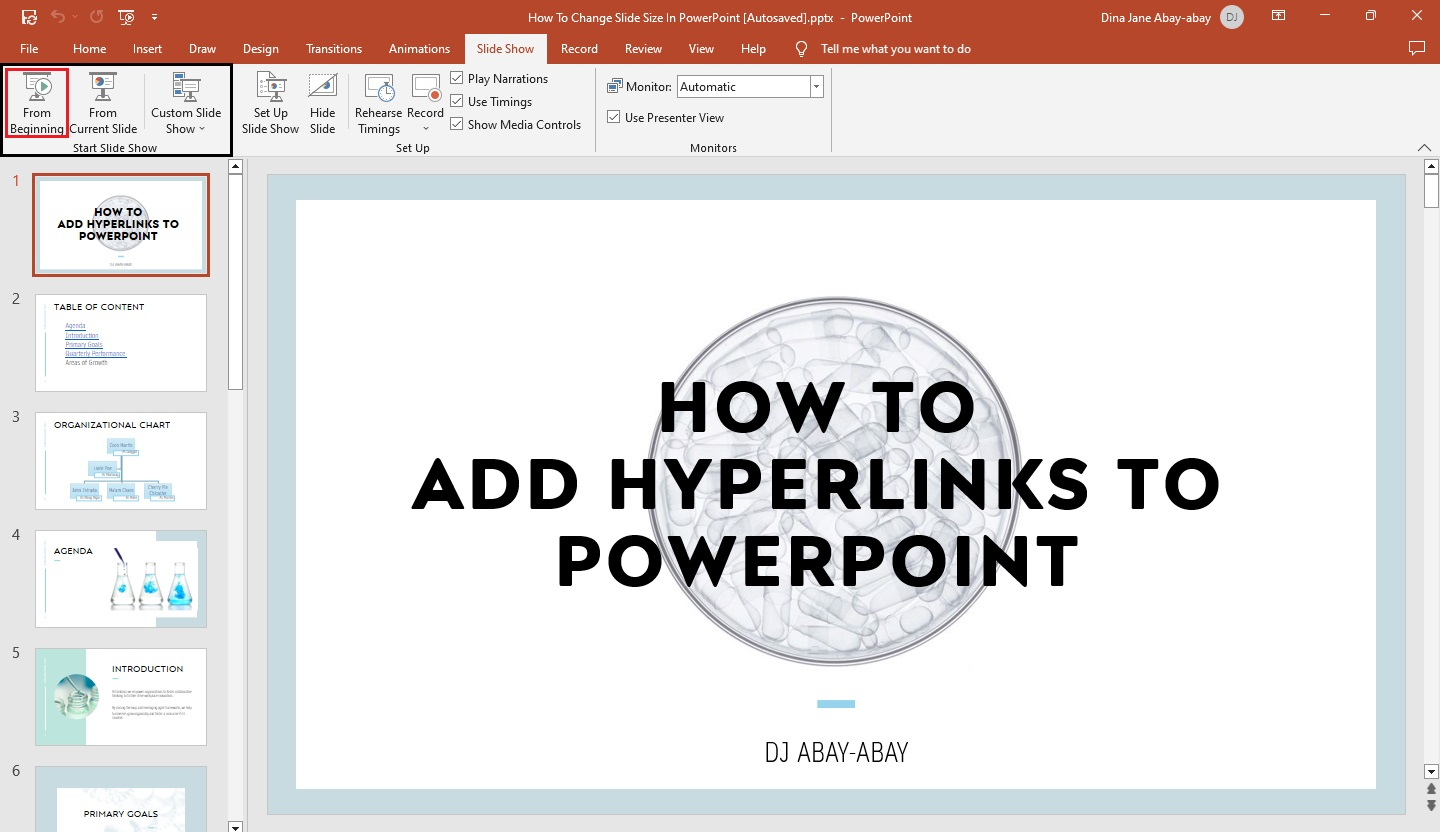
-
Click the three dots menu on your full-screen slideshow view and select "Show Presenter View."
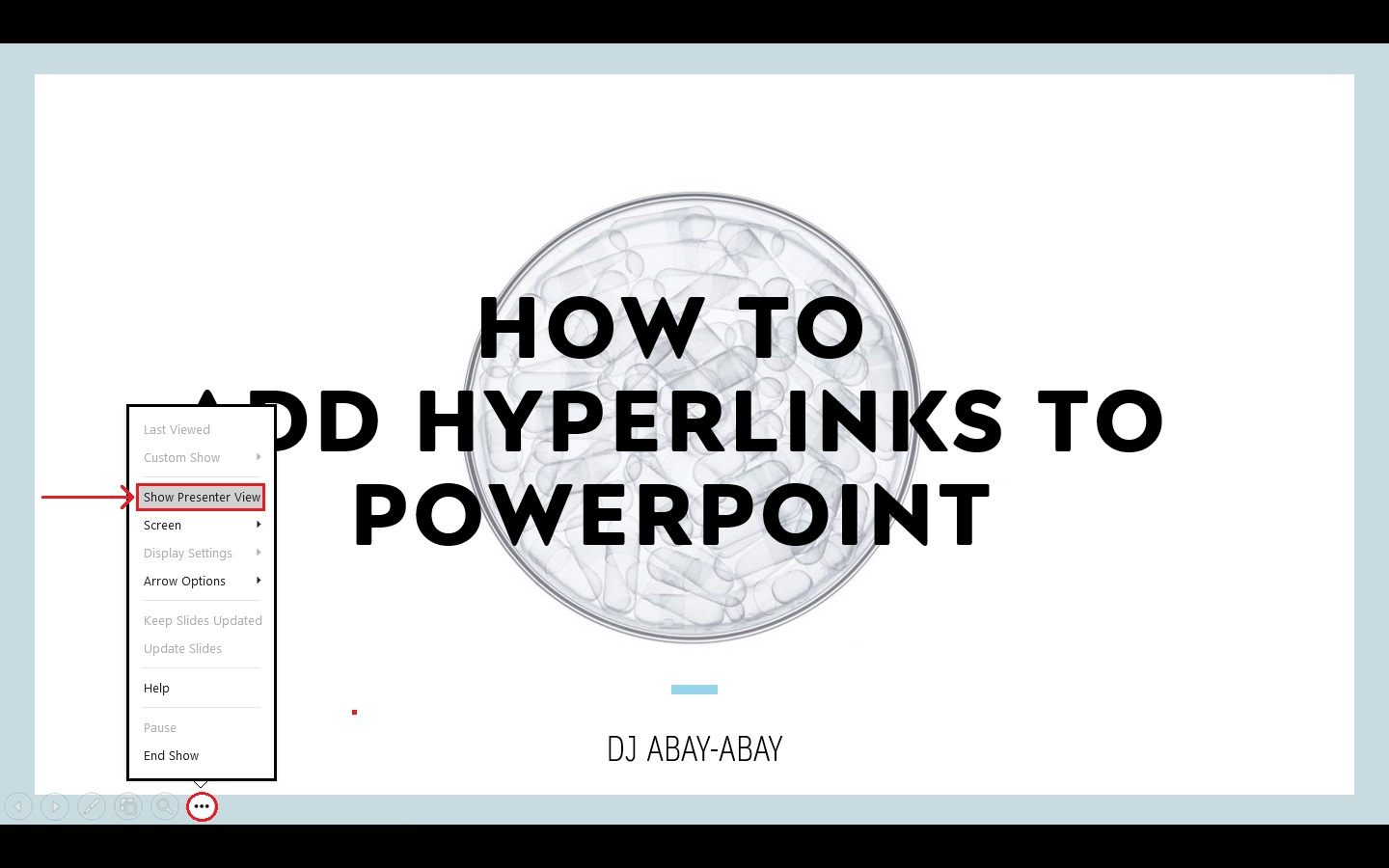
-
When your presentation displays "Presenter View," you can scroll and use it for your speech.
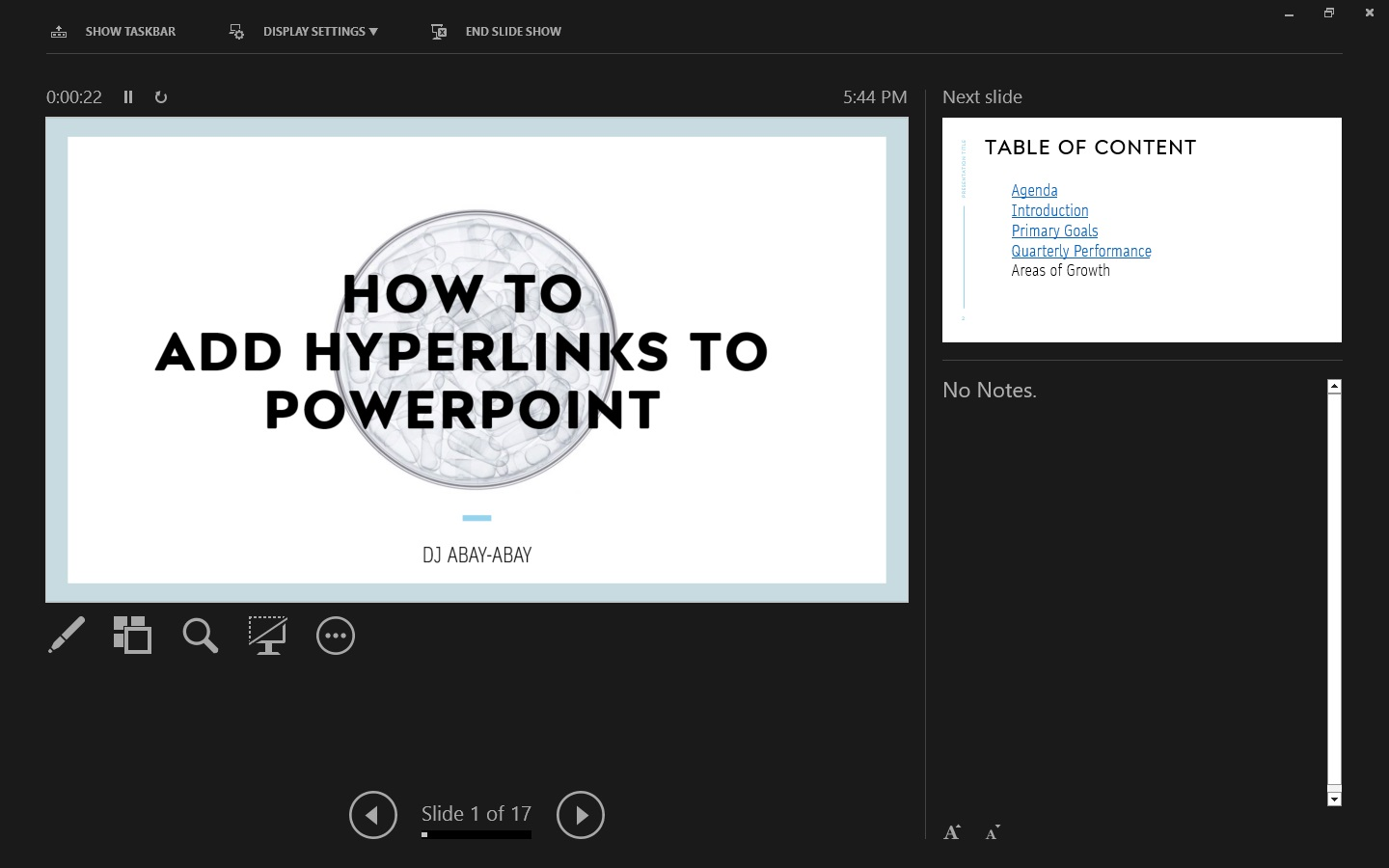
Controls of "Presenter View" in PowerPoint
The following are the common features you will see whenever you are in presenter mode:
-
Command buttons
Use the command buttons found at the top of your Presenter view.
-
Show Taskbar: Reveal or conceal this helpful indicator on your desktop.
-
Display Settings: For projecting, switching the display between presenter view or replicating the slide show across both screens.
-
End the Slide Show: Back to Normal view.
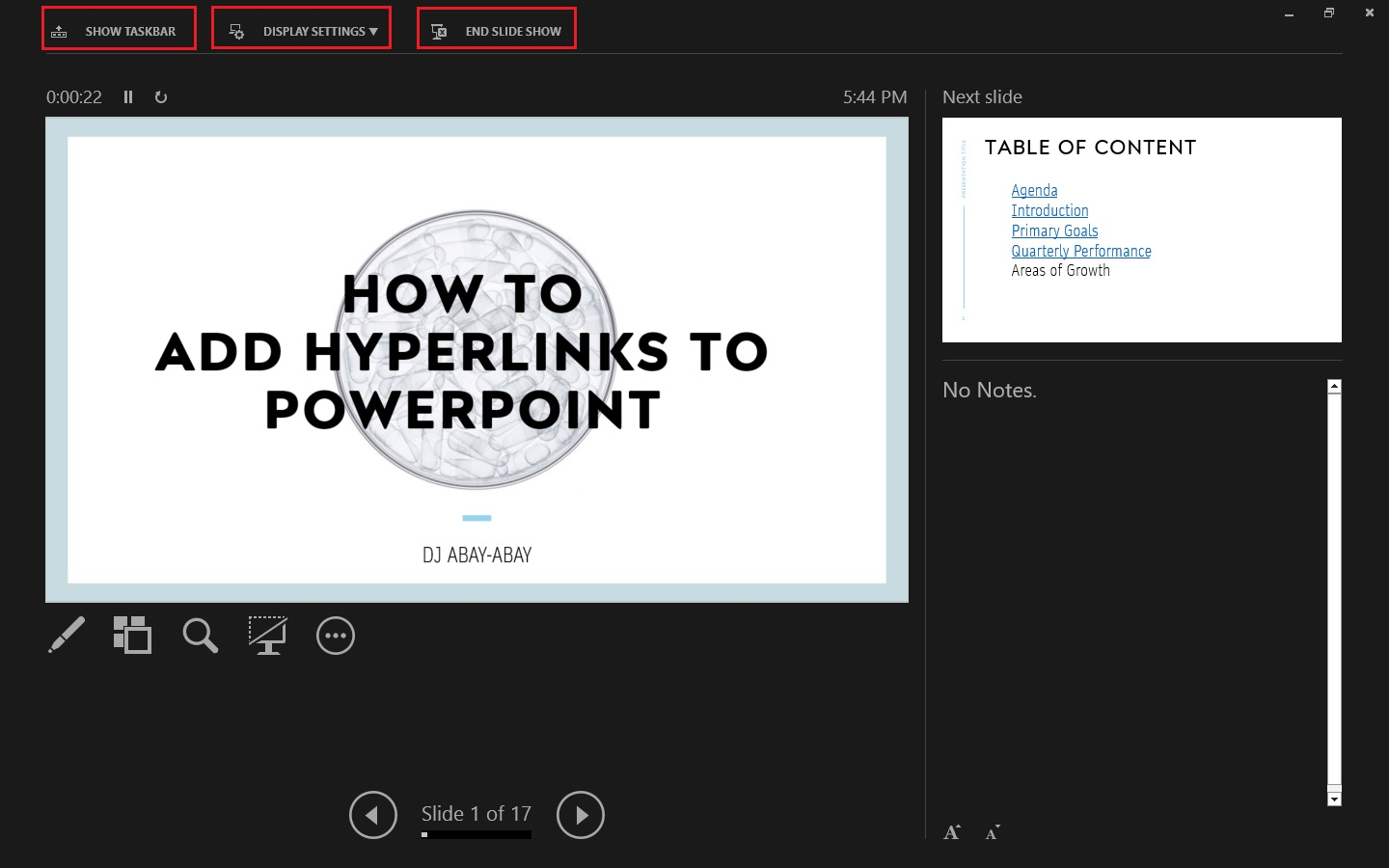
-
Timer
The timer is in the upper-left part of the current slide and is designed to show your presentation's duration. Keep an eye on it and stay ahead of schedule!
-
For a temporary break, press the Pause button to pause the timer.
-
Select the Reset button to start fresh and set the timer back to zero.
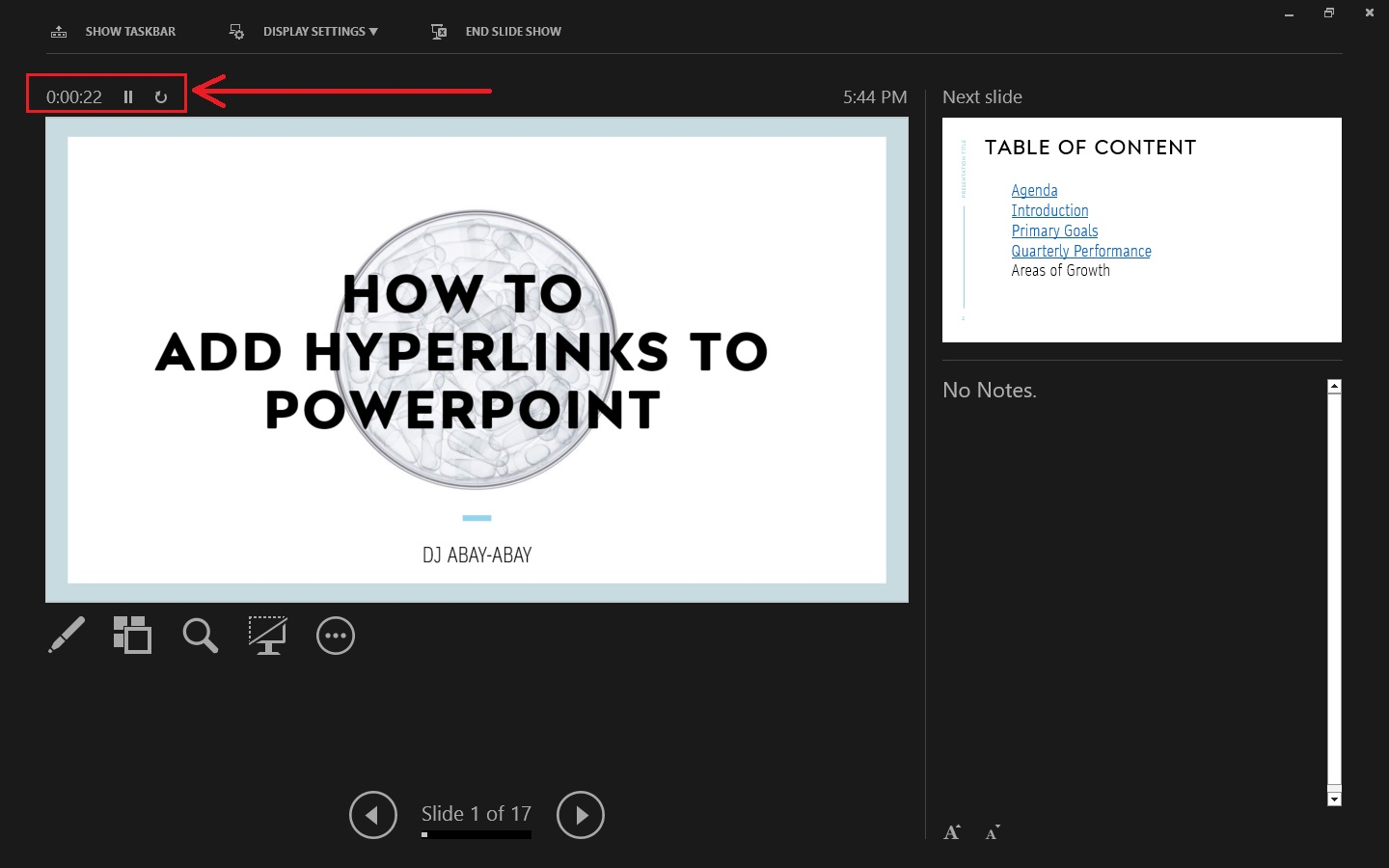
-
Notes
The Notes pane lets you view any added speaker notes on the slide in great detail. From Presenter's view, you can easily adjust the size of this display for your convenience.
-
Select Increase or Decrease Font Size to alter the size of the annotations that show next to your current slide deck.
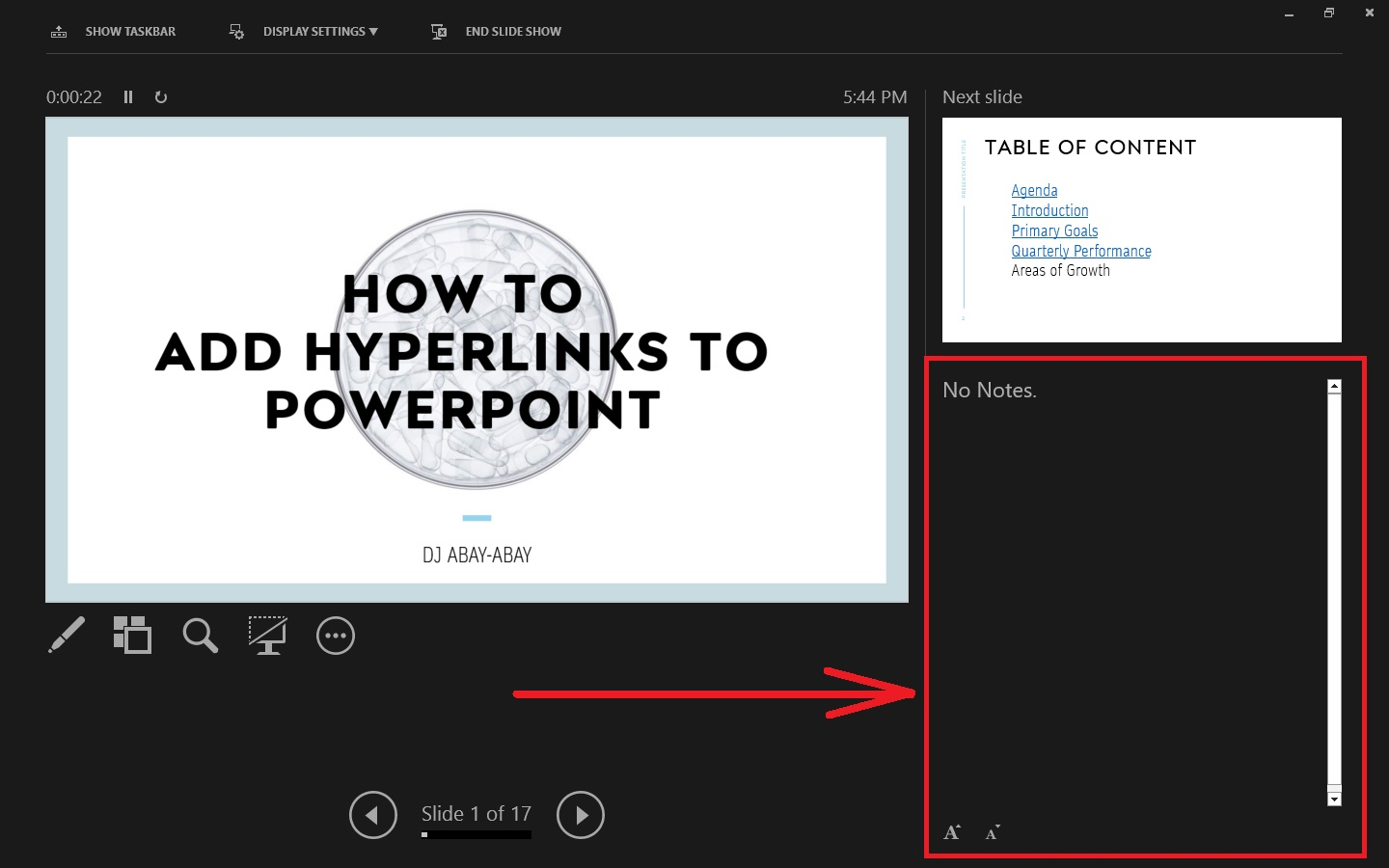
-
Vertical scroll bar in Presenters View
This vertical scroll bar appears at the lower-left corner of the Presenter view. These navigation buttons will help you move from the previous slide to the next slide.
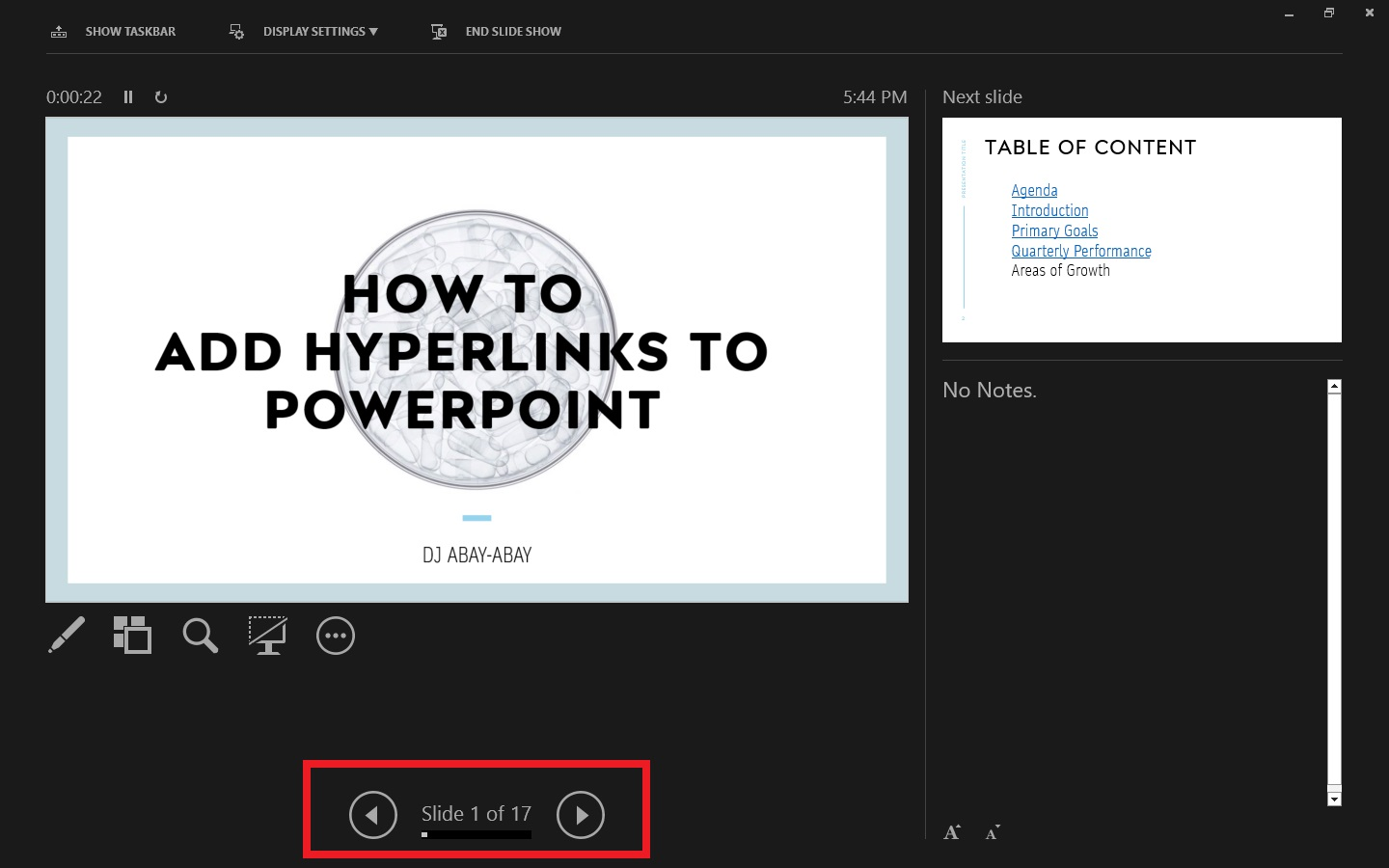
-
End Presenter View
With the Presenter view, you don't have to finish the presentation if you no longer need it. You can close the window.
-
Select the Options menu.
-
Click Hide Presenter View
PowerPoint will re-open the standard slideshow view.
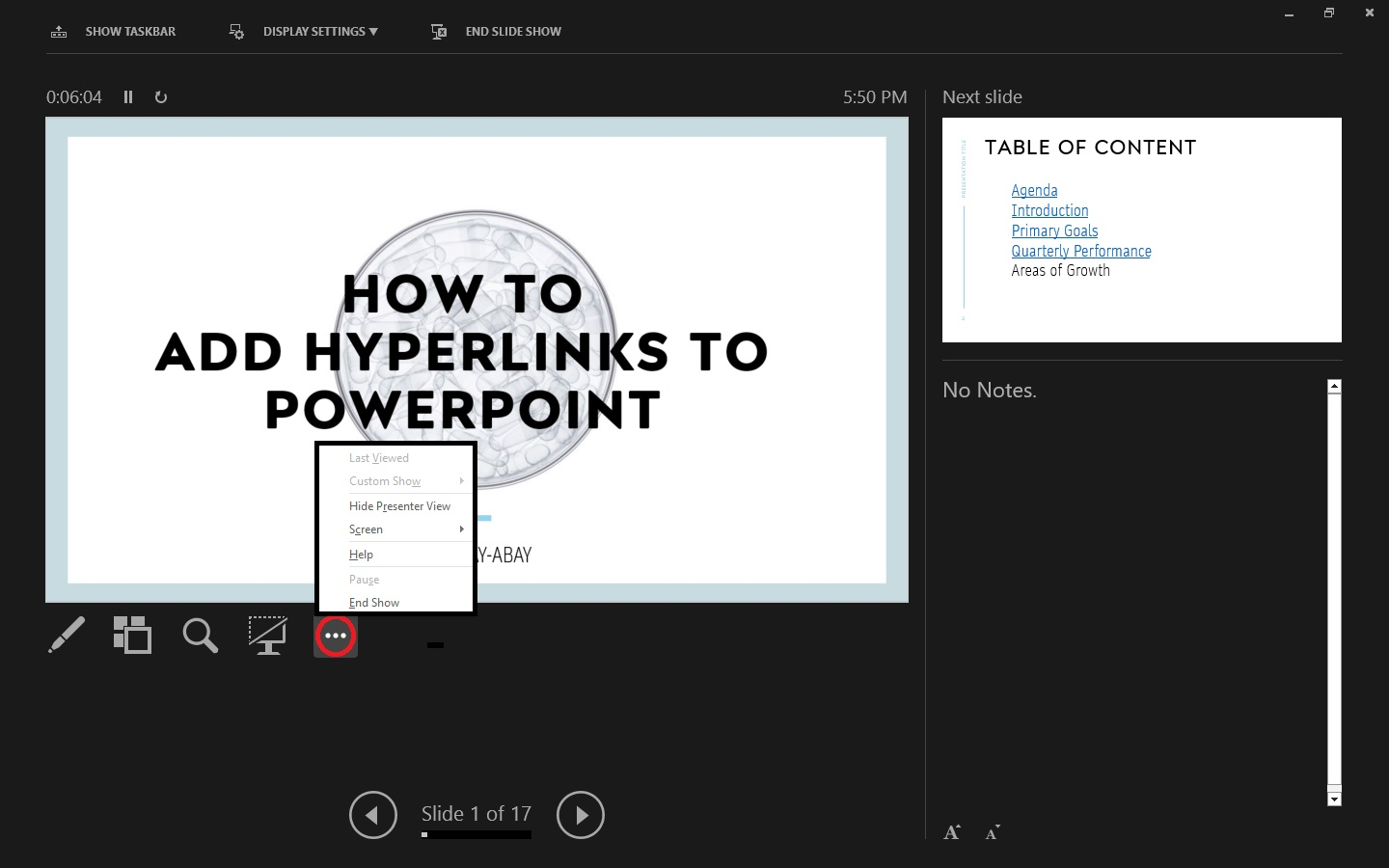
-
See all slides
This control button will display all the slide panels.
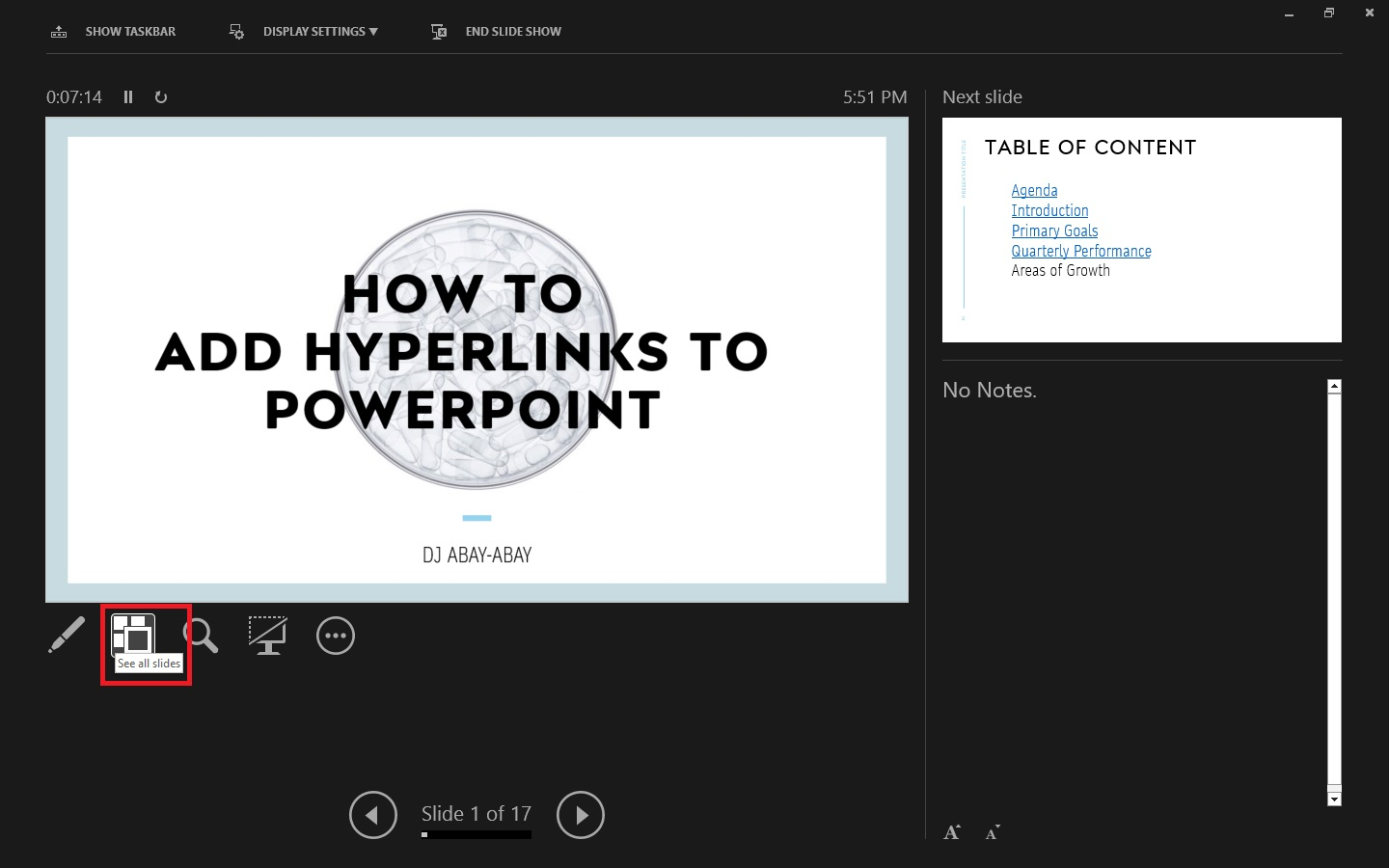
-
Pen and laser pointer tools
This built-in laser pointer tool can assist you in highlighting and keeping your audience following your topic on certain slides.
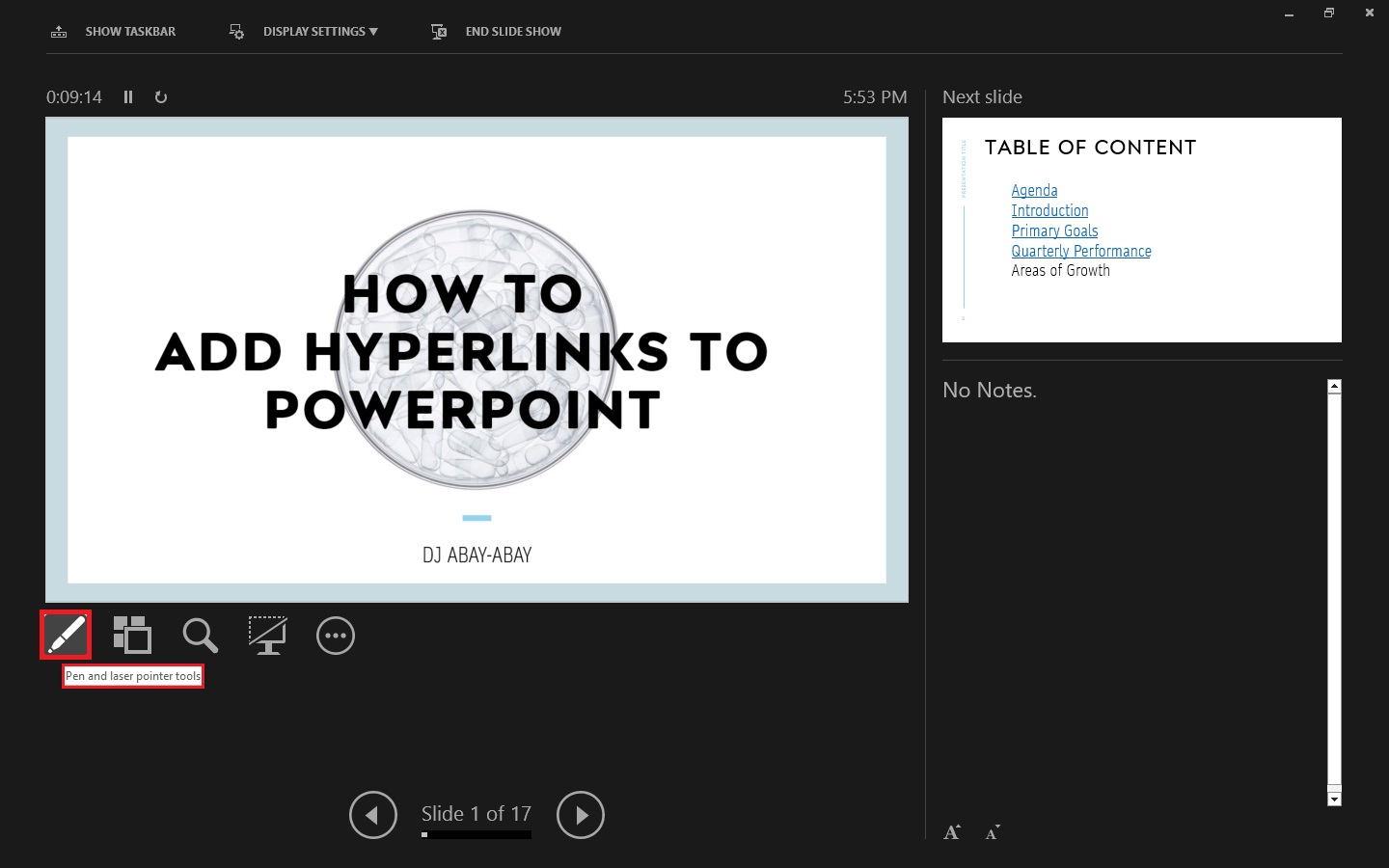
Final Thoughts on Using Presenter View in PowerPoint
Presenter View in PowerPoint is a powerful tool to help you create dynamic presentations and engage your audience.
Following the five quick and easy steps above can make your presentation looks professional and compelling. With these tools at your fingertips, you can impact every presentation!
Watch our video tutorials about Google Slides and PowerPoint presentations on our Simple Slides YouTube Channel. If you want to access our 10,000+ customizable templates, slides, and infographics, visit and subscribe now to our premium packages in Simple Slides!
Frequently Asked Questions on How to Use Presenter View in PowerPoint:
Why can't I use the Presenter View in PowerPoint?
To enable the feature, the presentation computer must recognize each monitor as a separate display. To confirm this is the issue, press the "Esc" key while on the presentation screen and see if anything changes.
How do I use the Presenter View in PowerPoint without showing notes?
The presenter view has the option. With this feature, only the slides are displayed, while text wraps below each slide. You can still make changes or add notes that won't appear to your audience; only you can access them.
How can I see my PowerPoint notes while presenting with one monitor?
With the Presenter View PowerPoint feature, viewing all PowerPoint slides and accompanying notes from one computer is possible. You can refer to your notes anytime during your presentation without switching monitors.
Related Articles:
How to Add a YouTube Video to PowerPoint: A Step-By-Step Guide
Get A Free Sample of Our Award-Winning PowerPoint Templates + University
Get A Free Sample of Our Award-Winning PowerPoint Templates + University
Join our mailing list to receive the latest news and updates from our team.
Don't worry, your information will not be shared.
We hate SPAM. We will never sell your information, for any reason.