PowerPoint Quick Tips: How to Add Notes to a PowerPoint Presentation
Feb 17, 2022
Getting the right information balance in a PowerPoint presentation can be tricky. You are constantly told that the perfect presentation has minimal information on the screen and shows off your knowledge and expertise in the subject matter.
Sure, you can instill clever tactics to include more information on your slides, such as adding timelines, embedding videos, or using a laser pointer. However, you can still scratch your head to find the perfect balance.
That is where the notes pane becomes so valuable. This article will cover how to add speaker notes to a presentation and how those notes can add much value to your presentation.
To create the best PowerPoint slides to add notes to, check out these PowerPoint templates for free.
Quick Summary: How to Add Speaker Notes.

- From the View tab, select Normal View.
- Select the slide thumbnail for the slide you want to add speaker notes to
- The notes pane will appear below your current slide. Select Click to Add Notes and begin typing and adding notes
- If you're going to hide the notes page, select the Notes button on the taskbar, and hide notes pages.
Frequently Asked Questions about the PowerPoint Notes Page:
What are notes in PowerPoint?
Speaker notes in PowerPoint allow users to implement critical points, like key stats or messages they want to portray during their presentation.
Can you take notes on PowerPoint presentations?
To add notes to your presentation, press the Click to Add Notes button below your slides. The notes pane will appear, and you can start typing your speaker notes.
Each slide has its own notes pane, so write the relevant speaker notes below the relative PowerPoint slide.
Why can't I add notes to PowerPoint?
If you struggle to add speaker notes to your PowerPoint, you must ensure your presentation is in Normal View, not Presenter View.
Once added, the notes page will appear alongside your slides on your screen as the slideshow plays, or you can print speaker notes and bring them to your presentation.
How do you add notes in PowerPoint that only the presenter can see?
PowerPoint automatically only shows notes to the speaker if a presentation connects to a separate output, such as a projector, monitor, or another device. To check this, click the Slide Show tab, select Presenter View, and you will see the speaker notes only appear on your PowerPoint window,
Add Notes to a PowerPoint Presentation.
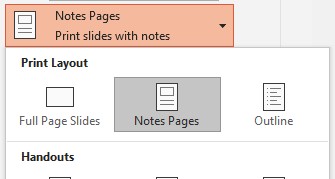
Set Your Presentation to Normal View.
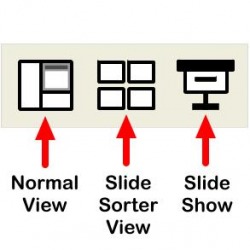
First, make sure that your slide show is in Normal View. If your slide show is in Presenter View, you won't be able to access the notes pane and make any changes.
Select Your Chosen Slide to Add Notes to.
Once in Normal View, use the view tab to find the slide you would like to add speaker notes. Each slide has its own notes pane, so be sure to insert notes to each notes section on every slide.
Begin Adding Speaker Notes.

Once you are on the right PowerPoint screen, select notes and add additional information. To select notes, click notes, which is visible below the slide.
Hiding Your Notes Page.
If you want to hit your notes page in standard view, select the Notes button on the taskbar and hide notes pages. Remember, speaker, notes in PowerPoint can only be seen by you in presenter view anyway.
The Benefits of PowerPoint Speaker Notes.
Speaker Notes Create Excellent Cues.

When you include presentation notes with your PowerPoint slides, you give yourself a much better chance of remembering everything you want to say in your presentation.
When presenting, it can be easy to forget vital information through stress or worry. Speaker notes can be used as a referral point for each slide to ensure that you covered each topic you wanted to before moving on.
Each slide has its own notes page, so you can type specific comments in each notes pane to ensure you cover every topic on every slide.
Only You Can See Notes Pages in Presenter View.

As only you can see speaker notes when you are in presenter view, you don't need to worry about poor grammar, incorrect sentence structure, or other aspects you wouldn't want a viewer to see.
When you link your laptop to an external display and put your presentation in presenter view, you will notice that only you can see the notes page in the view tab on your laptop.
While the other people in the room admire your presentation in presenter view, you can continue to refer back to the notes pane to view speaker notes and execute the perfect presentation.
PowerPoint Notes Add Information Without Congesting Slides.

When you click notes and add notes in PowerPoint, you can add the relevant and necessary information without congestion your slides.
Select the PowerPoint slide you want to amend, click notes, and start inputting important information in the notes pane from the slide show tab. The more information you can add to the notes pane, the clearer and more digestible your slide show will be in presenter view.
Speaker Notes in PowerPoint Show Your Expertise.
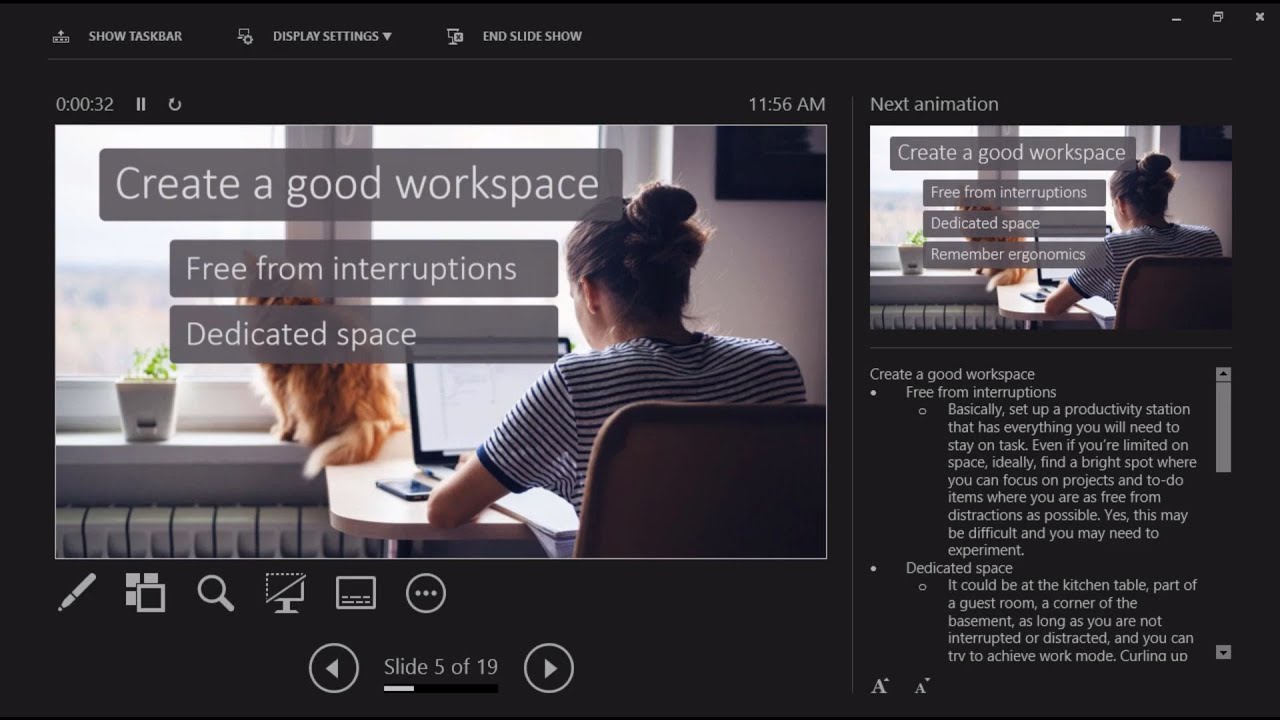
When a viewer sees the PowerPoint window appear on the screen as they begin to present, they become aware of the subject of that slide.
They might initially think there is only minimal information on your slides, but your expertise will soon blow over them as you add further information from your notes pane.
Reciting information on top of what is on the slide will impress viewers with your expertise.
Powerpoint Speaker Notes: Conclusion and Key Takeaways.
Now you have all the information you need to add speaker notes in PowerPoint. As you are now aware, there are many benefits to adding notes in PowerPoint. Even if you write the most complex and detailed notes, a vertical scroll bar appears, so you will never run out of space.
In your next presentation, test your new note skills to take your presentation to the next level.
Get A Free Sample of Our Award-Winning PowerPoint Templates + University
Get A Free Sample of Our Award-Winning PowerPoint Templates + University
Join our mailing list to receive the latest news and updates from our team.
Don't worry, your information will not be shared.
We hate SPAM. We will never sell your information, for any reason.




