A Step-By-Step Guide: How to Embed a Video in PowerPoint
Feb 14, 2022
Mastering video in PowerPoint can take your presenting skills to all new heights.
While most people know how to make PowerPoint presentations look nice, some even know how to embed data tables from Excel, and very few people know how to embed a video.
Plenty of presentations include a linked video, but learning how to make a video play within a presentation will take you to the next level.
This article will take you through the steps necessary to add embedded videos to your PowerPoint slides and help you create elite-level PowerPoint presentations.
We will also discuss the best ways to use a video file in a PowerPoint presentation and the benefits of adding online videos to your presentations.
Whether it is stock videos, YouTube videos, or a file from your computer, a great video can make for an excellent PowerPoint presentation.
Short On Time? Here is a Quick Summary
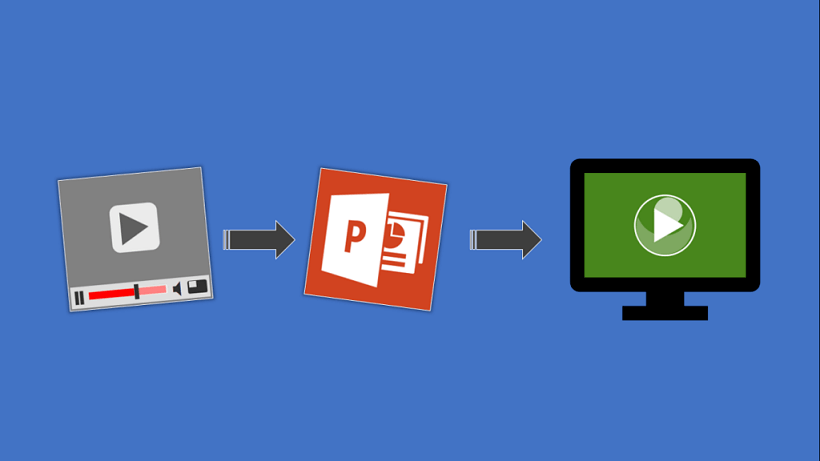
- From your web browser, find the video file you want.
- Copy the URL of that web page, which can be found in your browser's Address bar.
- Next, head to your PowerPoint presentation, and choose the PowerPoint slide you want to insert an embedded video.
- From the Insert tab on the ribbon, choose Video > Online Video.
- Within the Online Video embed code box, paste your video URL.
- Click Insert, making sure the video format is appropriate from the video format tab.
FAQ's
What does embed do in PowerPoint?
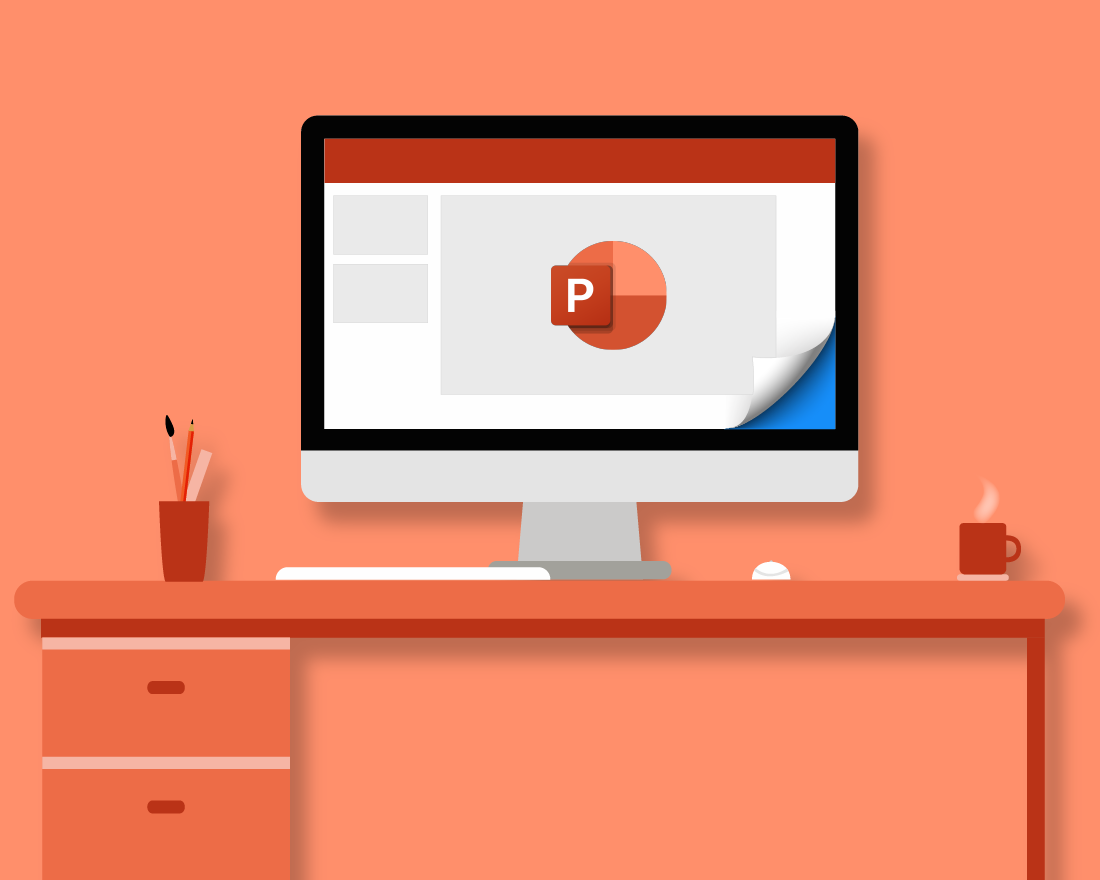
Embed in PowerPoint allows you to link to critical external files, data tables, or online videos without leaving your presentation to share that information.
Why can't I embed video PowerPoint?
You can't embed an online video in a PowerPoint presentation if the online video is in an unsupported format. Ensure it is converted into an MP4, WMV, or ASF format.
How do I embed a video from my computer?
- In the standard view, choose the slide you want your video file to feature on.
- On the Insert tab, select Video, then select Movie from File.
- From the Choose a Movie dialog box, choose the file you have decided to insert. If you want to have an embedded video, click Insert.
How do I embed a video in PowerPoint 2010?
You must optimize the Media Compatibility to embed online videos in PowerPoint 2010. Open the "File" menu to amend these settings and choose "Info." Select the "Optimize for Compatibility" option, where you embed your video file.
Always check your video plays before any presentation!
Is it better to embed a YouTube video in PowerPoint or link to it?
If you want to keep everything in one place on your PowerPoint presentation, embed the YouTube video. If you think the YouTube video might be updated before your PowerPoint presentation and want to view the most recent video, use a link to the YouTube video URL.
How to Embed a Video in PowerPoint
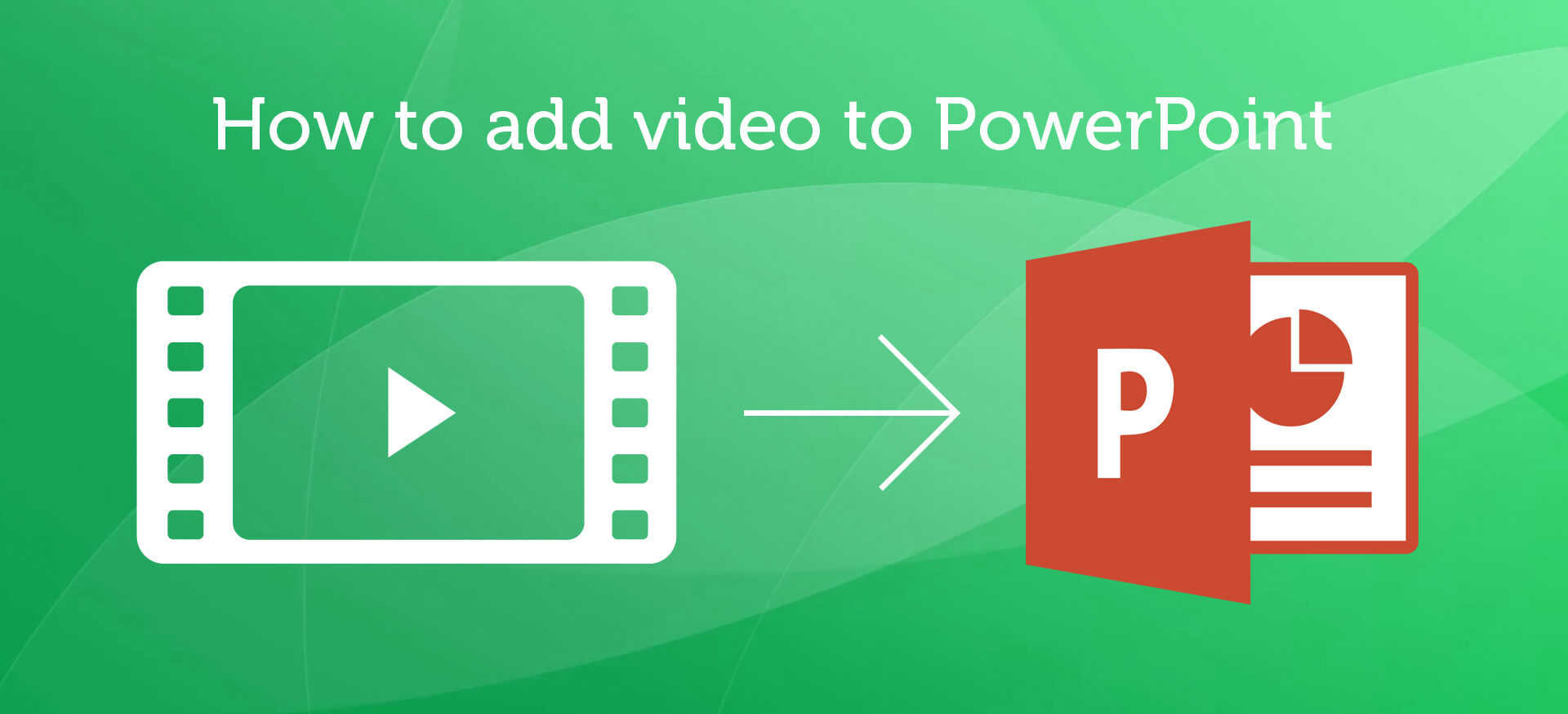
Step 1 - Find your video
The first thing to do is find a video supporting your presentation's aims and topics. While a video inside a PowerPoint seems like a great idea, if you choose a video that is irrelevant, too long, or misses the point of your presentation, it can become a hindrance rather than a helping hand.
When looking for a video for your presentation, consider whether it will add value; if the answer is yes, great! If the answer is no, then keep looking.
Step 2 - Copy the video URL
Once you have found the perfect video for your presentation, it is time to get a copy of the link to put it into your slides!
Go to your browser's address bar and click on the text to do this. Before copying it to your clipboard, you must highlight all text. You can copy the wording by right-clicking, selecting copy, or simultaneously holding down the control button and the "c" key.
Step 3 - Selecting the right slide
Now that you have selected your perfect video, you can choose the right slide to embed it. Consider what impact you would like the video to have and where this video will have the most relevance before settling on the perfect slip for your presentation.
Step 4 - Find the "embed" option
Once the perfect slide has been identified, you need to head to the insert tab, visible in the drop-down menu on the top ribbon within PowerPoint.
Step 5 - Embed your video.
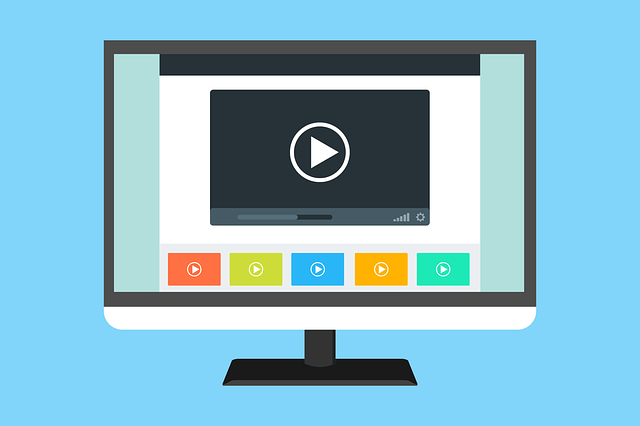
All left to do is paste your video URL into the embed code box, and your video should appear in the chosen slide.
Make sure your video runs as you expect it to, and test the playback tab in case your viewers want to re-watch the video during the question and answer section of your presentation.
What Are The Best Ways to Use Video in PowerPoint?

Grab Attention at The Beginning
Maybe the audience has already seen a few presentations that day. Perhaps your PowerPoint presentation is one of many. Even those with the best intentions are likely checked out slightly by this point, which means you're starting on an uphill.
That hill can quickly turn into a mountain if you bombard your audience with long, uninteresting slides full of data.
Now imagine if you had a YouTube video embedded instead. Immediately their brain will react to seeing something new and different. When the video starts, they will sit up, take notes, and be attentive to your PowerPoint presentation as if it was the first one of the day. That is the power of embedded videos.
Close Out A PowerPoint
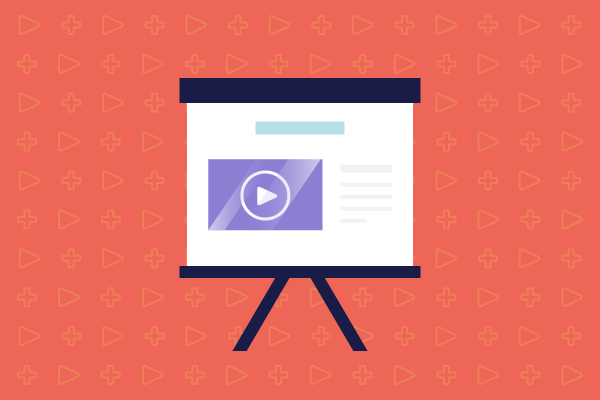
Alternatively, embedding a video is an excellent way to close out a PowerPoint presentation. What better way to end a superb production than in video format?
A video can be an excellent way to signify the end of your PowerPoint, and the right video can tie all your points together in one lovely digital ribbon.
Break Up Large Chunks of Content
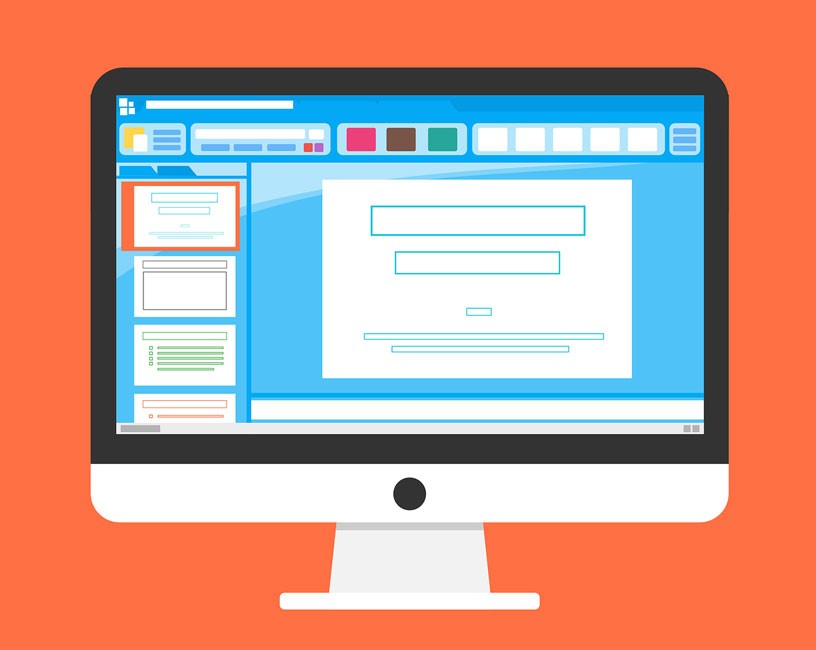
Video in PowerPoint can be make-or-break to keep your audience's attention. If your PowerPoint presentation contains many PowerPoint slides, you might find that your audience loses interest as the PowerPoint presentation goes on and then miss vital information towards the end.
If the situation allows, a nicely-timed YouTube, Vimeo, or stock video can recapture your audience and reenergize them for the remaining PowerPoint slides.
The Benefits of Adding a YouTube Video to Your PowerPoint Presentation
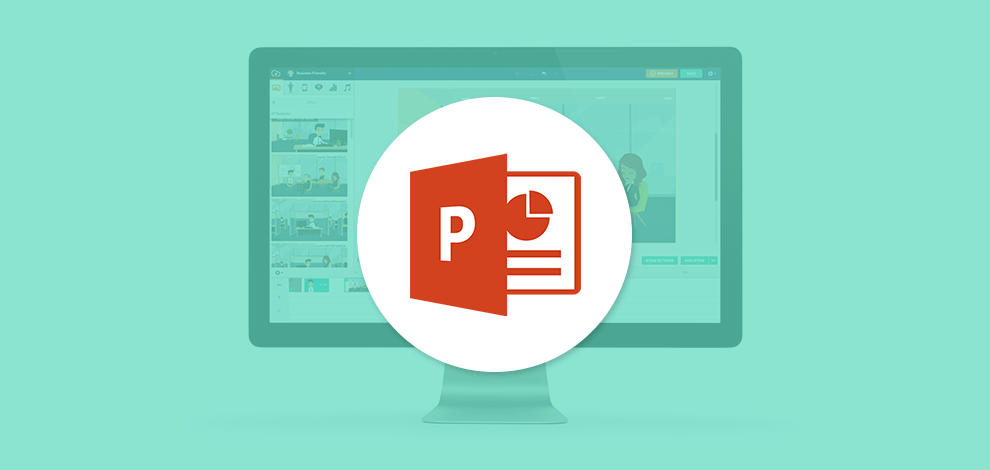
YouTube Videos Add Visual Support
Aside from beautiful PowerPoint templates, eye-catching timelines, and exciting data, embedding a video is one of the best ways to grab your audience's attention.
No matter how excellent your presenting skills are, reading information from a screen can become tedious for some viewers. To ensure their mind doesn't wander too far, utilize online videos and provide something new and different.
If you add a video in PowerPoint, you can be sure your audience will be hooked when you return to present the rest of your slides.
An Online Video Shows Your PowerPoint Skills
When you embed a video, you show your audience that you have top-level PowerPoint skills. If your PowerPoint presentation is part of a school, college, or even work project, where you will be marked or judged on your PowerPoint presentation skills, adding a video into PowerPoint can be a game-changer.
When You Embed Video, You Show Your Care
Learning how to embed a video is not a simple process. Finding the right video takes time, as learning how to embed it into PowerPoint and placing it on the perfect PowerPoint slide.
The right audience will appreciate your time finding suitable video files for your Microsoft PowerPoint.
A Picture Says 1000 Words, and a Video Says Even More
Adding visual cues is an excellent way to keep your audience engaged with your presentation. What about when that visual cue is in video format?
A video frame appearing in a presentation already adds intrigue. The audience will want to know what they are about to watch and engage more with your words.
Selecting a YouTube, Dailymotion, or Vimeo video is a great way to keep your presentation fresh and entertaining. By editing videos only to show important and relevant content, you can keep your presentation sharp and to the point.
It Breaks Up Your Other Content
Placing video into PowerPoint is an excellent way to break up a presentation, especially with a lot of data, information, or slides.
Embedding videos lets you break up heavily data-driven slides and help keep your viewer's attention for further data in the presentation later.
They're Fun!
Finally, adding a movie file is fun! Embed videos into your presentation, and watch as the eyes of your audience light up with joy as they watch your interesting and possibly humorous video that perfectly encapsulates the aims of your presentation.
How to Embed a Video in PowerPoint: Conclusion and Takeaways
Now you know everything you need to know about embedding videos in PowerPoint. Not only do you know exactly how to embed a video, but you also know how and when to use them for maximum effect.
Here's a quick recap of the steps you need to follow to embed a video in PowerPoint:
- From your web browser, find the video file you want.
- Copy the URL of that web page, which can be found in your browser's Address bar.
- Next, head to your PowerPoint presentation, and choose the PowerPoint slide you want to insert an embedded video.
- From the Insert section on the ribbon, select Video > Online Video.
- Within the Online Video embed code box, paste your video URL.
- Click Insert, making sure the video format is appropriate from the video format tab.
Get A Free Sample of Our Award-Winning PowerPoint Templates + University
Get A Free Sample of Our Award-Winning PowerPoint Templates + University
Join our mailing list to receive the latest news and updates from our team.
Don't worry, your information will not be shared.
We hate SPAM. We will never sell your information, for any reason.





