How to Add a YouTube Video to PowerPoint: A Step-By-Step Guide
Jan 23, 2023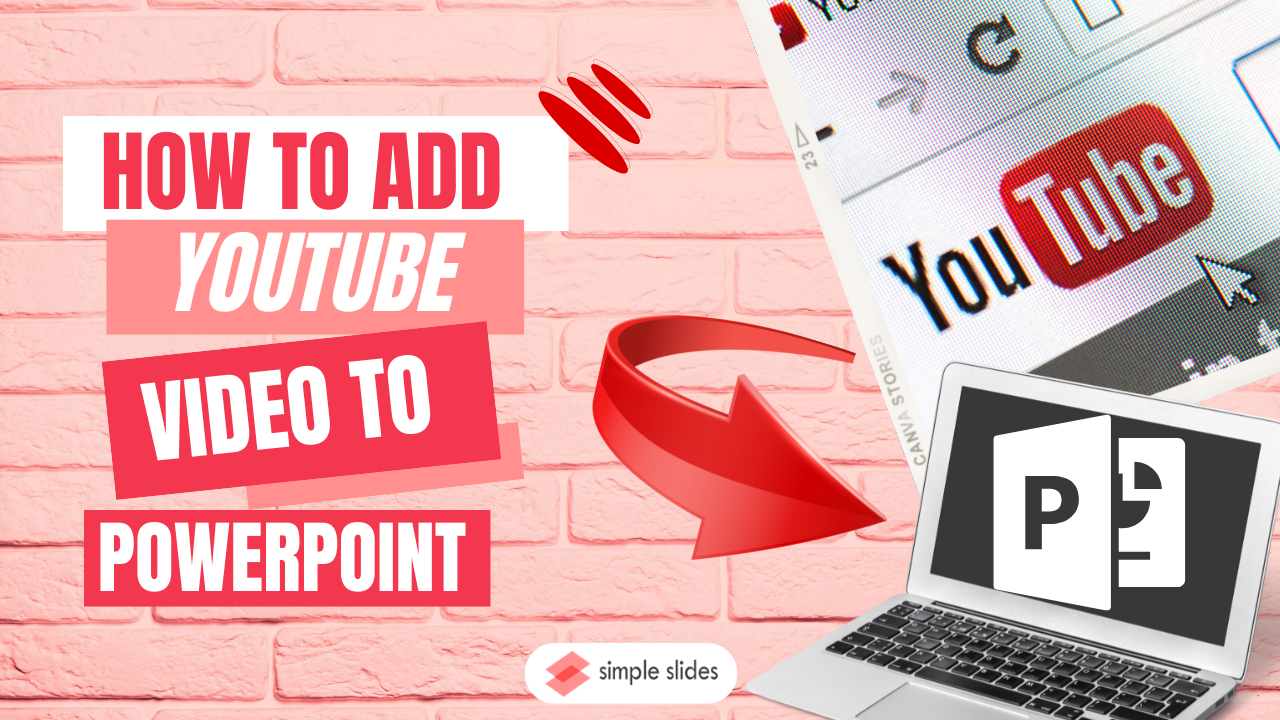
The best way to show a report or presentation slide for your audience and respected clients is by adding a YouTube video in PowerPoint.
According to Forrester Research, approximately a minute of online video equals around 1.8 million written words, and 90% of the information transmitted to the brain is visual. Visual is processed 60,000 times faster in the brain than text.
To learn the simplest way to embed YouTube videos in PowerPoint, Read this article;
How to Add a YouTube Video to PowerPoint.
1. Embed YouTube video as an online video.
Below are the process of how to embed YouTube videos as online videos in PowerPoint presentations;
-
Open your PowerPoint presentation.
-
Select the slide where you want to add a YouTube video PowerPoint presentation.
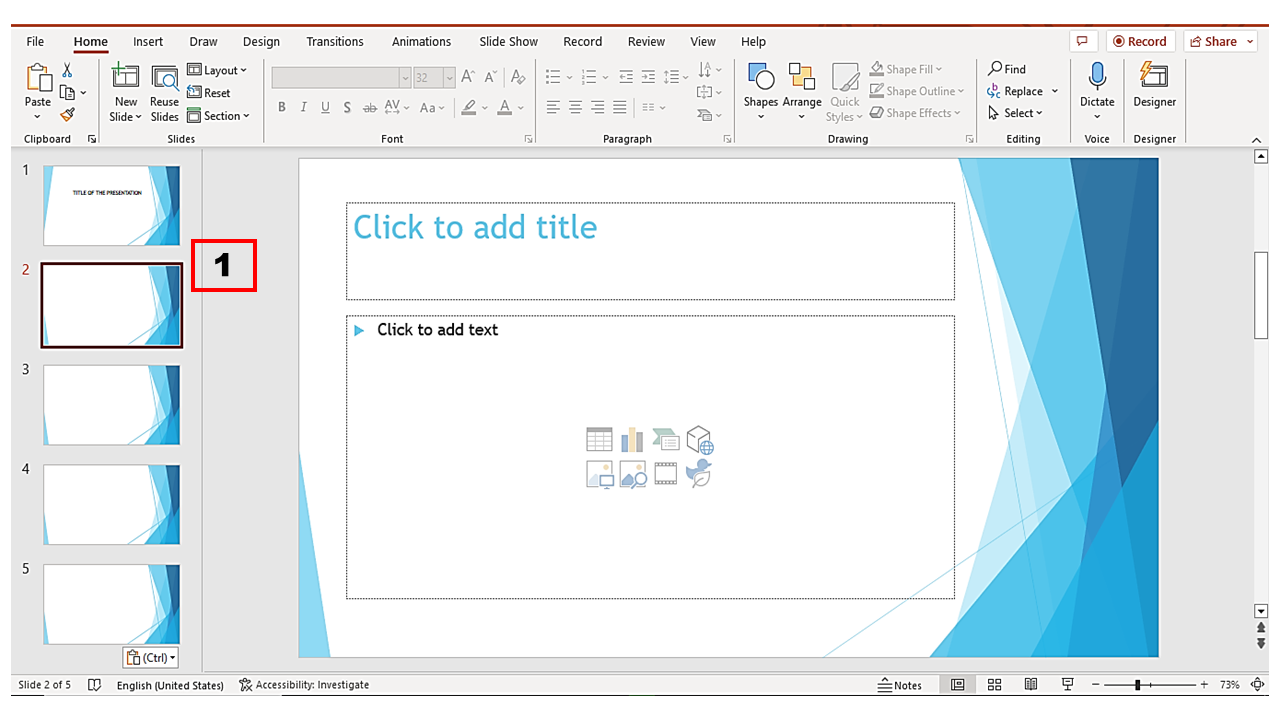
-
Go to YouTube, look for the video file you want to put into your PowerPoint presentation, and copy the video's URL.
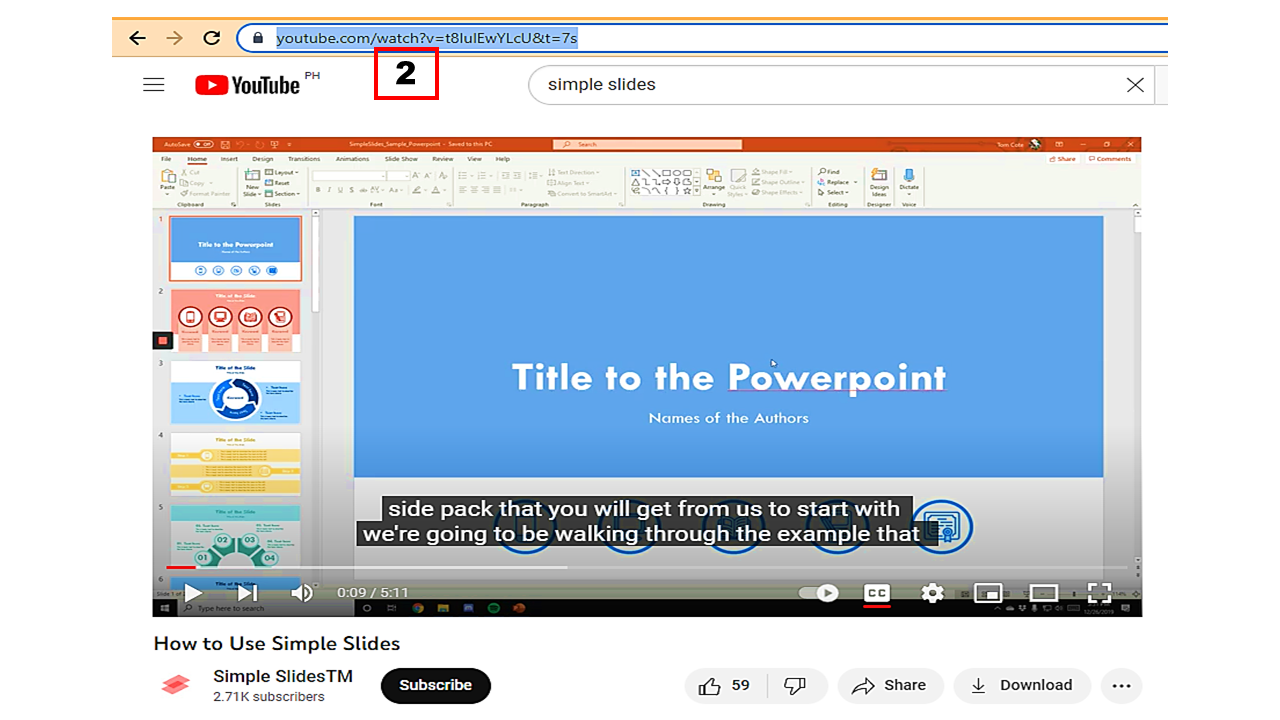
-
Go to the "Insert" tab and click "Media," then choose video> (online videos).
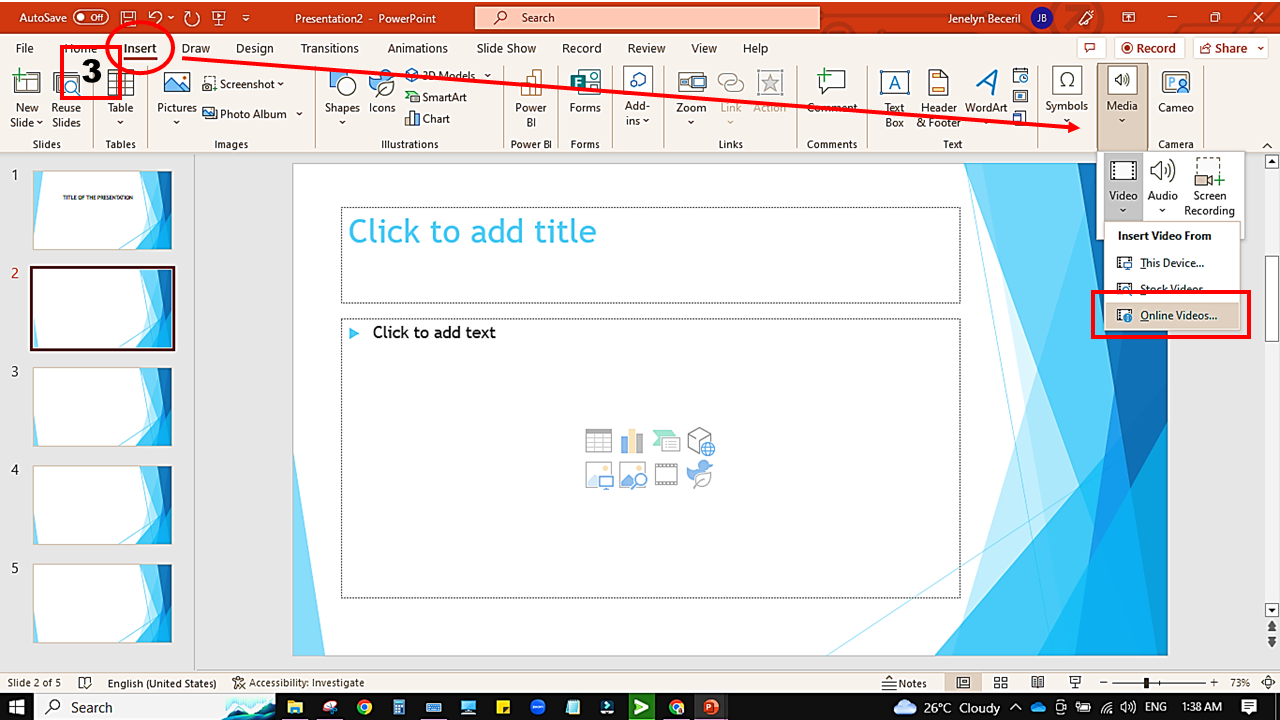
-
Paste the video's URL into the address bar of the opened window.
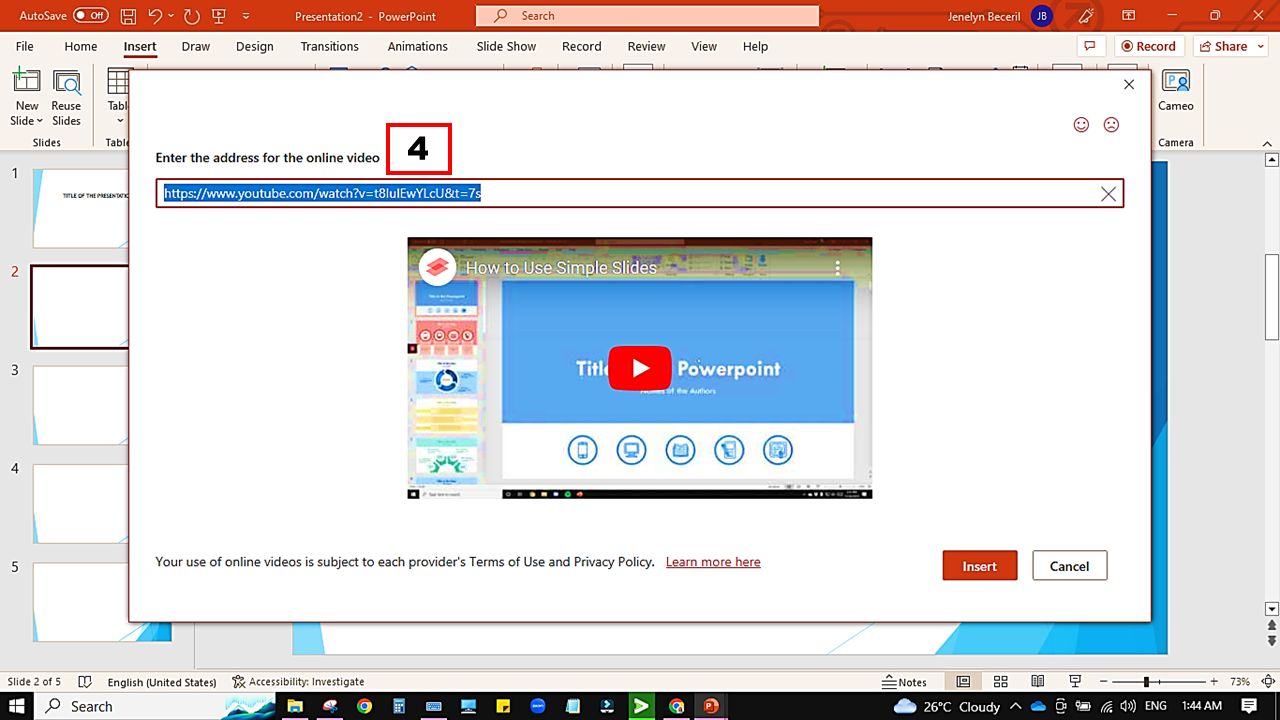
-
Click the thumbnail of the YouTube video and press "Insert."
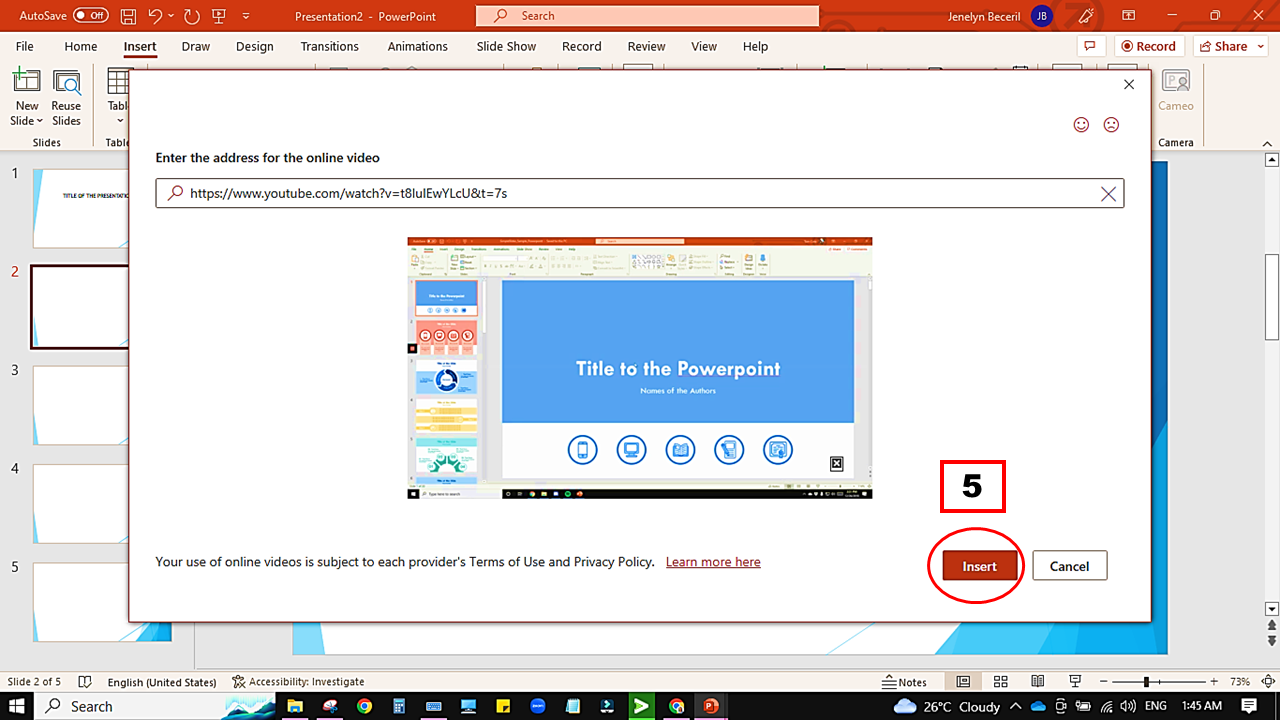
You can also adjust the display size of the YouTube video in the PowerPoint presentation.
2. Use an Embed YouTube video code for your PowerPoint slide.
Suppose you use a Microsoft PowerPoint 2010 to embed YouTube videos in your presentation. This feature is only available if you upgrade to the latest version of PowerPoint.
Using an embed code is the more advanced way to put YouTube videos in PowerPoint. This method lets you modify the video's properties using YouTube API parameters. Here's the step-by-step guide;
-
Open YouTube and locate the particular video you want to embed.
-
Click the "Share" button and select the "Embed" icon to generate an HTML embed code.
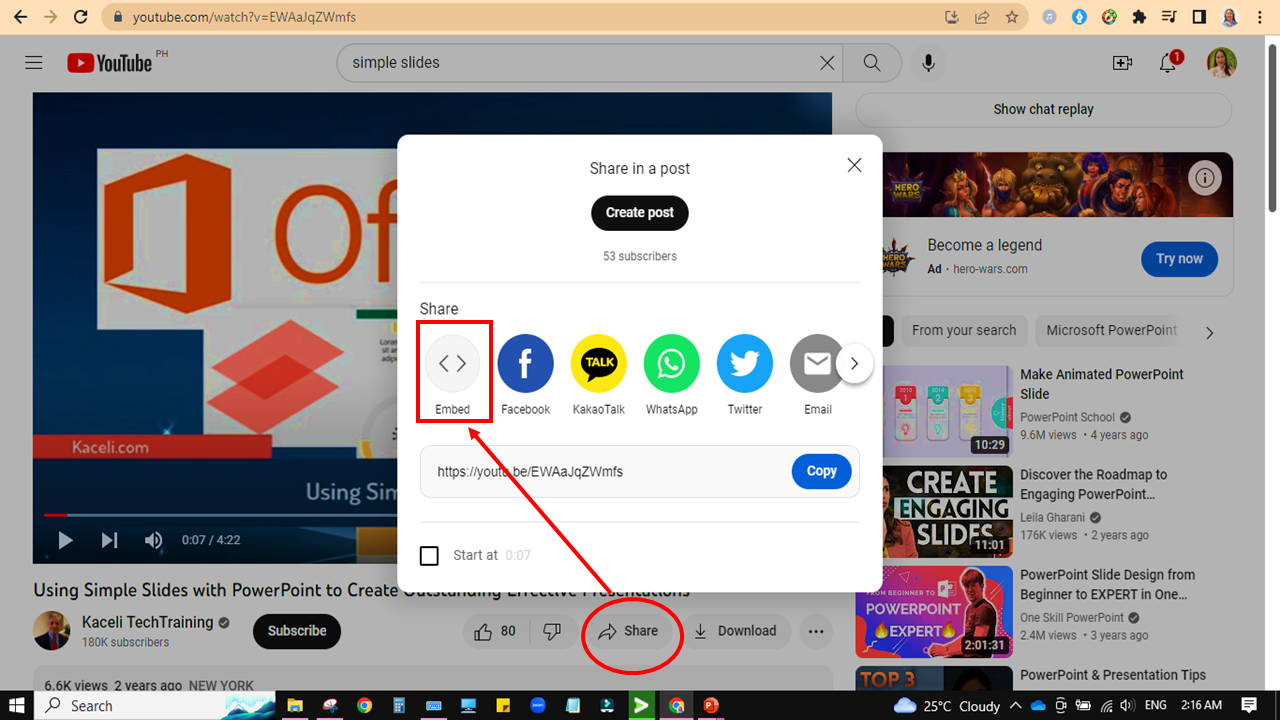
-
Copy the complete thread, then open your PowerPoint presentation slide.
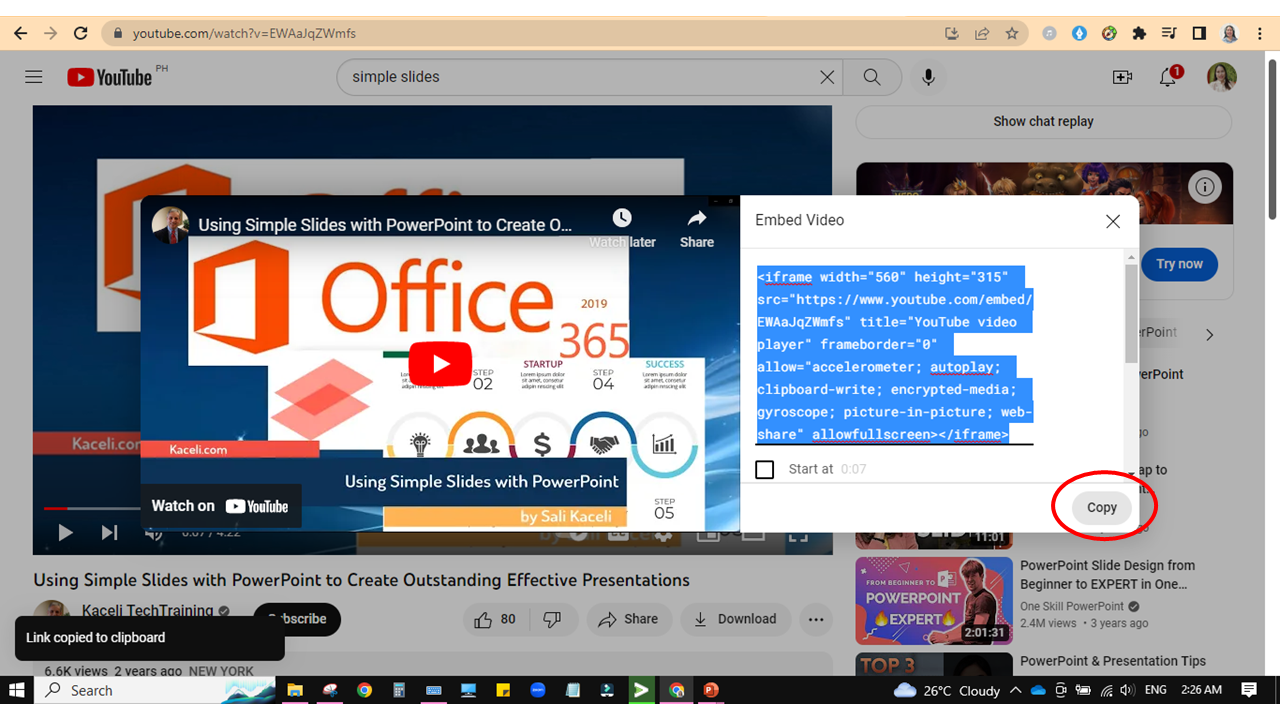
-
Select the "Insert" tab and click "Media," then choose video> (online video).
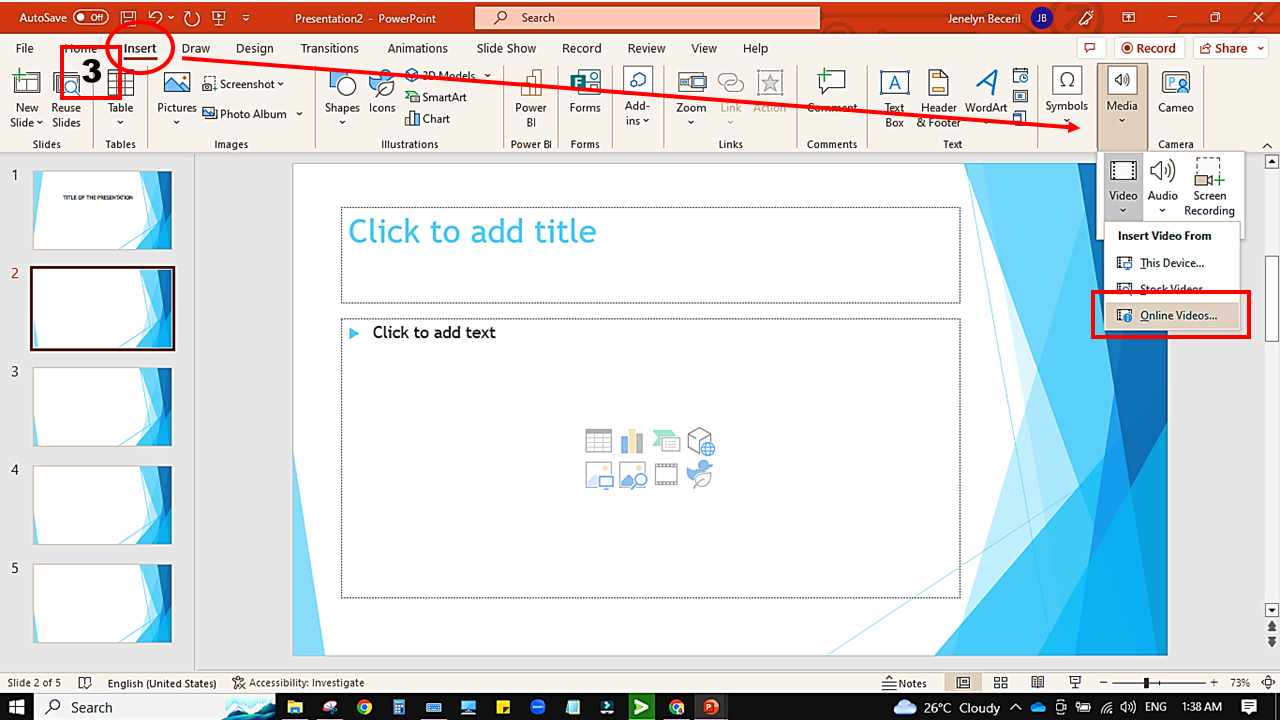
-
Paste the embed code into the "From a Video Embed code" field and press "Enter" or click "Insert."
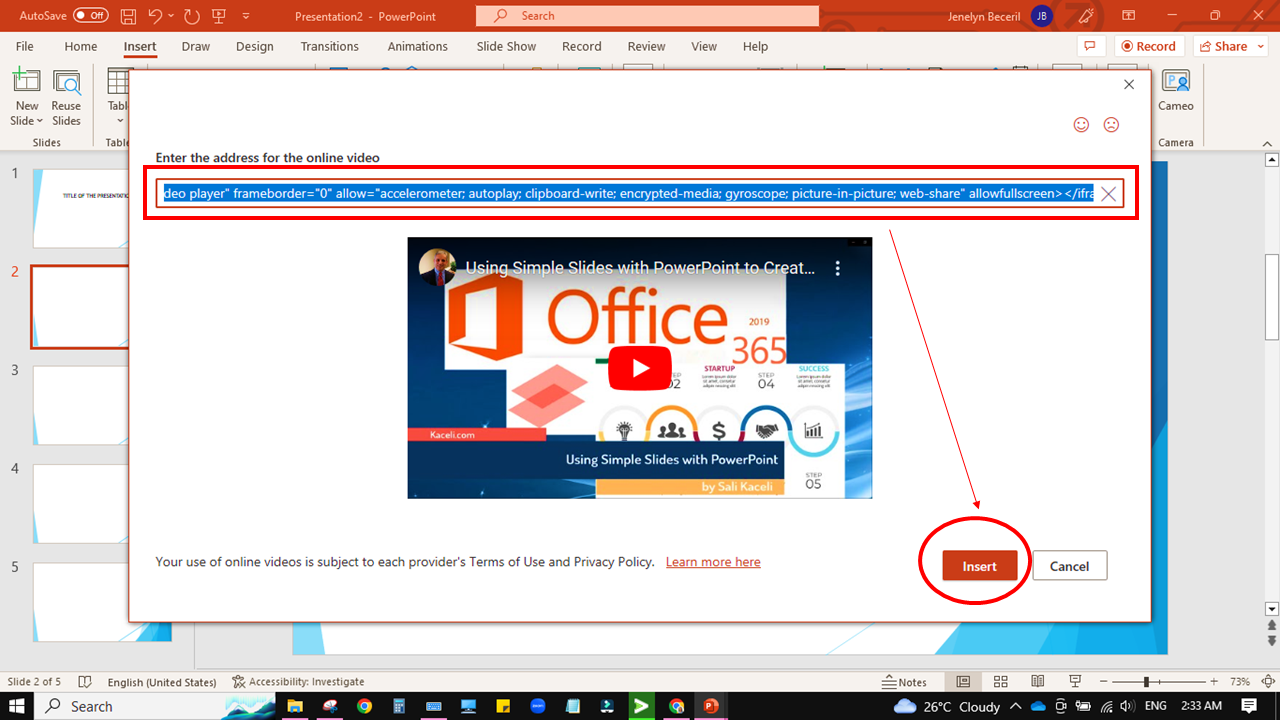
You can either choose & specify your video size on which duration of that YouTube video starts playing after you open the PowerPoint slide it is placed in, or you can select the runtime of the videos, such as when to start and end, in seconds.
In addition, you can easily drag and drop the video file into the PowerPoint slide where you would like to play the YouTube video PowerPoint. However, the two previous methods require the presenter to have an Internet connection in presenting it.
3. Insert the Downloaded YouTube Video in PowerPoint.
Here are the three simple steps to be followed;
-
Click the "Insert" tab, and choose "This Device" from the video option.
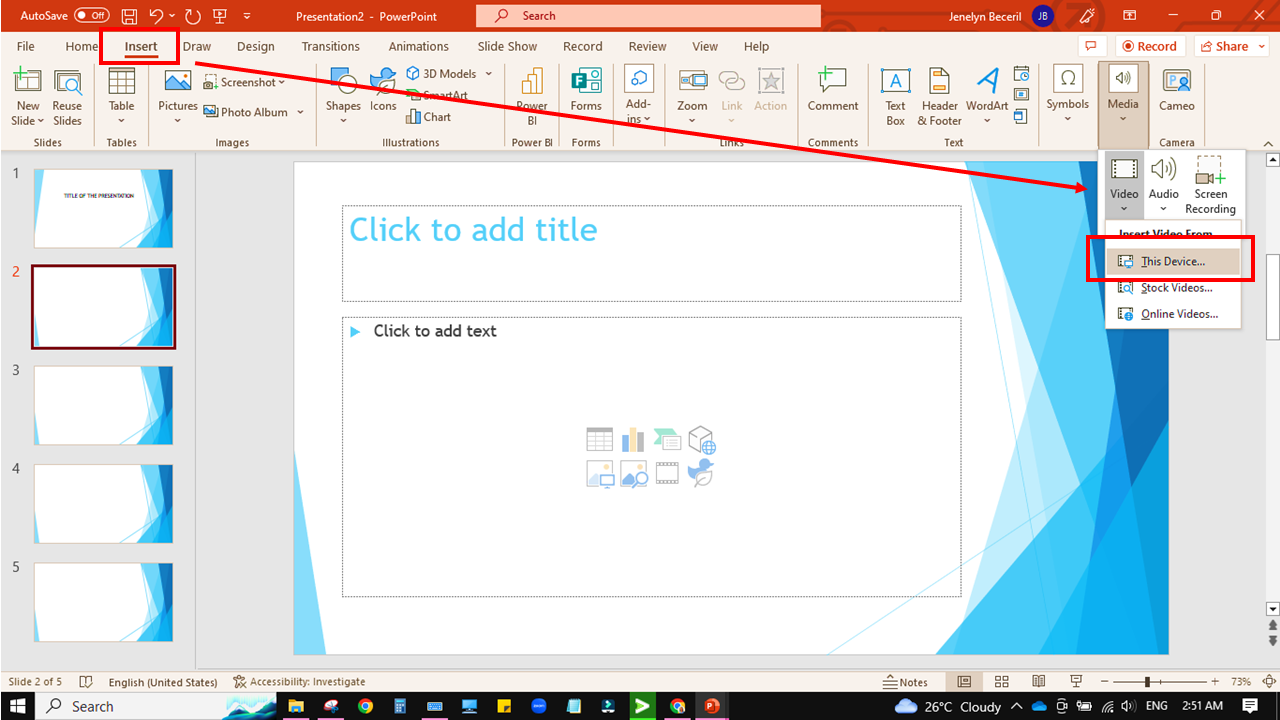
-
From the pop-up window from your computer, select a downloaded video from your device and put a downloaded video into your Powerpoint presentation.
-
Press the "Insert" button.
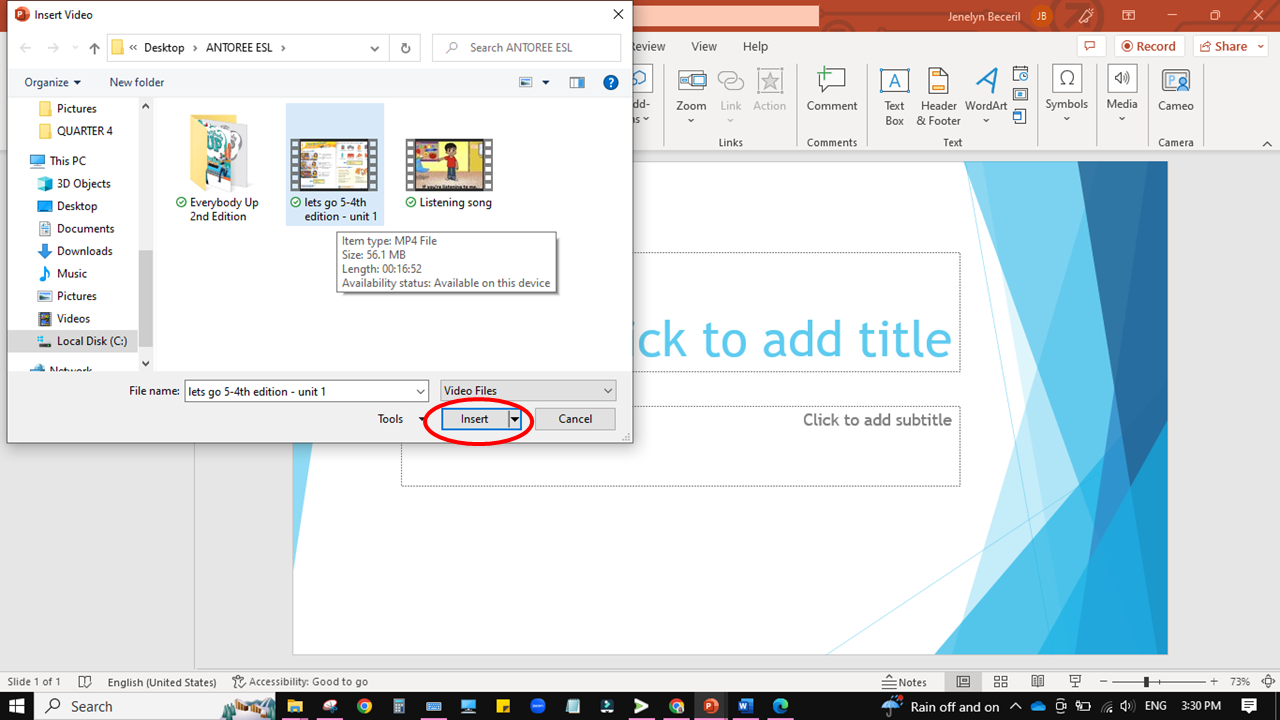
For PowerPoint 2010 and Older Versions
PowerPoint 2010 uses the Adobe Flash Player, which YouTube stopped supporting behind the scenes to play a video inserted on a slide.
Even though it is challenging to embed a YouTube video without support for third-party software, Microsoft PowerPoint 2013 and later versions, such as the version included in Microsoft 365, make it pretty easy.
Ensure the Embedded YouTube Video Plays as Intended.
Lastly, after you embed YouTube videos into your PowerPoint slides, make a final run to ensure it will automatically play when you present it. However, your internet connection and the screen you would likely use to show your slide will dictate if your viewers can see your presentation.
FAQS:
What if I don't have any internet connection during my presentation?
You can still embed videos in your slide, even for offline playback. However, you should have downloaded the YouTube video first and followed the instruction on how to insert downloaded YouTube videos.
What types of video files does PowerPoint presentation support?
The following are the video file formats you could embed into your presentations.
-
MP4 Video (.mp4, .m4v, .mov)
-
Windows Video (.asf)
-
Windows Video (.avi)
-
Windows Media Video (.wmv)
-
Movie (.mpg, .mpeg)
How to set up a YouTube video in PowerPoint to play automatically?
If you want to auto-play your presentation;
-
Go to the "Playback" tab beside the "Format" tab in the PowerPoint ribbon.
-
Click the drop-down menu right after "Start" and choose either;
-
In Click Sequence - it allows the video to start with a clicker or by pressing any key to start the next slide.
-
Automatically - if you choose automatically, your embedded YouTube video begins to play as long as the slide loads.
-
When Clicked On - your Youtube video will only start to play after you press or click on it.
Can I loop my embedded youtube video in PowerPoint?
Yes, as long as the video is uploaded to YouTube and if you're using download videos on your PowerPoint presentation, you can play youtube videos on repeat. Click the "Playback" tab and select the "Loop until Stopped" to allow play on repeats until you move your slides to the next slide.
Related Articles:
How to Upload Your PowerPoint Presentation to YouTube
Get A Free Sample of Our Award-Winning PowerPoint Templates + University
Get A Free Sample of Our Award-Winning PowerPoint Templates + University
Join our mailing list to receive the latest news and updates from our team.
Don't worry, your information will not be shared.
We hate SPAM. We will never sell your information, for any reason.



