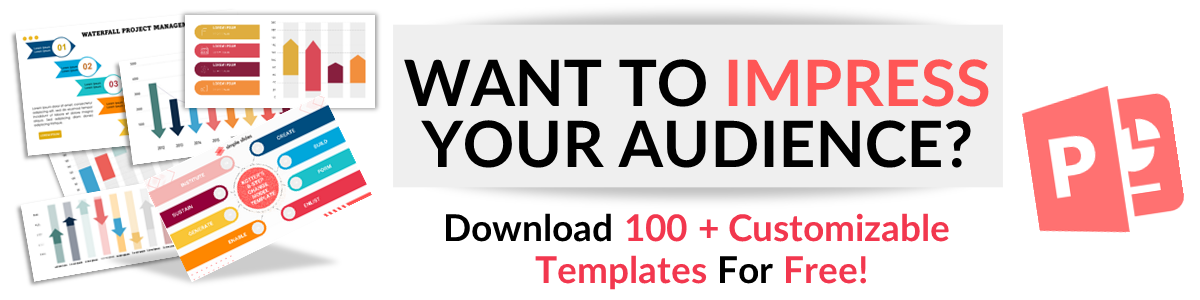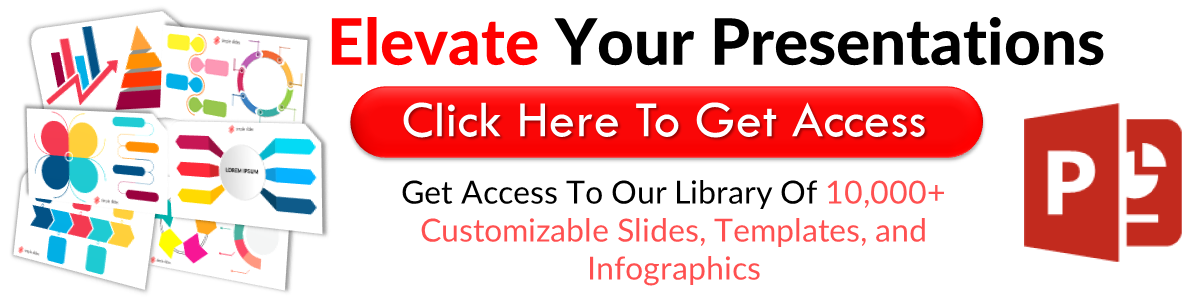How to Upload Your PowerPoint Presentation to YouTube
Jul 09, 2021
Many PowerPoint presentations are created with the intent to be seen in a large auditorium. PowerPoint is a fantastic tool for presenting information on a computer screen, but what do you do when those presentations need to be seen by an audience of thousands? This article will show you how to upload PowerPoint slides onto YouTube and share them online.
Step One: PowerPoint to YouTube Uploader
- PowerPoint 2013 or later - PowerPoint 2007 and 2010
- Computer with internet access, preferably a fast Wi-Fi connection
- Web browser that supports Flash (Firefox is recommended)
- Mouse or other pointing devices (touchpad/trackpad on laptop) for navigation.
* You can also use your iPad! **"Import PowerPoint" button in the top right corner of the "Web Browser Viewer." Select "YouTube HD 1080p".*** The video will play directly from your web browser without downloading it first. ***Click here for instructions on how to add videos from a computer onto an iPad app.**** Navigate by scrolling up and down using two fingers.
- Paste PowerPoint presentation in PowerPoint to PowerPoint
- Change the file extension from .pptx to .ppsx
- Save and open PowerPoint.
* Upload, share, and delete slides as desired.
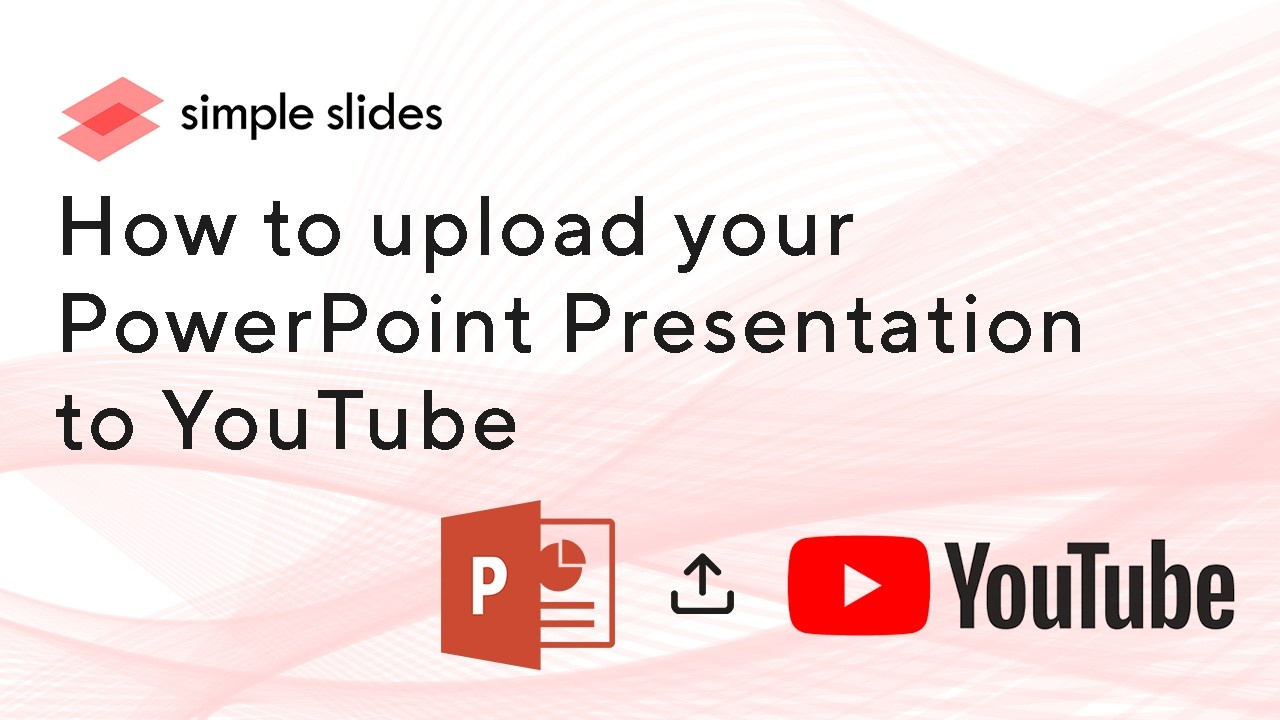
* Click on File, then Share; click on the YouTube icon at the top of the screen (you might need an account) and sign into YouTube with Google or Facebook credentials if you already have one.
* Once signed into your YouTube account, choose the "Upload" option and upload the slide show for YouTube viewing pleasure!
- Choose video length - max is 15 minutes under current constraints, but it can be edited later by editing settings in the YouTube interface).
You will see a bar counting down how long the video will be once uploaded: set to "max."
- Click on the Share button and click on the YouTube icon.
* Name your PowerPoint file - PowerPoint Presentation Title (example)
* Choose a title for the video: PowerPoint Tutorial Video, PowerPoint Showcase, PowerPoint Slide Share, etc.
- Upload to YouTube by clicking the green upload button; once uploaded, you will see it at the top of the screen under Recent Activity next to the menu bar with the name of the presentation in boldface type.
- Choose a category: Enter a title for your PowerPoint video in the YouTube interface and then choose from one of these categories to categorize it.
* Education, Arts & Music
* Business
* Sports
* Entertainment\
- Check the boxes next to "I have read and agree with" at the bottom of the page before clicking on Create Video option. You can edit this information later by going into YouTube settings > Channel Settings > Advanced Features tab. This will create an account after doing so. Your PowerPoint file name is automatically filled out as PowerPoint Presentation Title (example).
The upload time may take up to 24 hours; if not available, you can try again within 48 hours or contact their customer service to upload video format, embed a youtube video, online video, video file, or even Windows media video for Microsoft PowerPoint presentation with audio clips, web video format and video presentation from the insert tab and options.
Once you've uploaded your PowerPoint file, you can access it by going to YouTube and clicking on Video Manager > Uploaded. You'll see the PowerPoint video is automatically in this folder.
- If you want to edit a PowerPoint Presentation before uploading it:
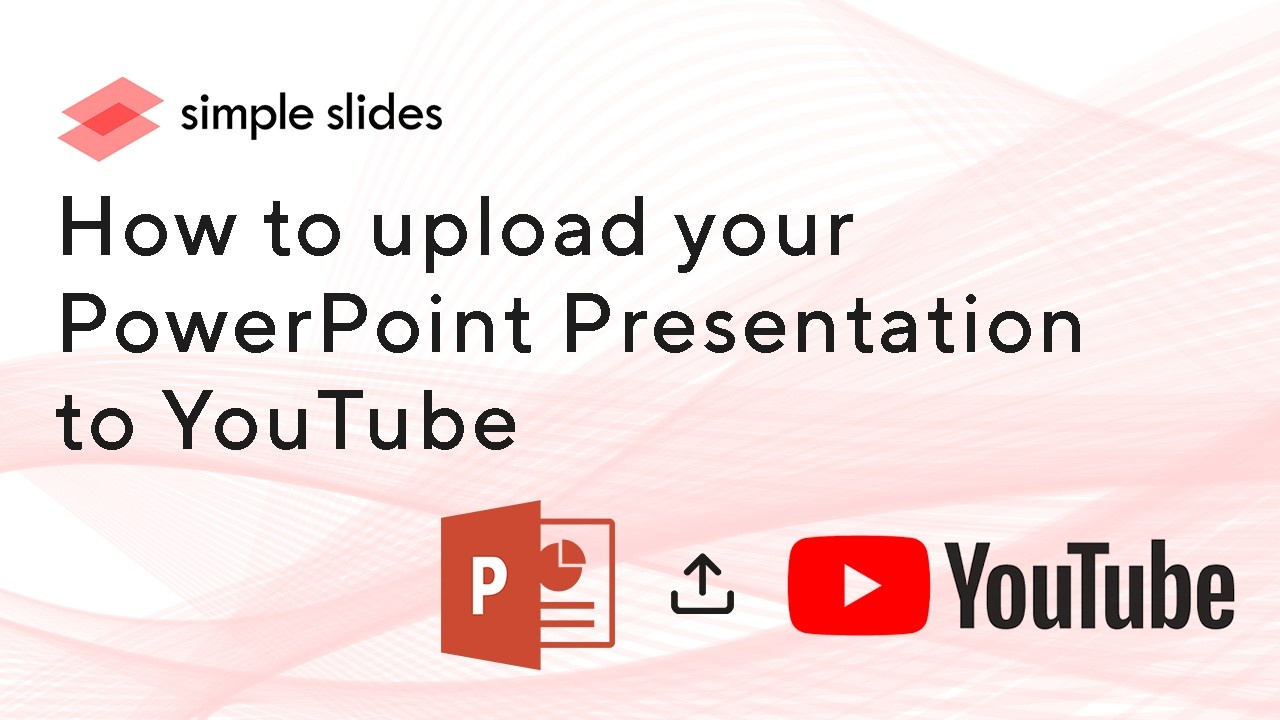
* Open PowerPoint presentation with your desired content. * Select all contents of PowerPoint presentation (Ctrl + A) * Copy (Ctrl+C). Close the PowerPoint document so that changes are saved. * Create a new blank PowerPoint document - "PowerPoint Blank," for example, name; create content as needed from scratch or start over again using the past version until the current date if preferred. Paste contents copied earlier inside the newly created blank presentation. (ctrl-V) From there, you can save these changes and upload PowerPoint as usual.
* Go to YouTube and Upload; the PowerPoint Presentation option is available if PowerPoint has been copied into a blank presentation with the original content inside of it.
When uploading PowerPoint presentations on YouTube, ensure you have not inserted any other videos or audio in your PowerPoint slide show. These will be included automatically when uploaded onto YouTube Video Manager > Uploaded folder for video uploads. You can view them by going to the Videos section under My Channel. If there are two different versions of the same "PowerPoint Blank" file, then only one version will be used, and whichever was last updated will be selected - so keep this in mind before saving essential changes!
With work going remote for so many people, it's essential to understand how to scale your work like you would when going into the office all the time. Hopefully, this is a guide to getting you started!
Get A Free Sample of Our Award-Winning PowerPoint Templates + University
Get A Free Sample of Our Award-Winning PowerPoint Templates + University
Join our mailing list to receive the latest news and updates from our team.
Don't worry, your information will not be shared.
We hate SPAM. We will never sell your information, for any reason.