How to Set Microsoft PowerPoint Themes in 4 Easy Steps
Jan 31, 2023
Does your PowerPoint presentation look dull?
Fear not!
This article will show you how to set Microsoft PowerPoint themes to your slide and the benefits of using the best PowerPoint templates.
Professional PowerPoint themes can give you a good starting point for your slides. It is a perfect solution for every student, teacher, and business professional starting from scratch.
What Exactly Is A PowerPoint Theme?
Microsoft PowerPoint themes are predesigned presentation templates with fonts, colors, layouts, and effects applied to your slides. Especially both text and graphics directly have a format on the size, placements, and colorful design by a particular theme, which saves you some time doing the manual work.
How to Apply Microsoft PowerPoint themes.
Suppose you don't have any themes set to your classroom or business presentations, follow these simple steps;
-
Open your Microsoft PowerPoint presentation.
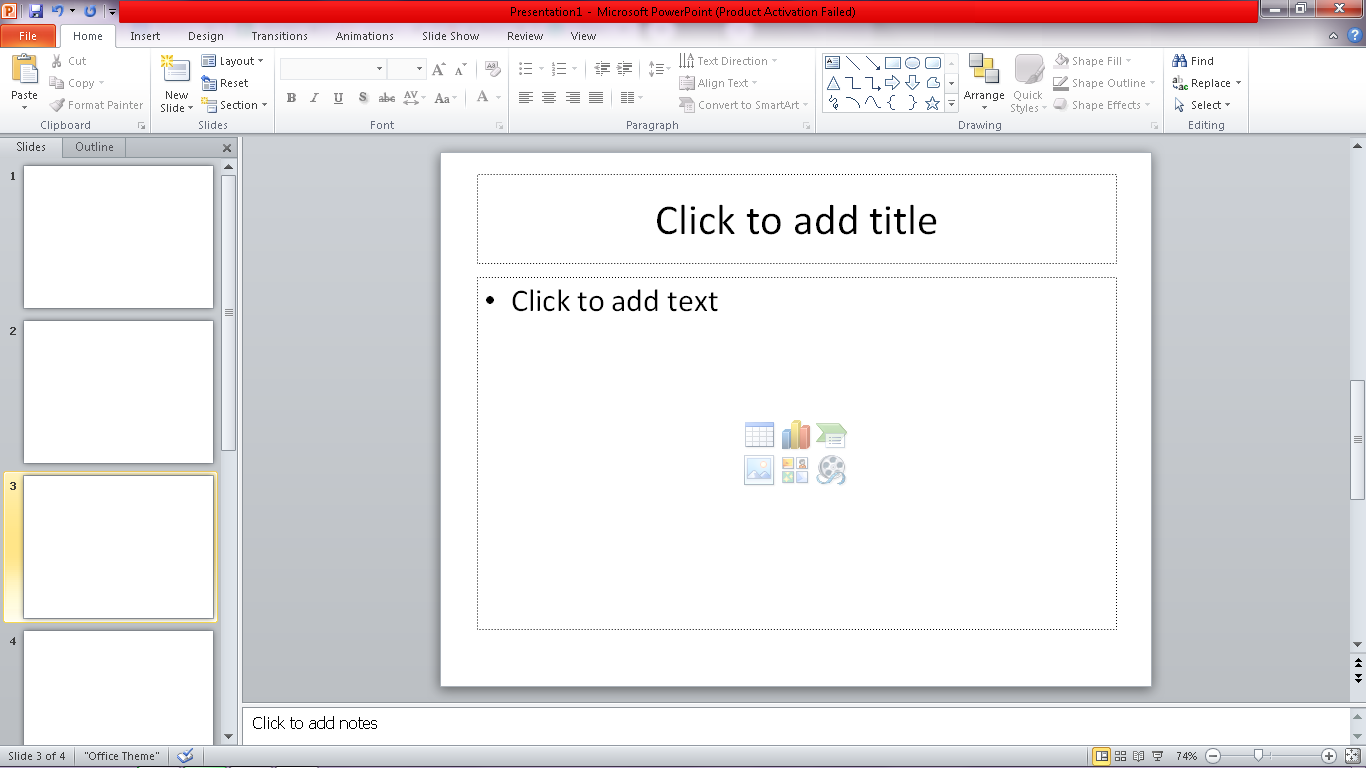
-
Go to the "Design" tab,
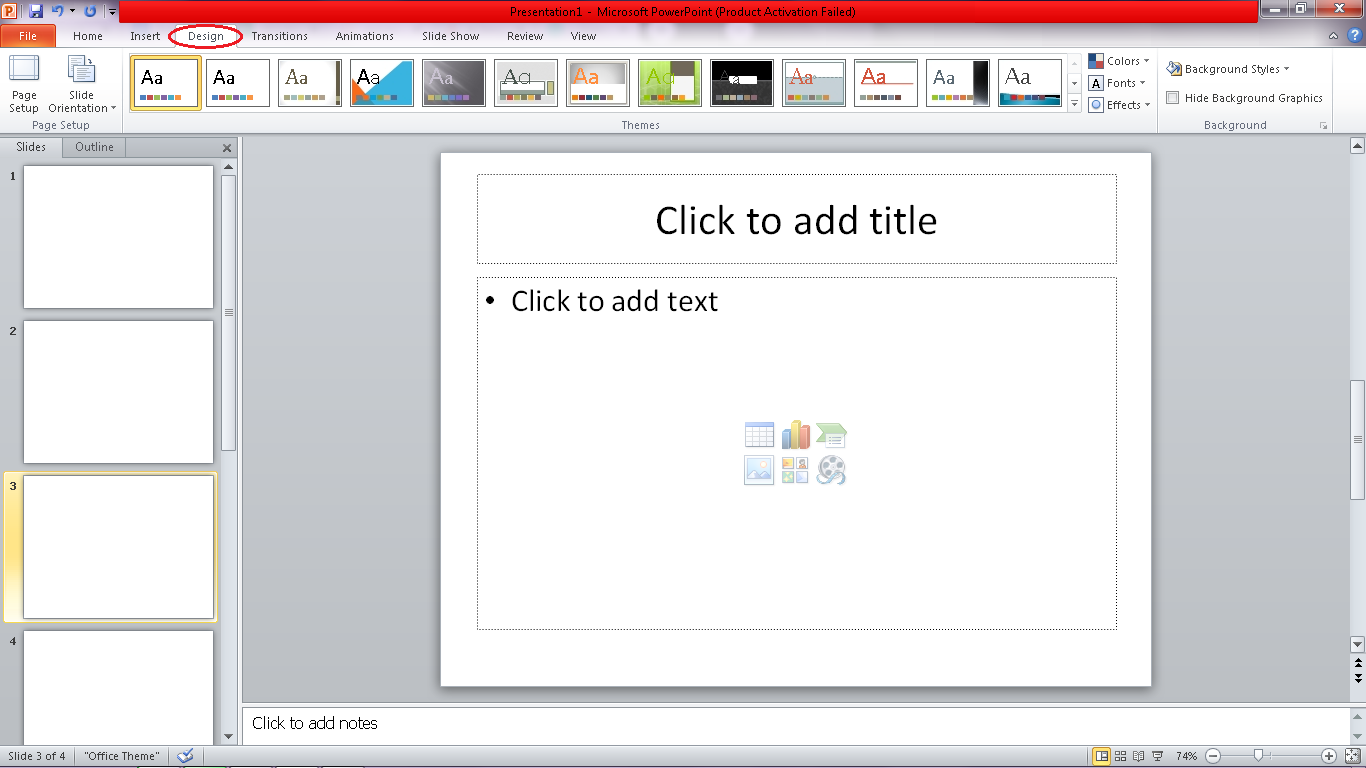
-
Click the "up & down" arrow button.
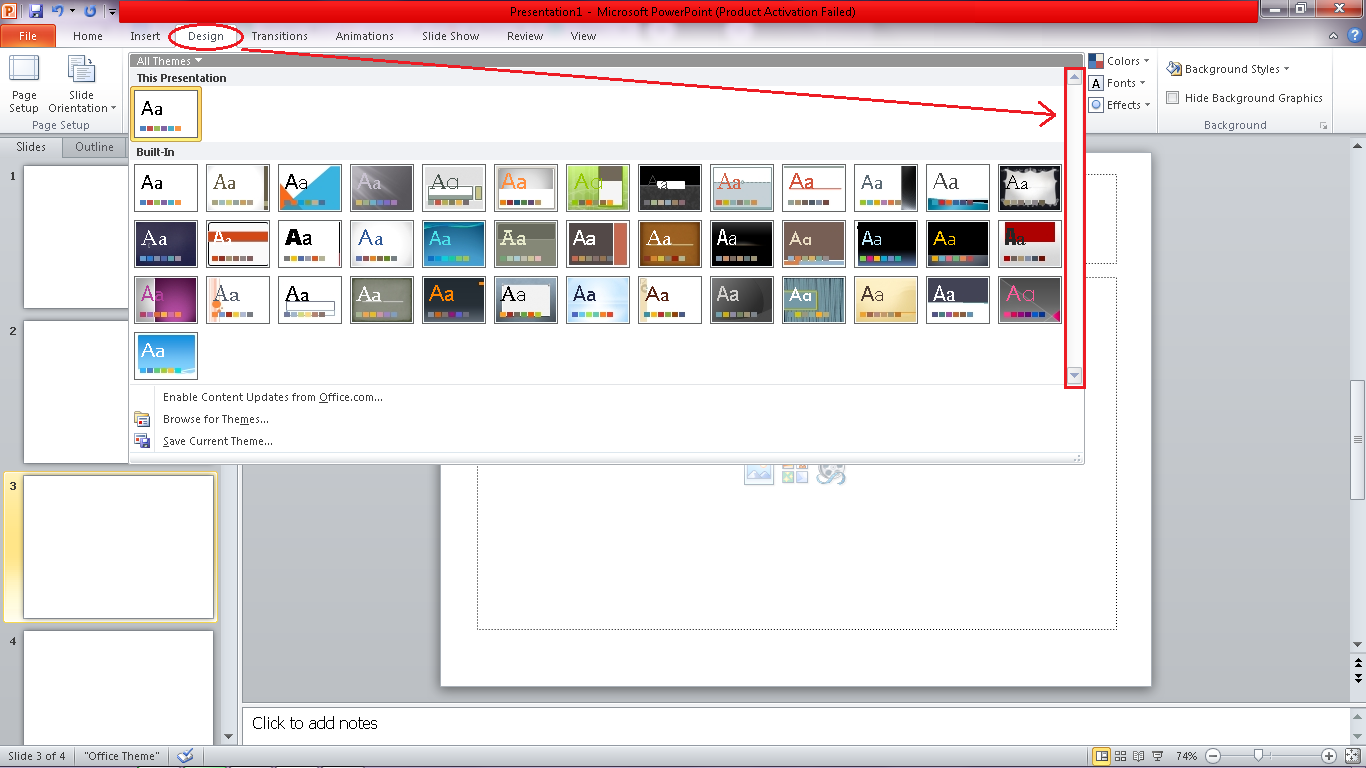
-
Select a specific PowerPoint theme that suits your proposal.
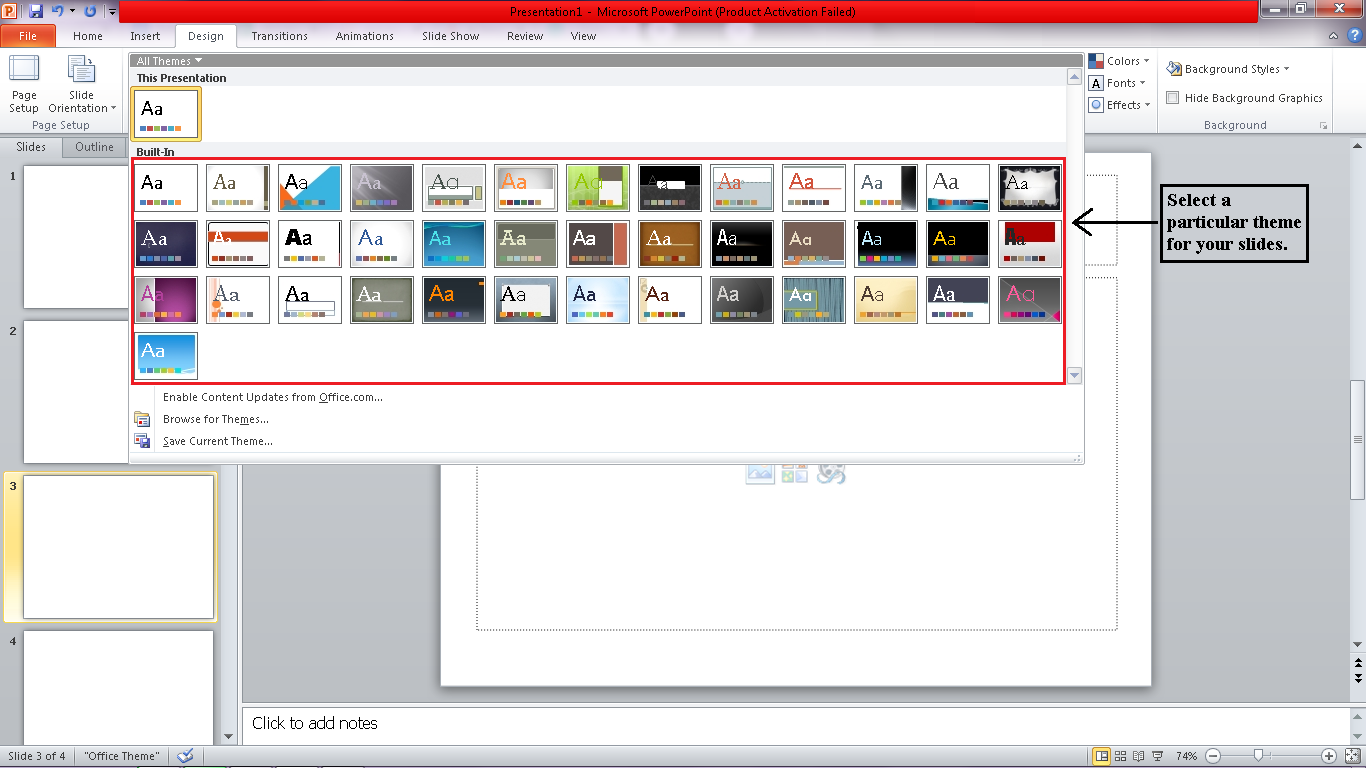
Customize a Personal Microsoft PowerPoint Theme
To make a personalized PowerPoint theme, you can start by modifying and personalizing a built-in Microsoft Office theme. To begin with, follow the instruction above then;
To custom theme color for your PowerPoint templates;
-
Click the "View" tab, click "Slide Master," and select "Colors."
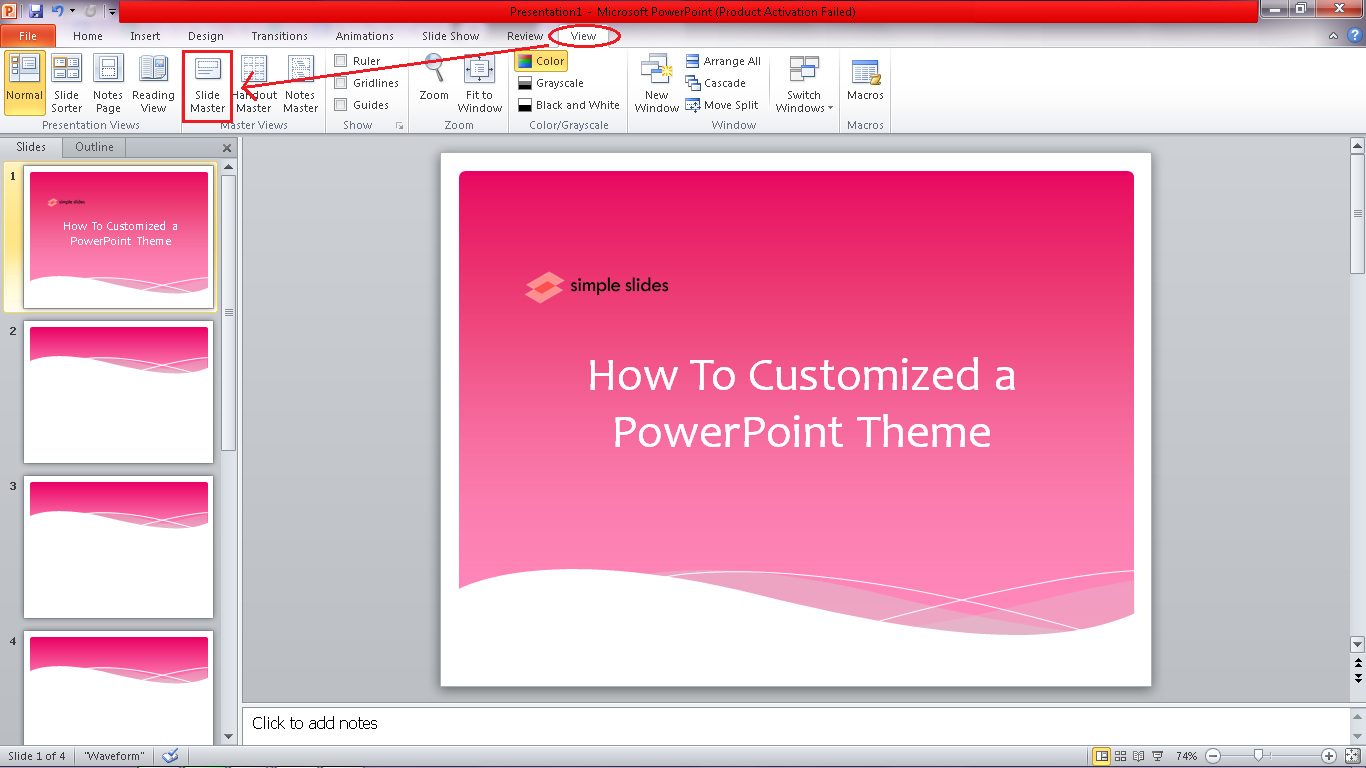
-
After you click "Colors," select "Create New Theme Colors."
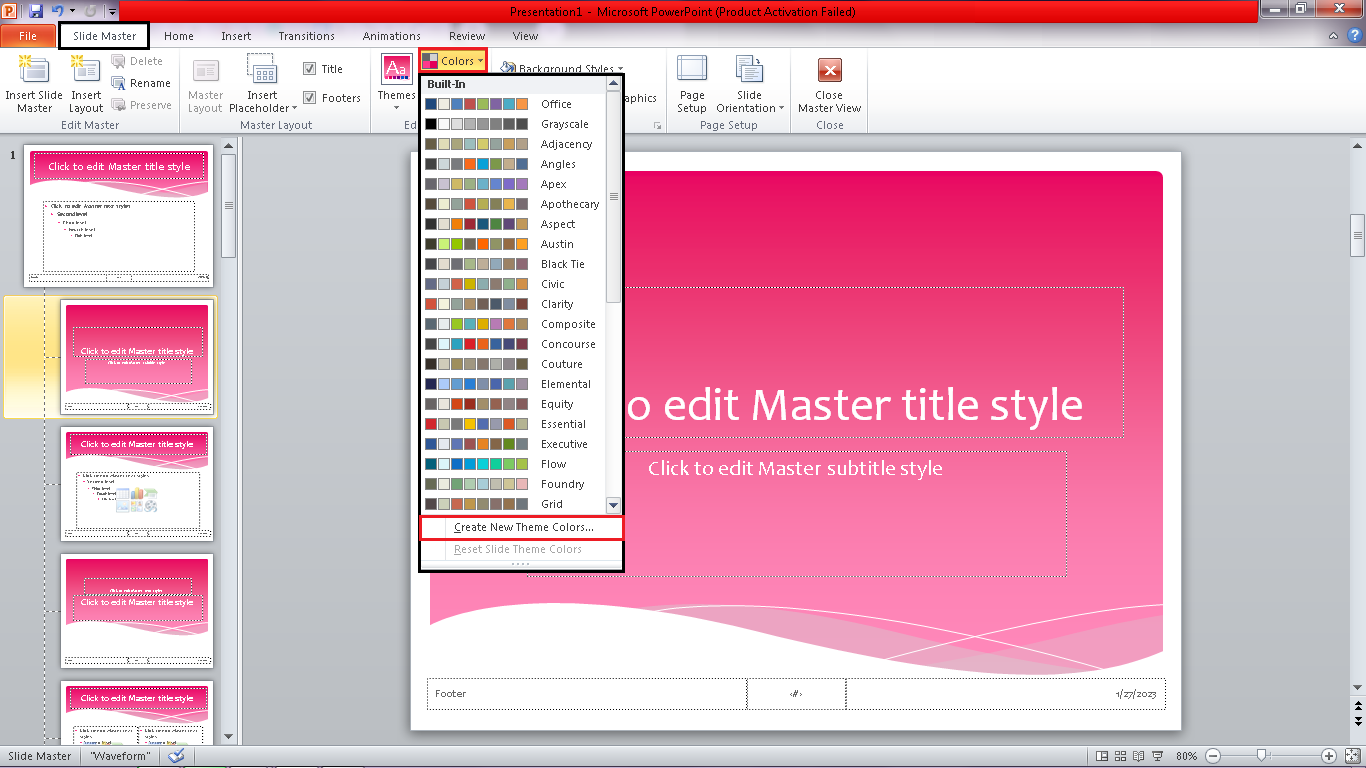
-
A dialog box will open; In the "Theme colors" section, select a specific name of the "theme colors you want to edit, then choose a color under it.
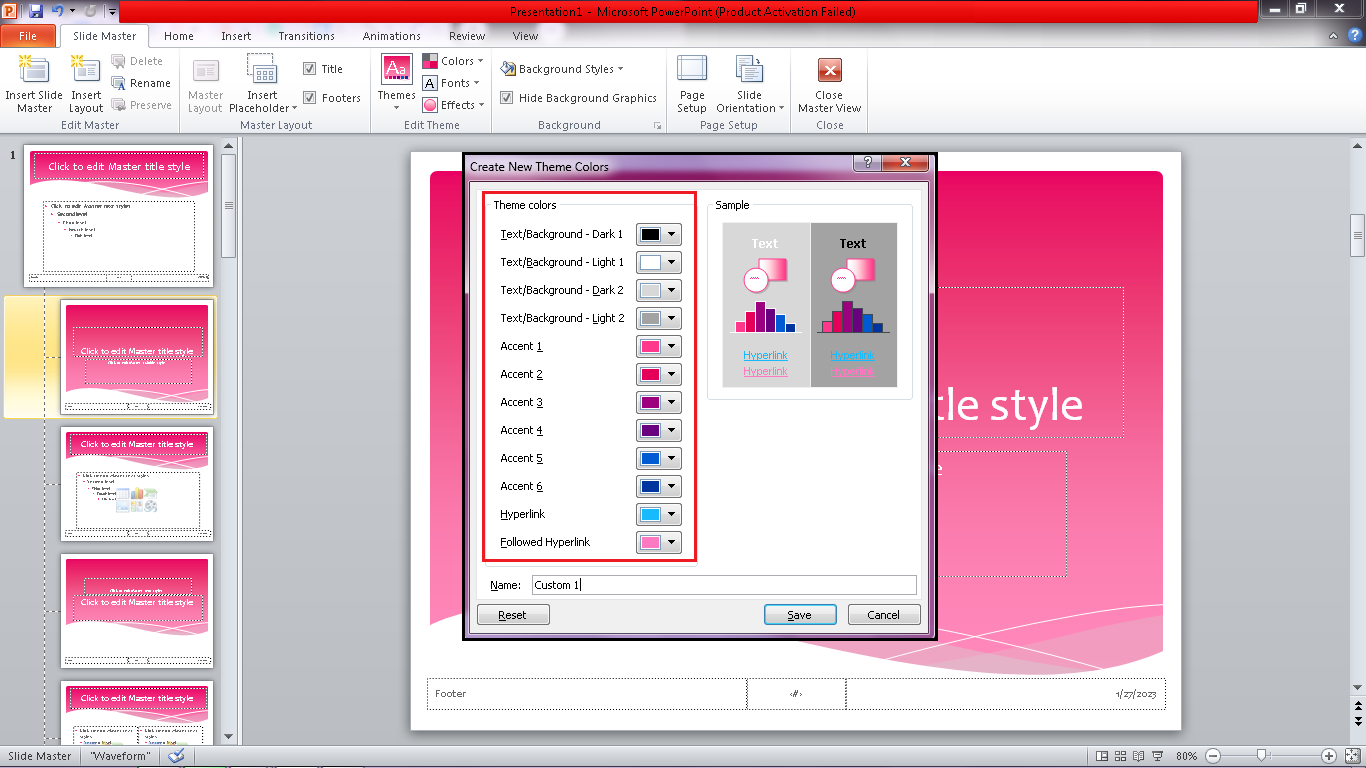
-
In the "Name" box, type any name of that new combination you created and click "Save."
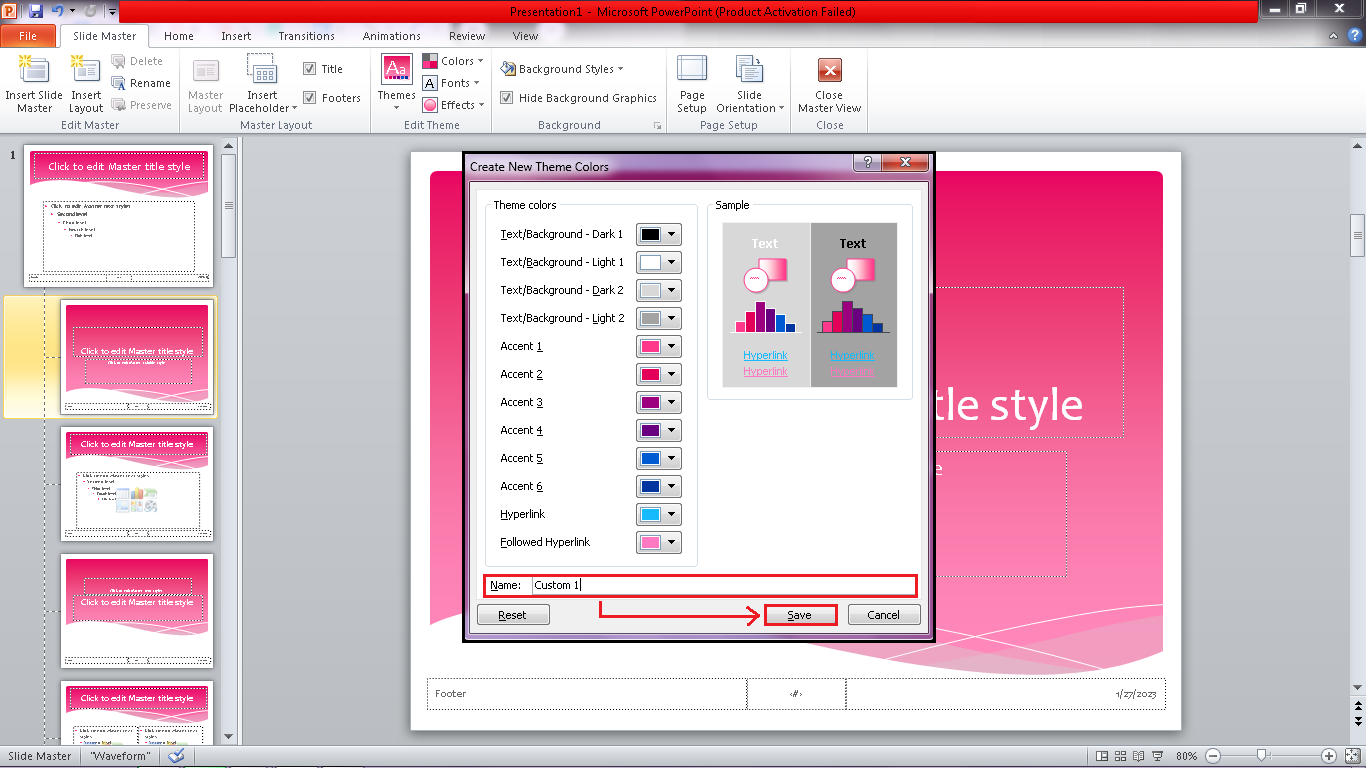
After you save the personalized color scheme, it is available on the "Color" drop-down menu.
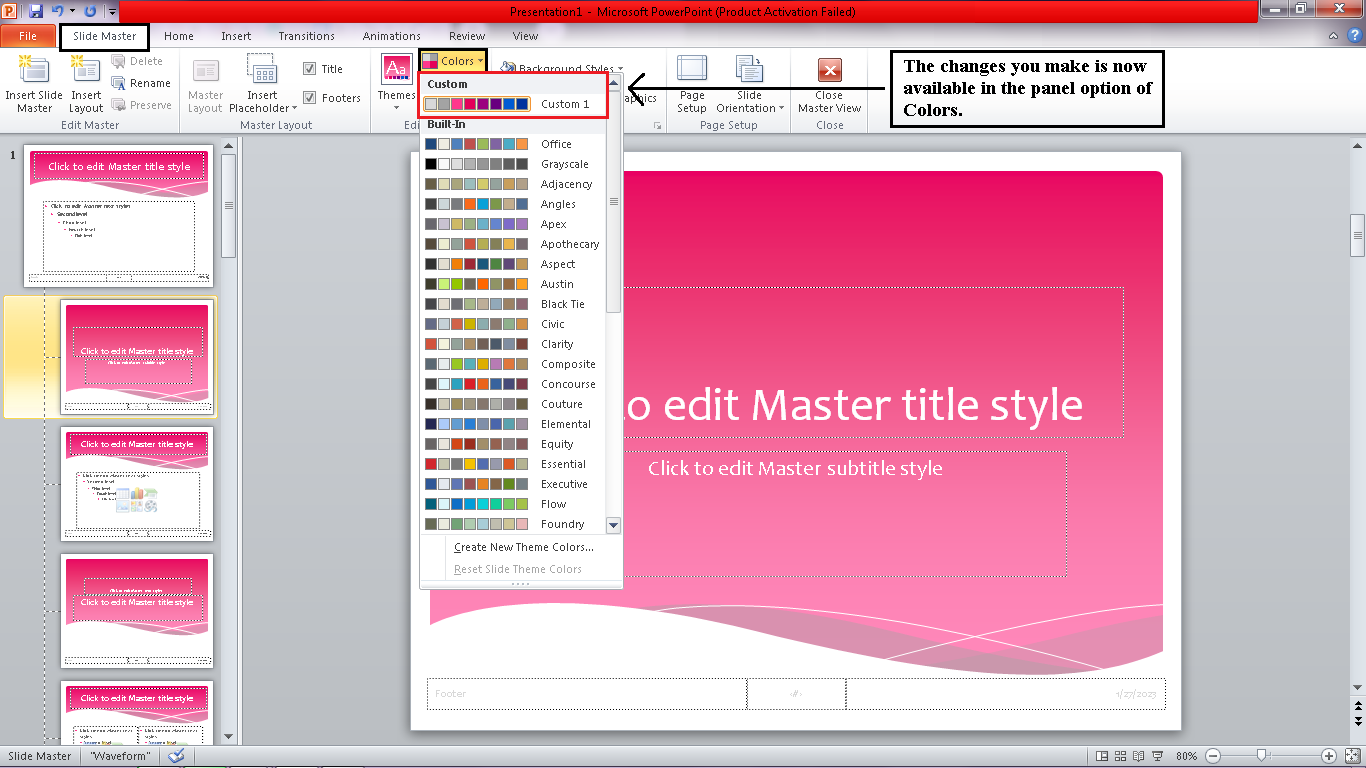
Note: You can also change the "Color" by selecting "More Colors," then clicking the "Standard" tab and choosing a color. In the "Custom" tab, type a color formula number for your desired color. To modify all the theme color components, repeat the process.
To change the theme fonts.
In changing your PowerPoint theme fonts, you need to;
-
Go to the "View" tab, and click "Slide Master."
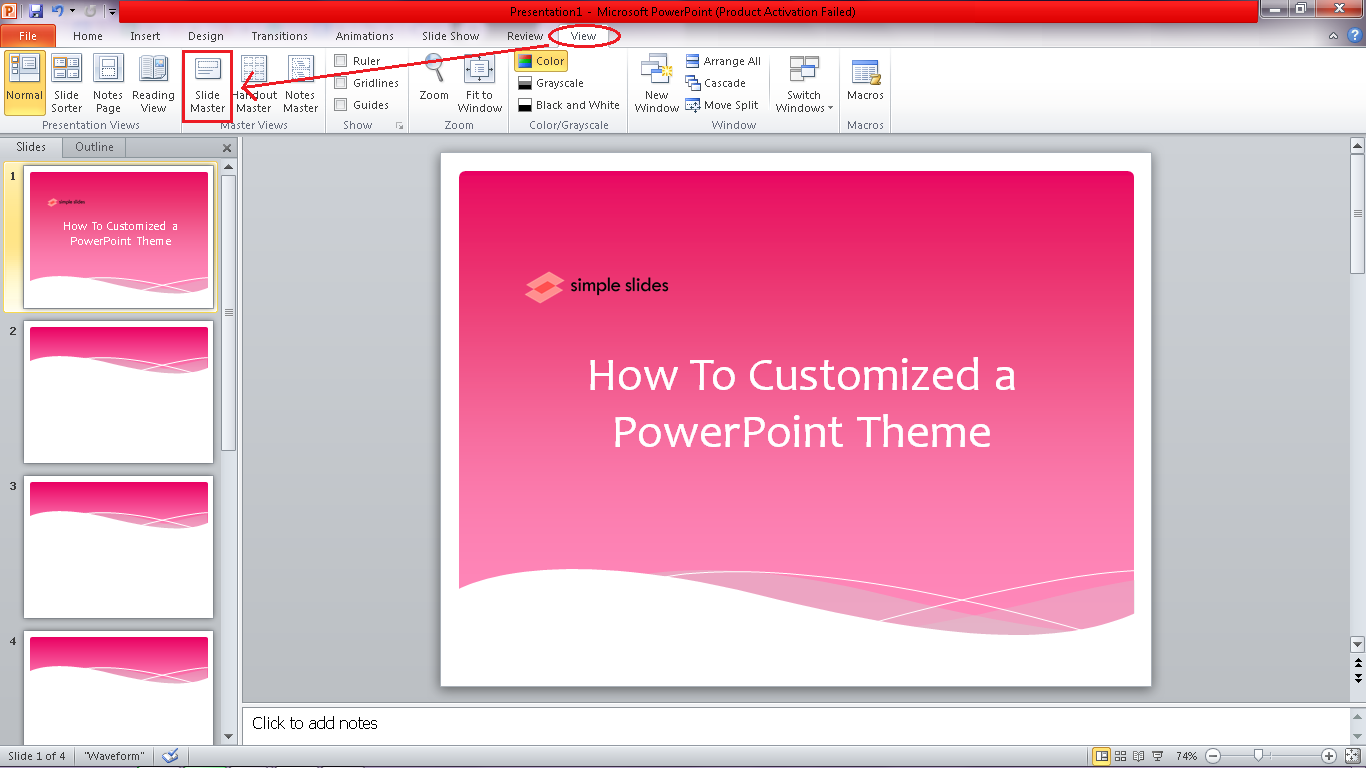
-
Select "Fonts,"
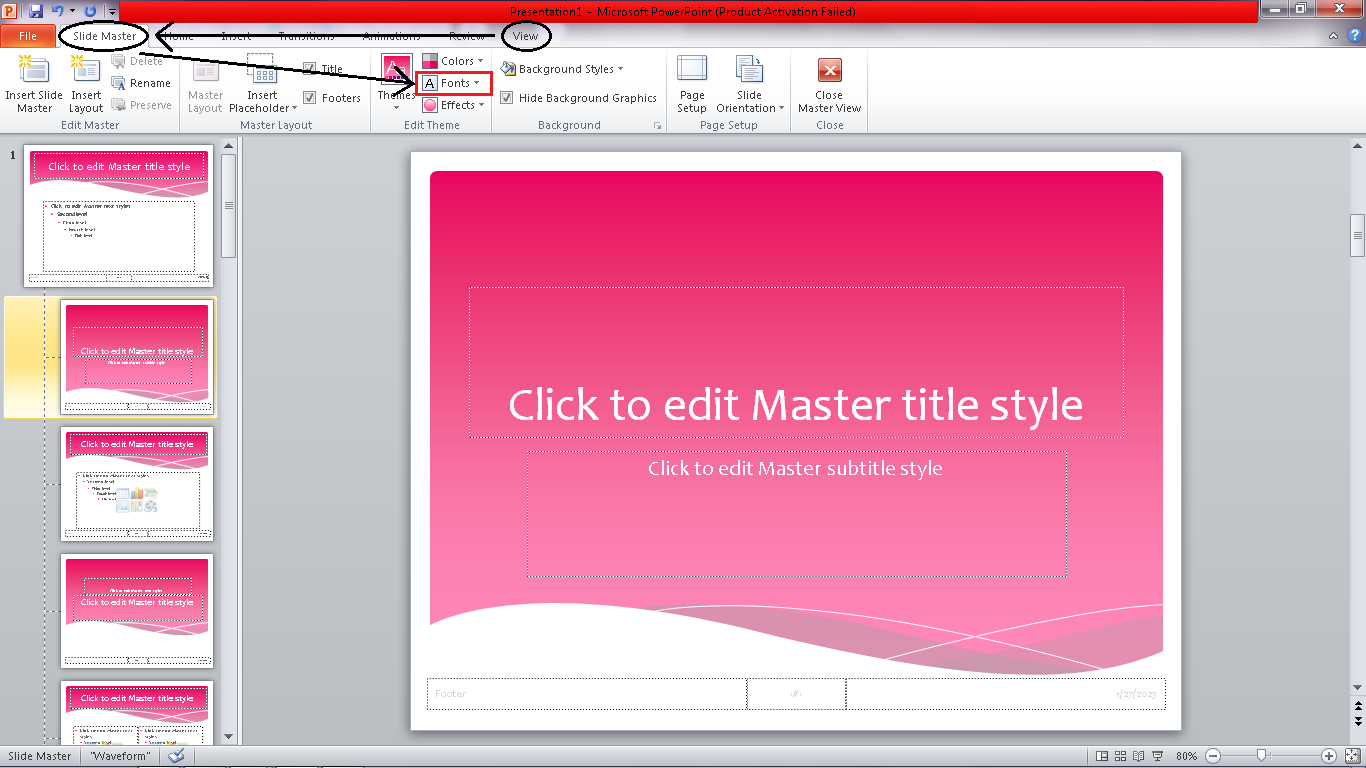
-
After you click "Fonts," navigate and select "Create New Theme Fonts."
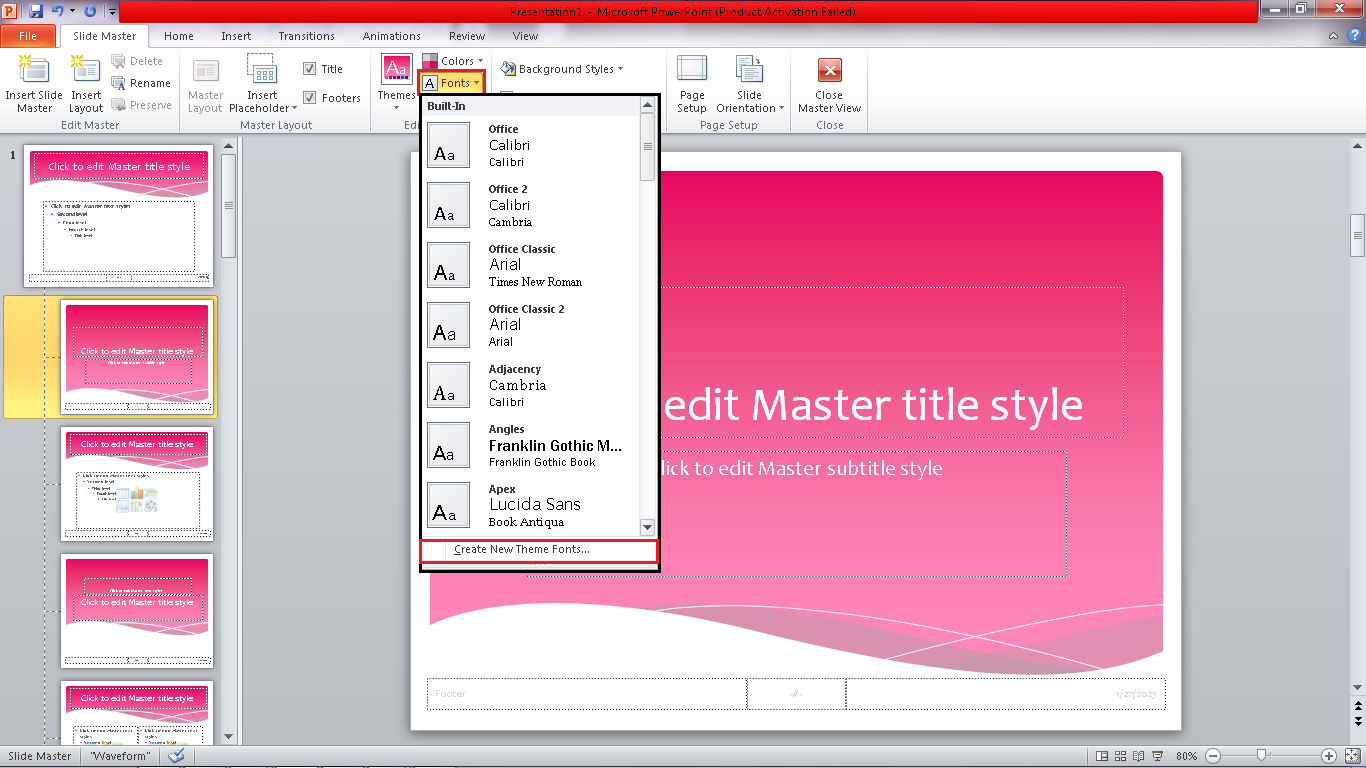
-
A dialog box for "Create New Theme Fonts" will appear. Navigate for "Heading font" and "Body font." Choose a particular font design you want to display in your presentation deck.
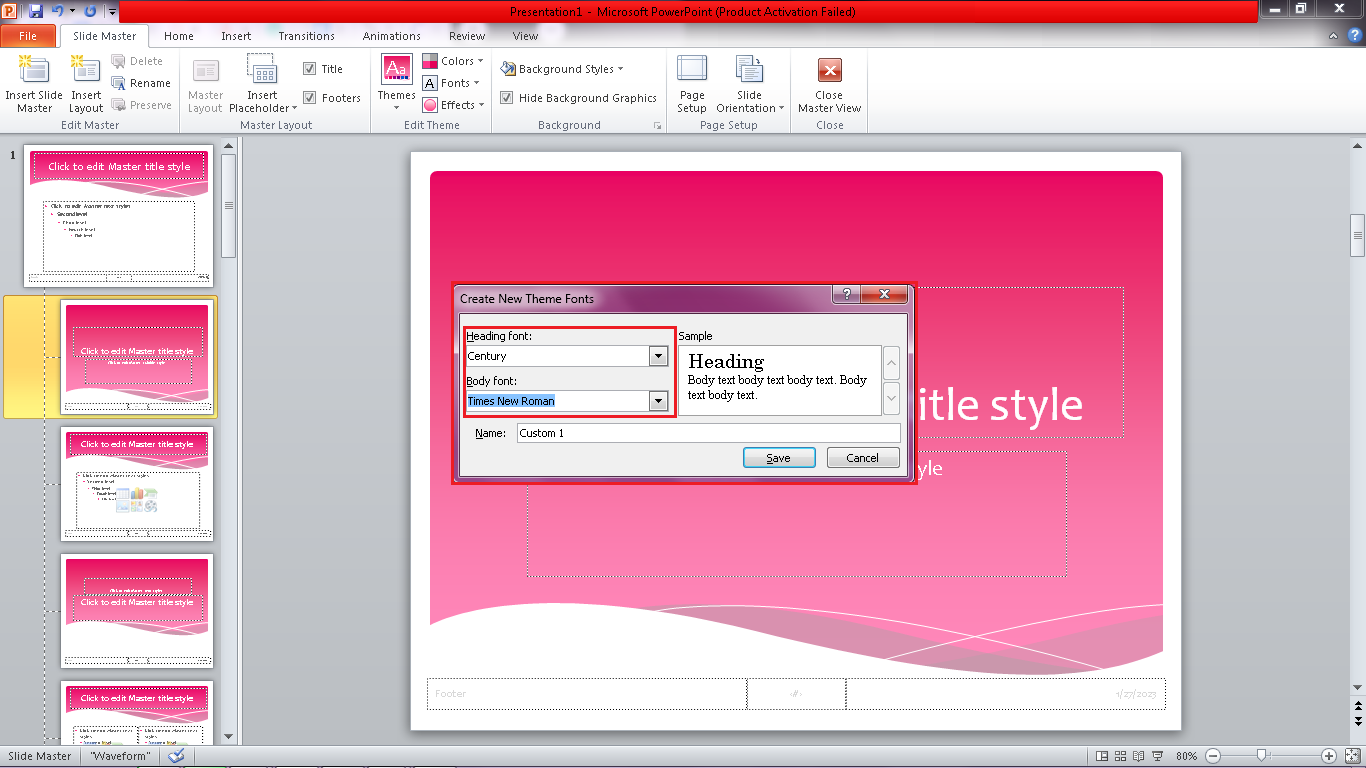
-
In the "Name" box, type a name for that new theme font and click "Save."
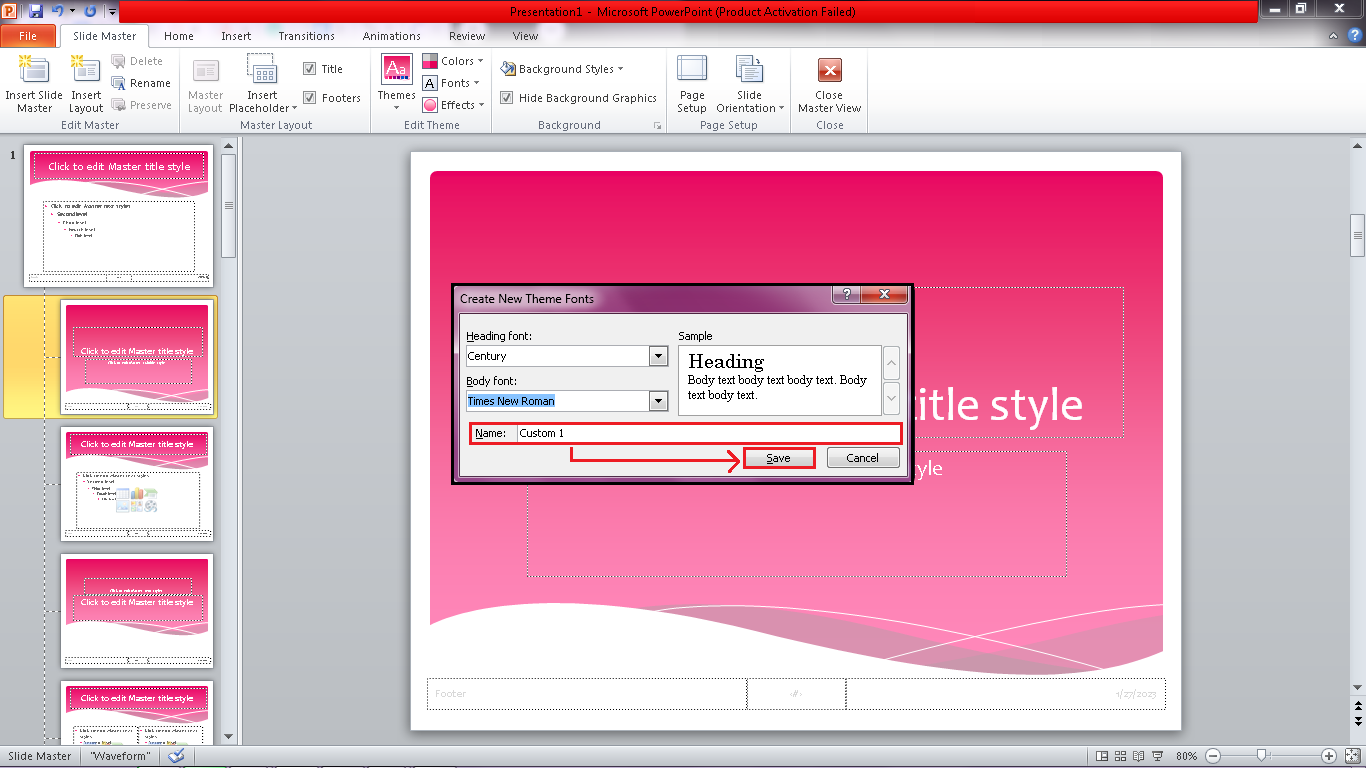
Select your theme effects.
Theme effects in the PowerPoint templates consist of reflection, lines, fills, shadows, and many more. Even though you can't create a new set of theme effects, you can select a set of effects that perfectly works for your presentation.
-
On the "View" tab, select "Slide Master."
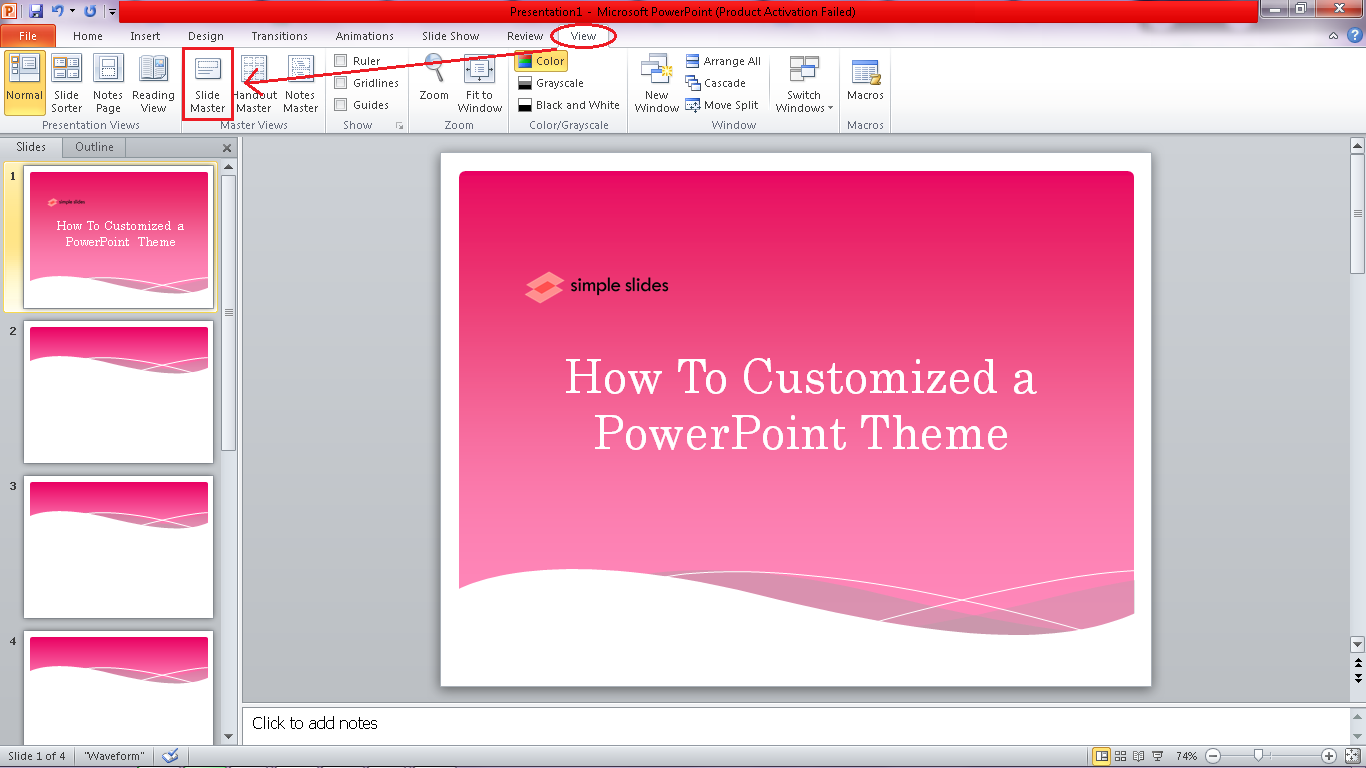
-
In the "Slide Master" tab, navigate and click "Effects."
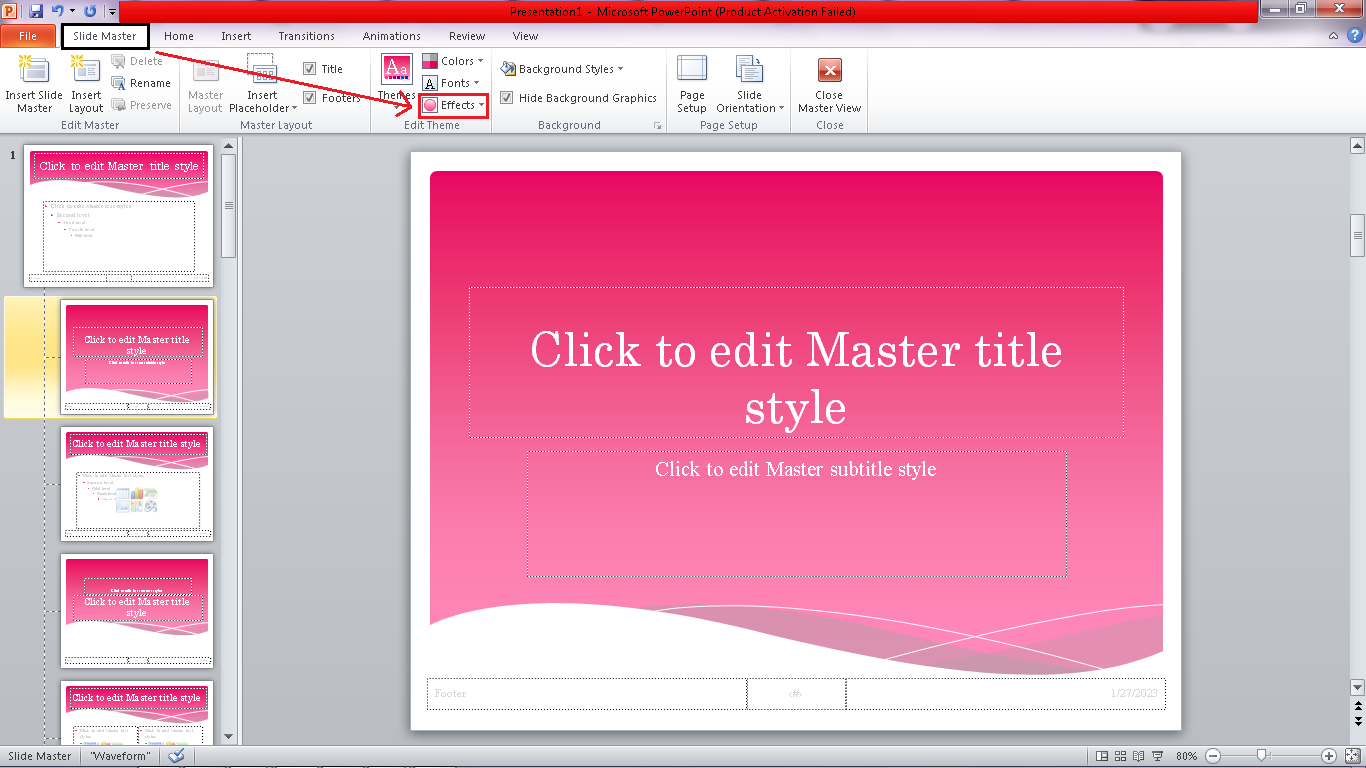
-
Choose a set of effects you want to apply to your PowerPoint template.
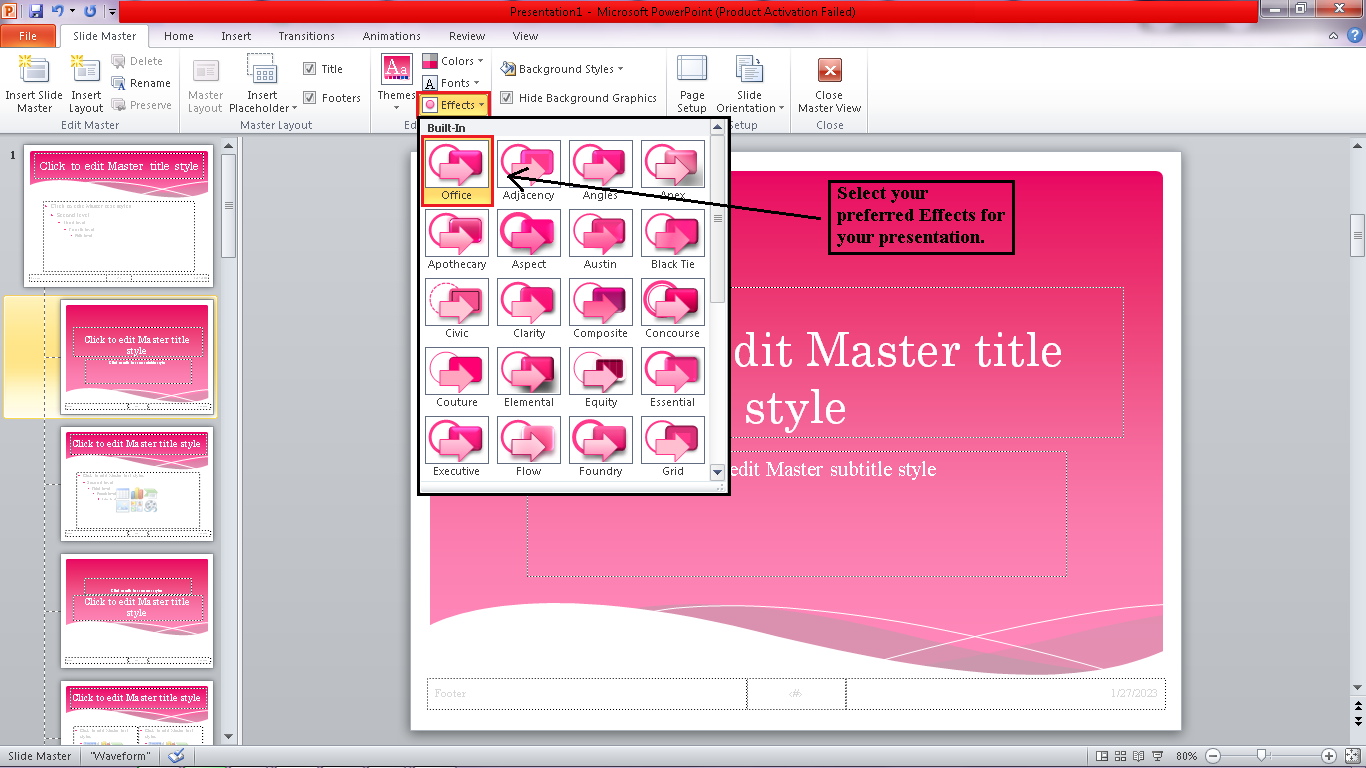
Save your customized Microsoft PowerPoint theme.
After you make changes to a built-in theme in a PowerPoint slide, you should save it so you can easily apply it to your other PowerPoint presentations by;
-
Click the "View" tab in your PowerPoint presentation.
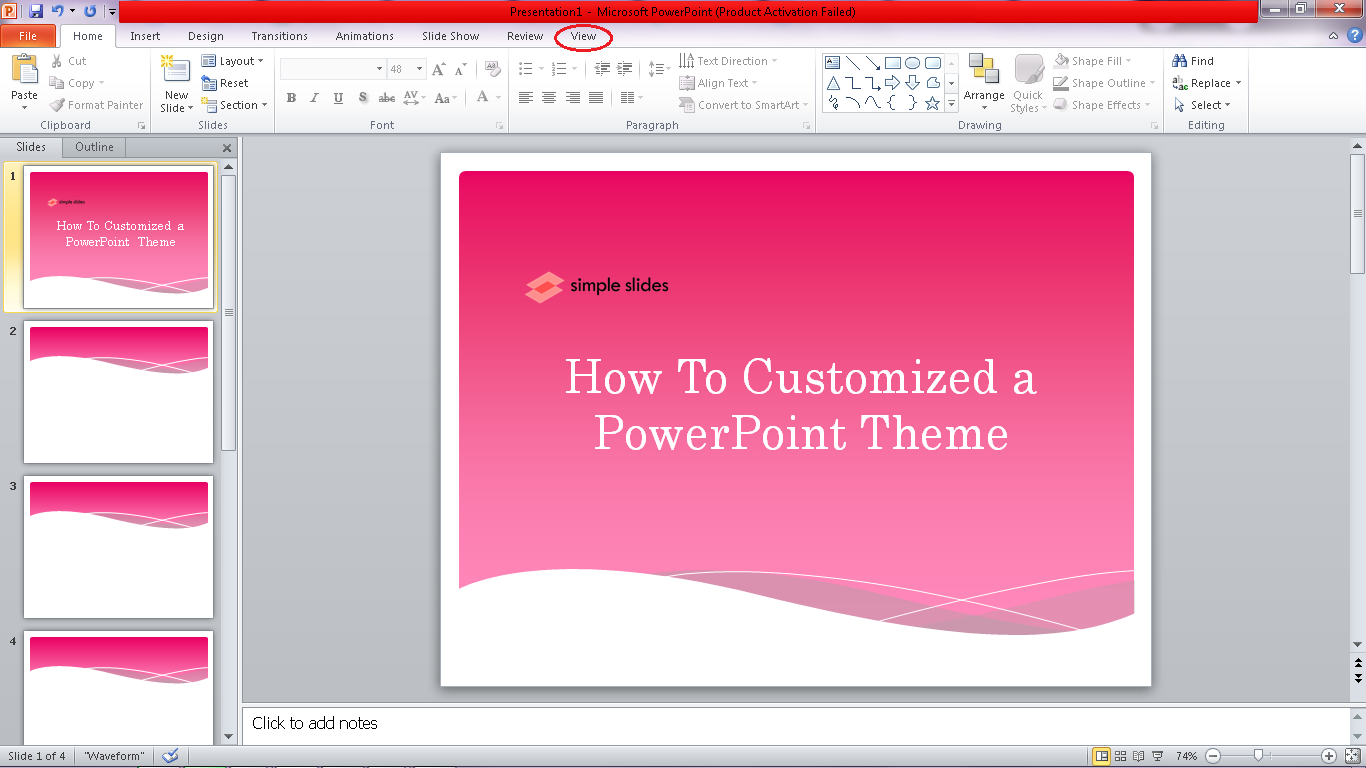
-
Select "Slide Master."
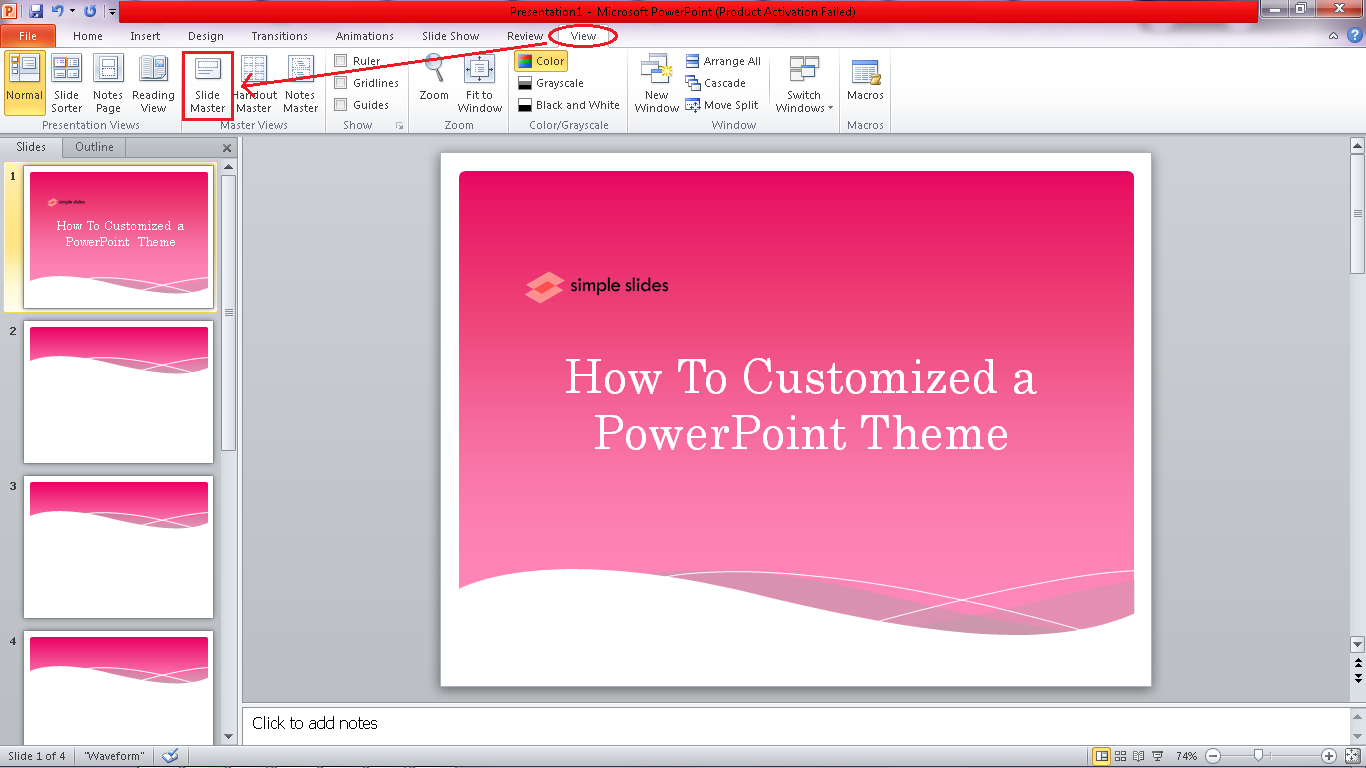
-
Select "Themes,"
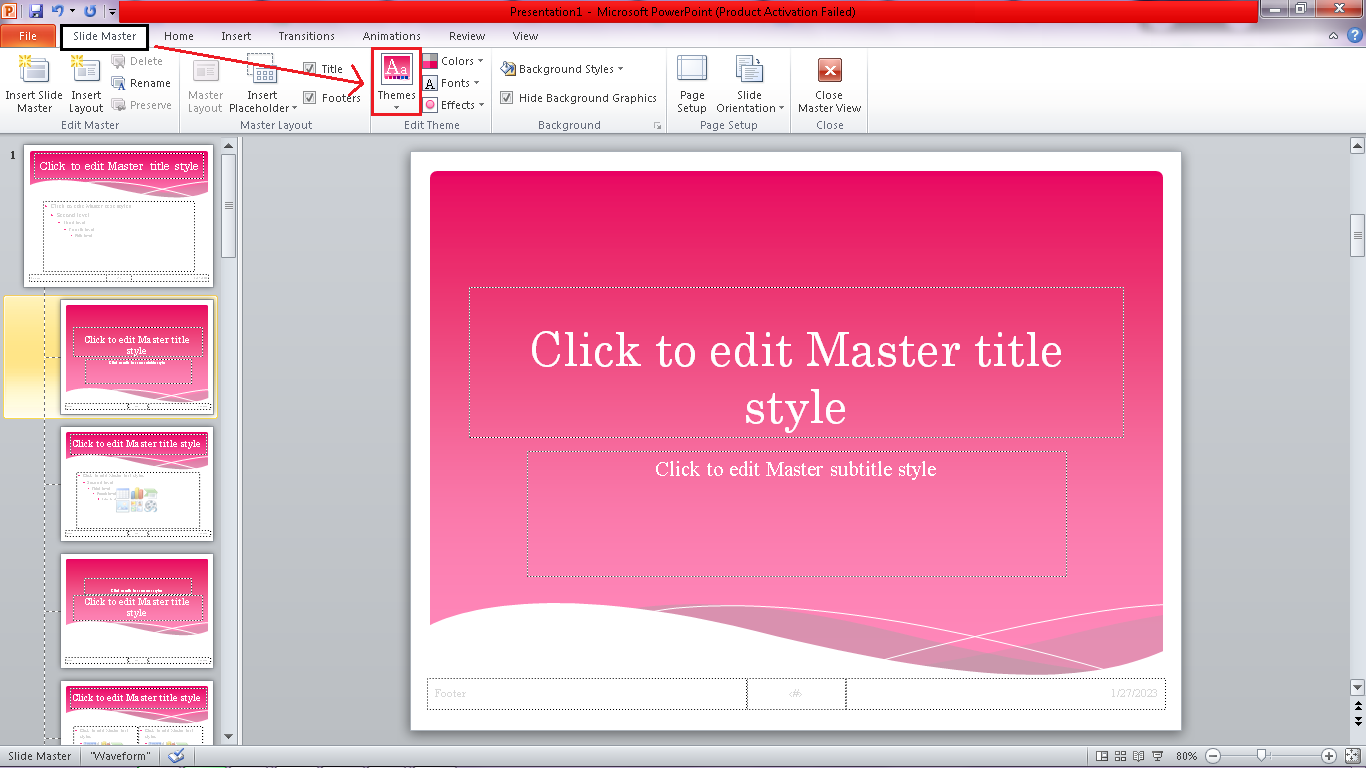
-
In the "Themes" section, navigate and select "Save current Theme."
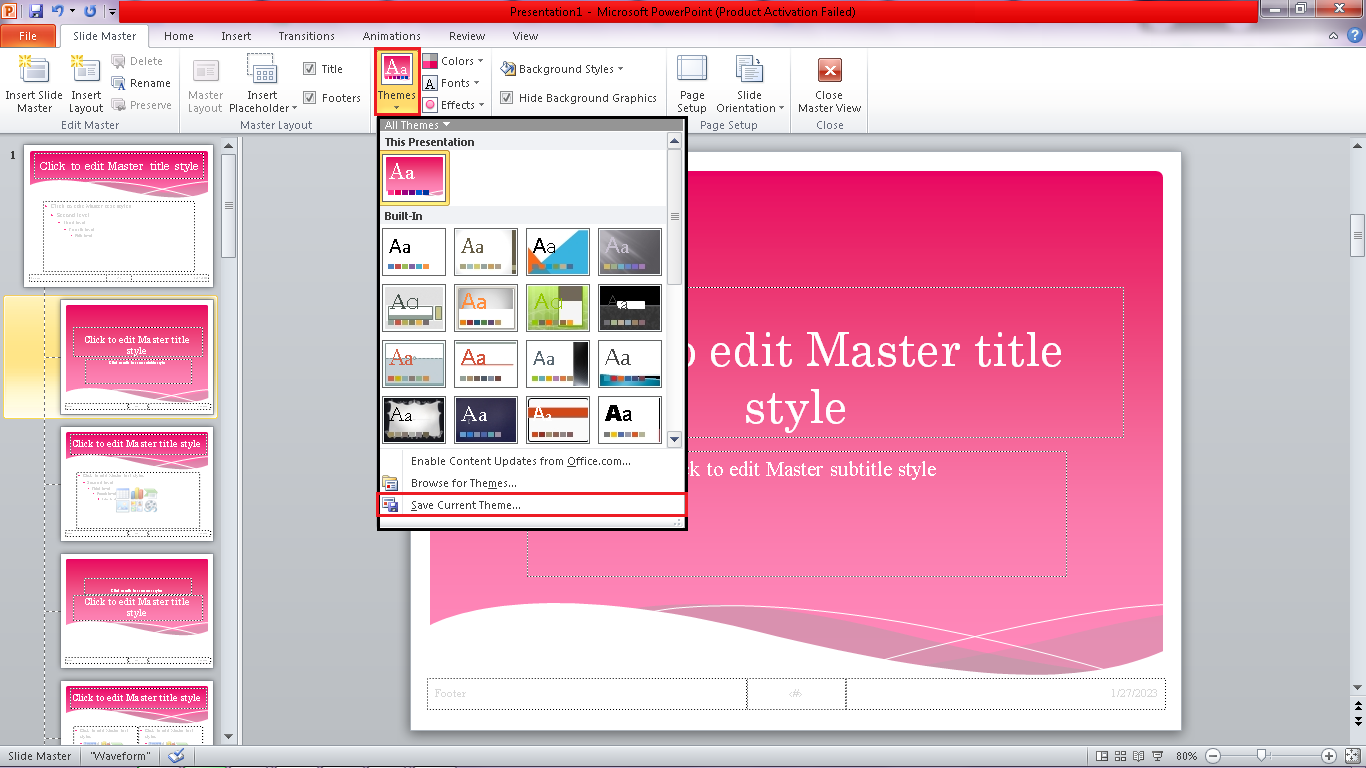
-
Click Save on the "File name" box after giving the theme a proper name.
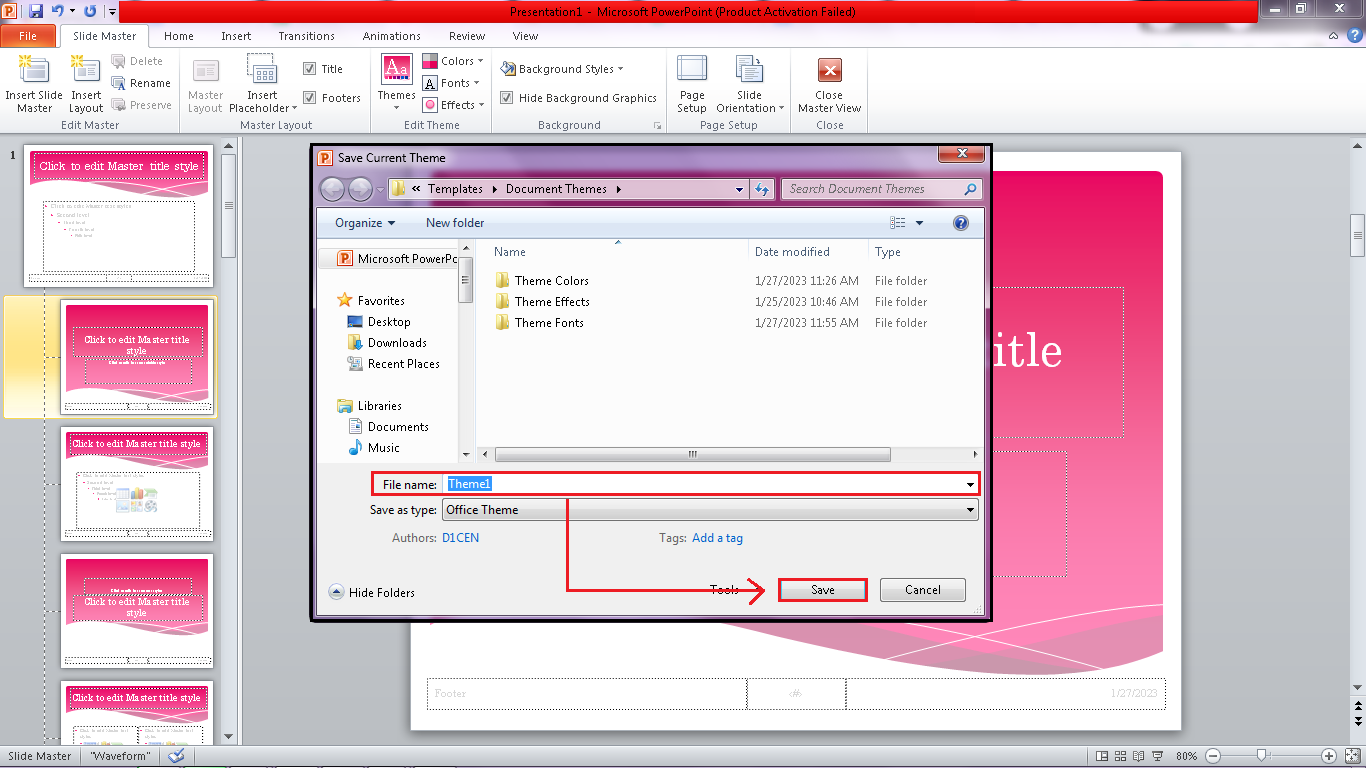
Note: The altered theme is automatically added to the list of custom themes on the Design tab in the Themes group and stored as a thmx file in the Document Themes folder on your local computer.
The Benefits of Using a PowerPoint Template.
Think twice if you're still using blank title PowerPoint presentations when you can have a head-start by utilizing some free templates (online) that provide convincing presentations and are visually appealing to your audience and potential investors.
Here are the following reason why it is essential to use a premium template;
-
Professional Graphic Layouts
-
Business Branding
-
Easily editing
Frequently Asked Questions:
Where can I look for the best free PowerPoint templates?
You can effortlessly search for it from Google; however, at some point, you will be overwhelmed by the many choices that Google Slides themes could offer. To wrap things out.
Sign up and get free templates and ppt themes access on our site, where you experience one of our premium Microsoft PowerPoint templates for Business presentations, professional PowerPoint templates, and ppt templates.
Enjoy and try now our Microsoft PowerPoint presentation templates and ppt themes as we offer the most diverse slide library online!
What are the typical PowerPoint themes used for Business presentations?
Some free PowerPoint templates and themes are available in Simple Slides.
-
Business proposals PowerPoint Templates.
-
Company Profile PowerPoint templates.
-
Annual Report PowerPoint templates.
-
Education PowerPoint templates.
-
Marketing analysis PowerPoint templates.
-
Professional PowerPoint templates.
You can easily download and use different variations of different layouts for your PowerPoint templates in just a few clicks.
Related Articles:
April Fools' PowerPoint Template
9-Box Talent Matrix PowerPoint Template
Get A Free Sample of Our Award-Winning PowerPoint Templates + University
Get A Free Sample of Our Award-Winning PowerPoint Templates + University
Join our mailing list to receive the latest news and updates from our team.
Don't worry, your information will not be shared.
We hate SPAM. We will never sell your information, for any reason.





