How to Change Theme Colors in Google Slides
Feb 03, 2023
Are you struggling to work out how to change theme colors in Google Slides?
Changing theme color in Google Slides is easy and can help you bring your presentations to life.
This article will cover the following:
- How to Change Theme Colors in Google Slides.
- How to Create a Clickable Thumbnail Image in Google Slides.
- How to Create a Color Overlay in Google Slides.
How to Change Theme Colors in Google Slides
1. Open your Google Slides presentation.
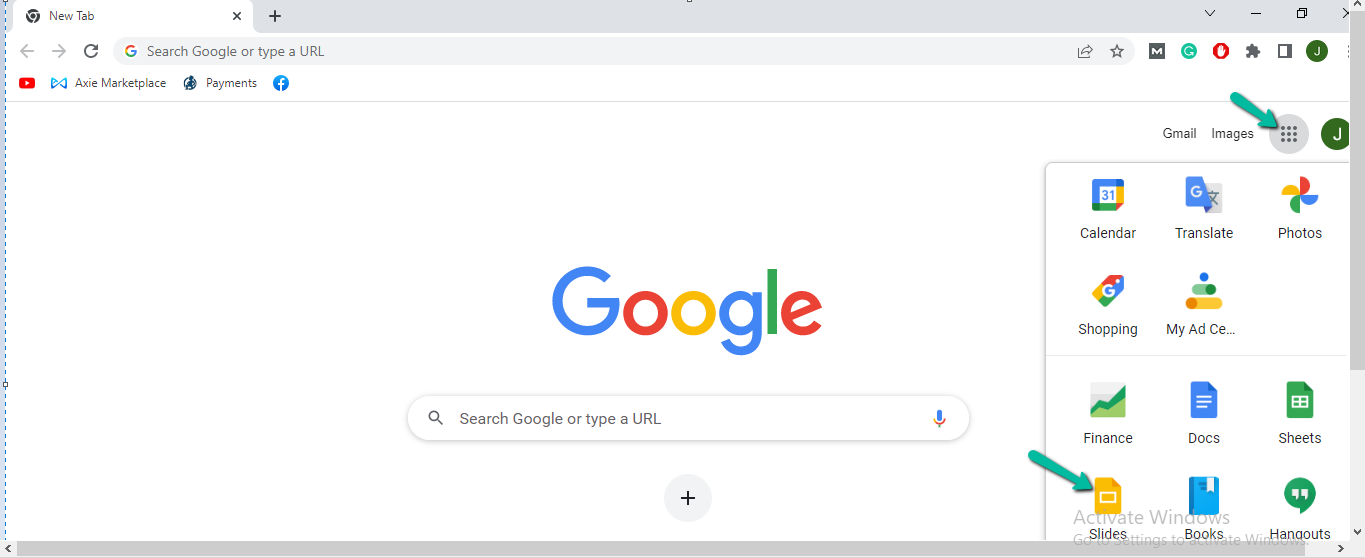
You can access the Google Slides themes from the drop-down menu.
There are various designs to personalize your presentation and make it yours.
This platform allows a seamless transition from text or images.
2. Click "Slide" in the top menu bar.

Applying customized theme colors to your Google Slides Presentation is a simple process.
All you need to do is click the "Slide" option in the top menu bar and select the "Slide Master" button.
You can choose from a wide selection of colors, save them, and access them anytime.
3. Select "Edit theme."
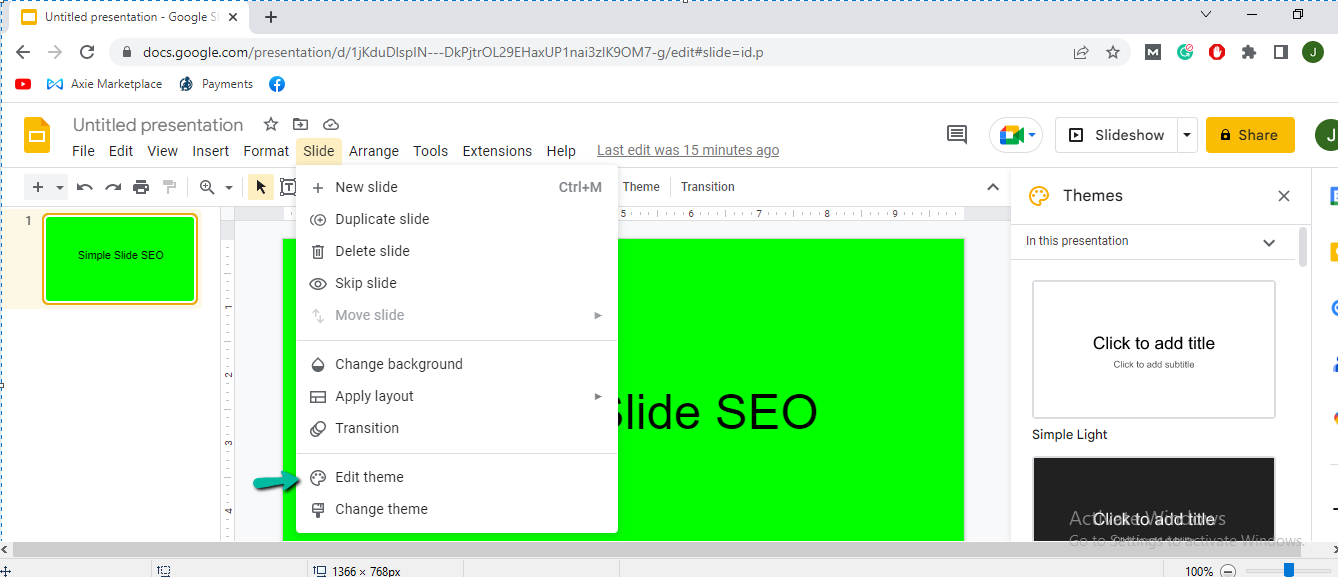
Customizing the look and feel of your presentation has always been challenging.
With the "Edit theme" feature in Google Slides, you can choose custom colors for tables, graphs, and more.
You can even upload custom background images to add charm to your slides. With just a few clicks, you can create engaging presentations.
4. Click "Change background" in the top menu bar.
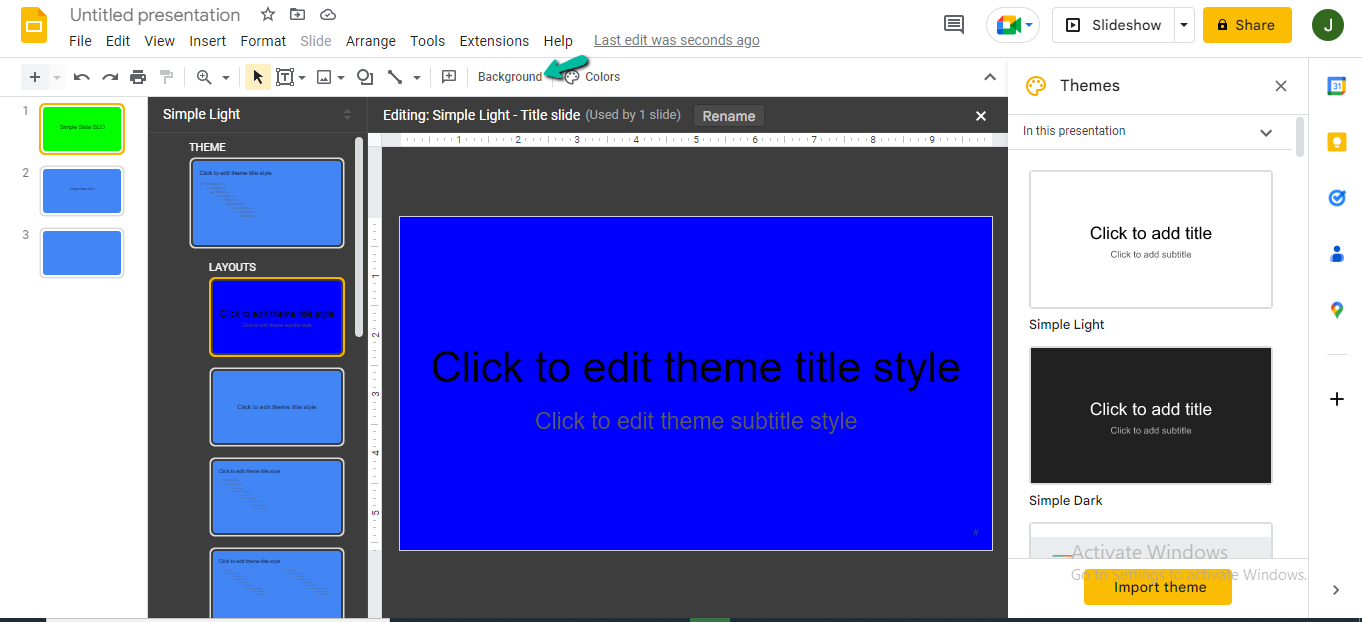
Click "Change background" in the top menu bar to change the background on your Google Slides page.
You can choose from various locations, such as a solid color or an image from Google Image Library.
Choose the background that suits your purpose and adds color to your presentation.
5. Select the color you want to pick and click done.
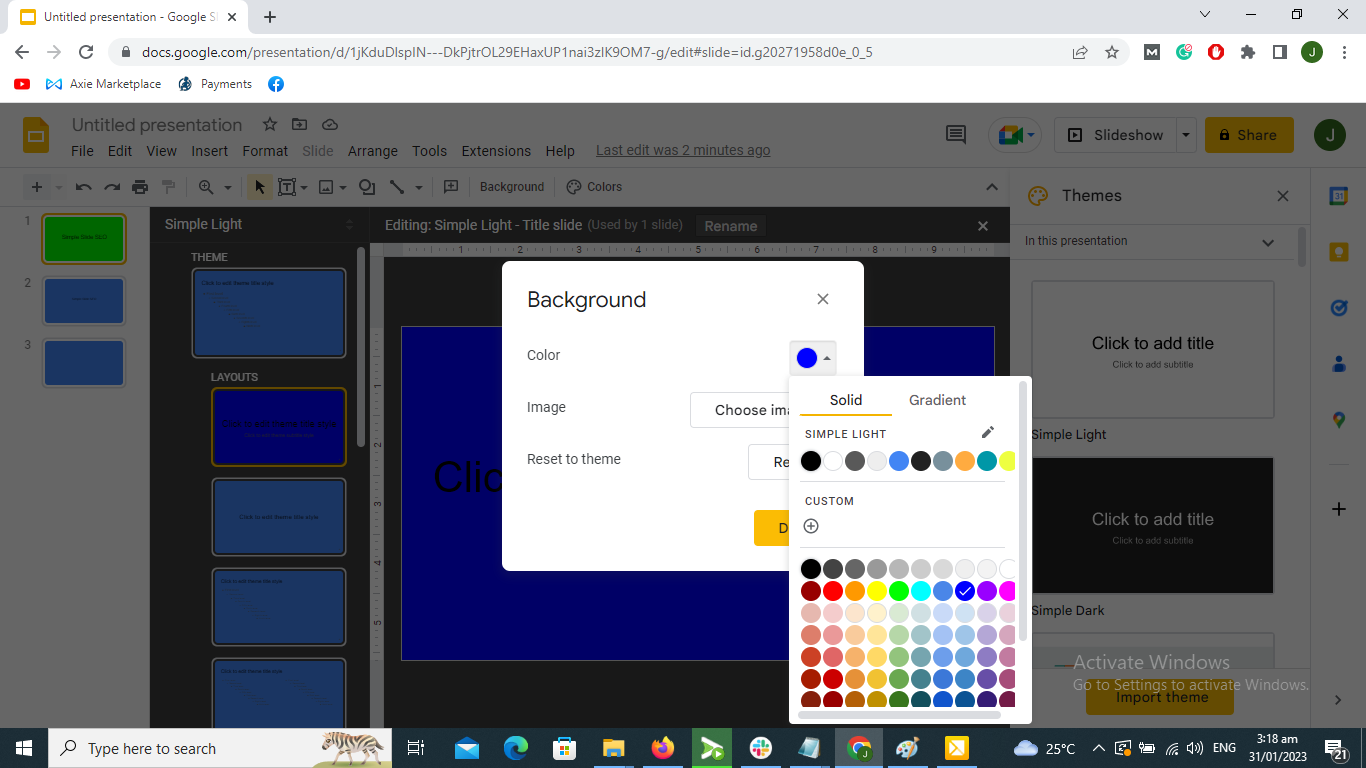
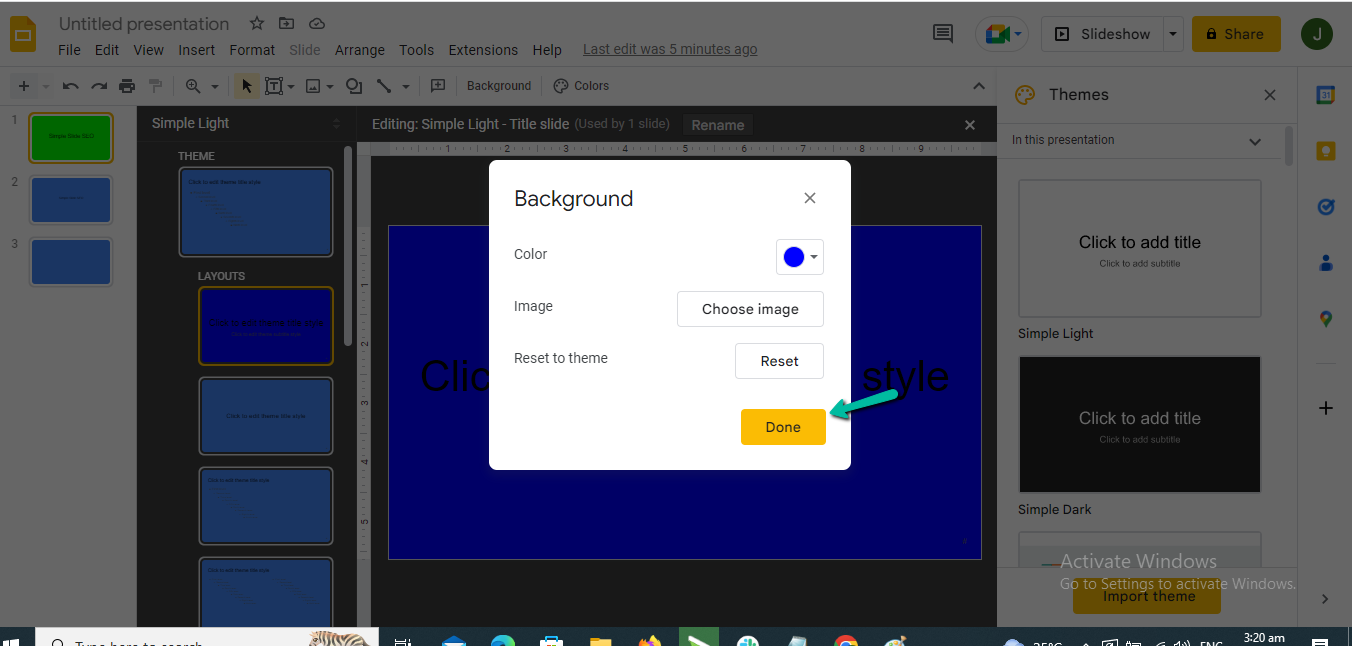
Final Thoughts on How to Change Theme Colors in Google Slides.
As you can see, changing theme colors in Google Slides is quick and easy once you know what you are doing.
Check out some great content on the Simple Slides blog for more tips and tricks.
Frequently Asked Questions Related to How to Change Theme Colors in Google Slides:
How can I create a clickable thumbnail image in Google Slides?
Begin by changing the background image of the slide to the desired thumbnail.
Then add, alter, or hide elements so that all the content adds to your slideshow's purpose.
Finally, adjust the size as needed and prepare to publish!
How can I find the perfect font for Google Slides?
Experiment with different fonts to find the right one — keep trying until you love how it looks on the page!
How do I create a color overlay in Google Slides?
-
Select the ‘Format’ option on the top menu bar and choose ‘Colors’ from the drop-down list.
-
The sliders can adjust transparency, tint, and shade for any background or image used within your slide.
Related Articles:
Aesthetic Google Slides: Where to Find Them
Get A Free Sample of Our Award-Winning PowerPoint Templates + University
Get A Free Sample of Our Award-Winning PowerPoint Templates + University
Join our mailing list to receive the latest news and updates from our team.
Don't worry, your information will not be shared.
We hate SPAM. We will never sell your information, for any reason.





