How To Do a Voice-Over on Google Slides: Everything You Need to Know
Feb 17, 2023
Do you want to learn how to do a voice-over on Google Slides yet have difficulty doing it?
If you want your viewer and audience to understand the information and instructions you make within your Google Slide presentation, insert voice-over audio files into your Google Slides.
Even though adding audio files or voiceover on Google Slides is not easy, it is highly beneficial.
In this article, we will go over the following:
-
How to add audio files to your Google Slides.
-
How to play your voiceover audio files in your Google Slides.
-
How to modify your audio file settings.
-
Frequently asked questions about how to do a voiceover on Google Slides.
Learn How to Do a Voice-over on Google Slides?
How to put audio files in your Google Slides.
Adding an audio file can be your option for an engaging and pleasing Google Slides presentation. However, Google Slides don't have a built-in command for you to record your slides presentation. You need to download a voice recorder app for you to be able to add an audio file to your slide.
Once you record audio using a voice recording tool or other software, you can insert audio files or voiceover to it by uploading it to your Google Drive.
-
Record your voiceover audio file,
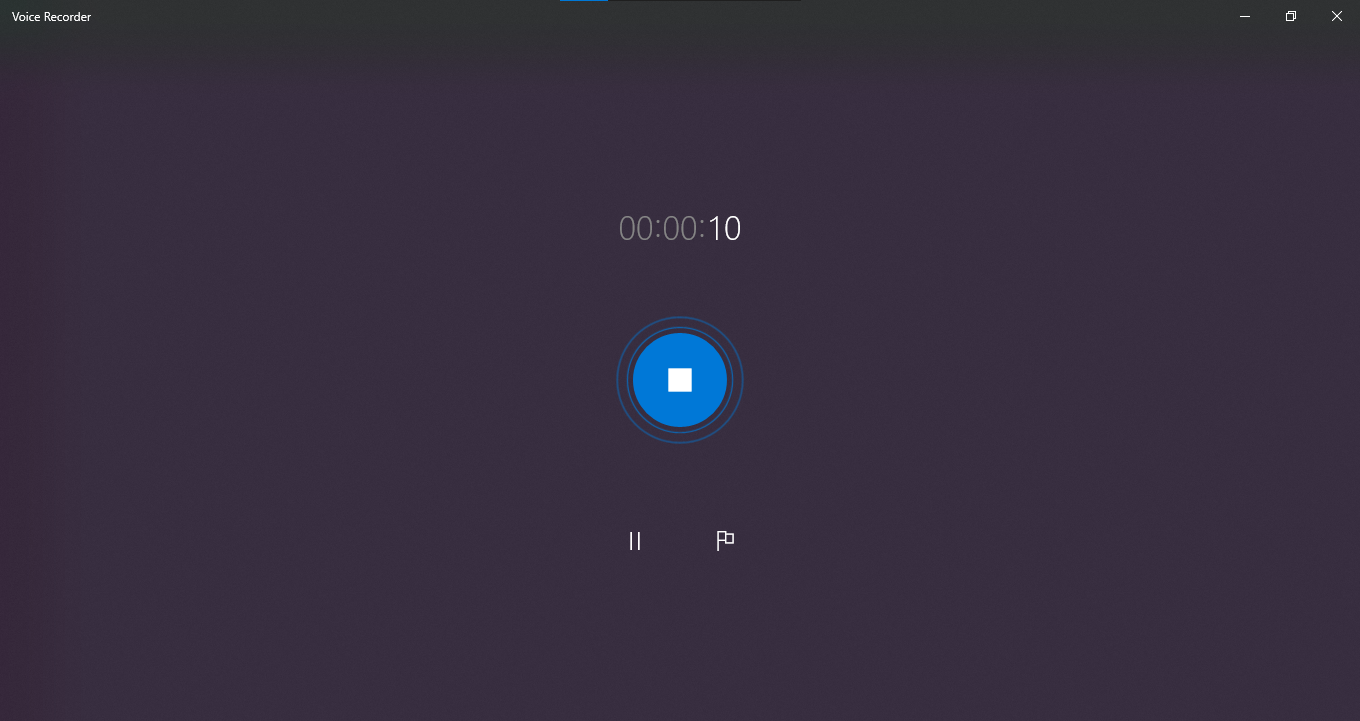
-
Upload audio files to your Google Drive, click the "New" tab, and select "File upload."
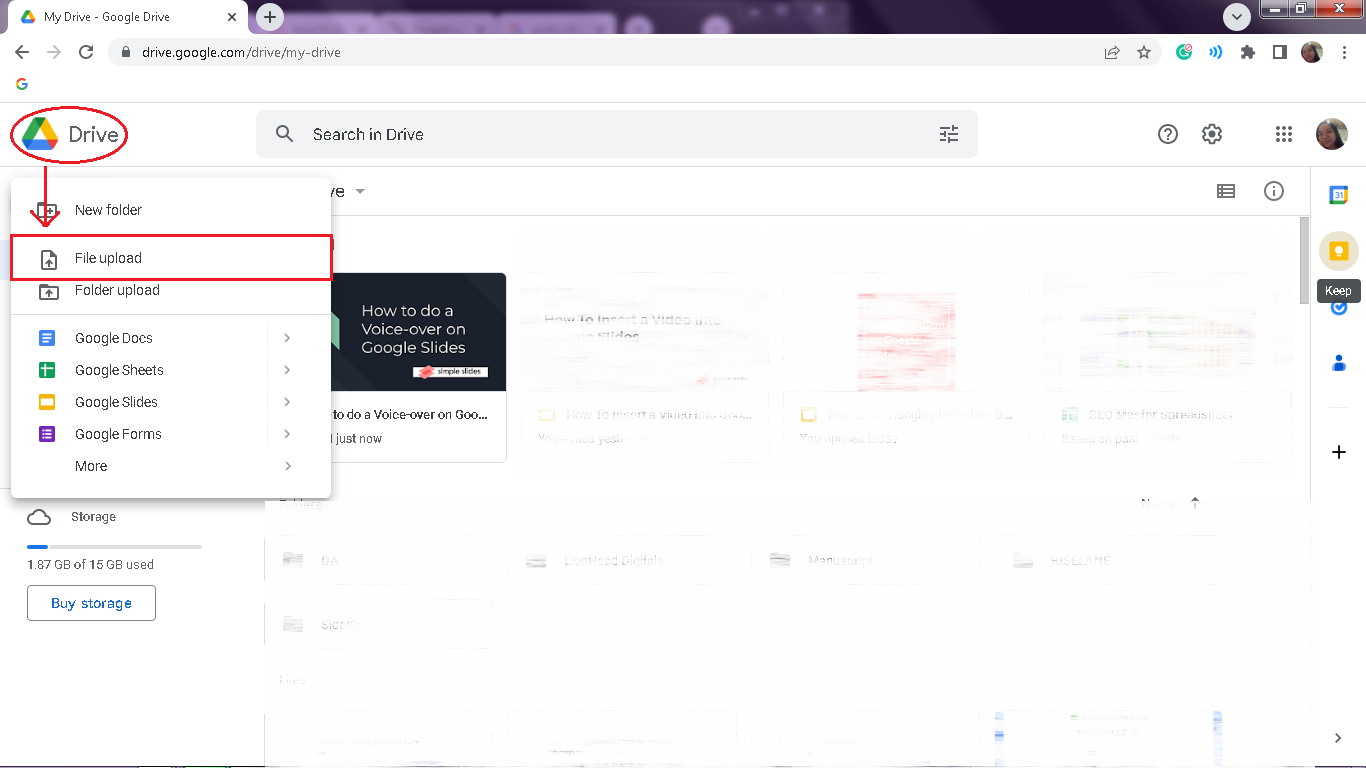
-
Once you upload your record voiceovers, click the X in the notification bar.
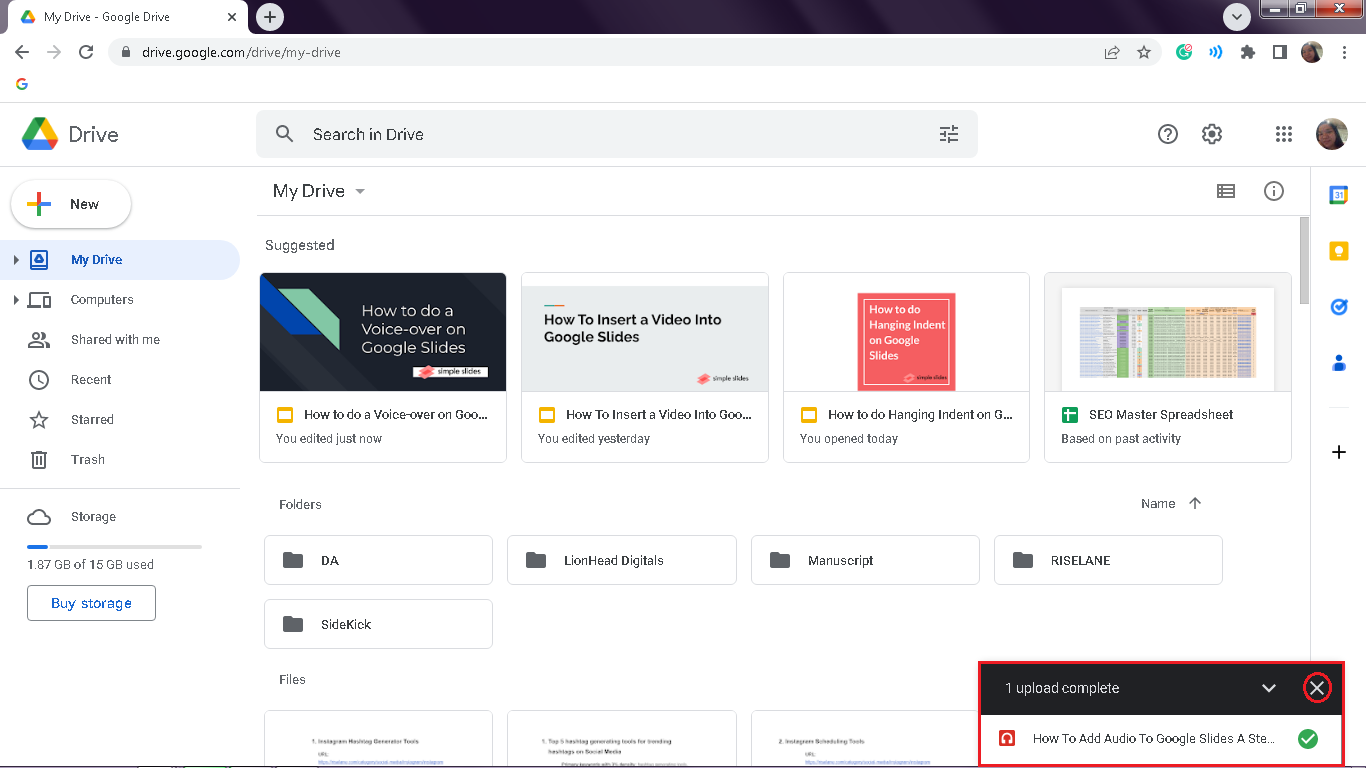
-
Click the "new" button in your Google Drive and select "Google Slides."
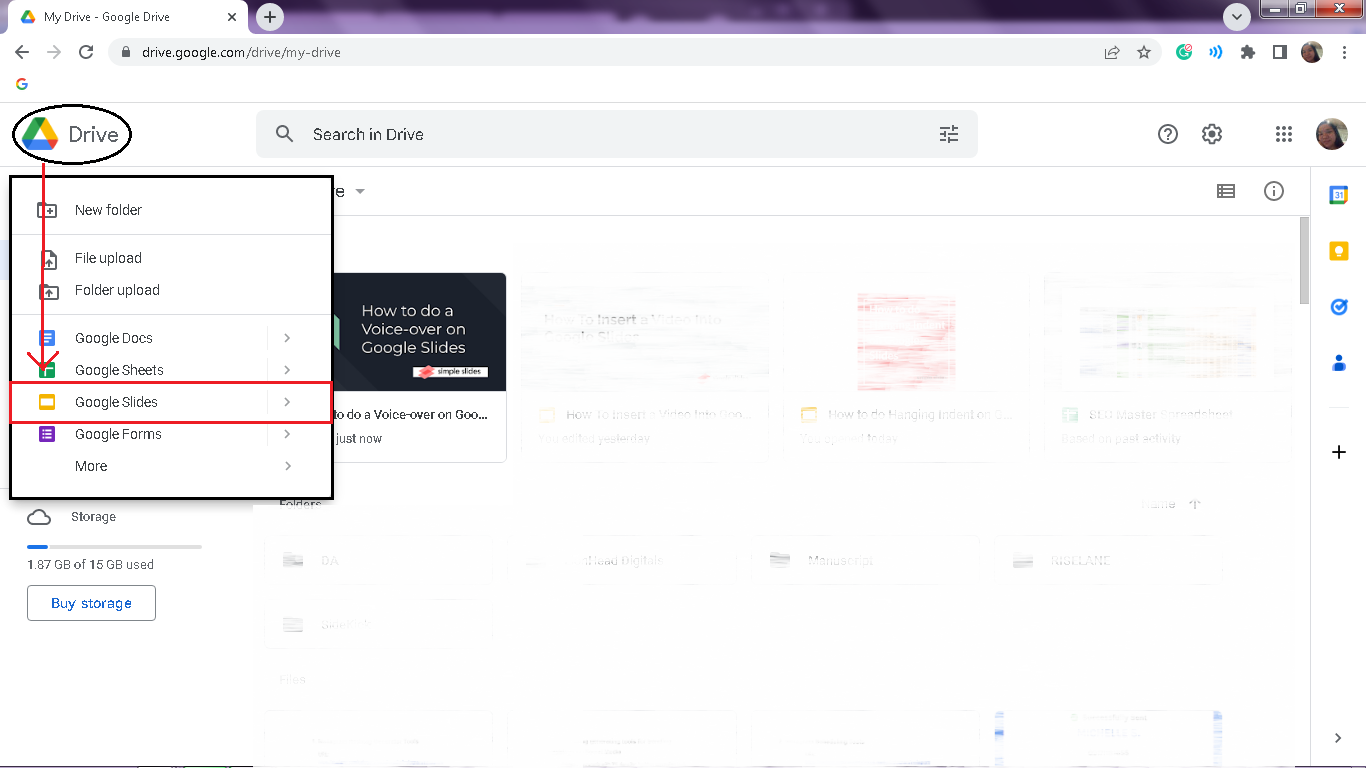
-
A new window tab will open; click the "Insert" tab.
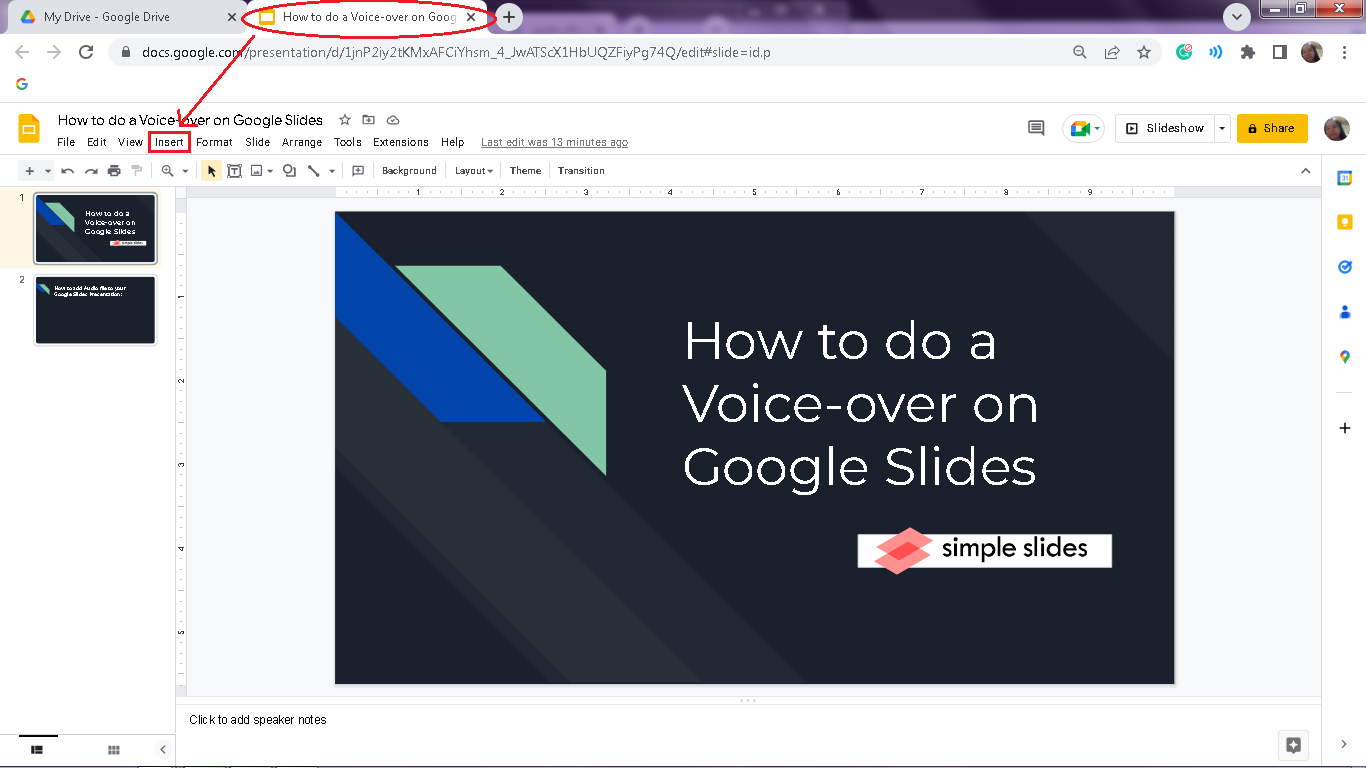
-
In the drop-down menu of the "Insert" tab, navigate and select "Audio."
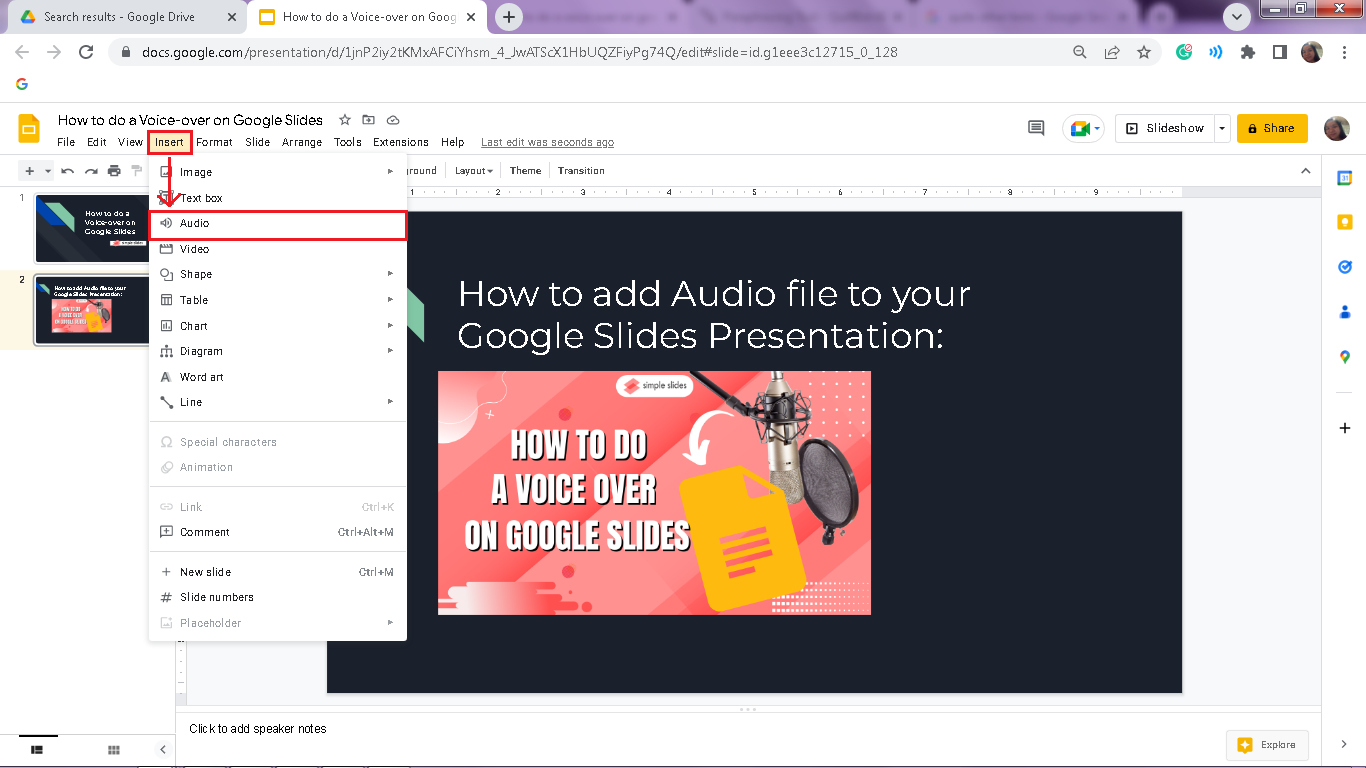
-
On your "My Drive" tab, navigate and select the audio file you want to add as a voiceover to your Google Slides presentation, then press "Select."
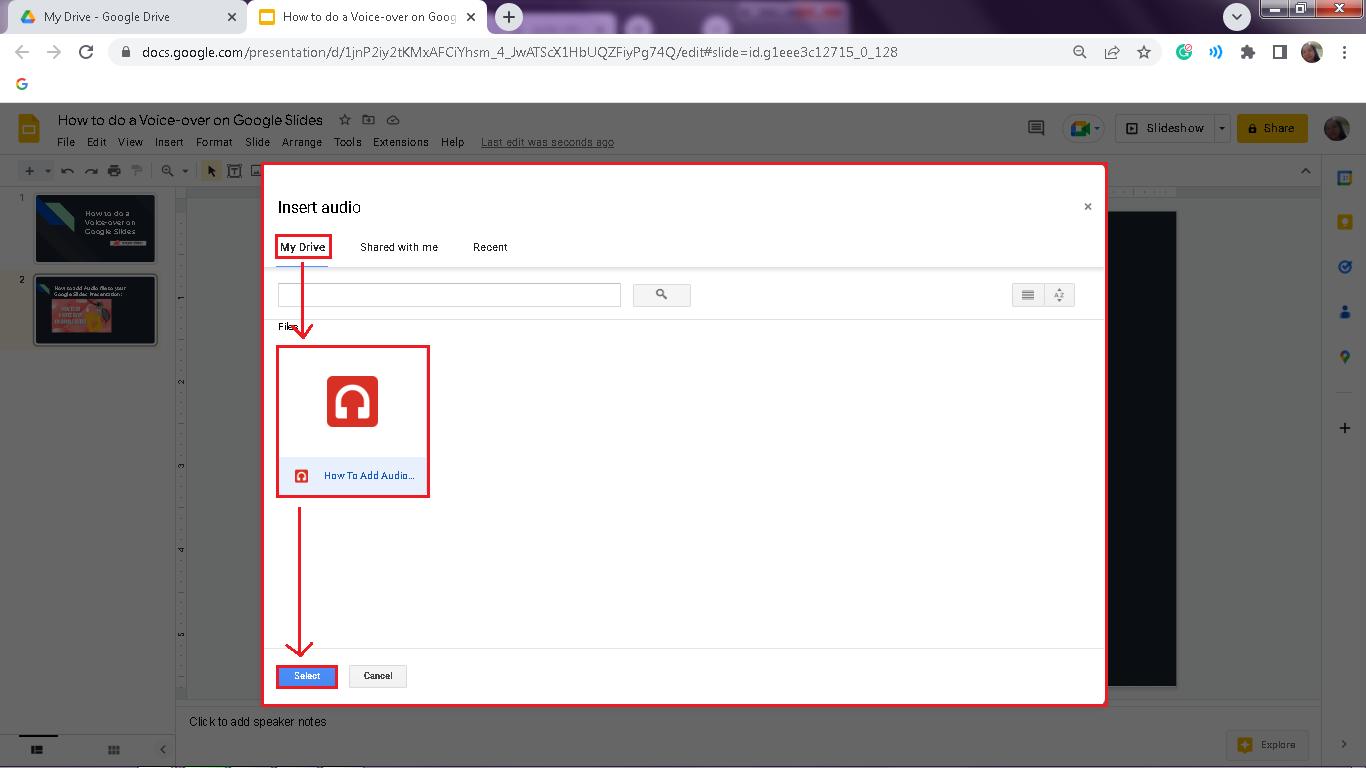
-
Once a speaker icon appears on your slides, you have put your voiceover audio file into your Google Slides presentation.
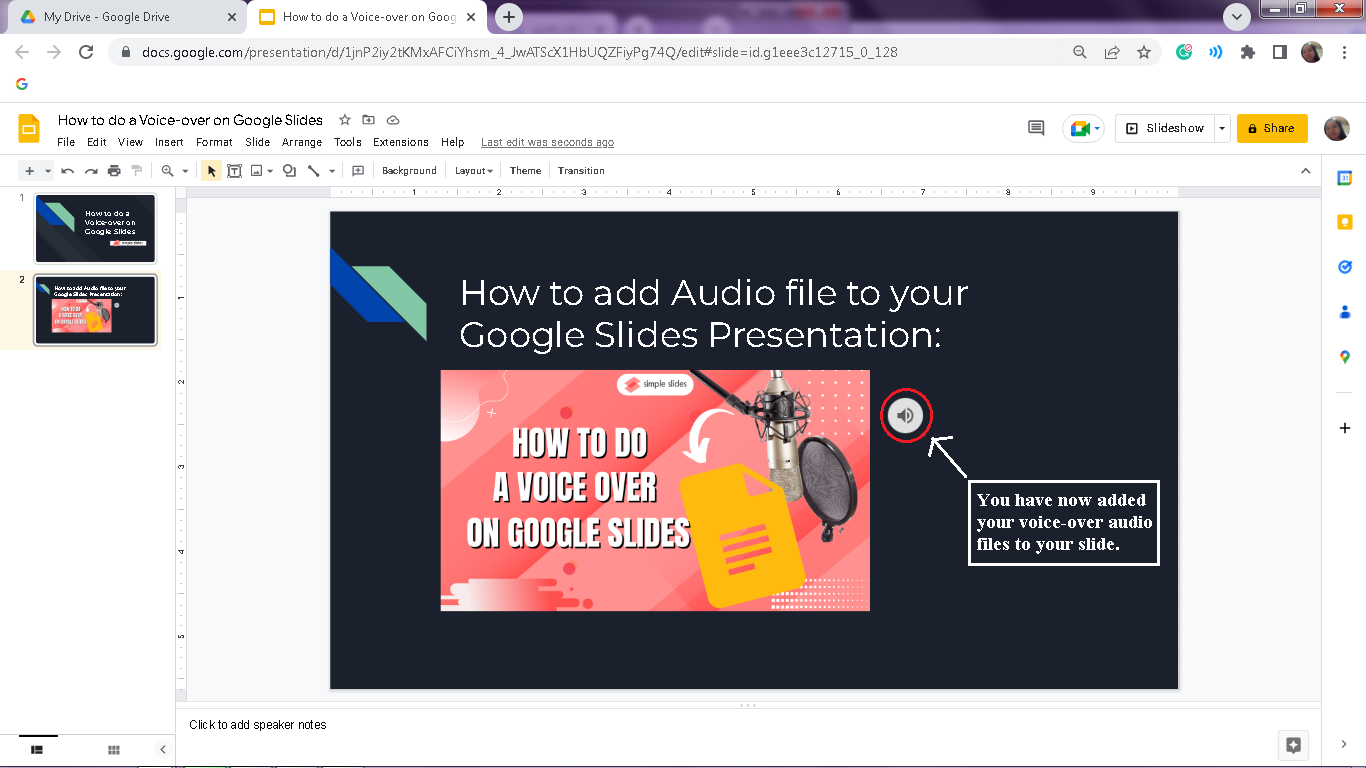
-
Then modify your audio file setting and watch a preview of your Google Slides presentations. Just navigate to the right corner of your slide.
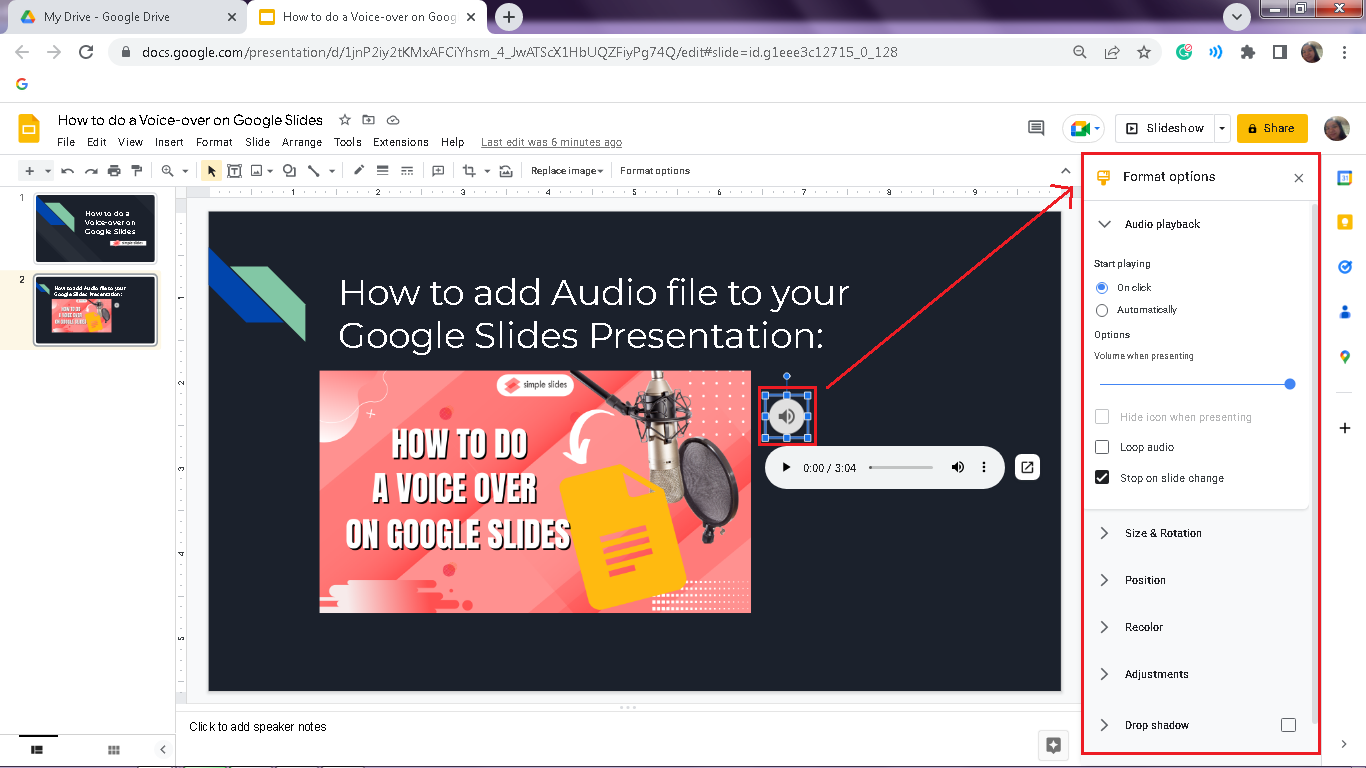
How to Play Your Voiceover Audio File to Your Google Slides.
To make your audio file accessible to your Google Slides, you need to;
-
Go to your Google Drive
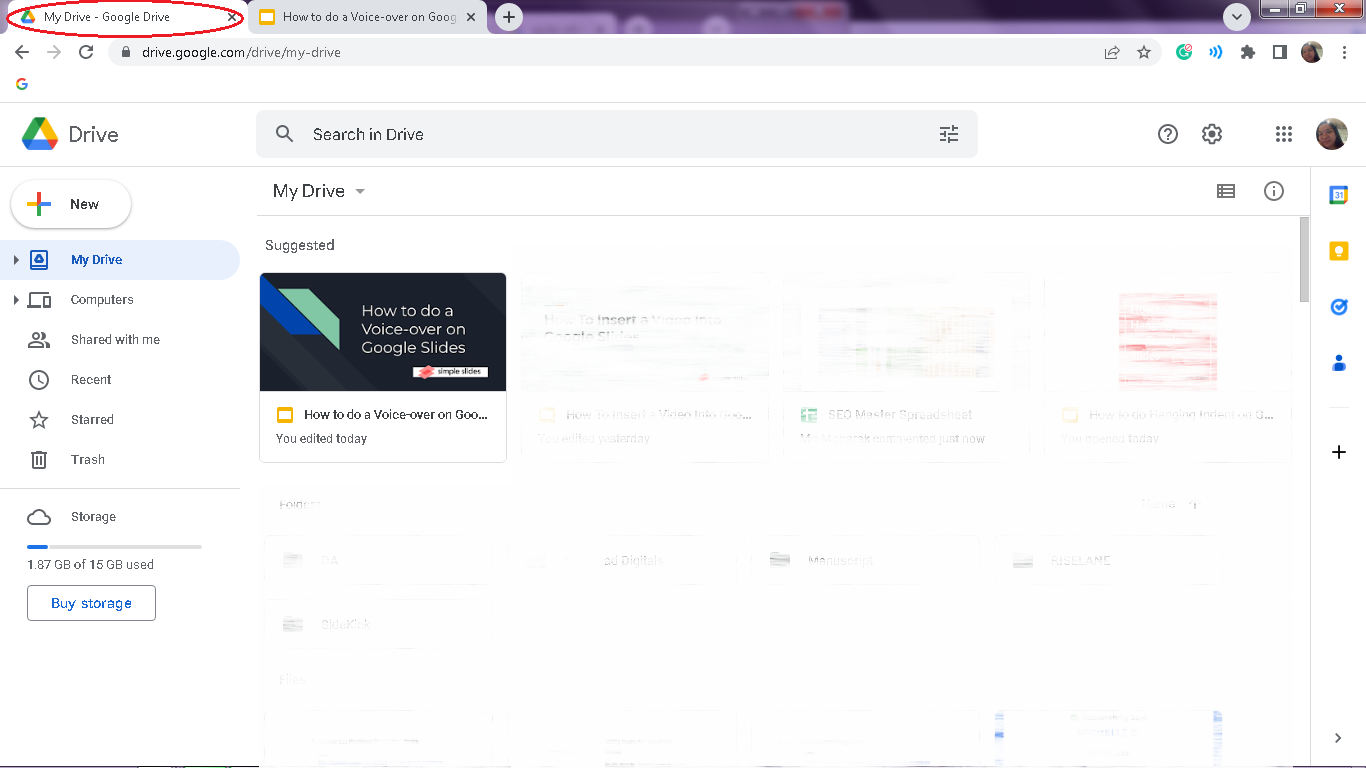
-
Search for the voiceover audio file to put into your Google Slides presentations.
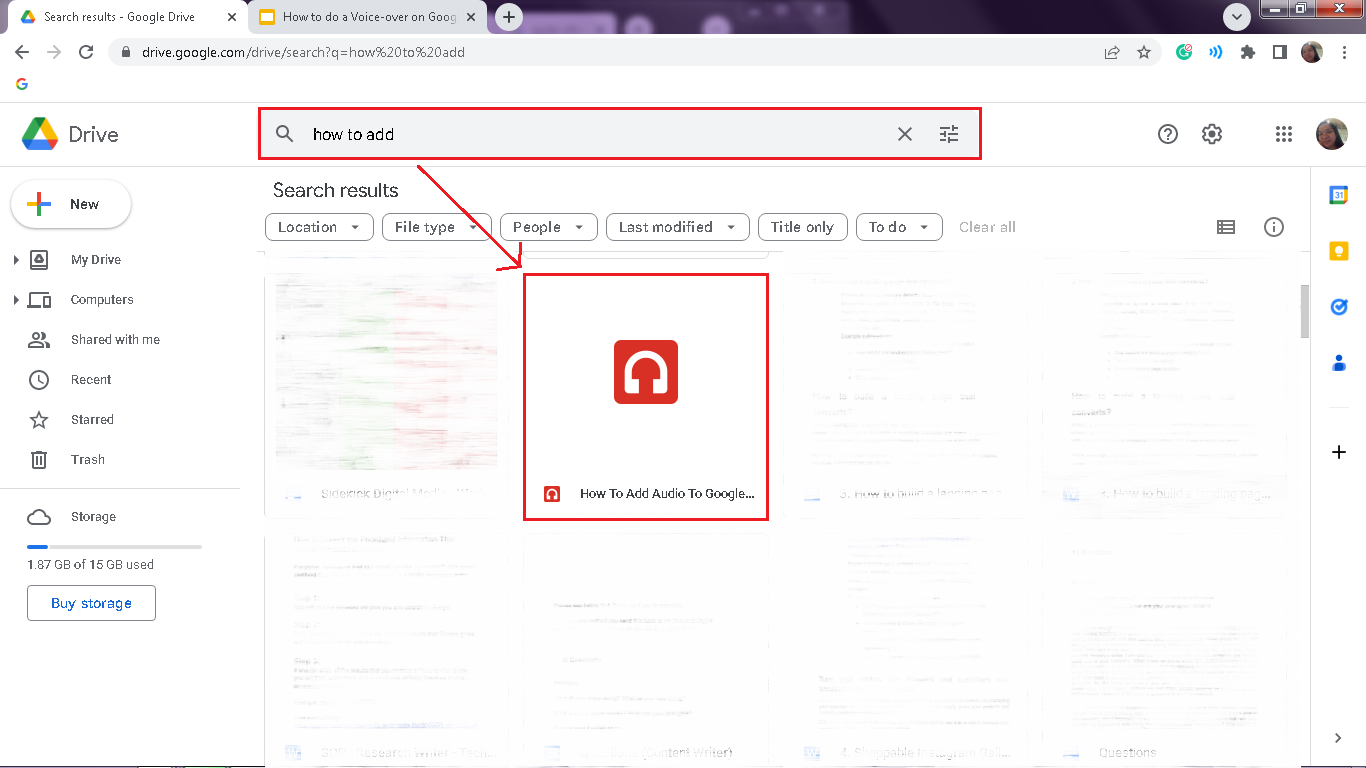
-
Right-click the audio file and click the "Share" option.
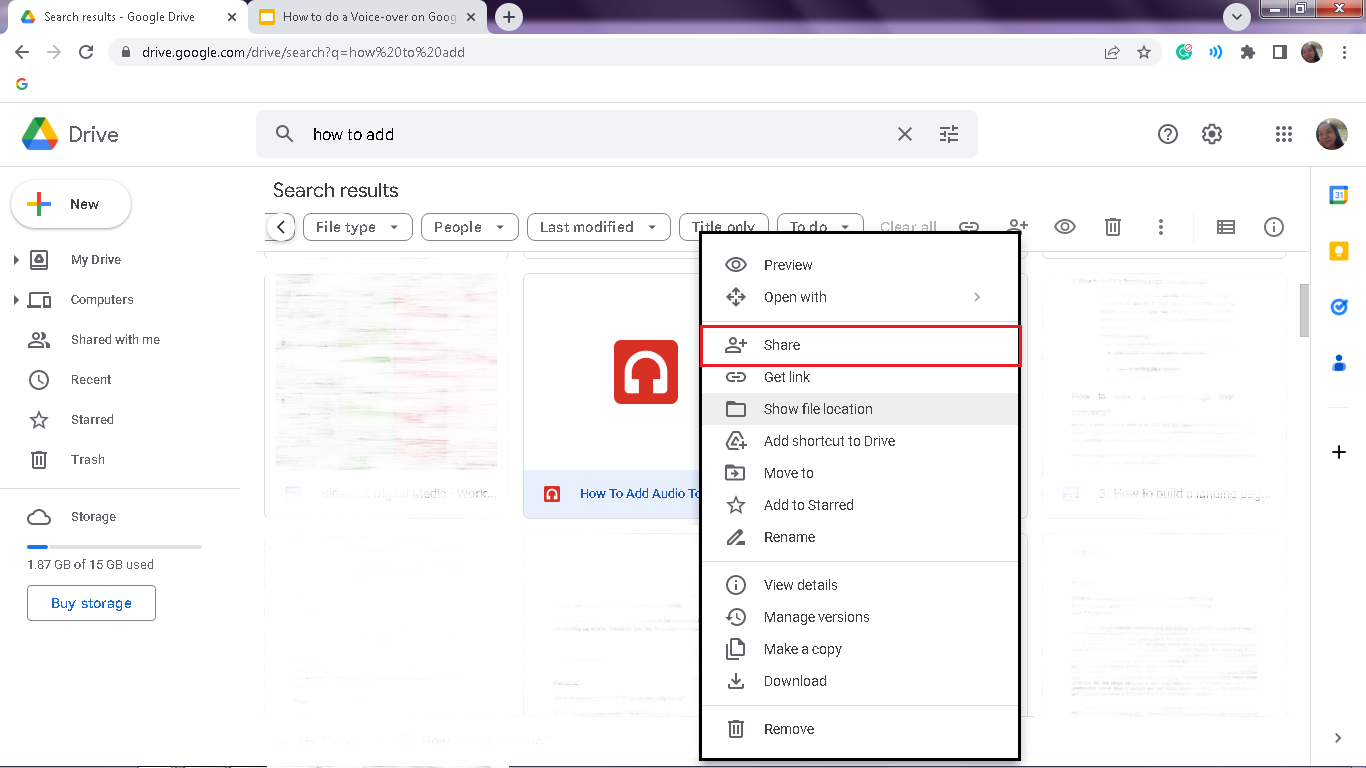
-
A pop-up window will open, navigate, select the "Restricted" option, and choose "Anyone with the link."
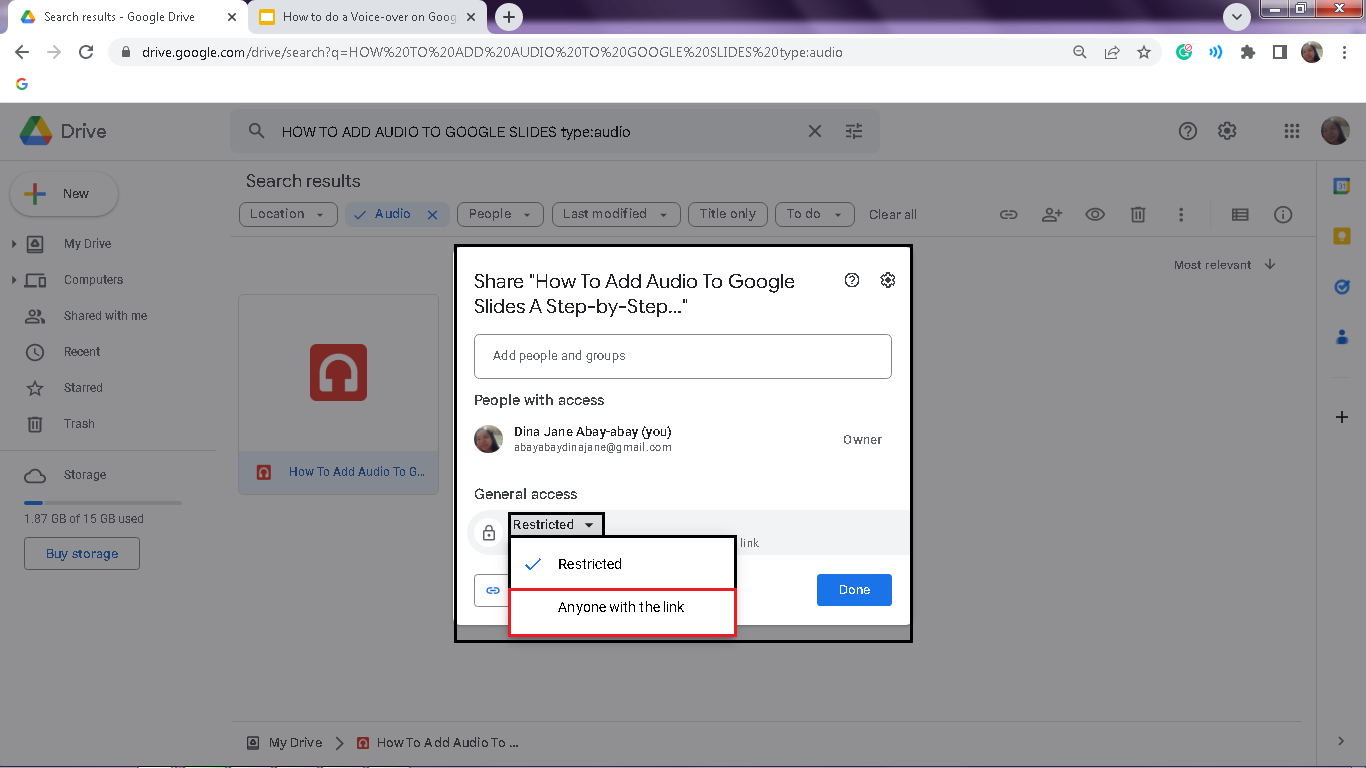
-
Then press "Done."
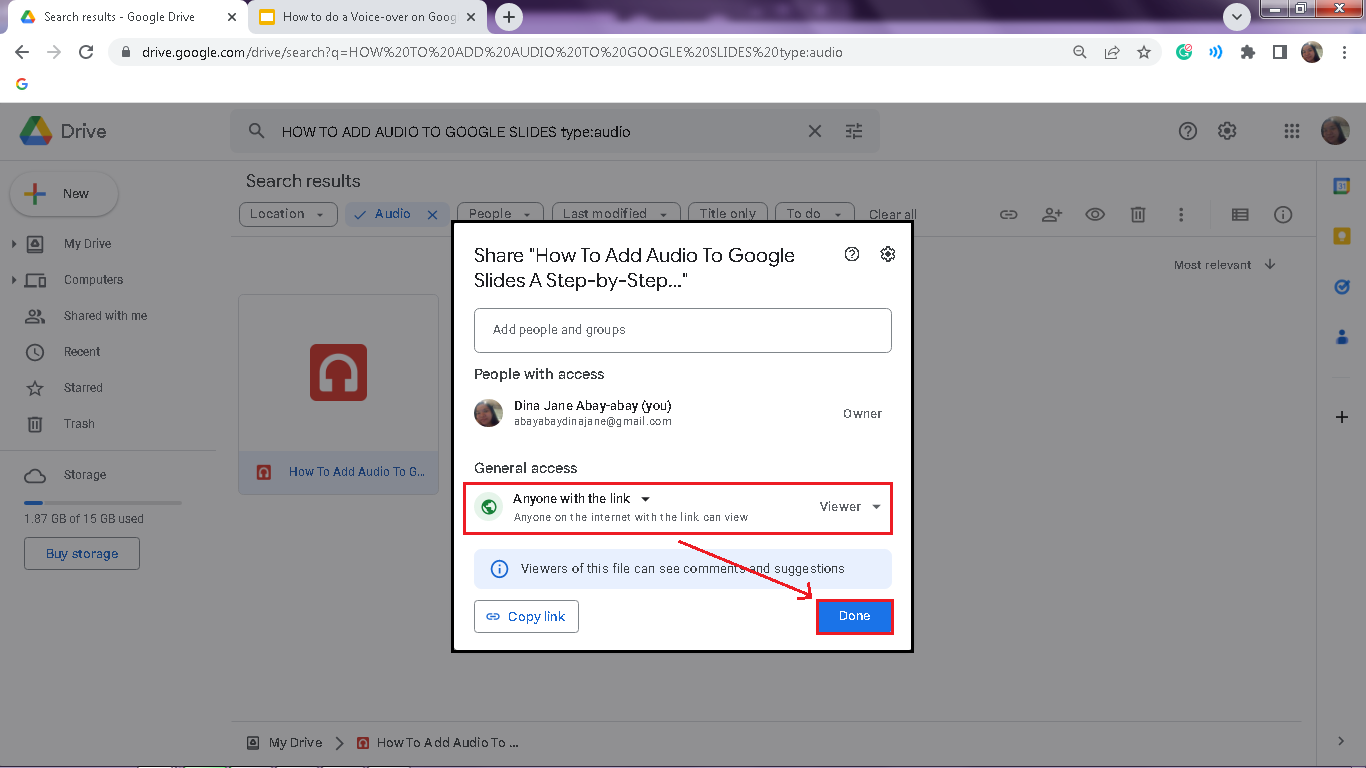
How to Modify Your Audio File Settings.
Once you add audio files or voiceovers to your slides, you can adjust the "Format options" of your audio narration. Here's how:
- Click the "Speaker Icon" or select the "Format option" from the Google Slides toolbar
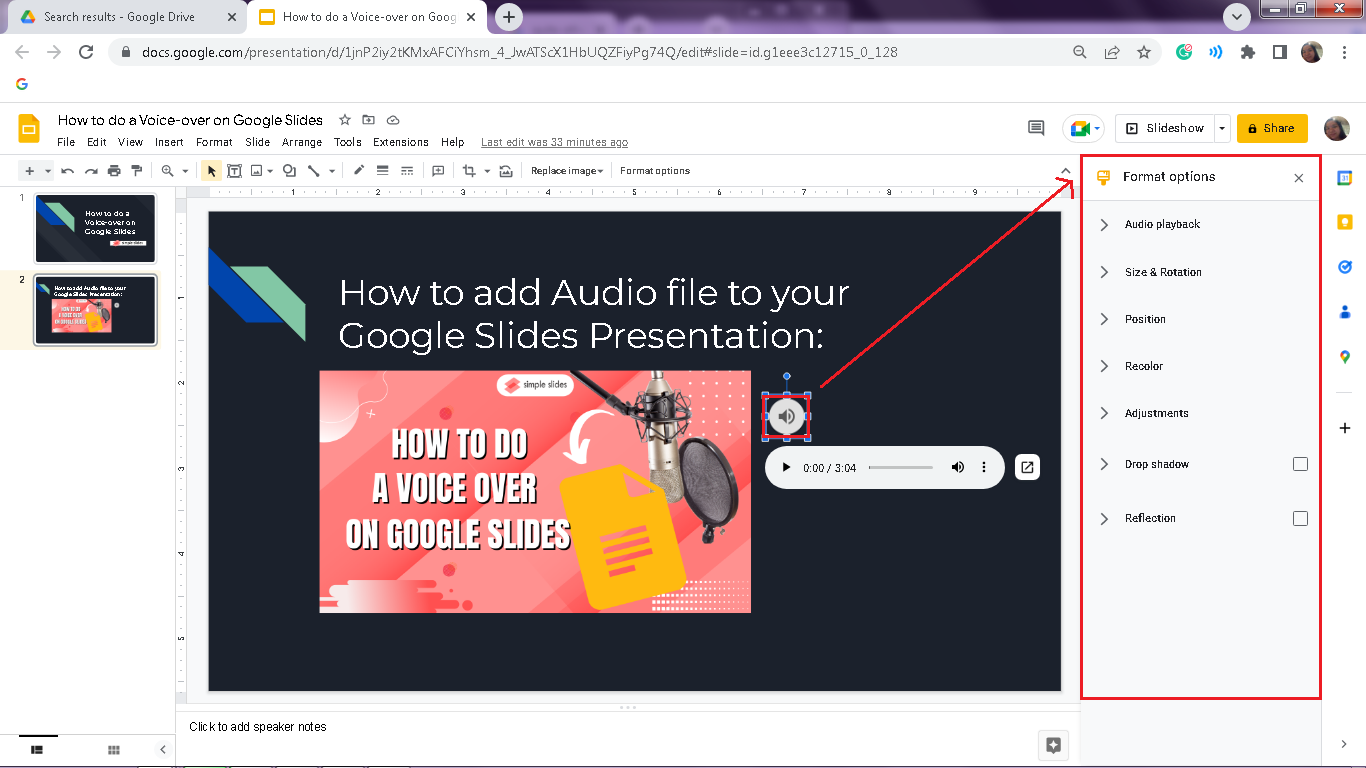
- A drop-down menu to the right corner of your Google Slides will appear in the "Audio playback" section.
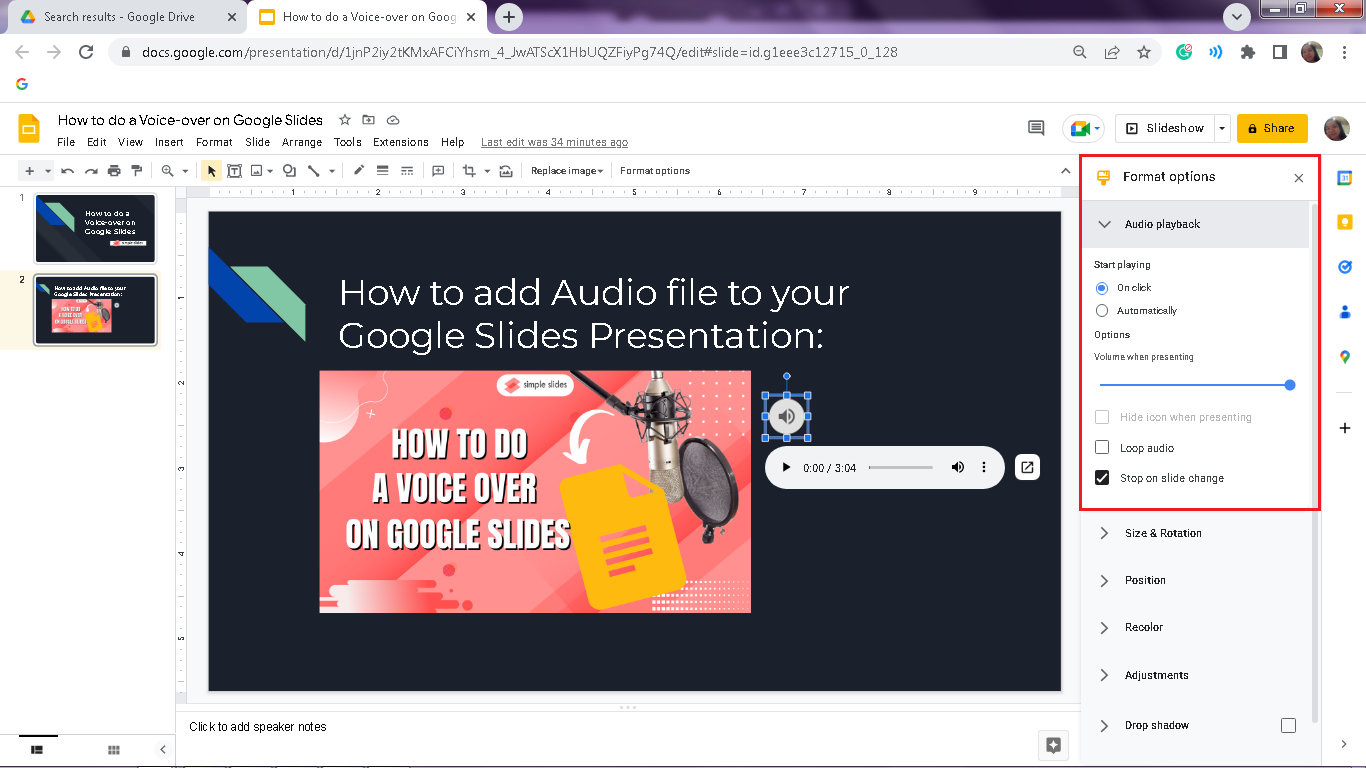
- You can select either your audio file will start playing "on click" or "Automatically."
- If you prefer "play on click," your voiceover on Google Slides or audio plays when you click the speaker icon.
- If you choose "Play automatically," your voiceover on Google Slides will directly play once you open your slide.
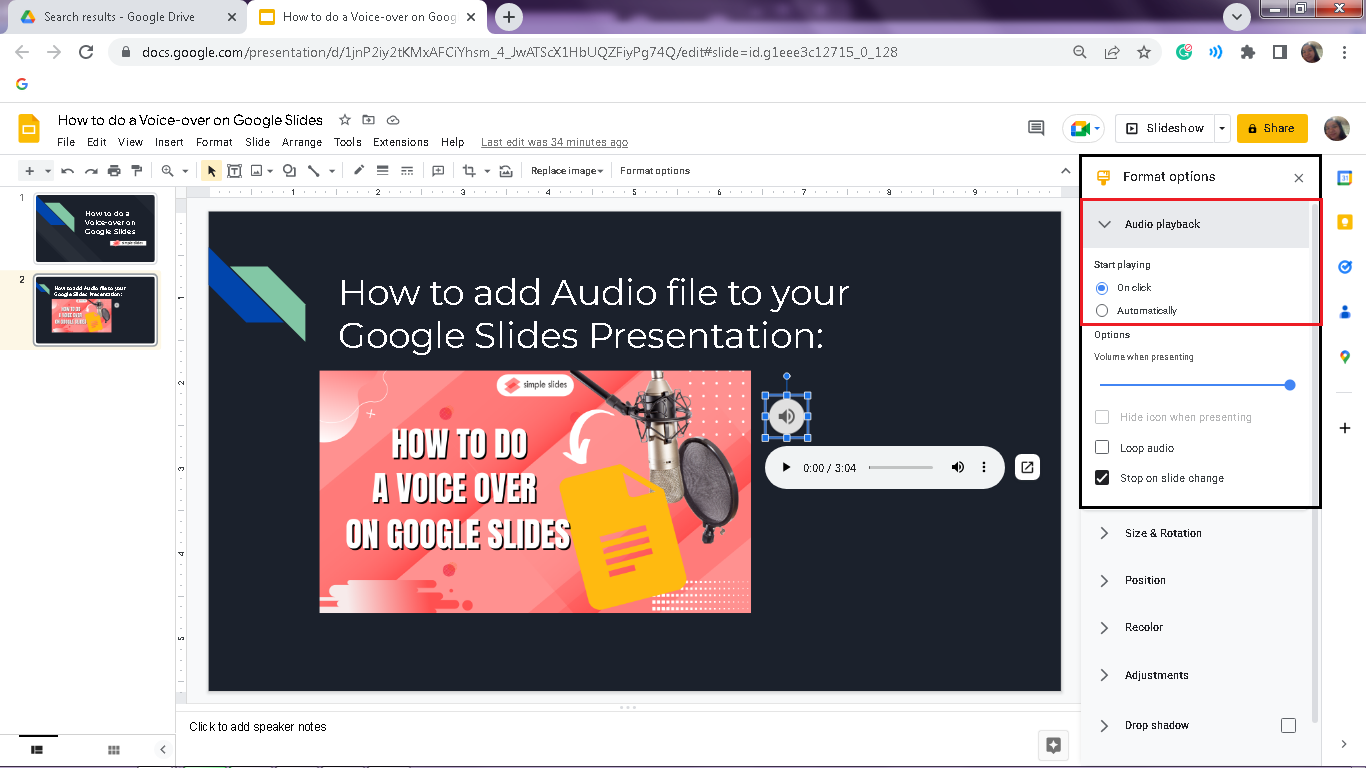
- In the "options" section below "automatically," you can either select "loop audio" or "Stop on slide change."
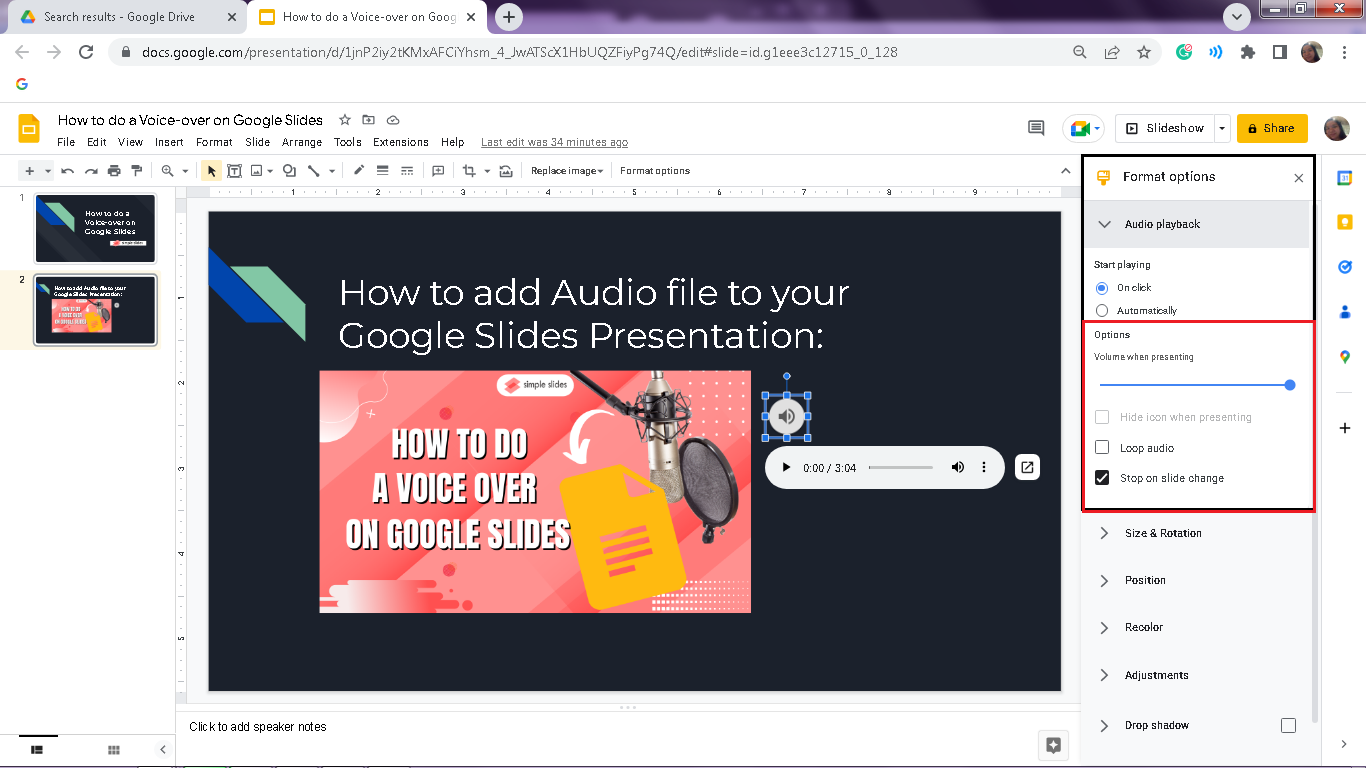
Final Thoughts on How to Do a Voice-over on Google Slides.
Follow the instructions above, and you can add a voiceover on Google Slides quickly and easily. Don't forget to check out Simple Slide, get access to our three days trials, and experience our unique 100+ Slides & 5 University Lectures for FREE.
Frequently Asked Questions About How to Do a Voiceover on Google Slides:
What should I do to create an excellent voiceover audio file?
-
Prepare and write your scripts.
-
Go to a quiet place in your house.
-
Warm up your voice.
-
Record your voiceover on Google Slides with the help of a voice recorder.
-
Upload your voice recording into your Google Drive.
-
Always prepare a glass of water beside you.
Related Articles:
Get A Free Sample of Our Award-Winning PowerPoint Templates + University
Get A Free Sample of Our Award-Winning PowerPoint Templates + University
Join our mailing list to receive the latest news and updates from our team.
Don't worry, your information will not be shared.
We hate SPAM. We will never sell your information, for any reason.





