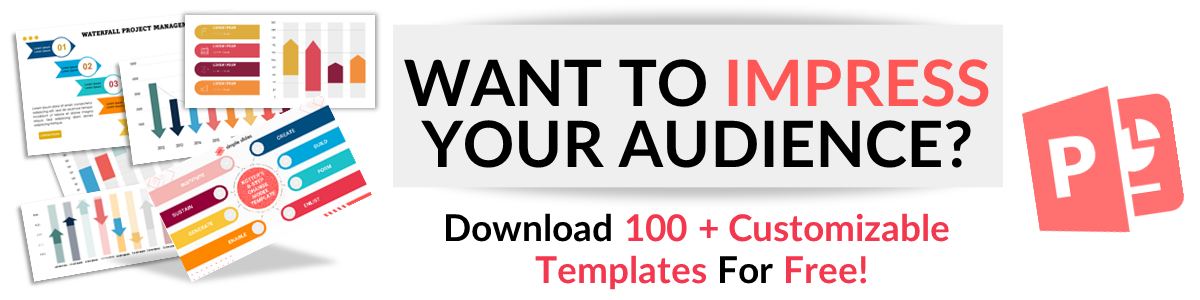Discover How to Add Fonts to Google Slides in 2 Easy Ways
Feb 16, 2023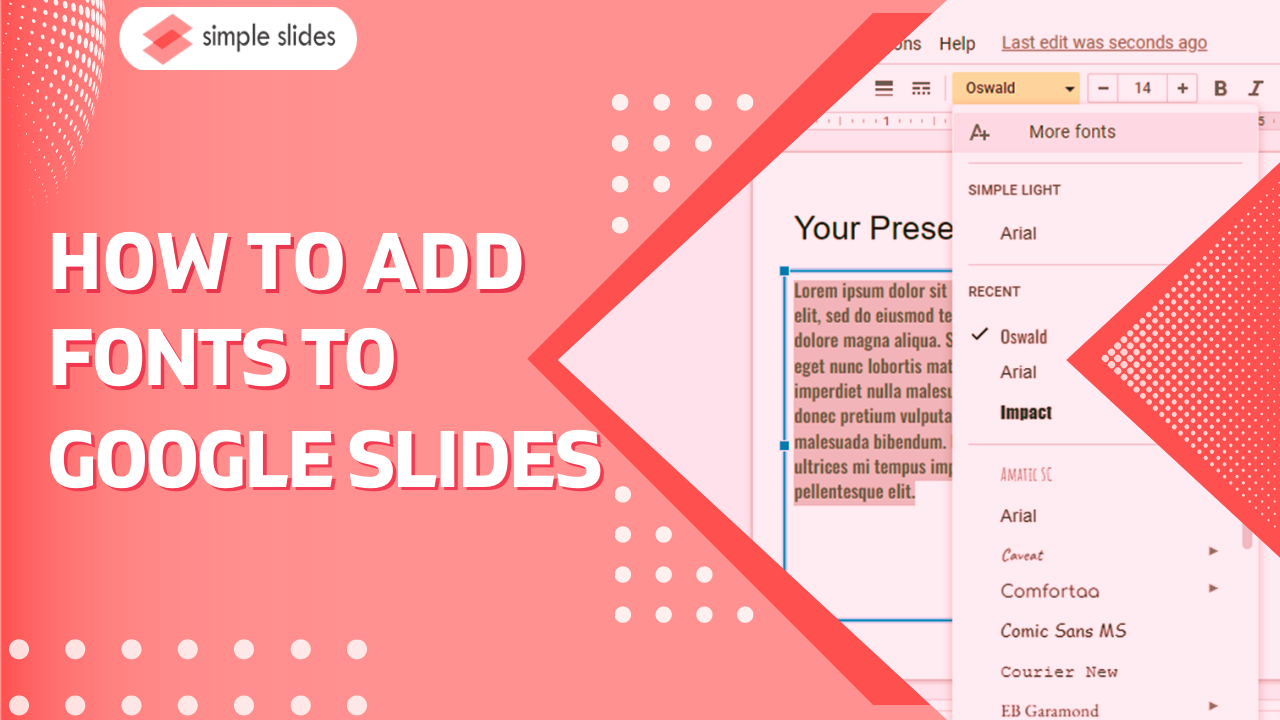
Are you looking for more font styles to add to your Google Slides?
Utilizing the perfect fonts that match and complement your Google Slides is a great way to keep your presentation design fun and engaging.
The combination of good readability and visual effect can create an excellent presentation for your audience.
This article will teach you how to add fonts to Google Slides! Find out now as we walk you through the following:
-
How to add fonts to Google Slides.
-
How to add more fonts to your Google Slides by using fonts add-ons.
-
Frequently asked questions about how to add fonts on Google Slides.
How to Add Fonts to Google Slides in 2 Easy Ways.
Google Slides only has 26 default fonts style to choose from. However, you can potentially add more fonts by;
-
Opening your Google Slide through Google Chrome
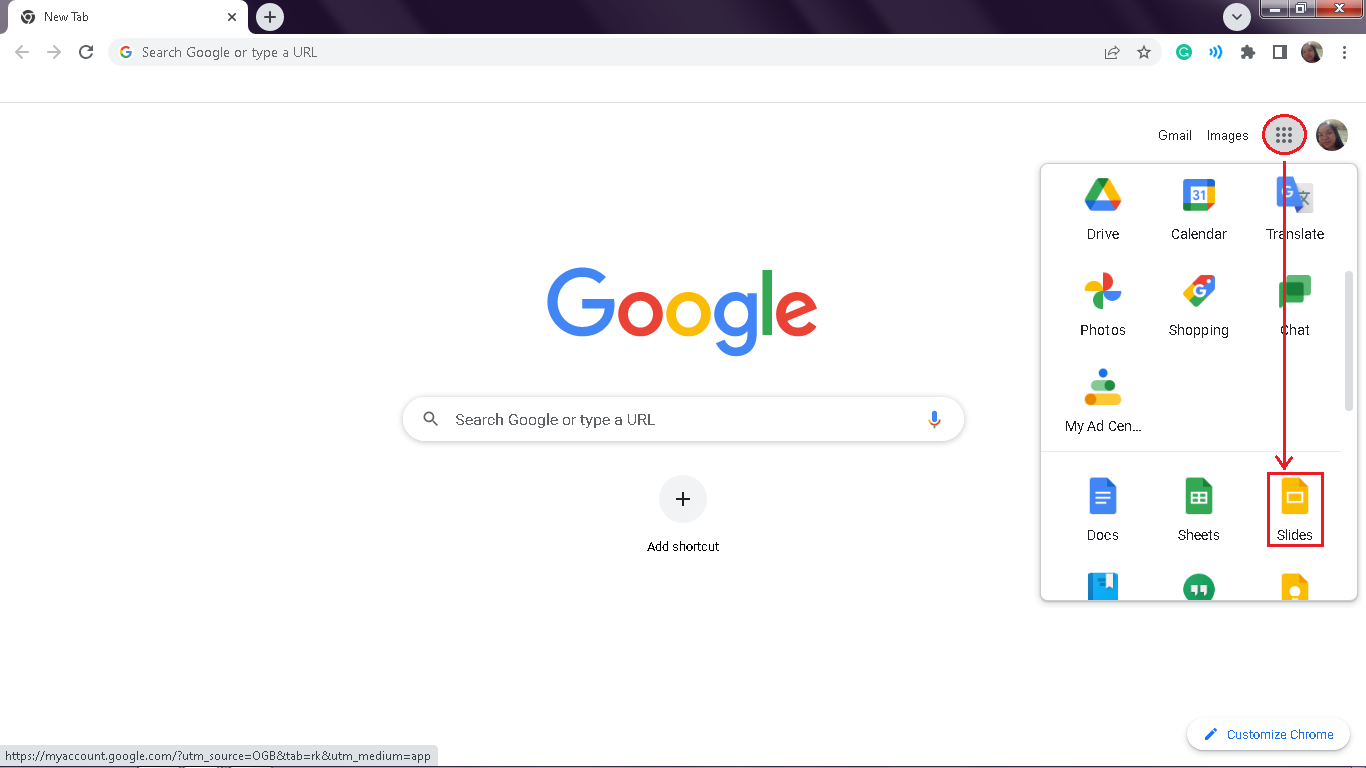
-
Choosing the "Blank" presentation.
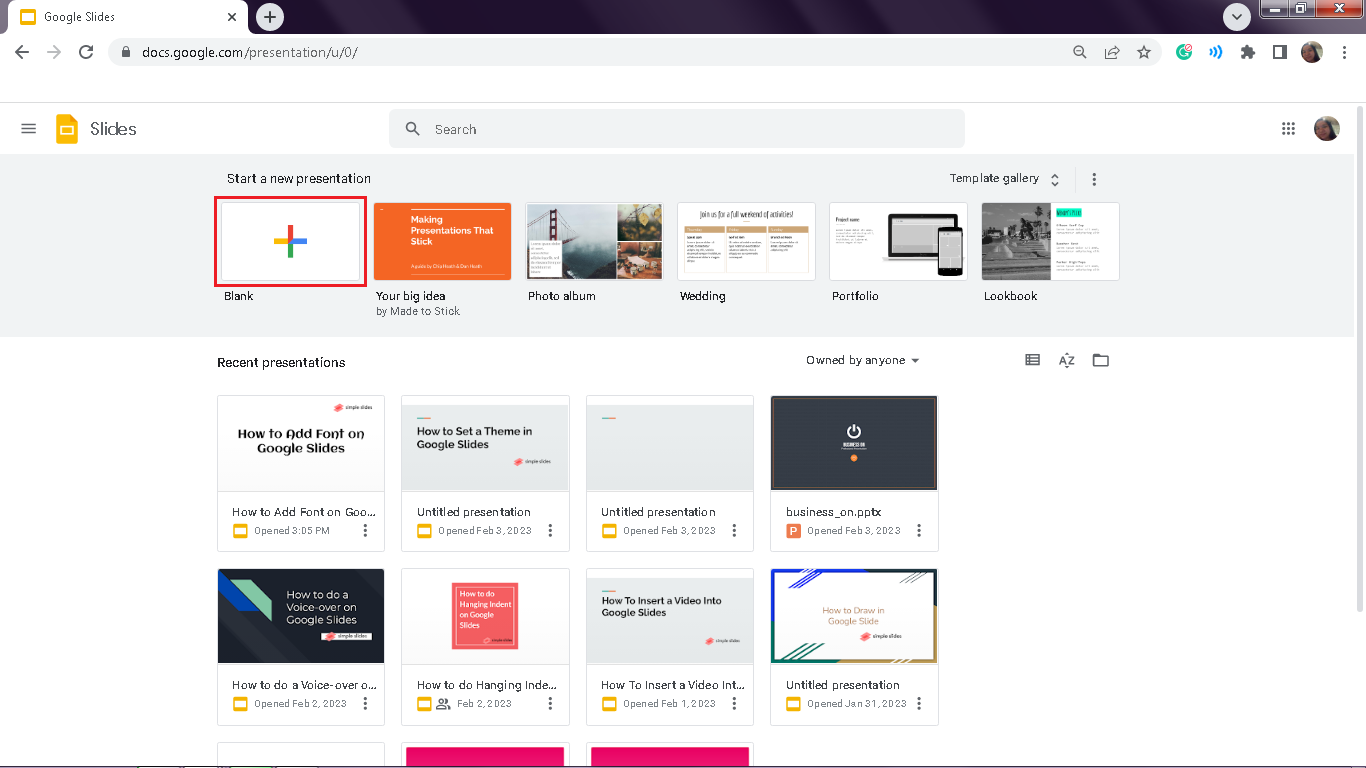
-
Clicking the specific "slide layout" where you want to use the fonts.
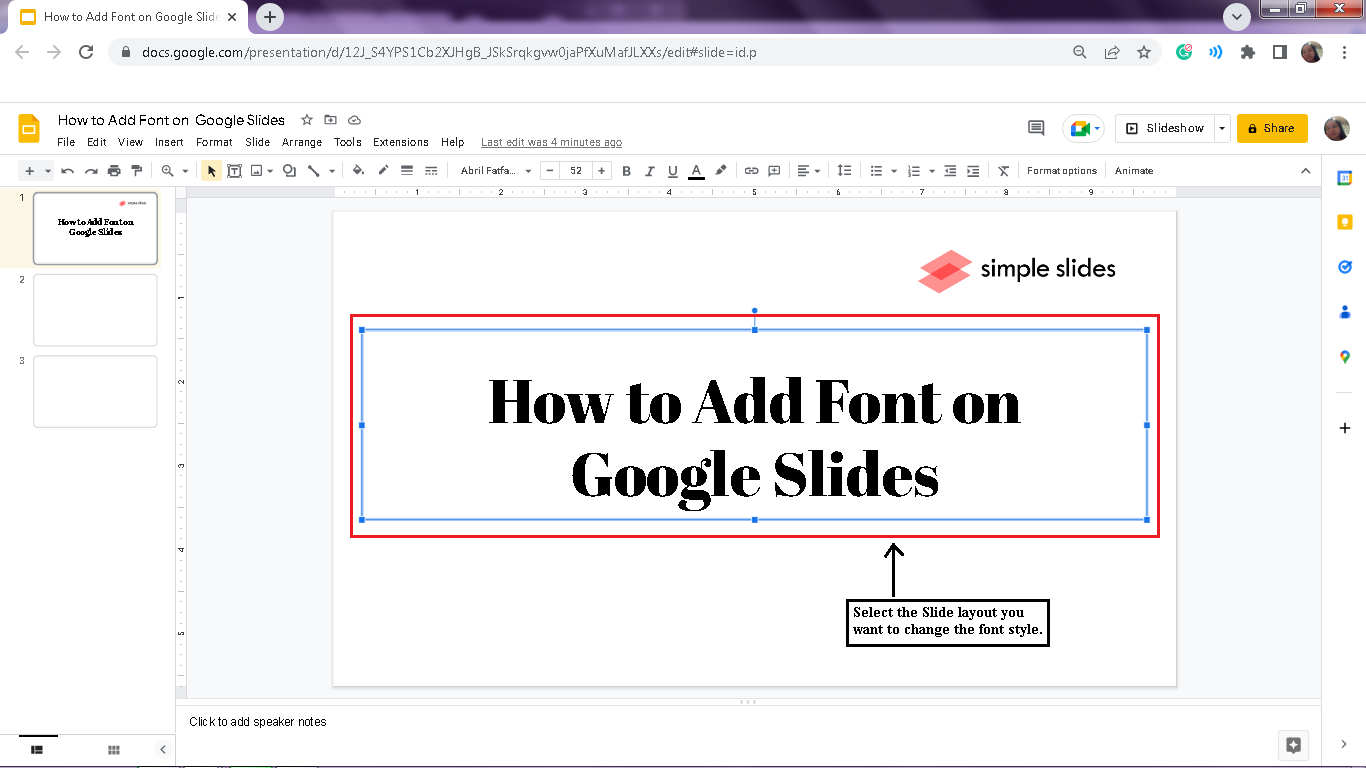
-
Navigate and select the "Font styles" in your toolbar. A drop-down menu will open, then click "More Fonts."
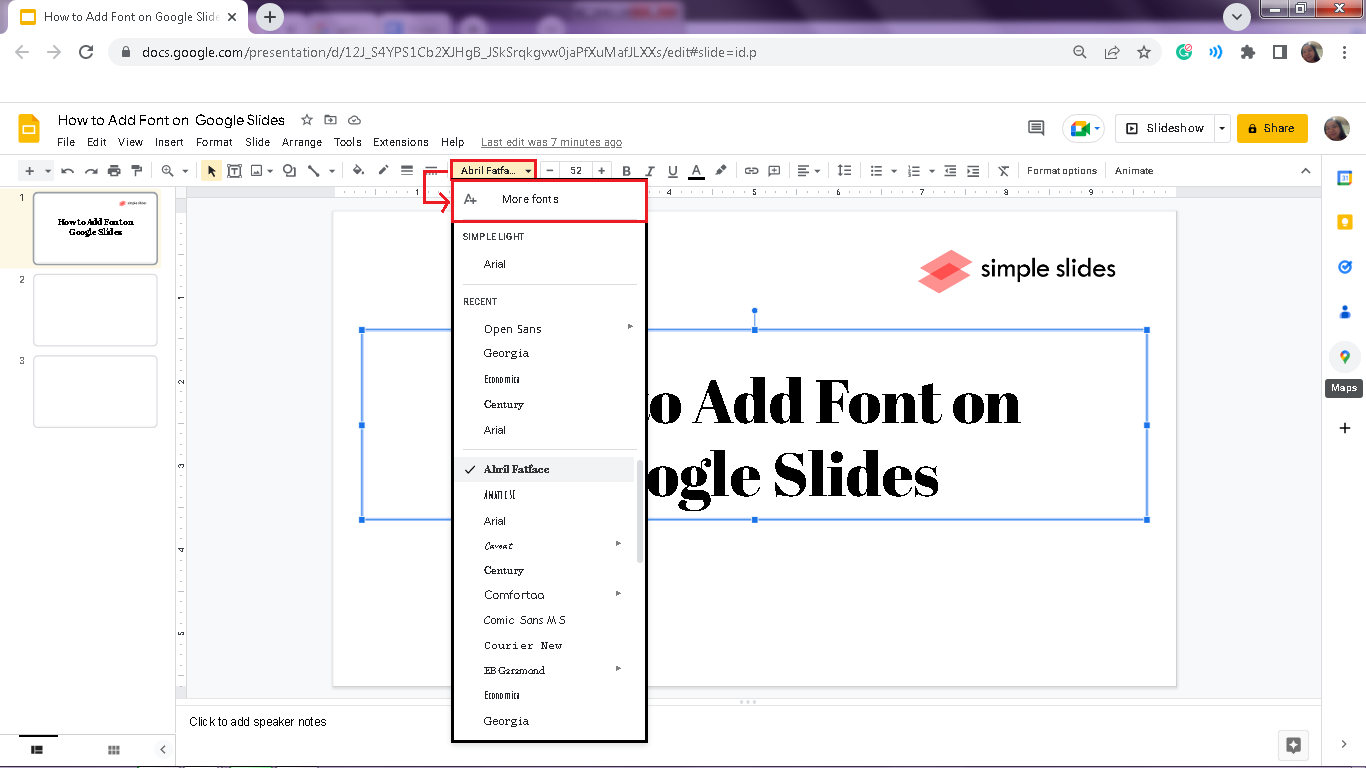
-
A dialog box for fonts will appear, search or scroll through the different font styles available, then find your preferred font style.
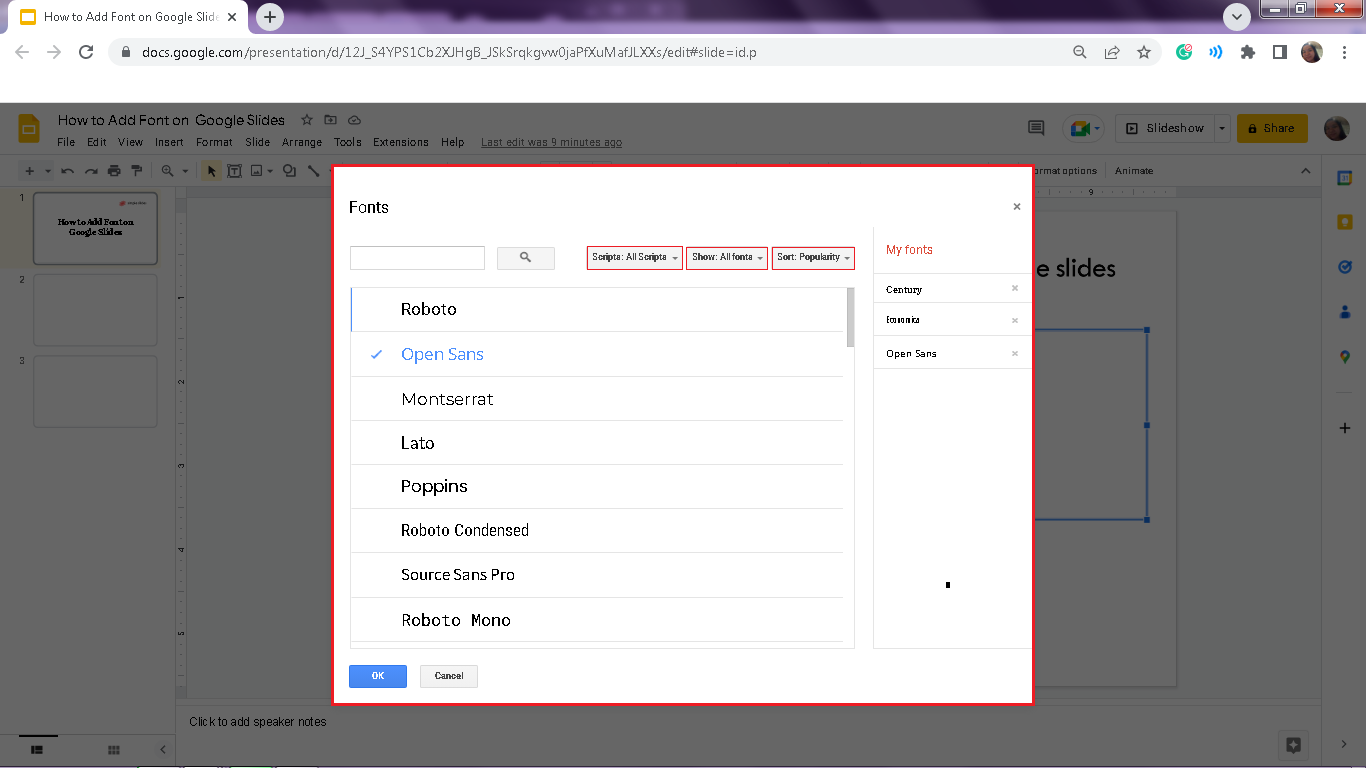
Using the Scripts, Show, and Sort buttons.
You can also use the options in the window, such as the Scripts, Show, and Sort buttons.
If you click the "Scripts" button, you can choose your language for the font styles, the "Show" button lets you filter the selected font styles, and the "Sort" button assists you in accessing the latest or popular font styles.
- Once you select your specific font style, Click "Ok."
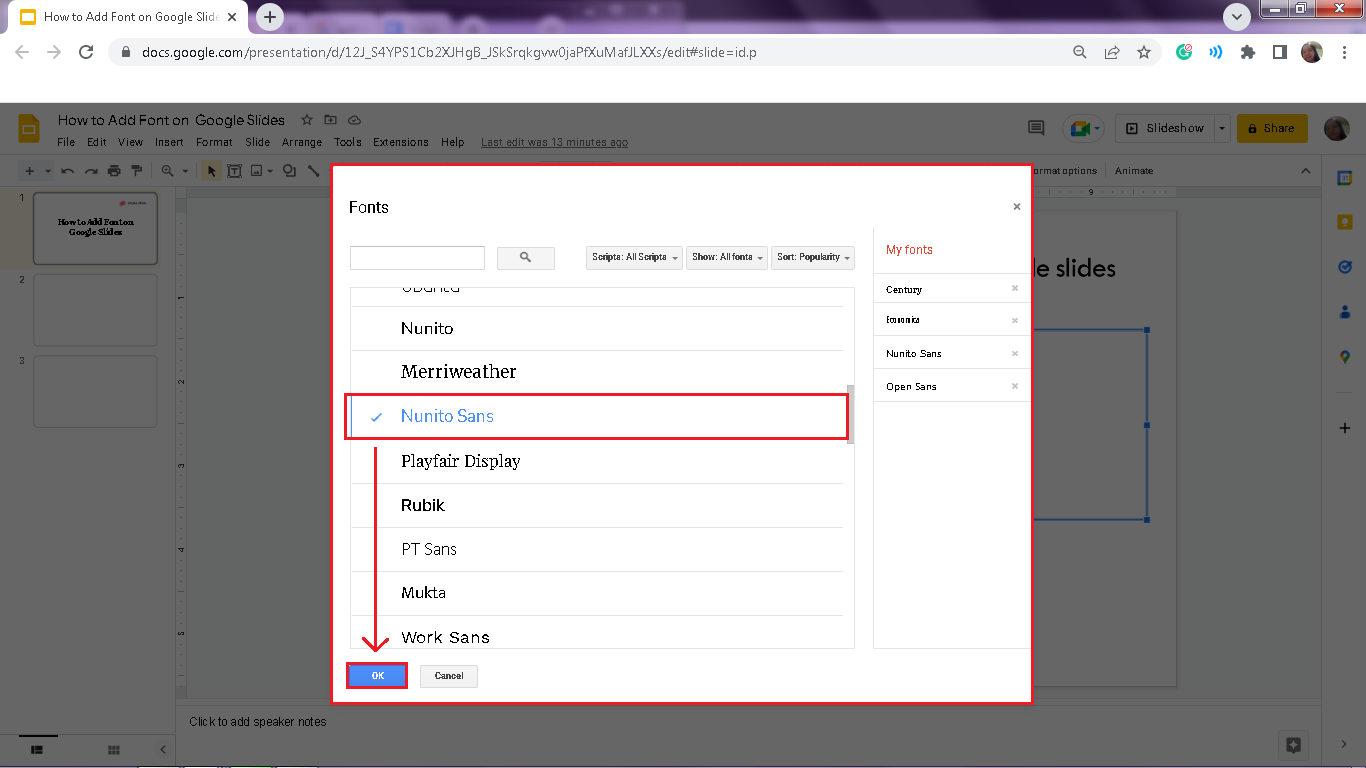
-
Check if your specific font is visible from the list of font styles. Click or highlight the text you want to change the font and click the "font" tab.
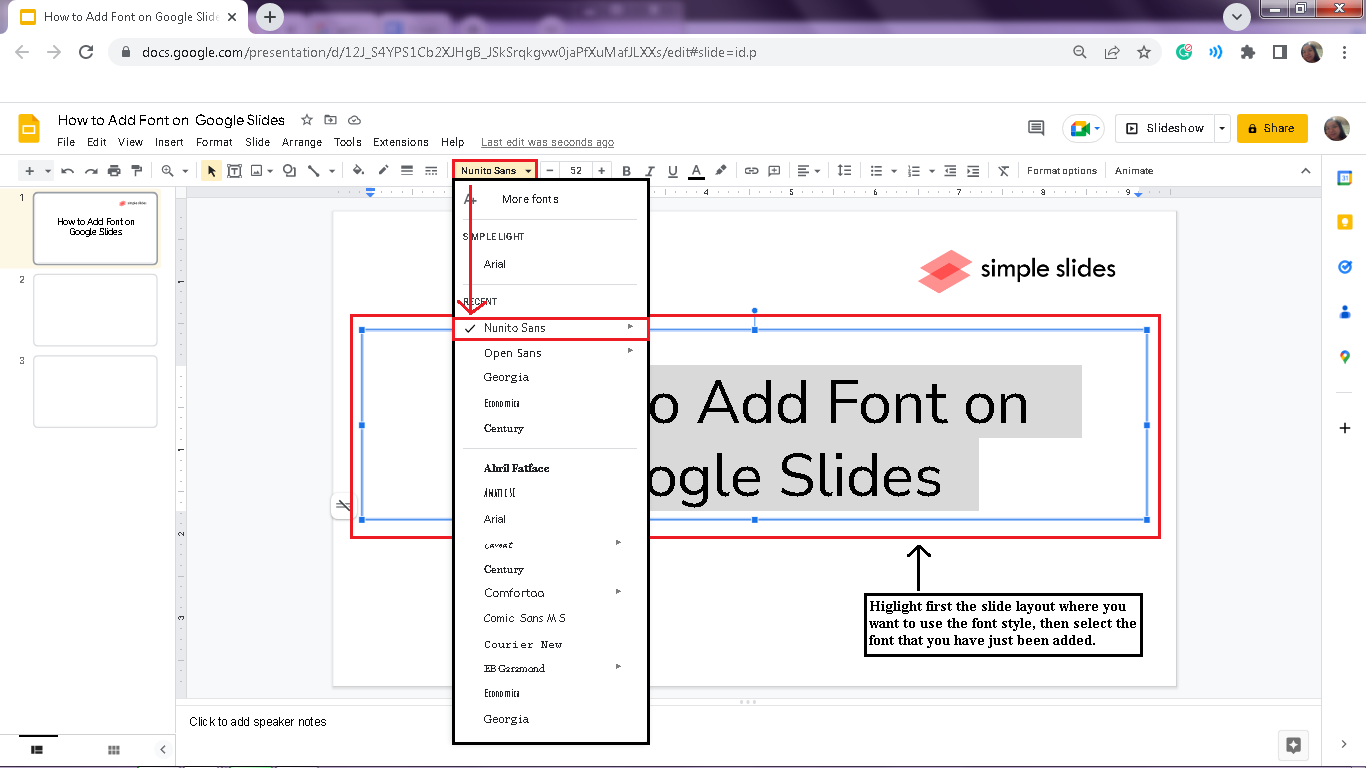
Note: You can also do the same process on your Google Docs to put more fonts in your documents.
Add More Fonts to your Google Slides by Using The Extensis Fonts Add-ons.
Extensis Fonts add-ons give a variety of font styles you can select from! To add more fonts simply;
-
Open your existing Google Slides presentation.
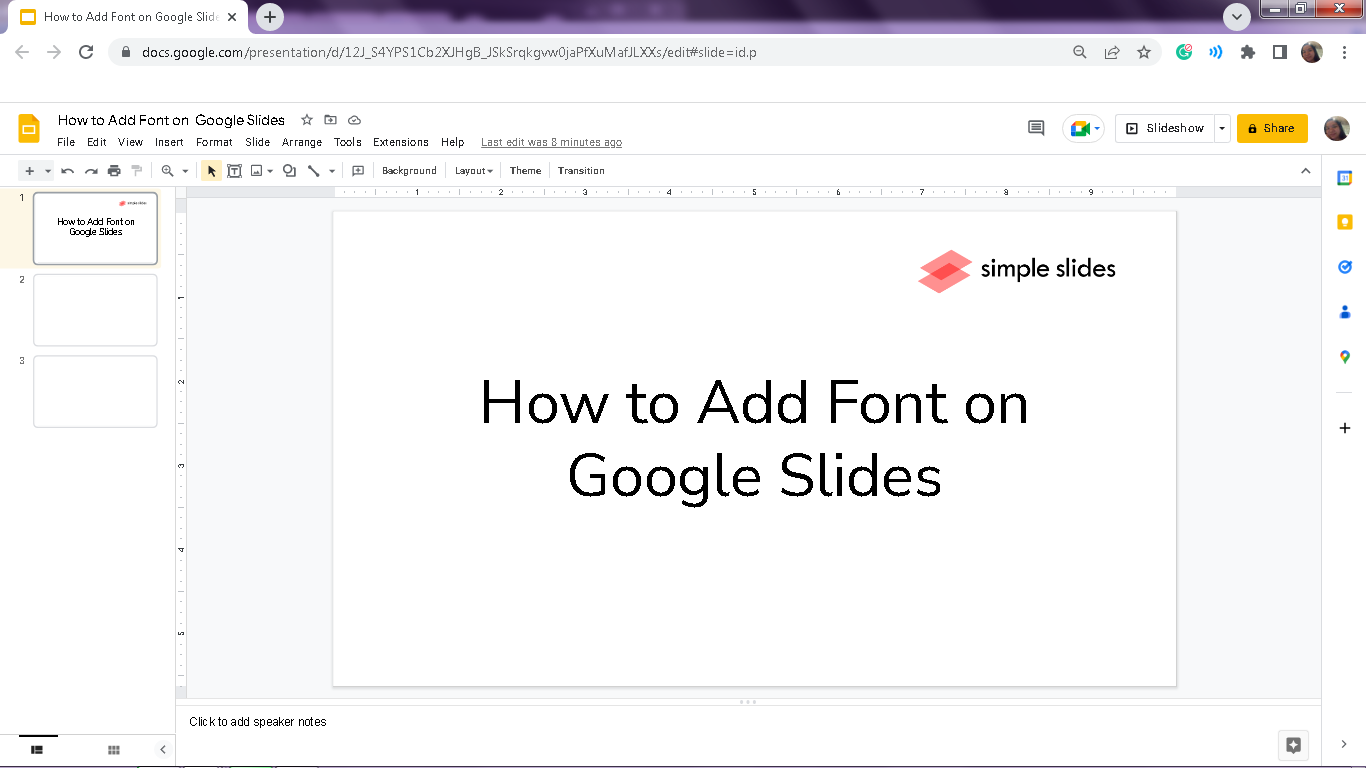
-
Click the "Extension" tab, then select "Add-ons," and choose "Get add-ons."
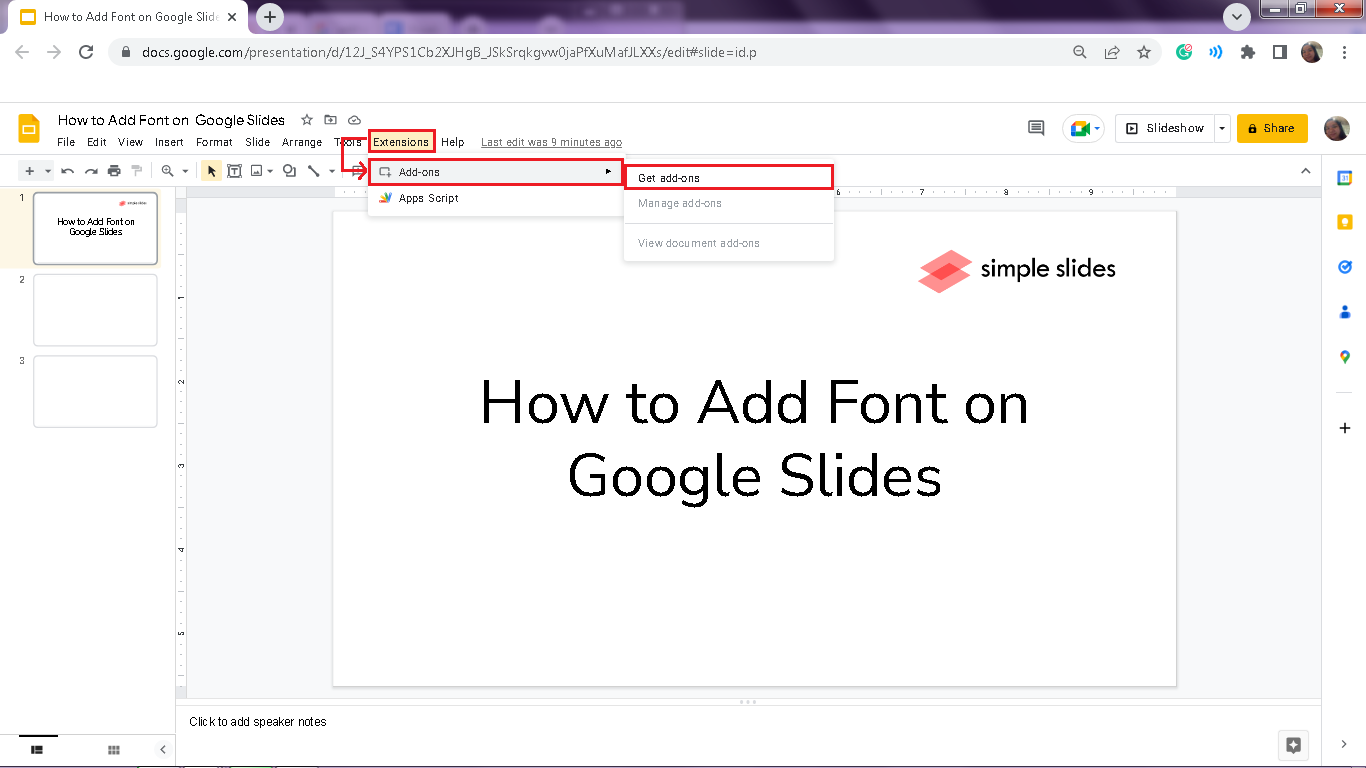
-
A window for the Google Workspace marketplace" will appear, look and select "Extensis Fonts."
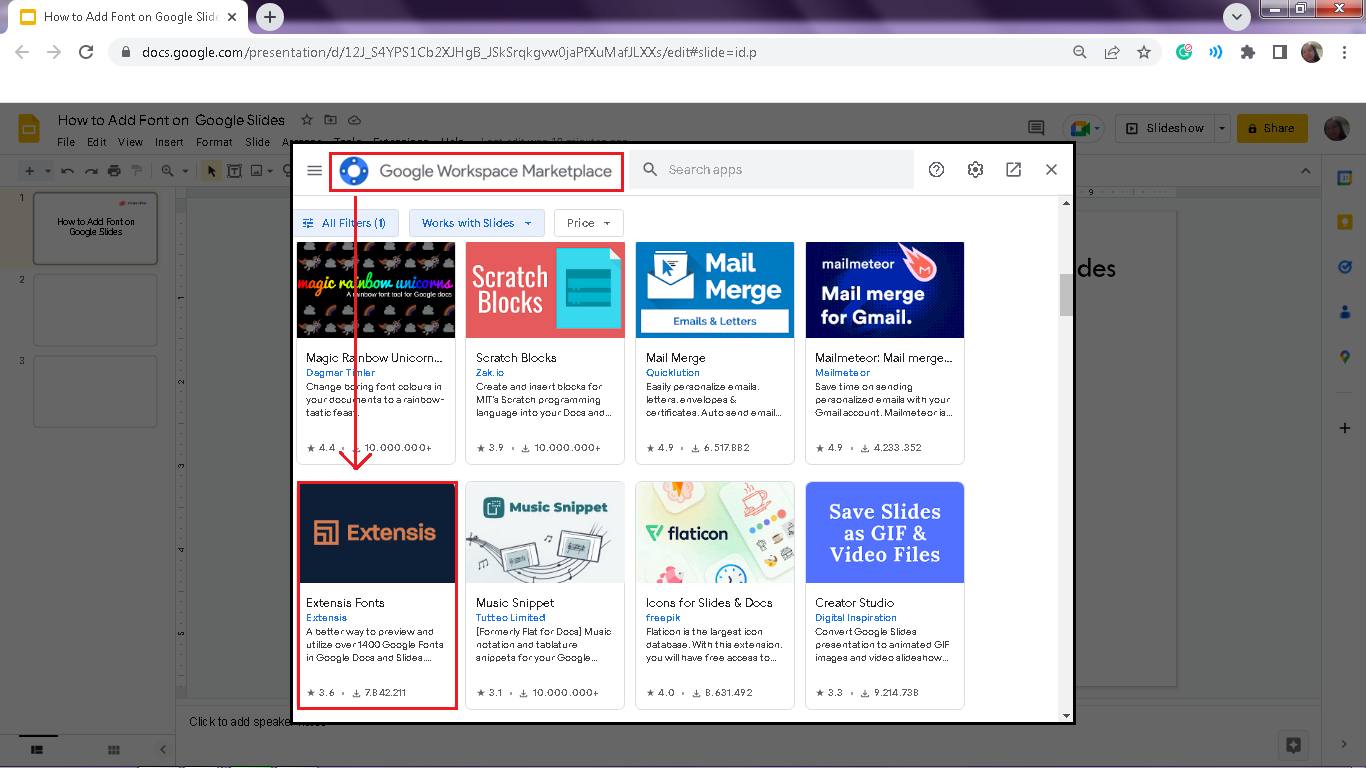
-
Click the "Install" button and select Continue to confirm your decision. Once you click "Confirm," Google will suggest an account to verify to continue the process.
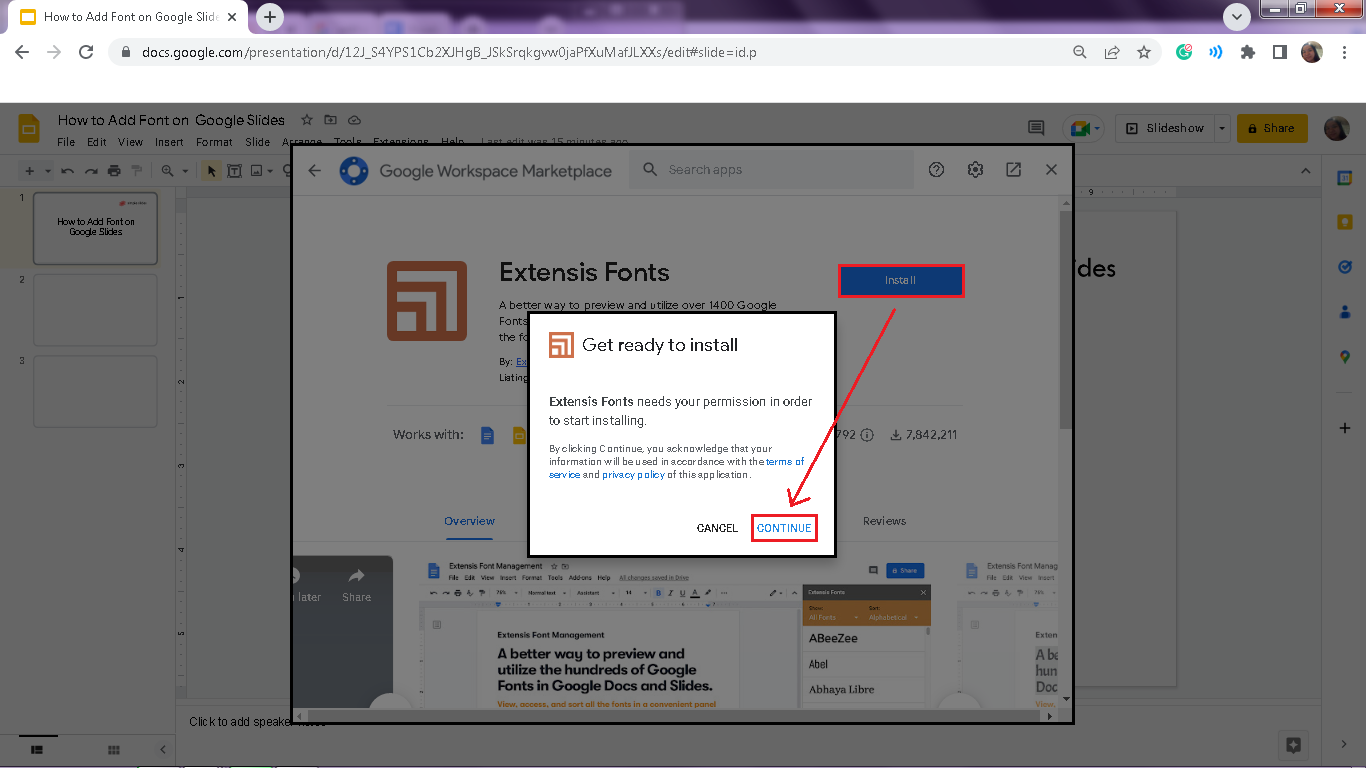
-
Return to the "Extensions" tab on your Google Slides, Click on the "Extensis" option, expand Extensis fonts, and select Start.
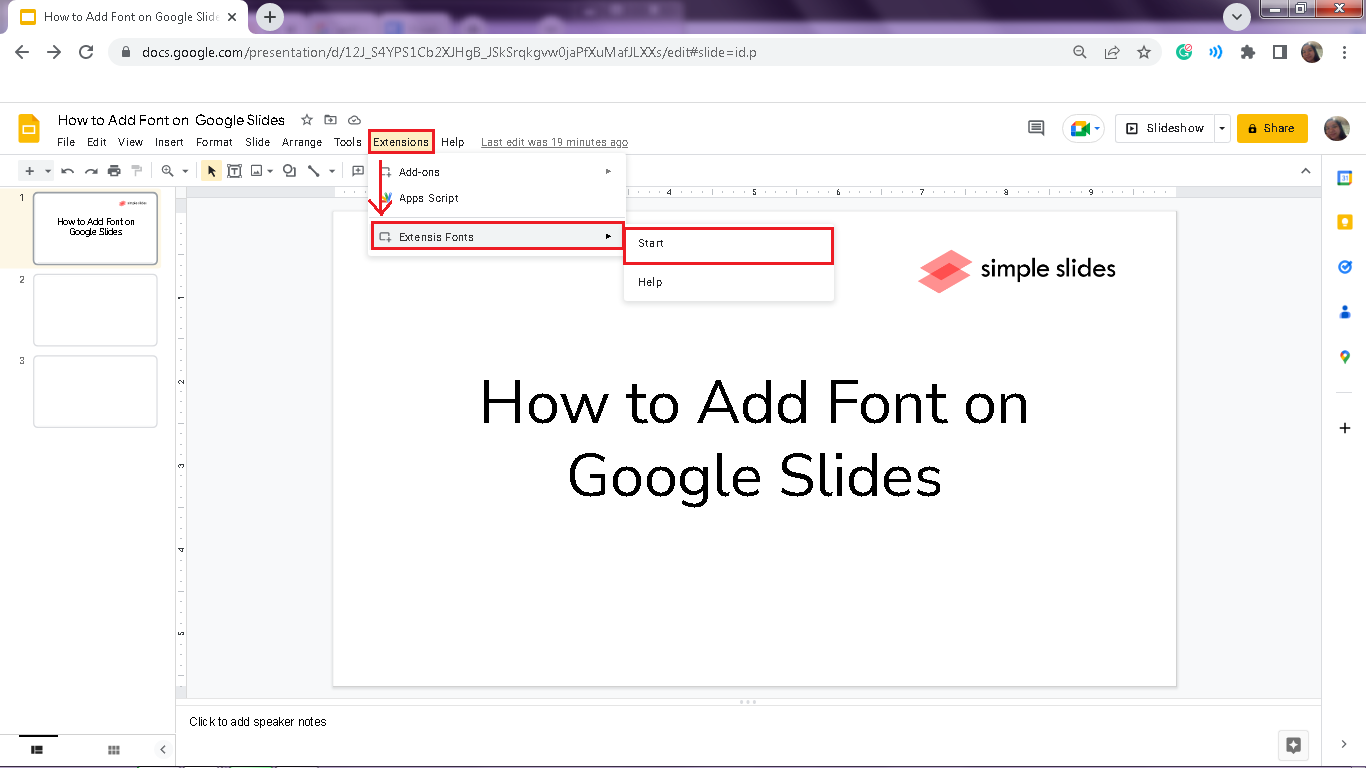
-
Highlight the text, then click a particular font style you want to use as your font. The "Extensis" font drop-down menu bar will appear on the right side of your Google Slides.
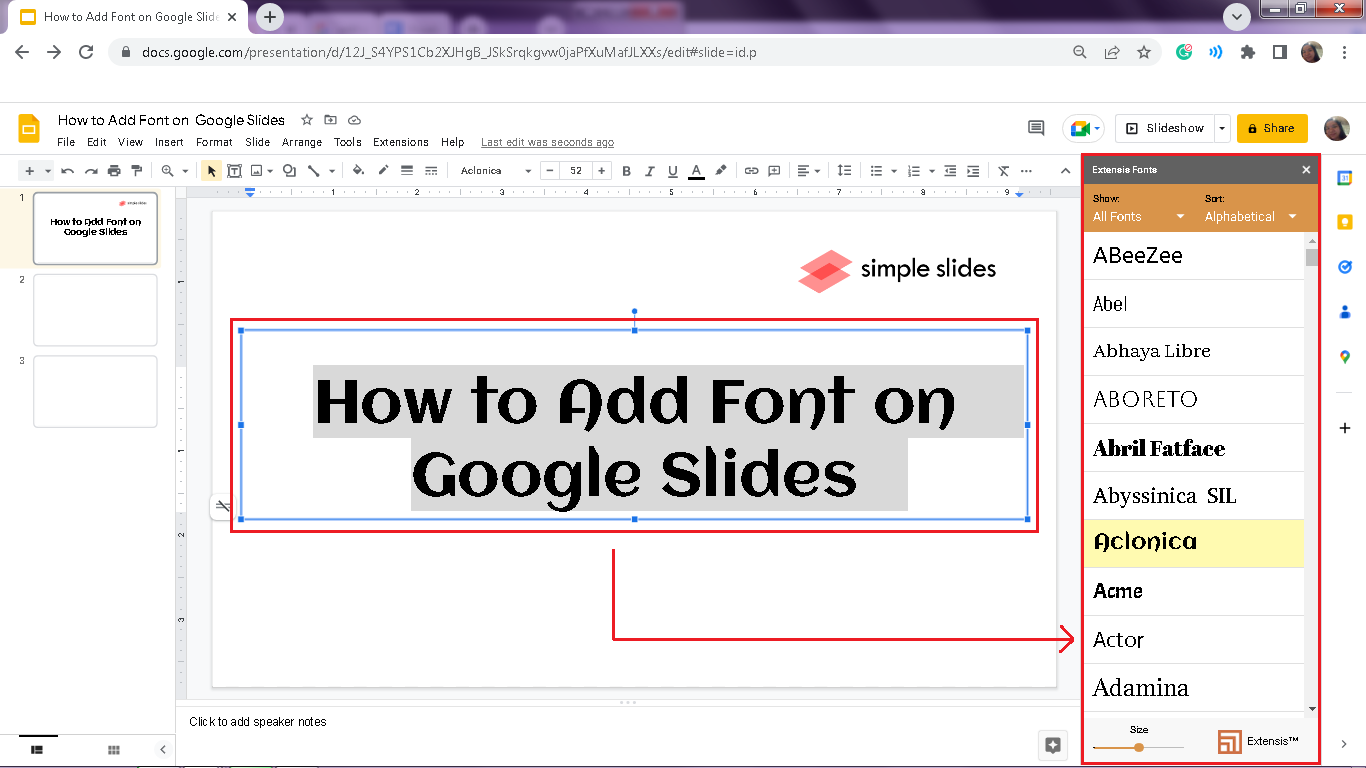
Final Thoughts on How to Add Fonts on Google Slides.
Even though Google Slides only has 26 default font options, you can quickly and easily add fonts by following the two methods above.
If you like to add high-quality and exciting templates to your Google Slides, and PowerPoint, you can check out Simple Slides for more beautiful presentations in minutes!
Frequently Asked Questions About How to Add Fonts on Google Slides:
Can I add custom fonts to Google Slides?
No. In Google Slides, users cannot add, embed and upload custom fonts to their presentations. Yet, you can still choose from the 26 default fonts style or add the "More fonts" option in Google Slides.
How can I change fonts on all slides on Google Slides?
-
In your Google Slides presentation, click the "View" tab and select the "Theme Builder" option.
-
Click the "Master slide" layout.
-
Highlight and select the layout where you want to change the font style for your presentation.
-
After changing the font style of the specific layout, you can easily click the "X" button to exit the theme builder.
Related Articles:
Get A Free Sample of Our Award-Winning PowerPoint Templates + University
Get A Free Sample of Our Award-Winning PowerPoint Templates + University
Join our mailing list to receive the latest news and updates from our team.
Don't worry, your information will not be shared.
We hate SPAM. We will never sell your information, for any reason.