How to Apply or Change the PowerPoint Template in 4 Easy Steps
Feb 06, 2023
Are you tired of using the same old and dull PowerPoint template on your presentation?
Learn everything you need to know on how to apply PowerPoint templates in just 4 easy steps. In addition, as you go through the process of changing a PowerPoint template, allow us to provide you with information on how to use the "Slide Master View" tab once you change the design of your PowerPoint templates.
In this article, we will walk through the following:
-
Quick start guide on how to apply a template to your PowerPoint slide.
-
How to edit a PowerPoint template: 6 quick and easy steps (with Pictures).
-
Frequently Asked Questions on How to Apply or Change the PowerPoint Template:
Learn How to Apply or Change The PowerPoint Template
How to apply a template to your PowerPoint slide
Here are the guide steps in applying a PowerPoint template in your presentation;
-
Open your Microsoft PowerPoint.
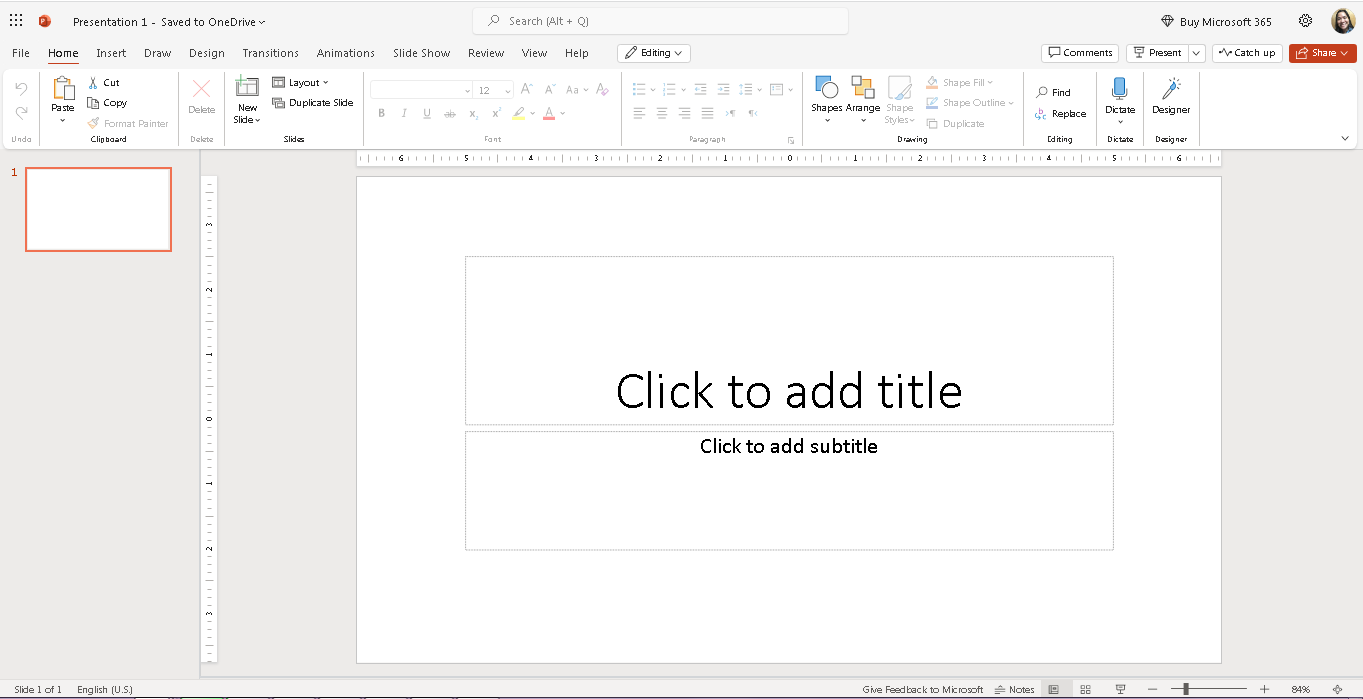
-
Look and select for "File" tab.
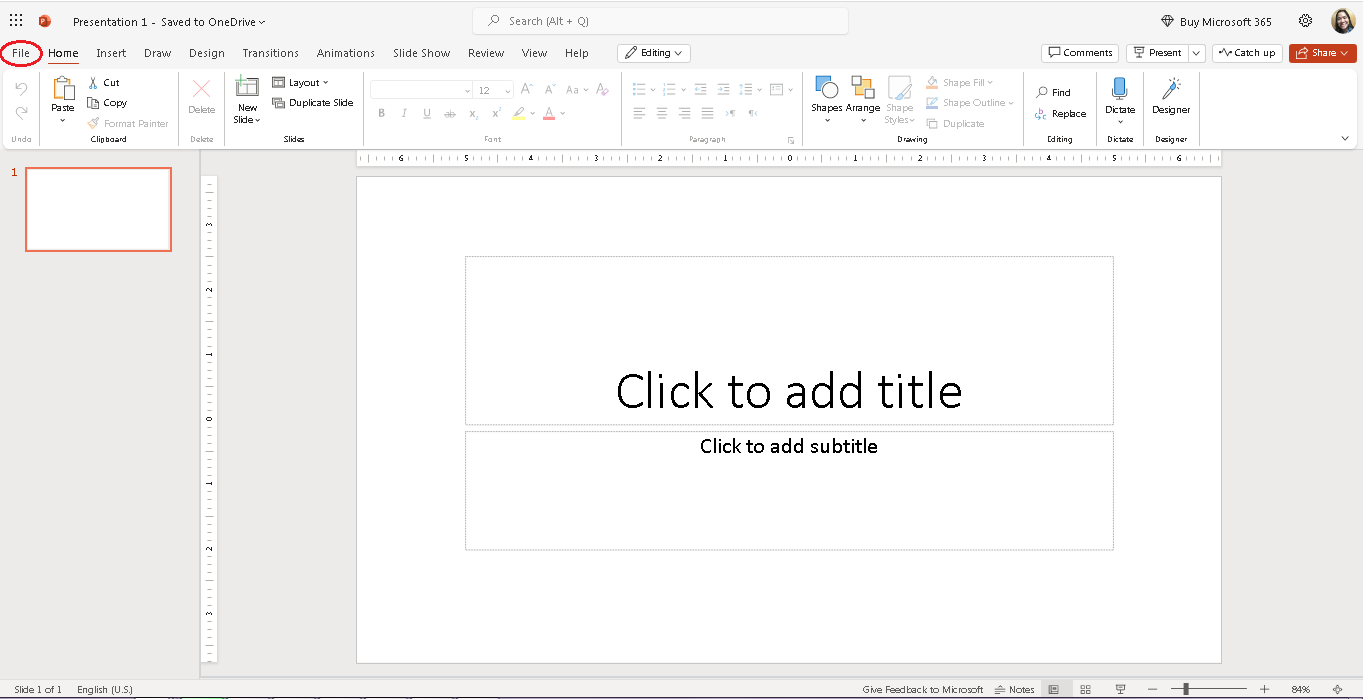
-
Locate and click the "New" pane.
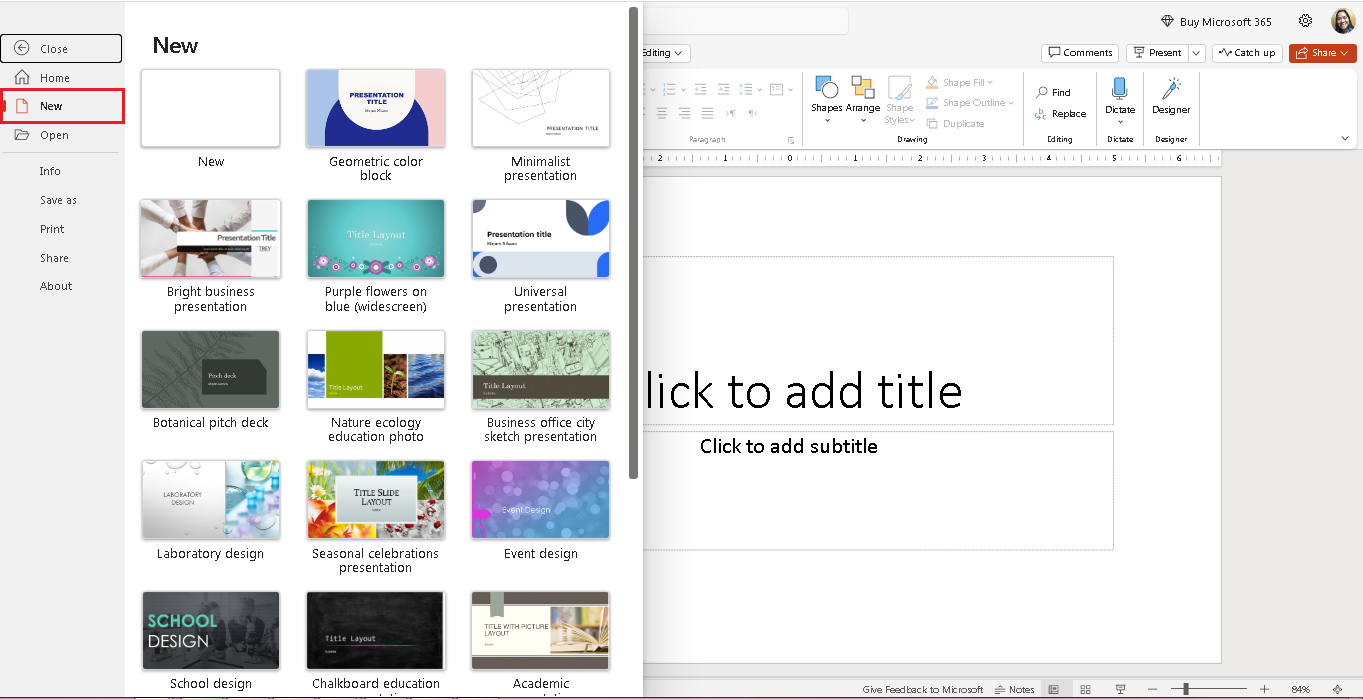
-
Select "New," and choose a PowerPoint template that suits your presentation.
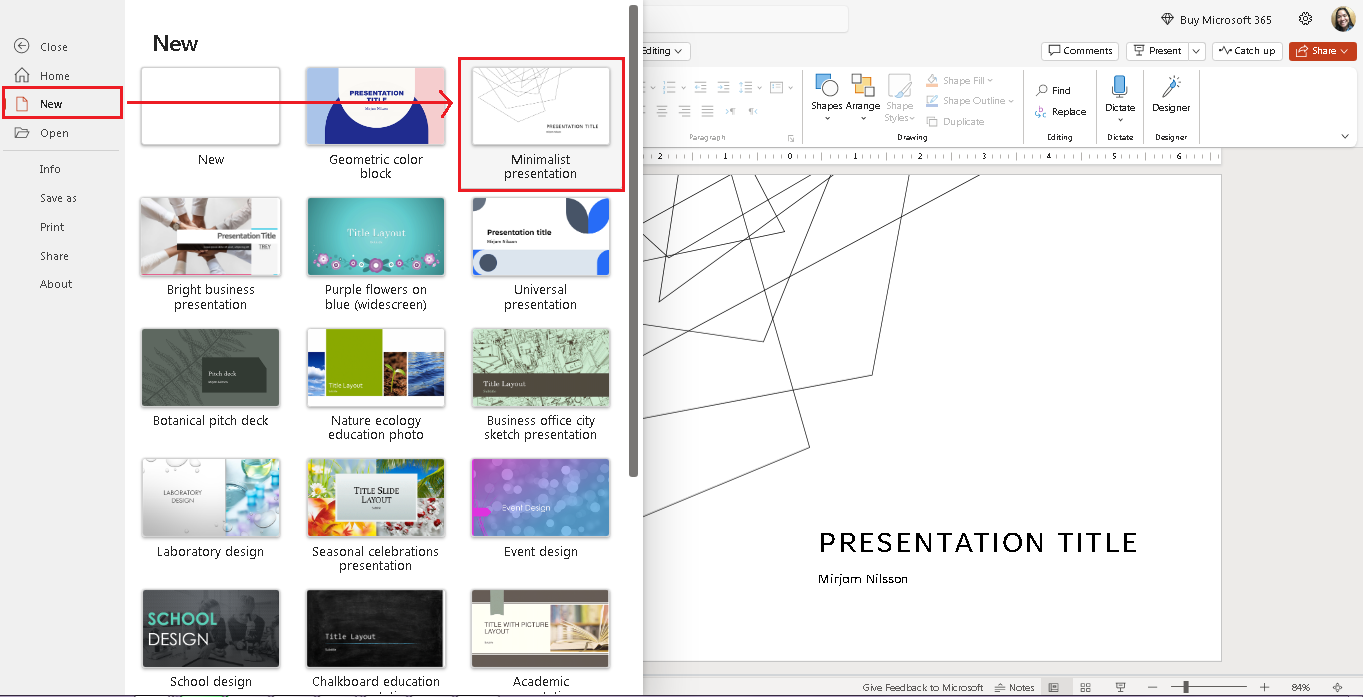
How to edit a PowerPoint template: 6 quick and easy steps (with pictures).
Suppose you have an existing PowerPoint template presentation on your computer and want to use it in your slides. To custom template, you need to;
-
Open the file that has the template using your Microsoft PowerPoint.
-
Select the "View" tab and navigate to "Slide Master."
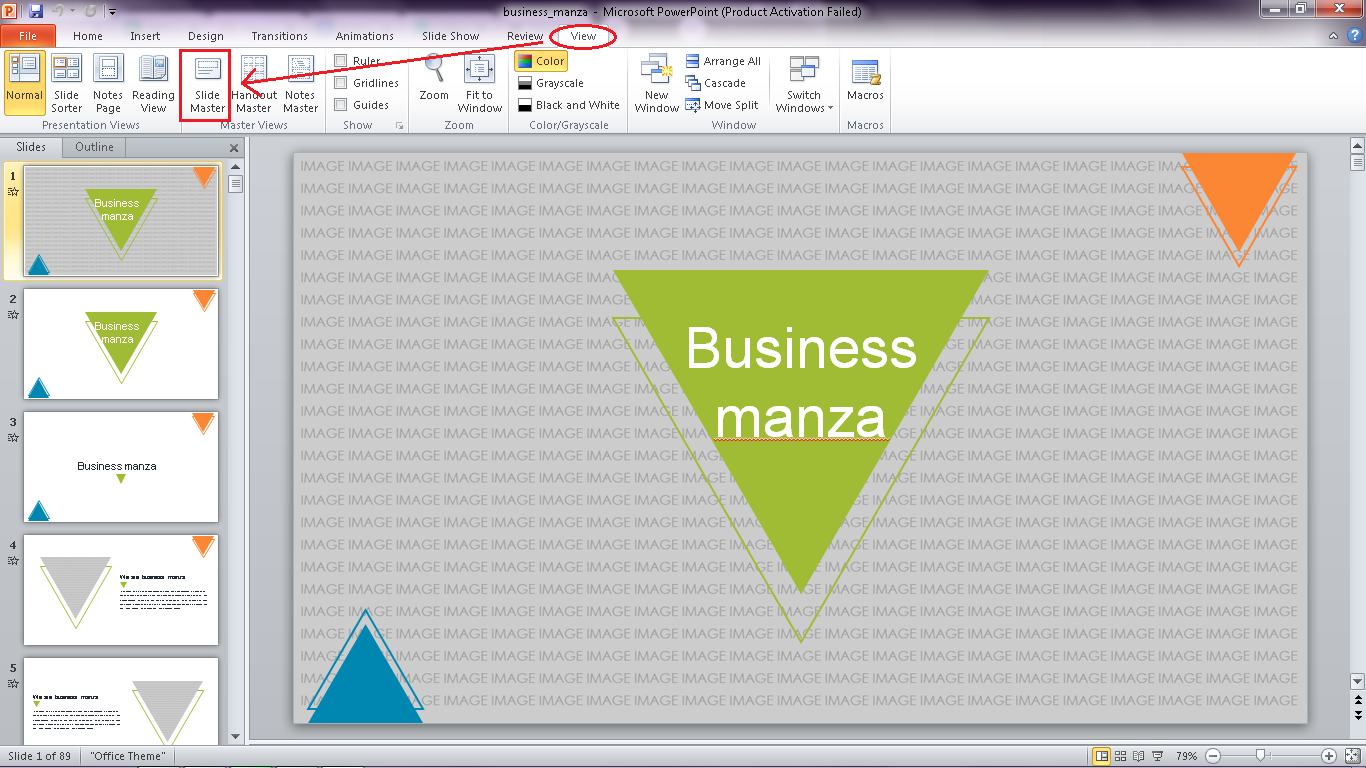
-
Click "Slide Master."
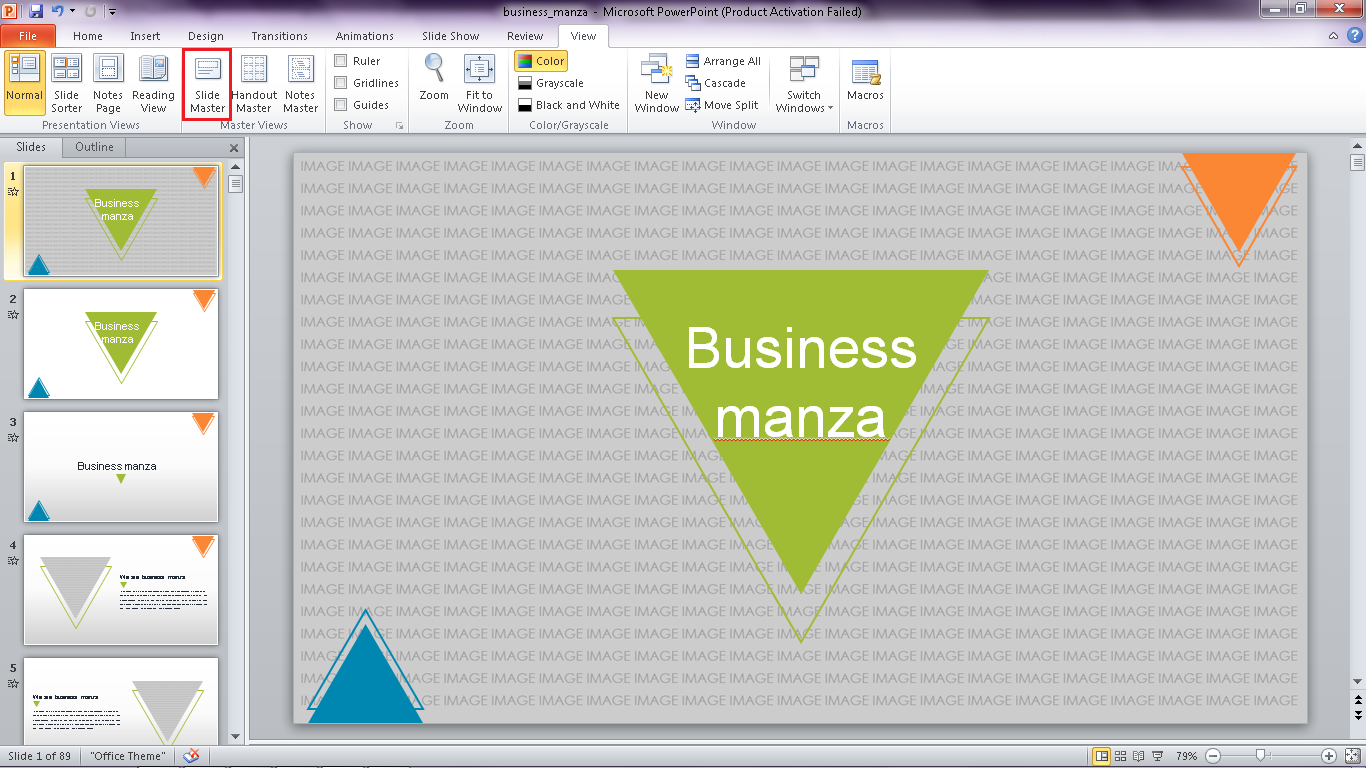
-
Edit or Change the existing words, elements, background styles, fonts, and color palette from the Slide Master.
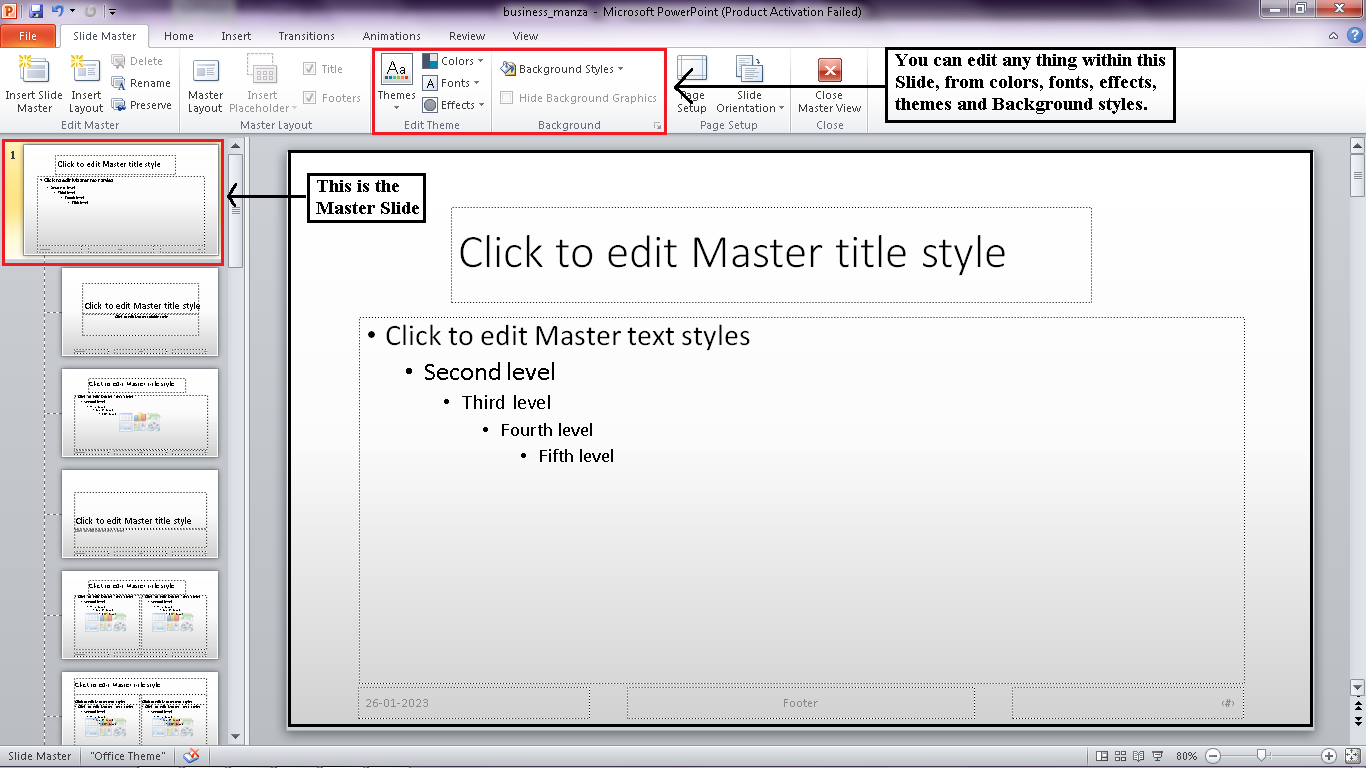
-
Select and Click "Close Master View."
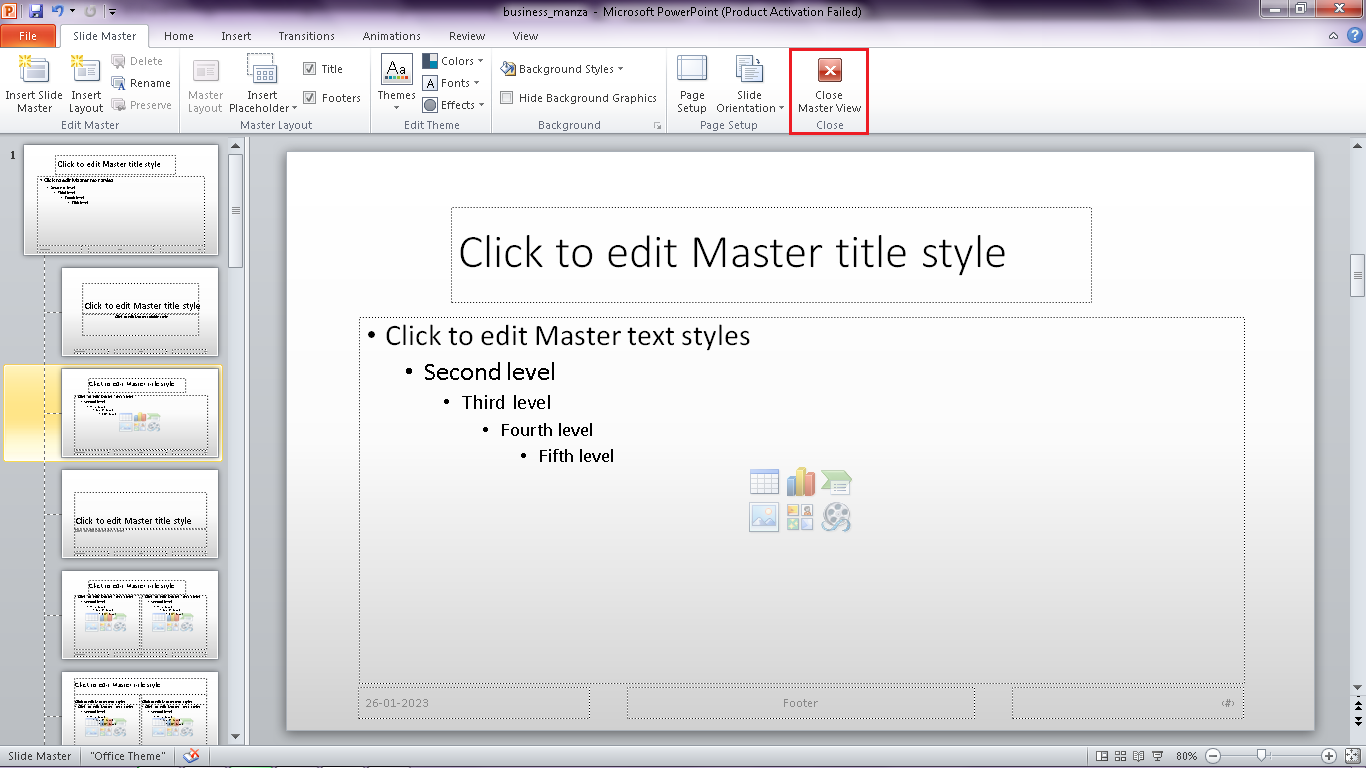
-
Go to the "File" tab, select "Save As" in the file type list, navigate for "PowerPoint template, then rename your template and click "Save."
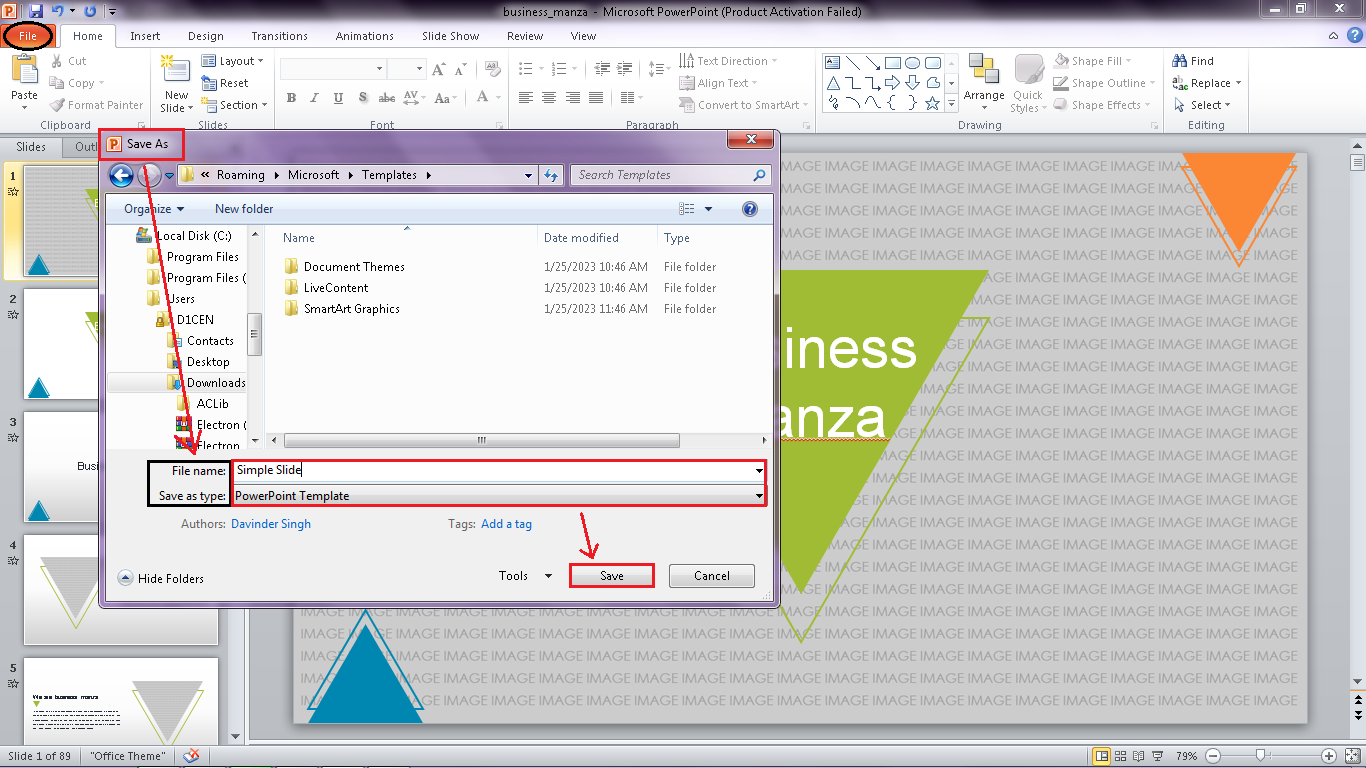
Note: The slide master view will eventually slide to your PowerPoint presentation control panel window, where any editing and changes you make will be input into all slides. Anything you edit and change in the slide master will show throughout your PowerPoint template presentation.
Final Thoughts on How to Apply or Change The PowerPoint Template.
Suppose you need a fresh and new template for your PowerPoint presentation.
Check out each way to see which method fits perfectly for your PowerPoint presentation in the future.
Explore the rest of our blogs in Simple Slide for quick and easy guides!
Frequently Asked Questions on How to Apply or Change The PowerPoint Template:
What is a PowerPoint slide layout?
Microsoft PowerPoint calls each slide template a "slide layout" and the whole template a "Master slide layout."
All content on a slide is formatted, positioned, and placed in placeholder boxes using slide layouts.
What are the fundamental principles of a good PowerPoint design?
These are the three fundamental principles in building your PowerPoint presentation;
-
Use to build-in features in your Microsoft 365
-
Consistency is the key
-
Use innovative ways to be proficient.
How can I access an edited PowerPoint template?
To access an edited template, you need to;
-
Open their Microsoft PowerPoint presentation.
-
Go to the "File" tab and click "New."
-
Click "Custom" and select "Custom office template.
-
Select the template name you use to save your file.
Related Articles:
Get A Free Sample of Our Award-Winning PowerPoint Templates + University
Get A Free Sample of Our Award-Winning PowerPoint Templates + University
Join our mailing list to receive the latest news and updates from our team.
Don't worry, your information will not be shared.
We hate SPAM. We will never sell your information, for any reason.





