Learn How to Insert a Video into Google Slides
Feb 01, 2023
Do you want to embed a video in your presentation in Google Slides?
If you're a new user of Google Slides presentations, this article is for you! Discover everything you need to learn to set up a video in Google Slides.
Putting a video on your Google Slides is one of the great ways to increase your engagement and attract participation in your audience to your presentation. So, if you're utilizing Google Slides for your business or even classroom presentation, check out these step-by-step guidelines on embedding a video in Google Slides easily.
In this article, we will undergo into the three possible ways how you insert a video into your Google Slides presentation;
-
How to add a video to your Google Slides presentation from Google Drive
-
Adding a Video From YouTube Search Bar
-
By using the Youtube URL tab
-
Frequently asked questions about how to embed a video in Google Slides.
Learn How to Insert a Video into Google Slides in 3 Quick Methods?
How to add a video to your Google Slides presentation from Google Drive.
If you upload a video to your Google Drive, you can directly insert it into your Google Slide by;
-
Go to your Google Drive and open Google Slides.
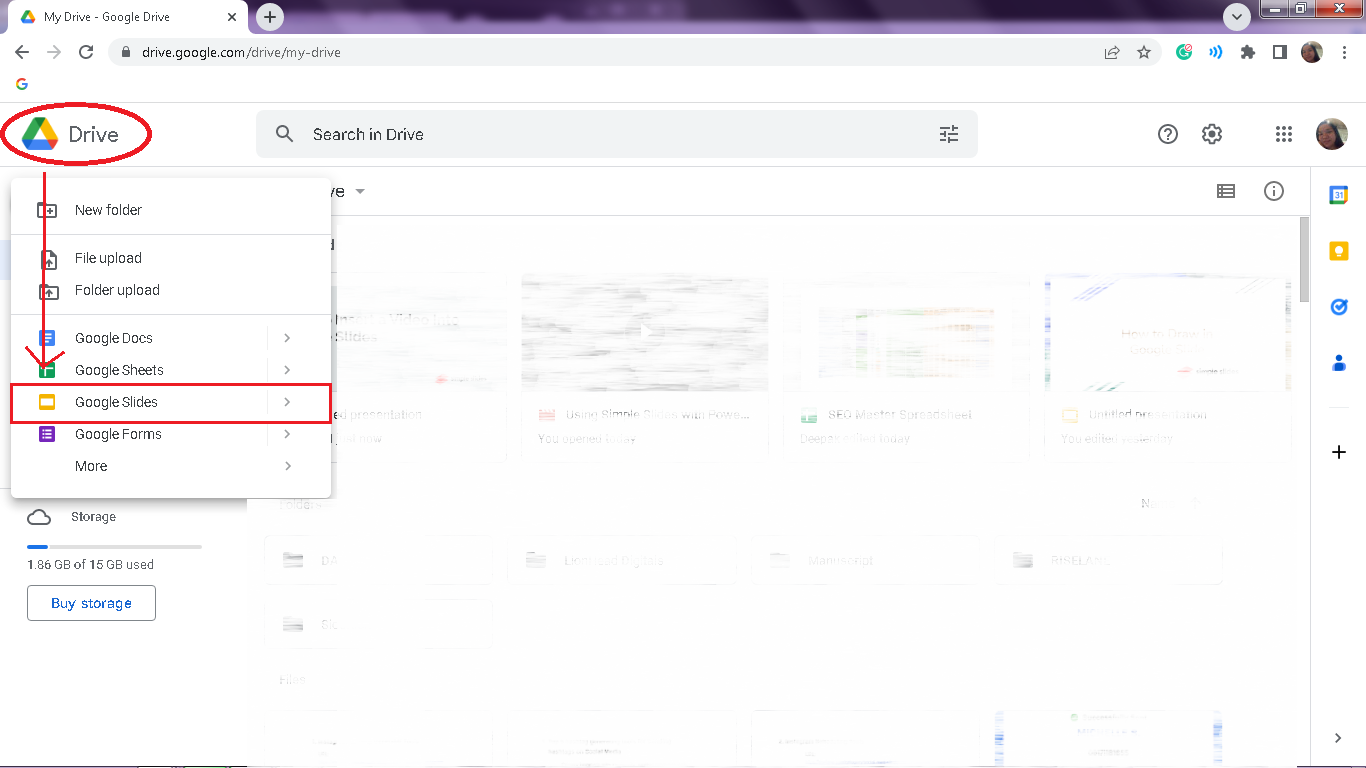
-
A new tab for Google Slides will open, navigate and click the "Insert" tab, then select "Video."
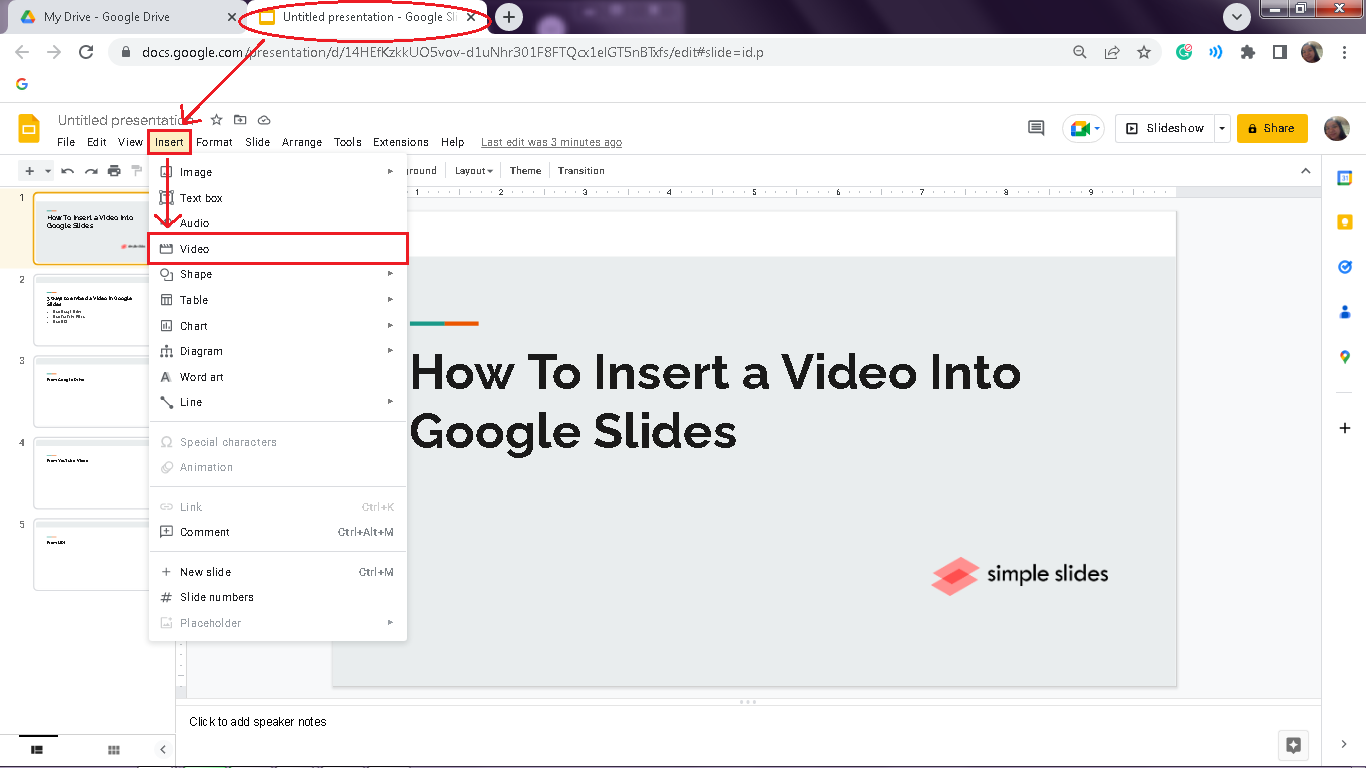
-
A dialog box will appear, then look and select the "Google Drive" tab.
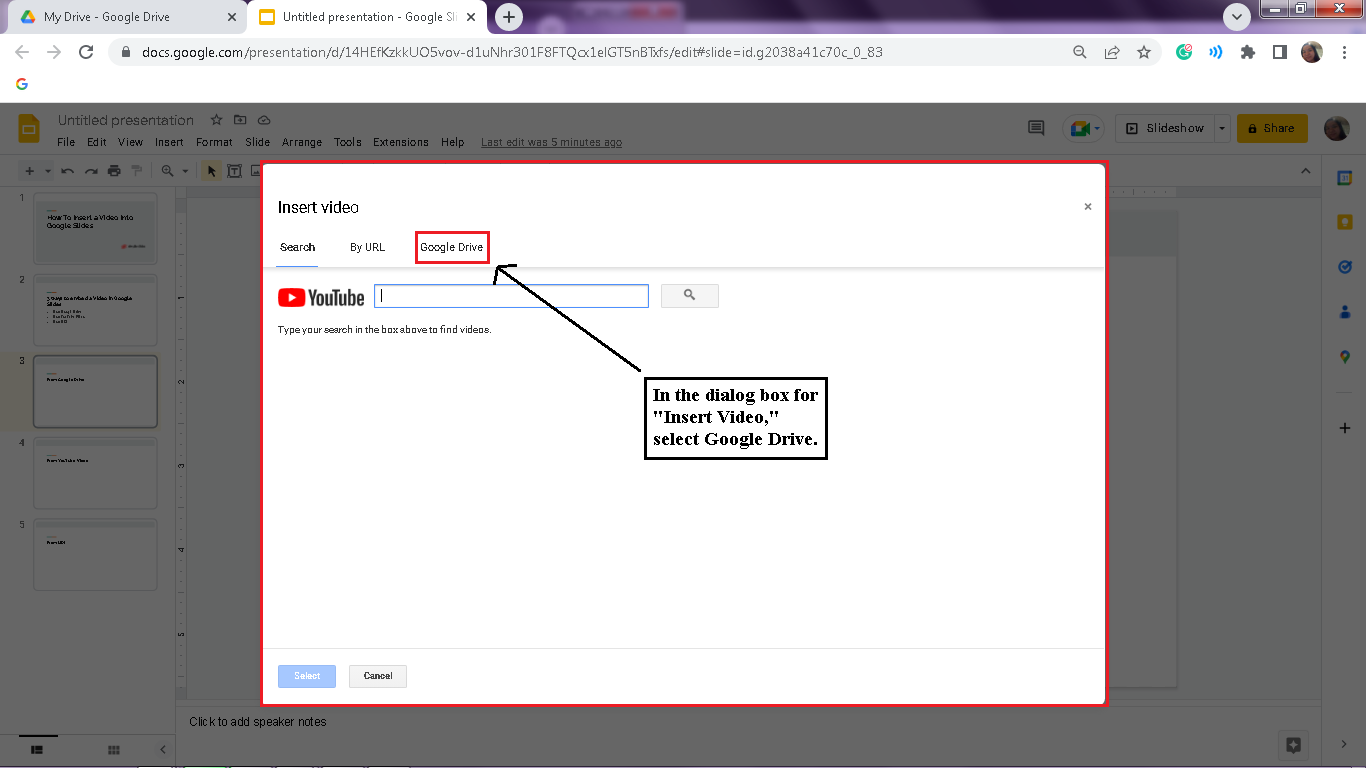
-
Choose a specific file video you want to put in your presentation and click "Select."
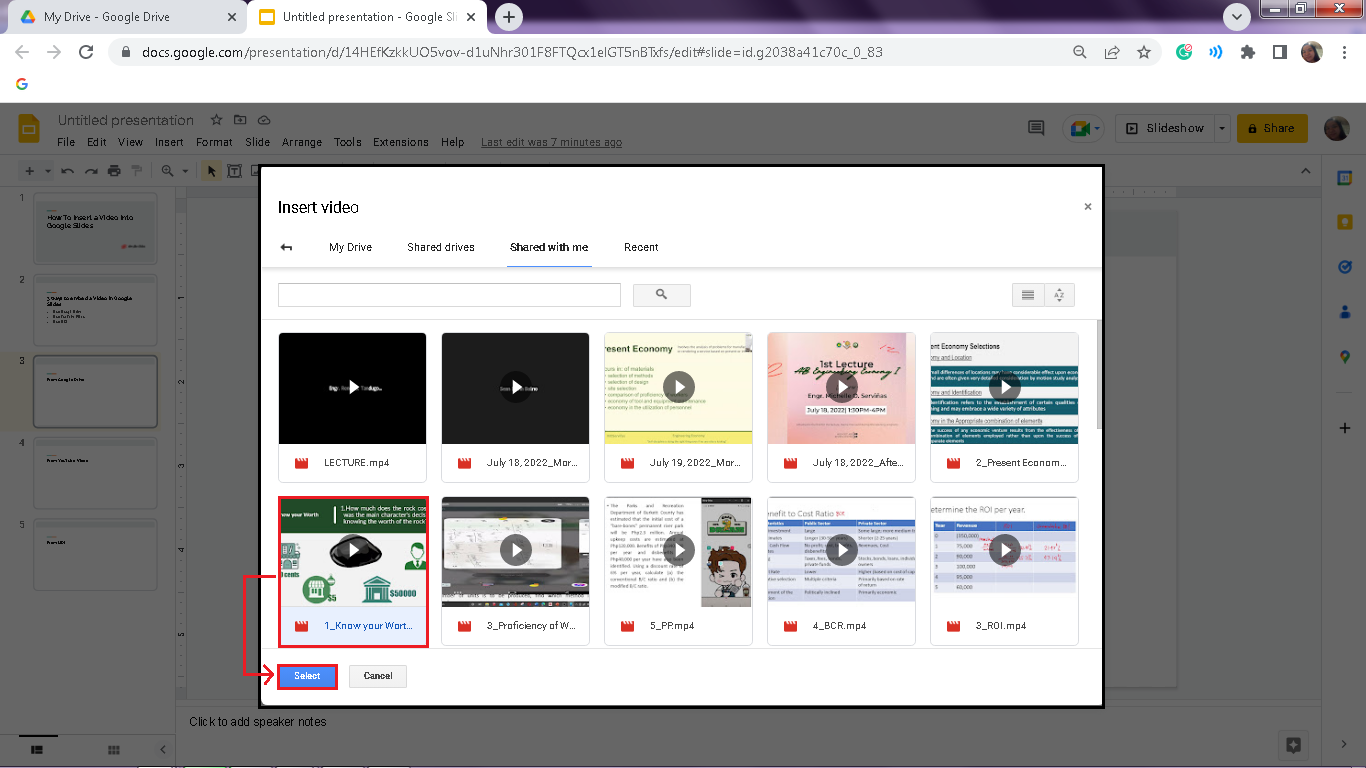
-
Your video will immediately display, drag and resize in Google Slides if necessary by clicking the video and modifying it.
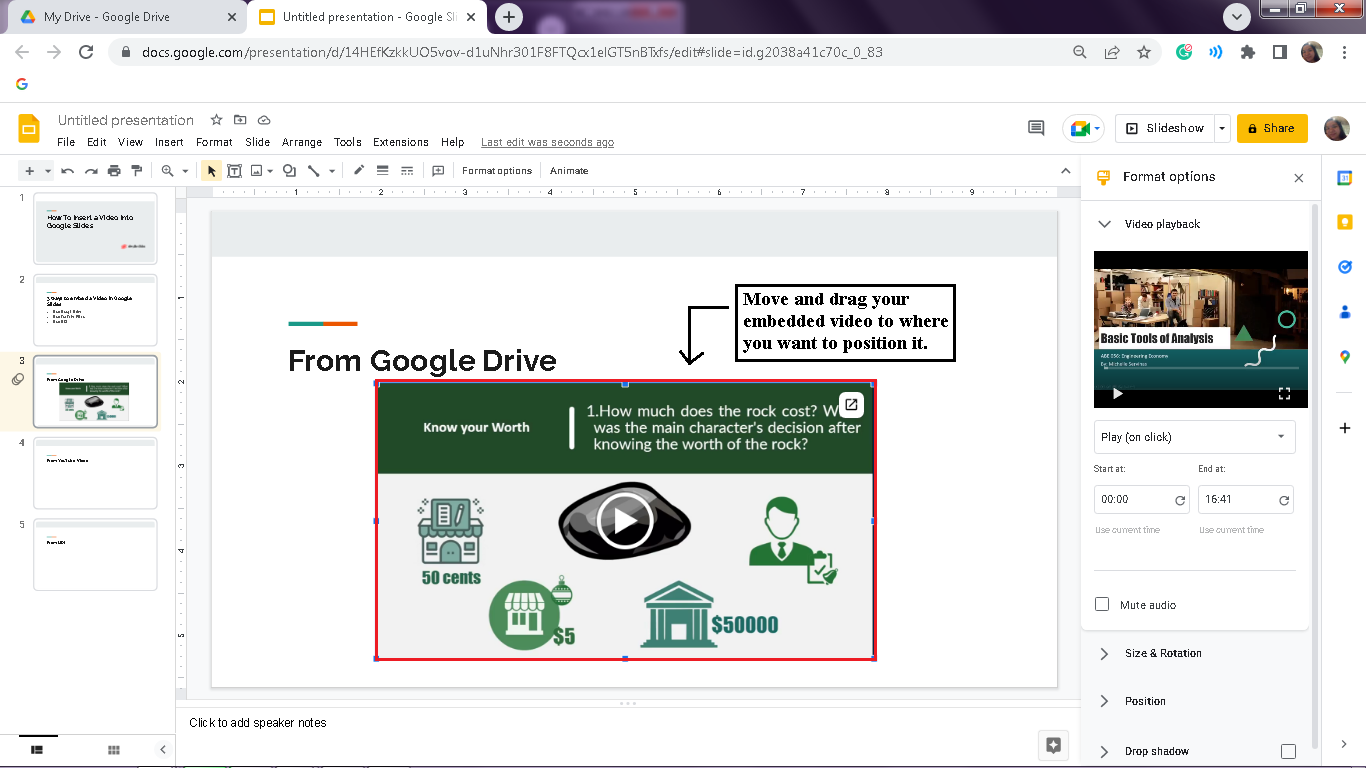
You can edit the timing for the specific video by utilizing the Format option and navigating for "Video playback" beside your Google Slide presentation.
Adding a Video From YouTube Search Bar.
Suppose you're embedding a video from YouTube. You can directly insert the video by;
-
Open your existing Google Slides presentation.
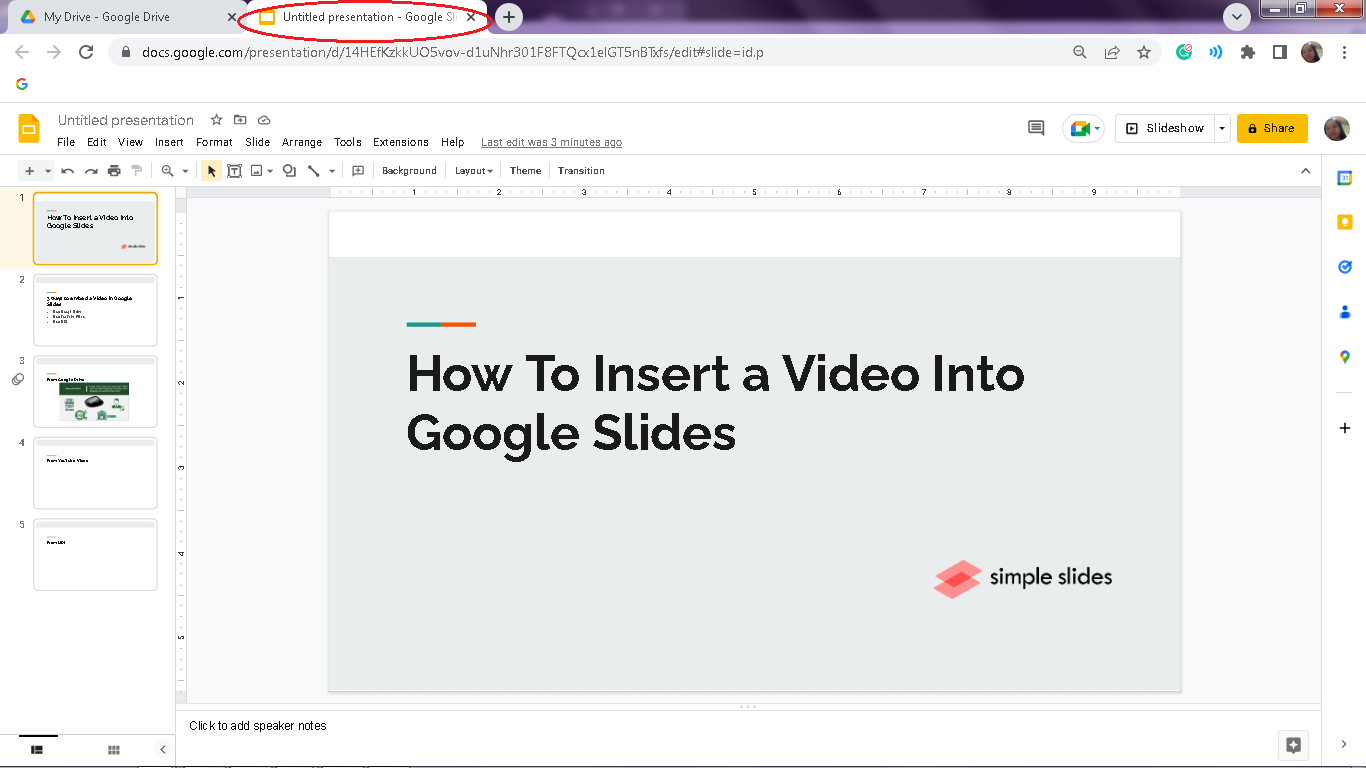
-
Select a particular slide from your Google Slides and click the "Insert" tab, choose"video,"
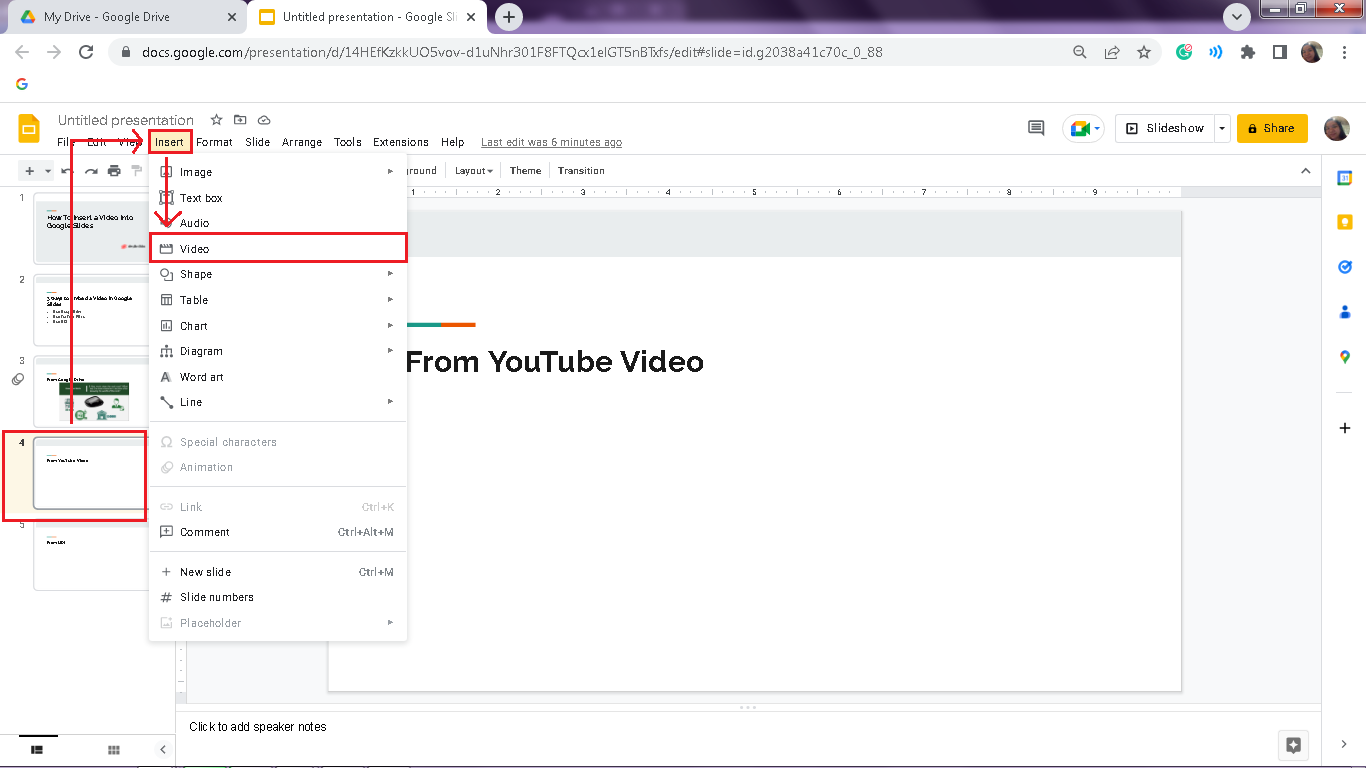
-
A pop-up window for "insert a video" will appear in the address bar; search for the specific YouTube Video you want to insert into your Google Slide presentations and press "enter" or the magnifying glass.
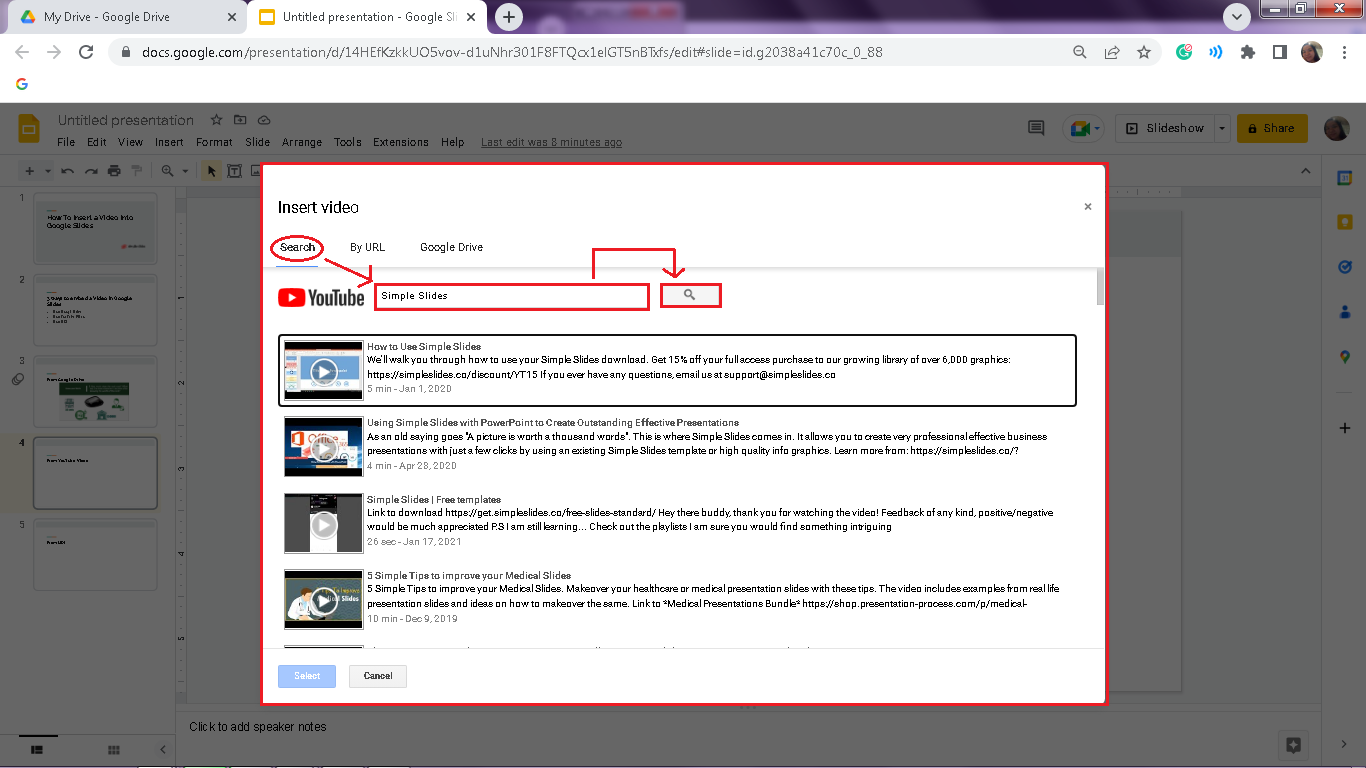
-
Navigate, select the YouTube video you want to insert, and click "Select."
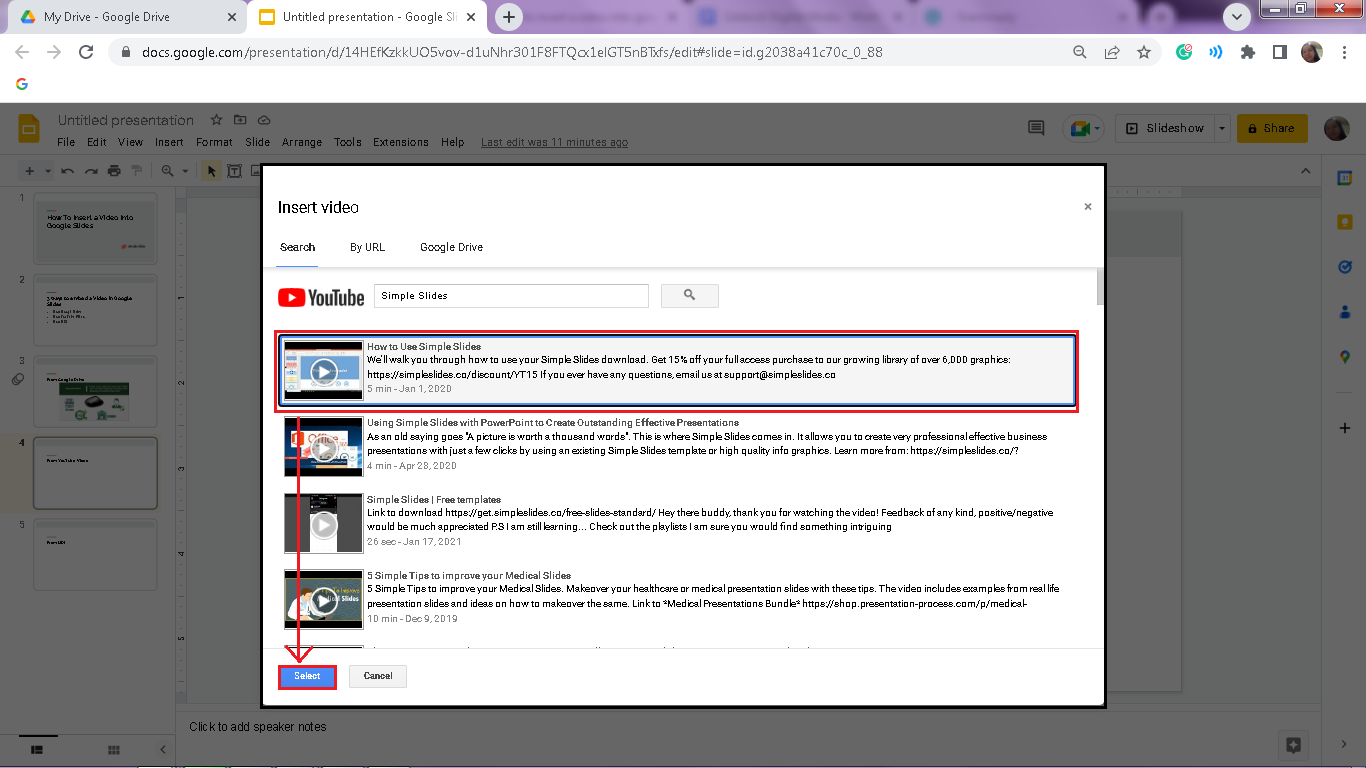
-
Drag and modify the size of the YouTube video in Google Slides.
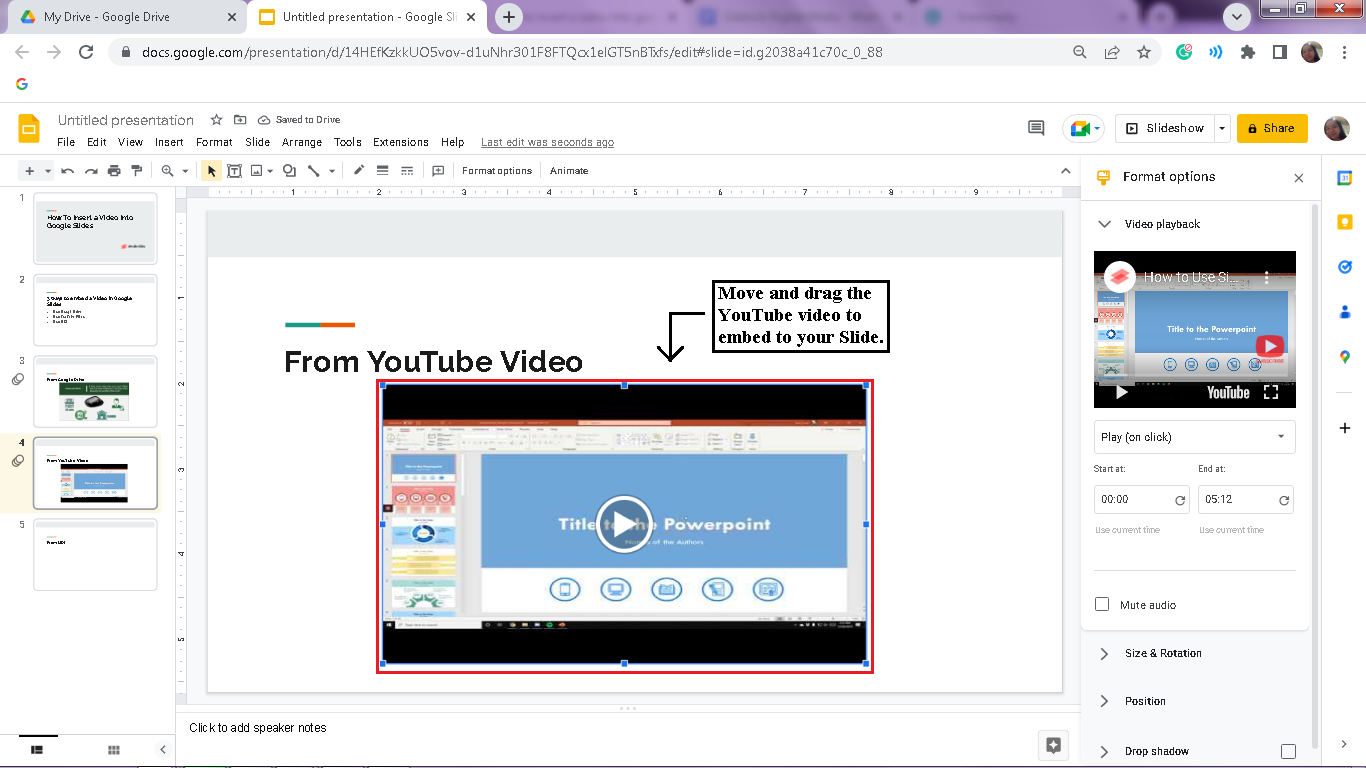
By Using Youtube URL.
If you are using a YouTube URL, you can follow these steps;
-
Go to YouTube Videos on your Google Chrome
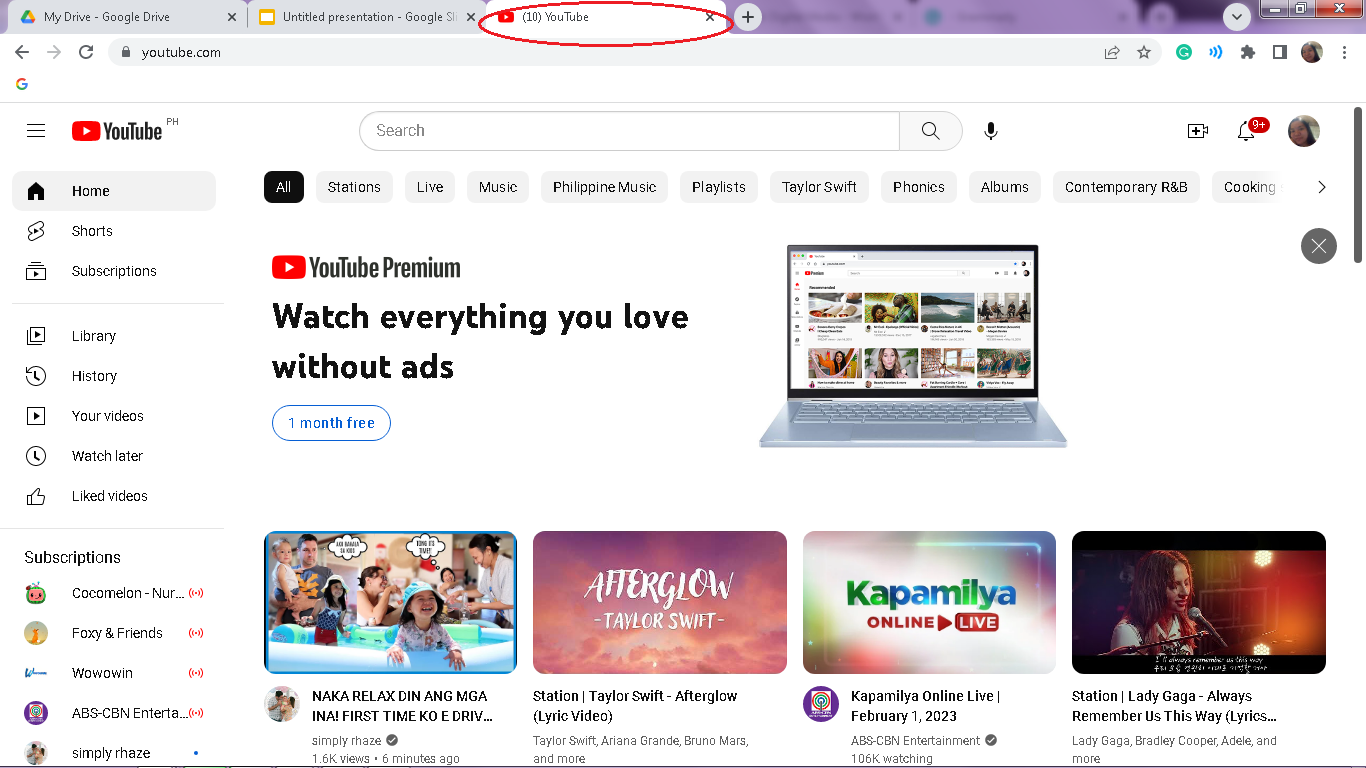
-
Navigate any YouTube videos uploaded or search for the videos you want to put in your Google Slides presentation.
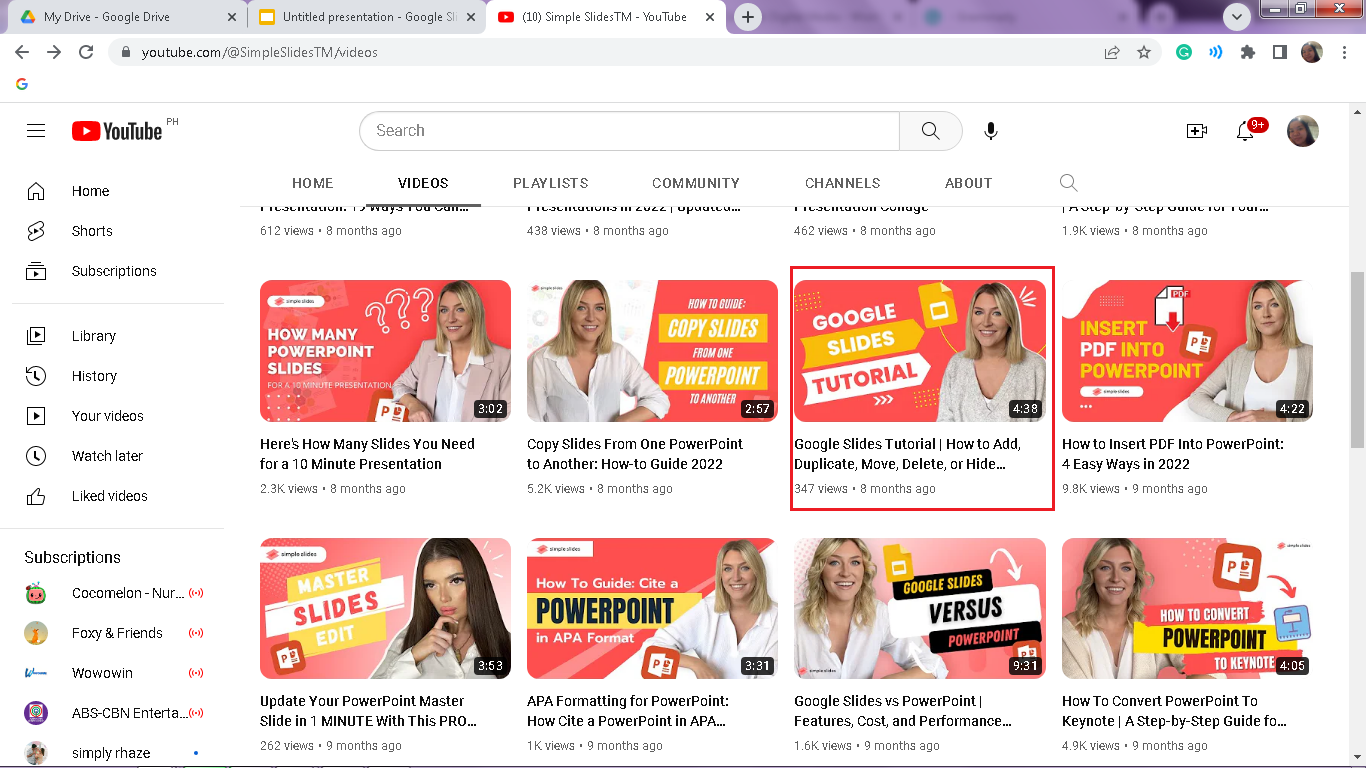
-
Copy the URL of that particular YouTube video in the address bar.
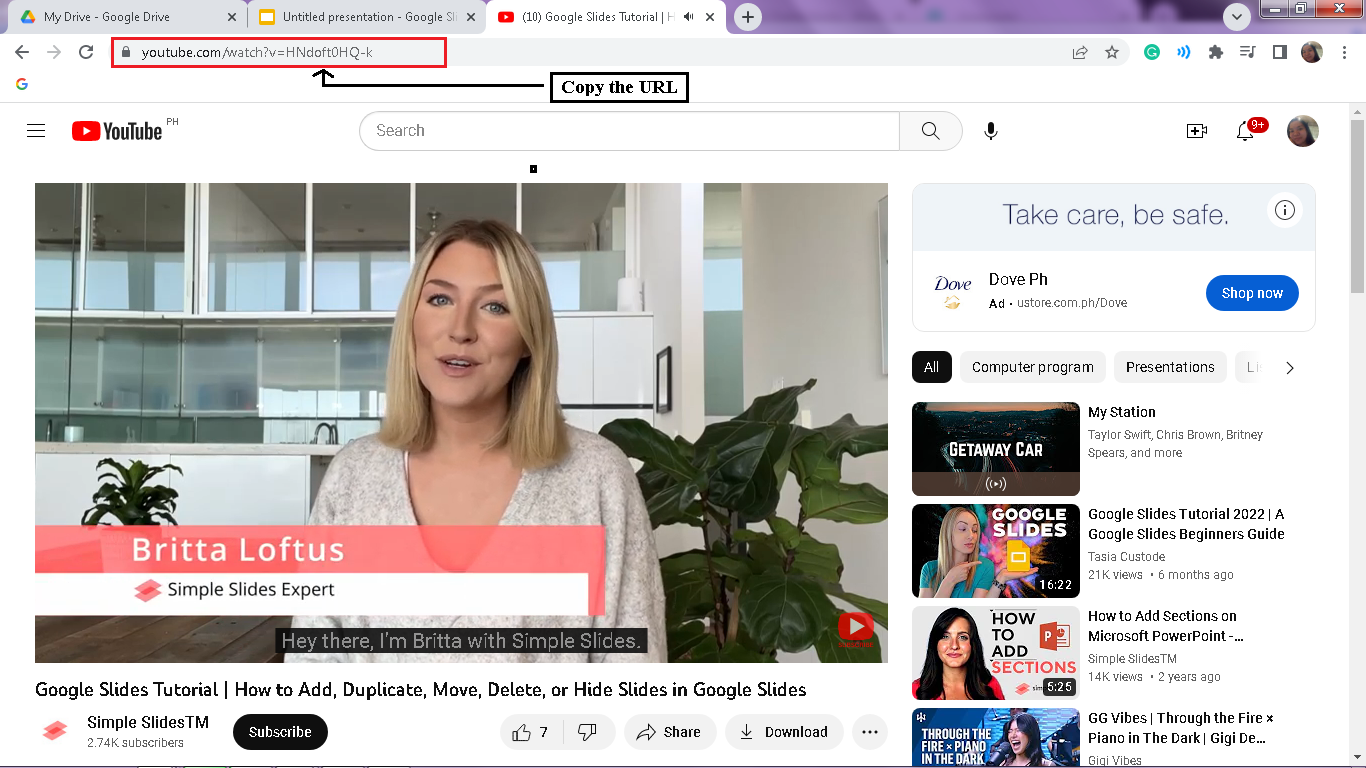
-
Open your existing presentation in Google Slides.
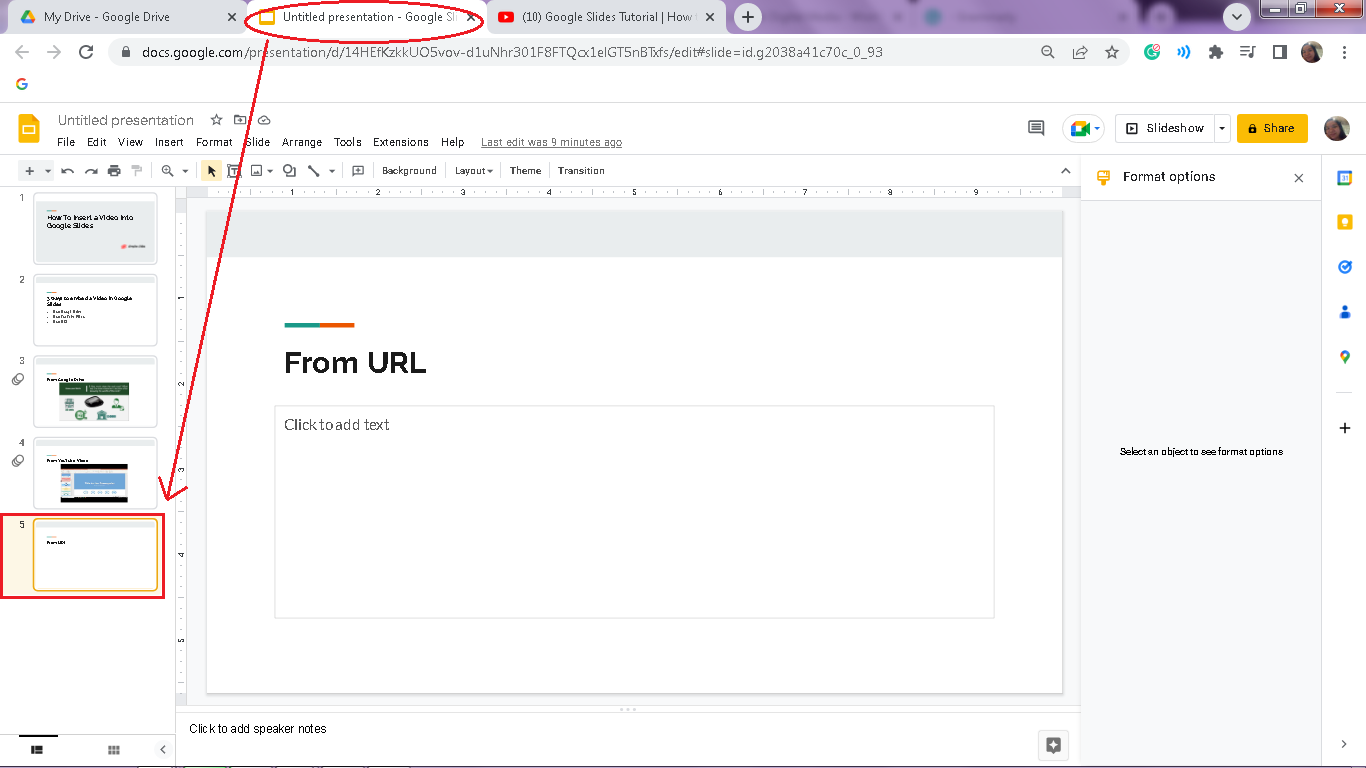
-
Select the "Insert" tab and click the "Video" options.
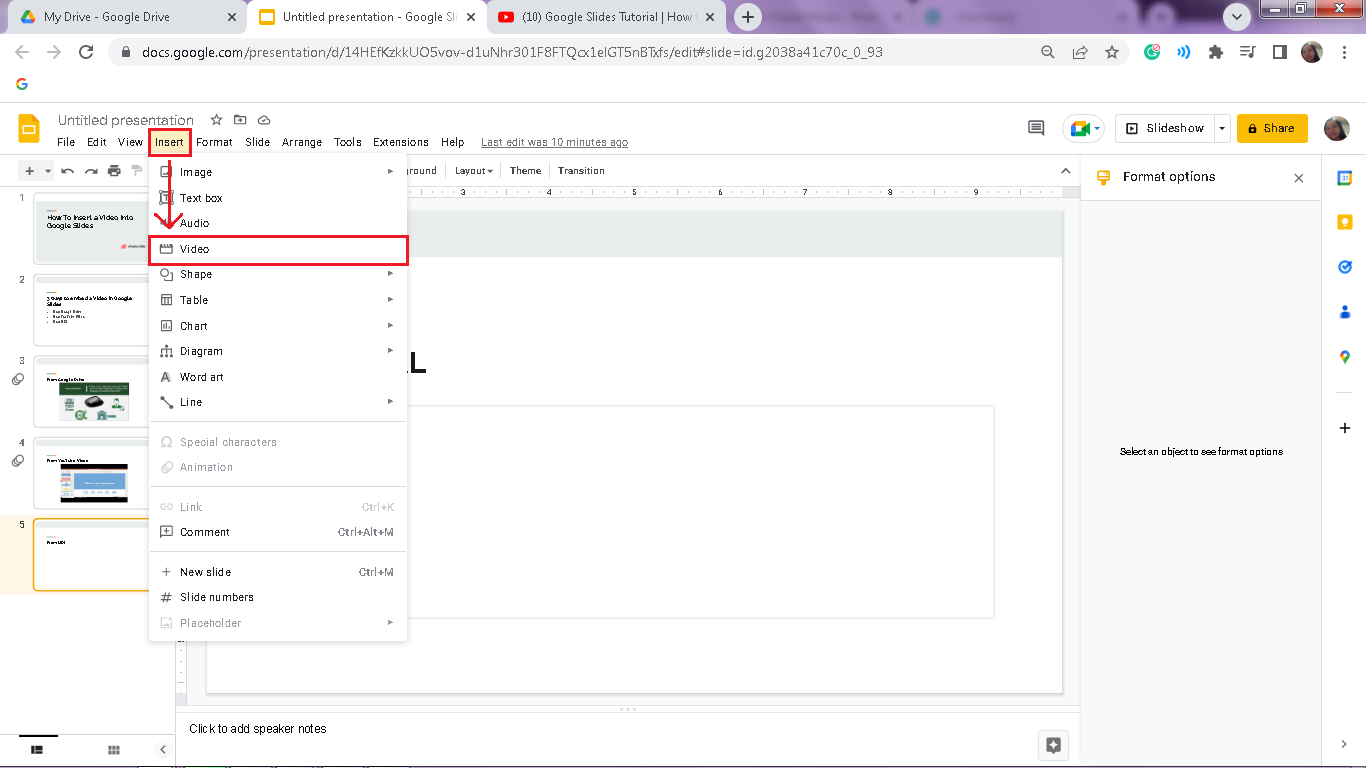
-
A dialog box for "Insert a video" will appear; click the "By URL" tab, then paste the link you copy in YouTube in the address bar.
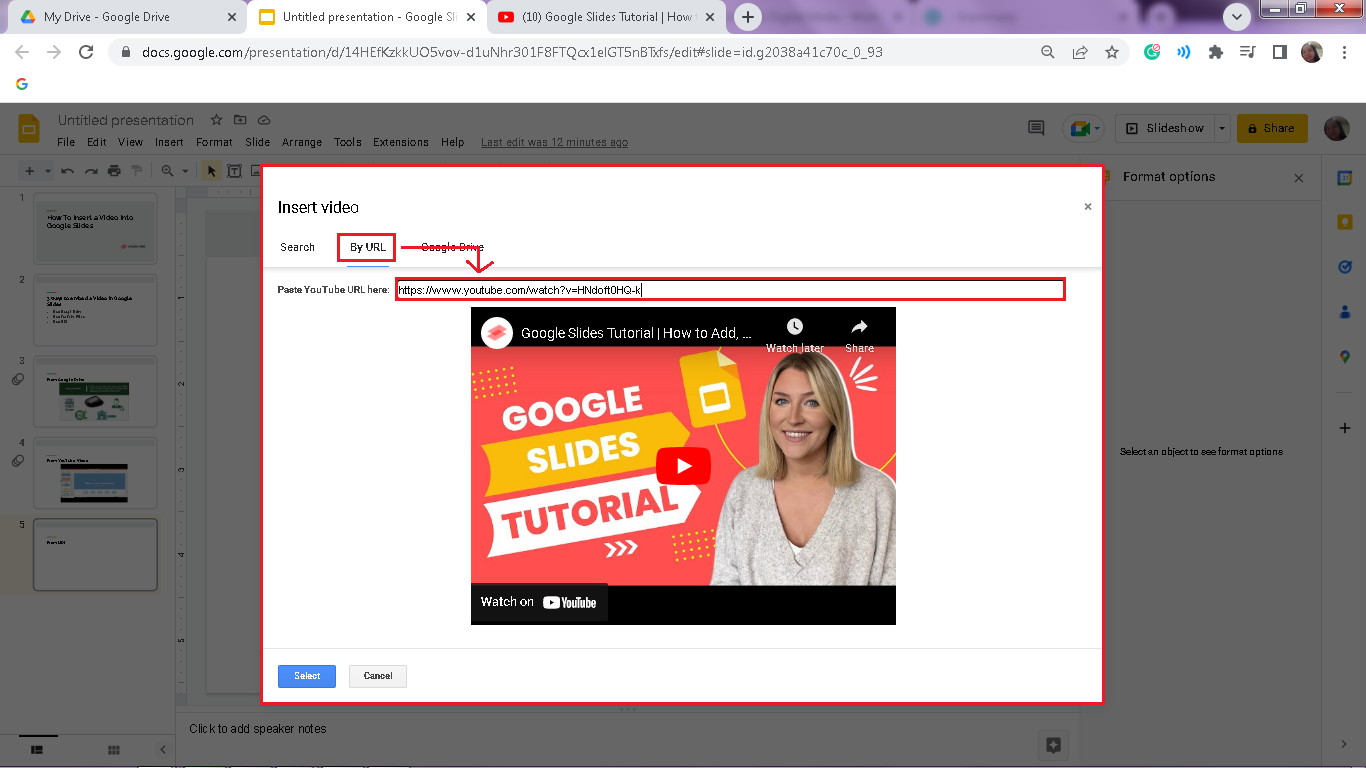
-
Once your YouTube video will preview in the dialog box, press "Select."
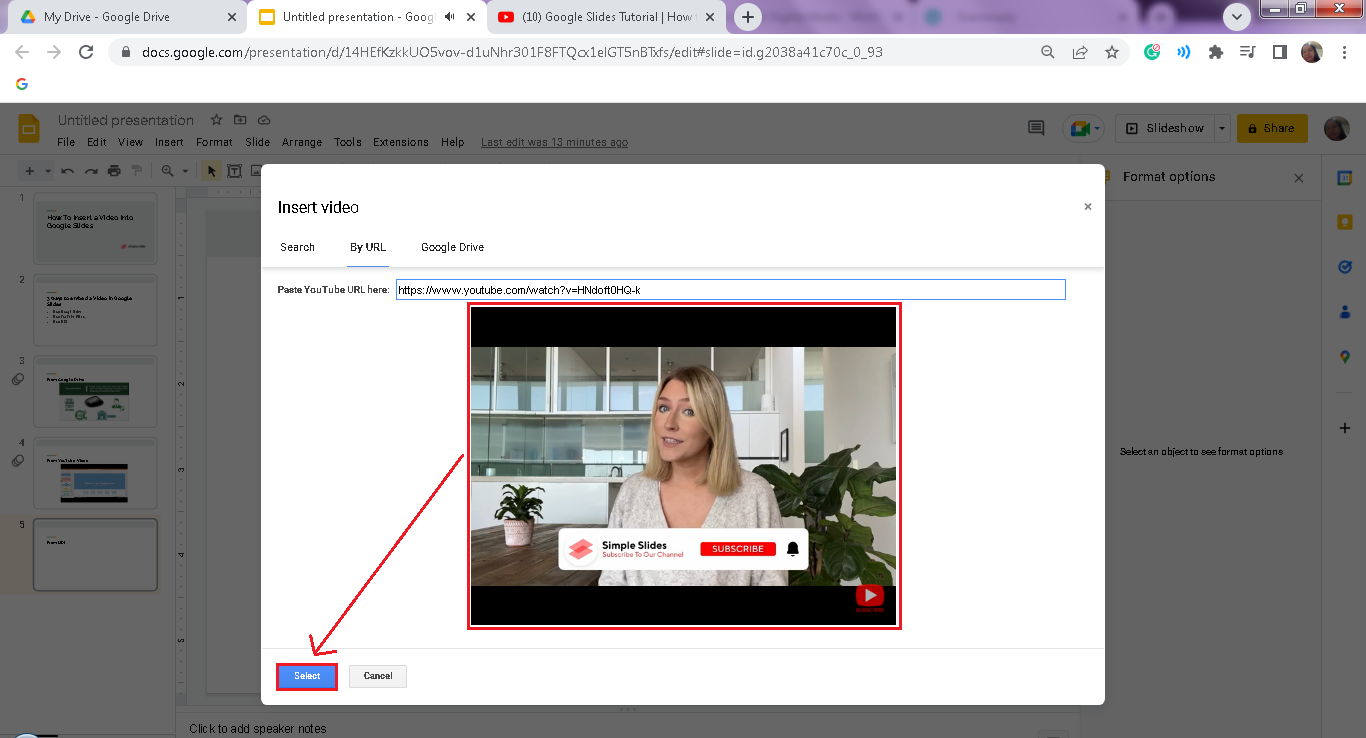
-
Then drag and modify the size of the YouTube video.
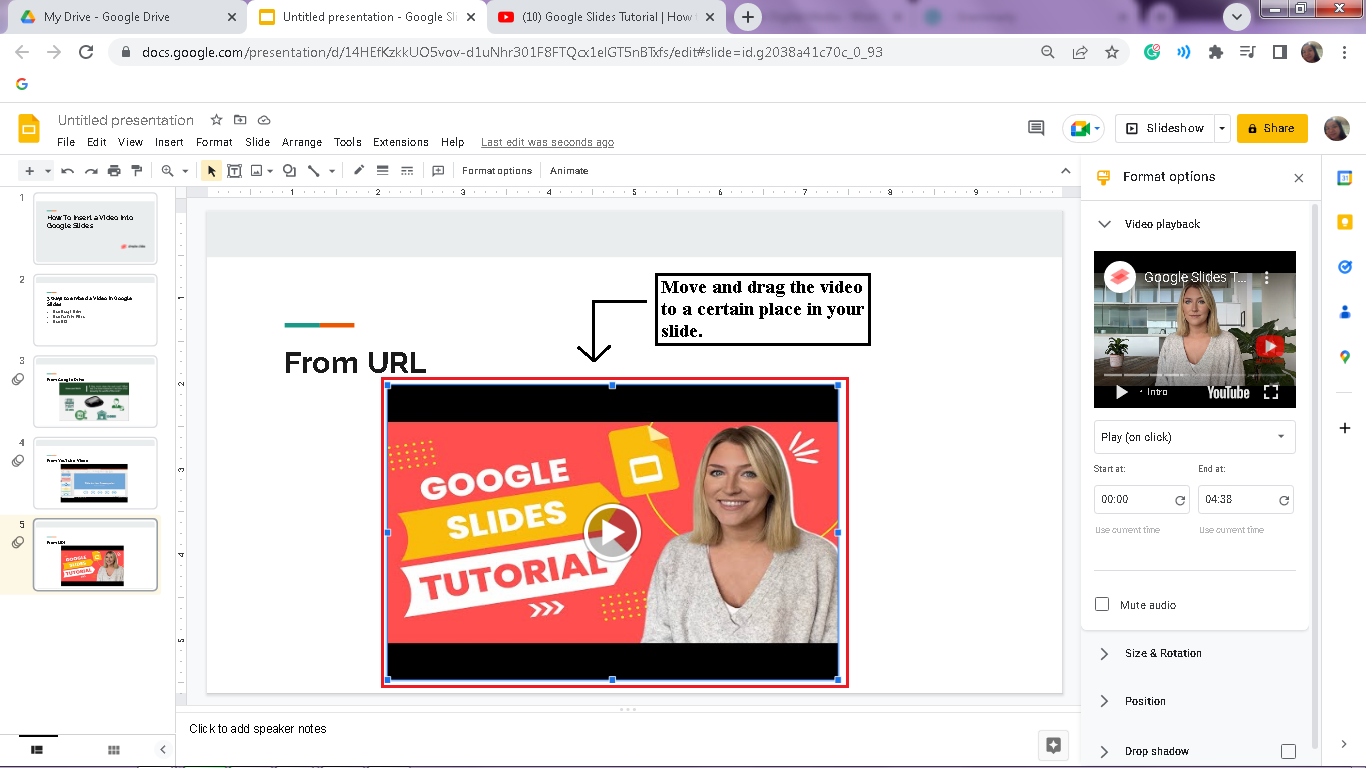
Note: Suppose your videos are not on YouTube. You can put a screenshot of that particular video and hyperlink it. Once you follow the instruction, clicking the image will lead you to launch a new browser tab and start the video.
Final Thoughts on How to Insert a Video in Google Slides
The three methods mentioned above are quickly and easily inputting a video in your Google Slides presentation. So If you're looking for more straightforward how-to, step-by-step instructions, remember to visit our page Simple Slides, to try our 100+ Slides & 5 University Lectures for FREE.
Frequently Asked Questions About How to Embed a Video in Google Slides:
Why embed a video in your Google Slides?
There is enough reason why you should insert a video into your presentation. First on the list is videos are easier to understand. Plus, Google Slides is highly collaborative and free to use (compared to PowerPoint, which requires a Microsoft 365 membership unless you use the web version), making it ideal for businesses.
How to play your embedded video during a Google Slides presentation?
Hence, the video will automatically play in Google Slides after you move to the next slide. To start your embedded video, you can select an option and alter some controls through the Format options pane by:
-
Select the videos /video in Google Slides.
-
The "Format options" panel will automatically show beside your presentation. Click the "Play" button under the "Video Playback" options pane.
-
A drop-down menu will open; select from the three different options below.
-
If you choose "Play (on click)," your video will play when you move to the next slide.
-
If you select "Play (automatically)," the video in Google Slides will enable autoplay with no clicks required, and
-
If you prefer "Play (manual)," your video will play when you click the embedded videos /video.
Related Articles:
Get A Free Sample of Our Award-Winning PowerPoint Templates + University
Get A Free Sample of Our Award-Winning PowerPoint Templates + University
Join our mailing list to receive the latest news and updates from our team.
Don't worry, your information will not be shared.
We hate SPAM. We will never sell your information, for any reason.





