Learn How To Print Google Slides With Notes In 4 Quick And Easy Steps
Mar 01, 2023
Would you like to print some handouts for your Google Slide presentation with notes?
Here, we will teach you how to print Google Slides with notes, so you can share critical information with your audience while you present.
In this article, let's learn the following:
-
How to print Google Slides with speaker notes.
-
How to save your Google Slides with notes in a PDF file.
-
The use of notes in Google Slides.
-
Frequently asked questions about how to print Google Slides with speaker notes.
How to Print Google Slides Presentation With Notes in 4 Quick And Easy Steps.
Printing Google Slides with speaker notes.
-
Open your Google Slides presentation.
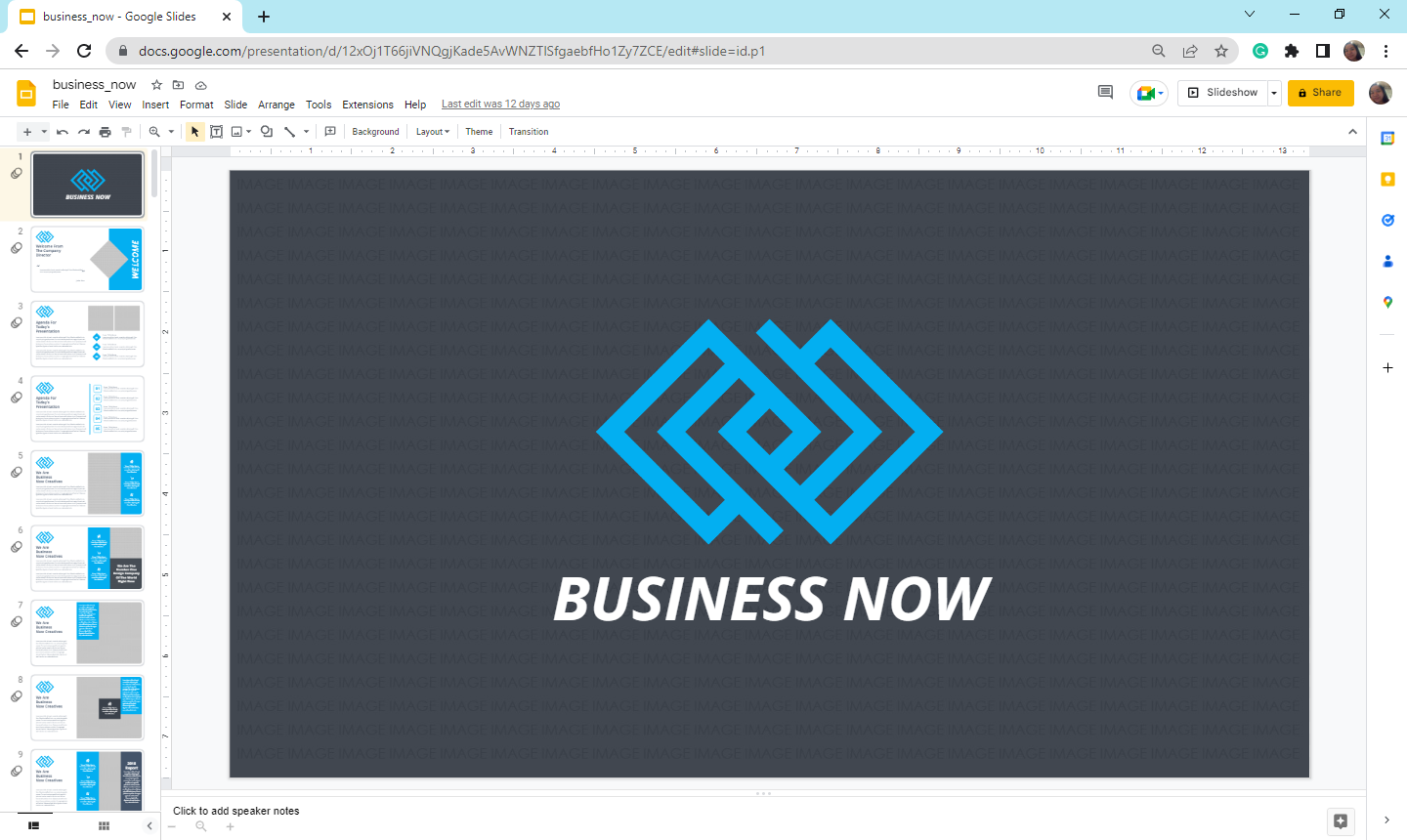
-
Select the "File" menu. In the drop-down menu, click "Print Preview."
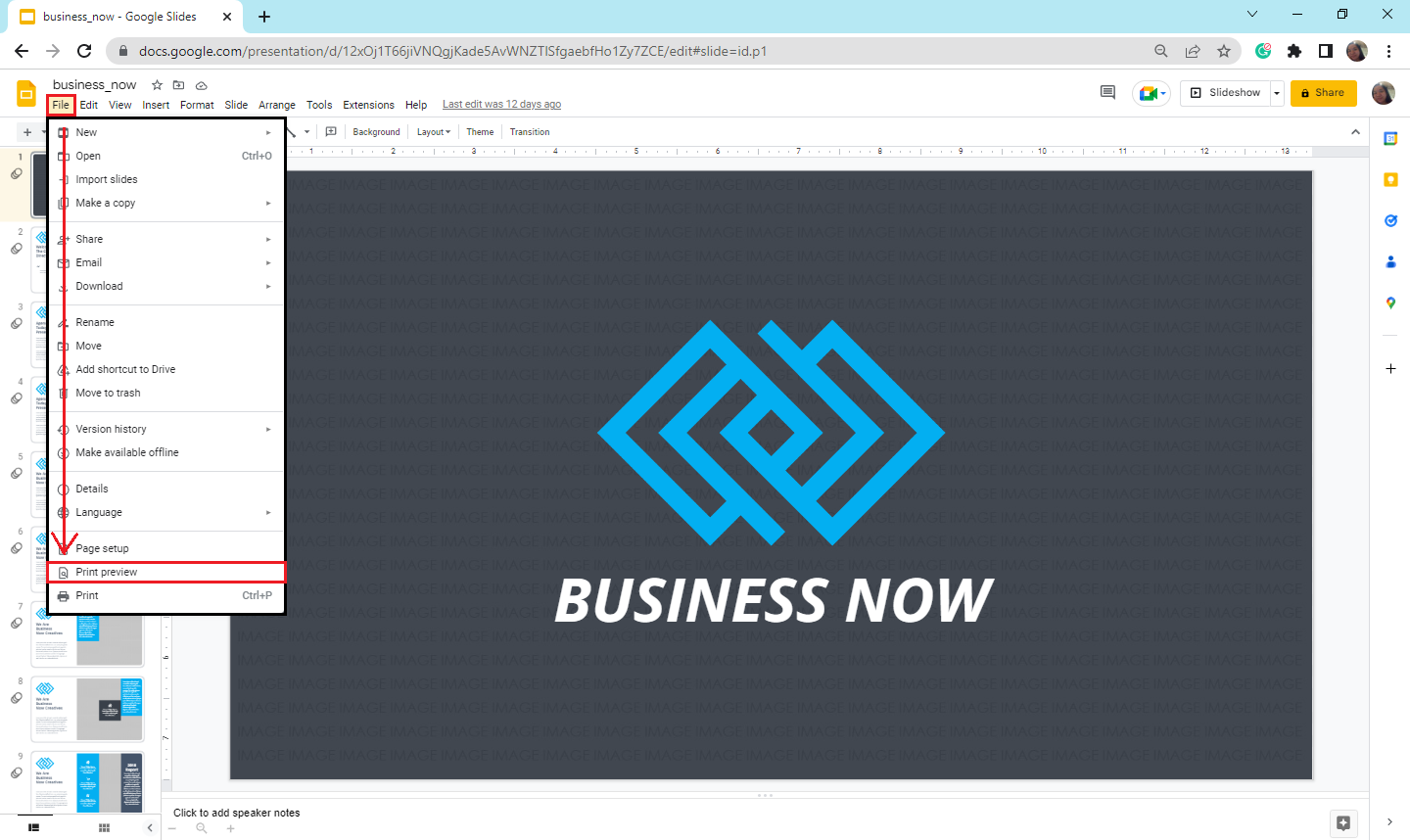
-
Navigate and select the "1 slide without notes" drop-down arrow in the toolbar section. A drop-down menu will open, and click "1 slide with notes."
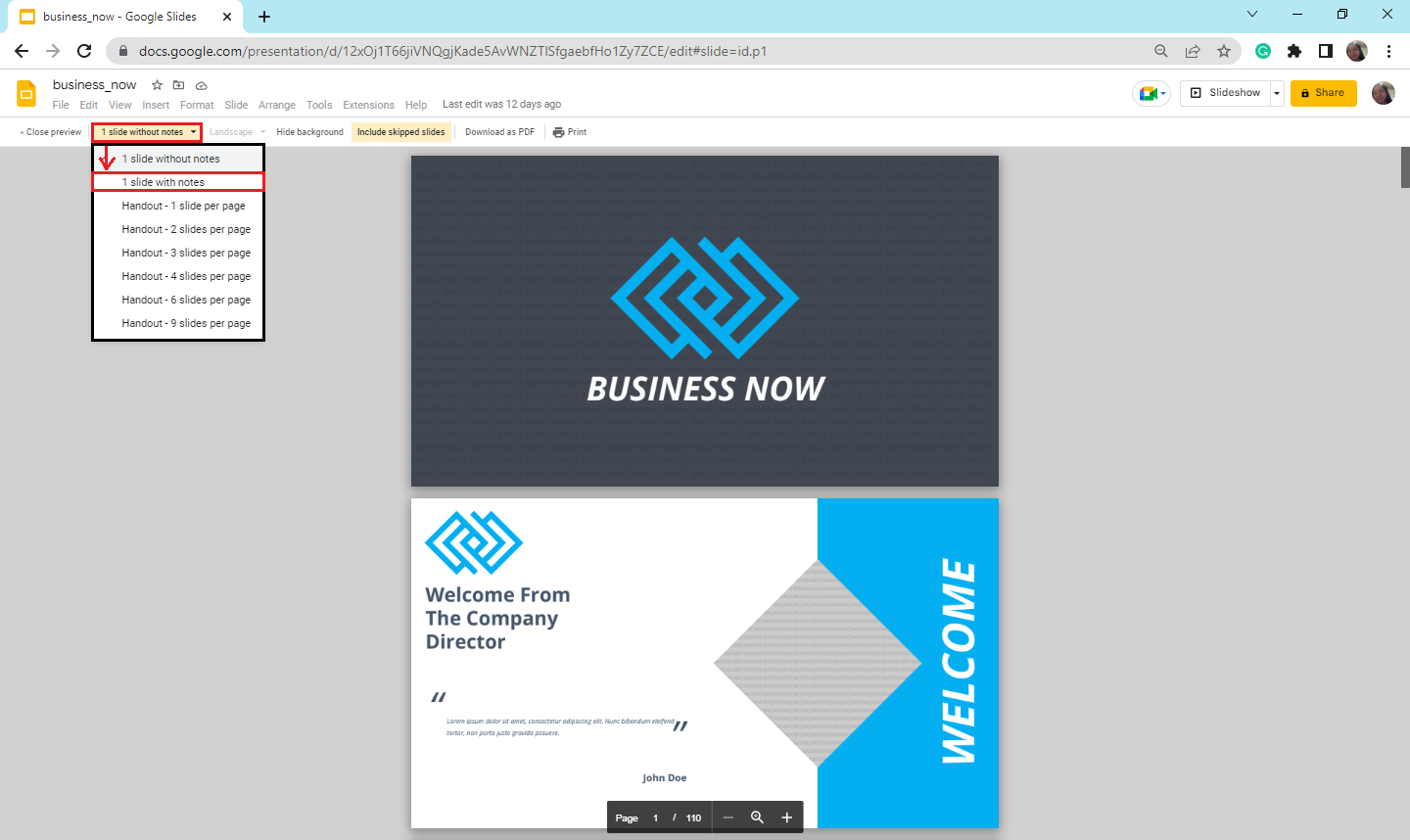
-
After you choose "1 slide with notes" in Google Slides, you can start printing speaker notes on your slides by clicking "Print."
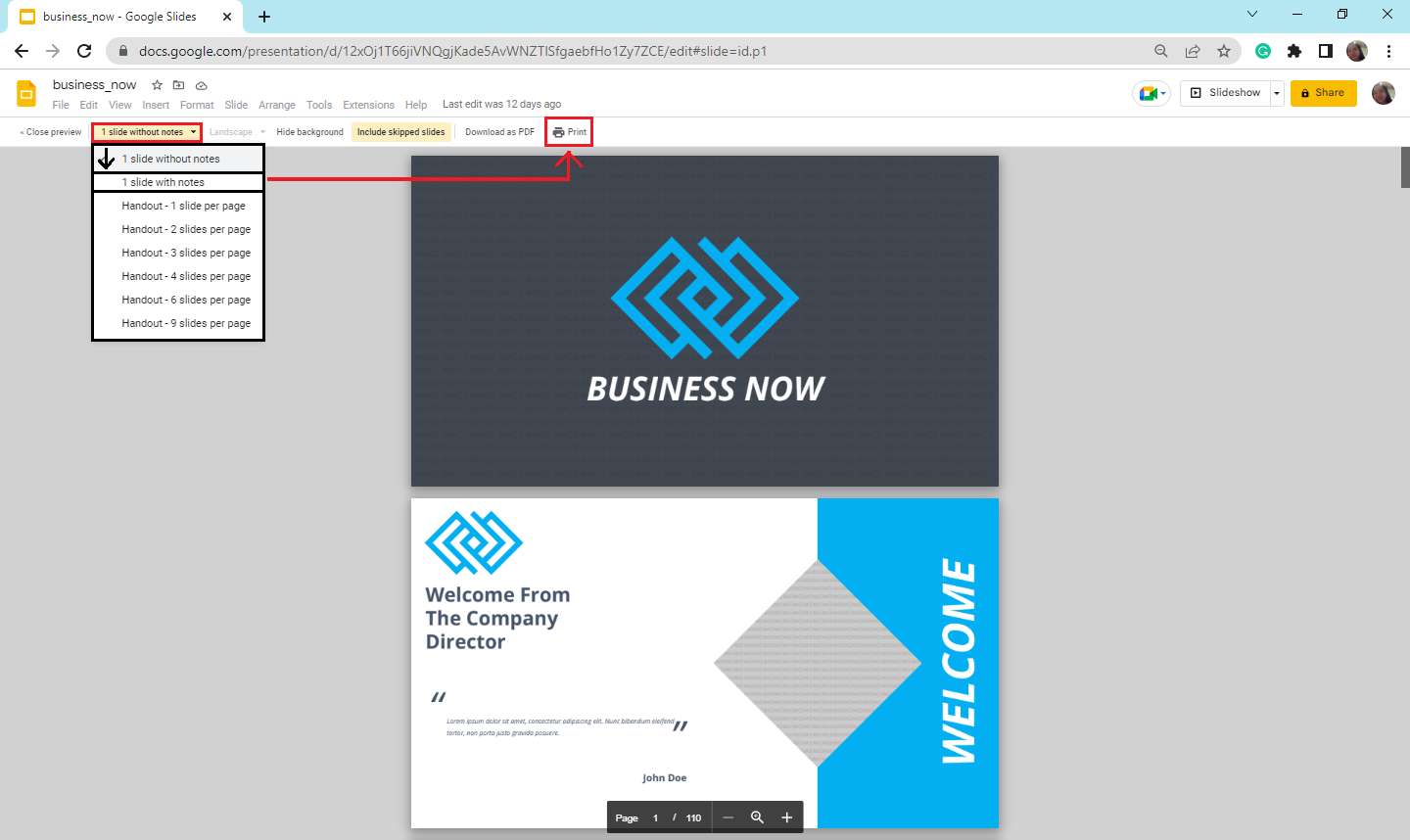
The Use of Notes in Google Slides?
-
It helps you highlight the key concepts on each slide of your presentation.
-
It allows you to insert some extra content into your Google Slides.
-
It enables you to structure your Google Slides presentation to focus more on visual content.
Save Your Google Slides With Notes in a PDF File.
-
Open your Google Slides presentation.
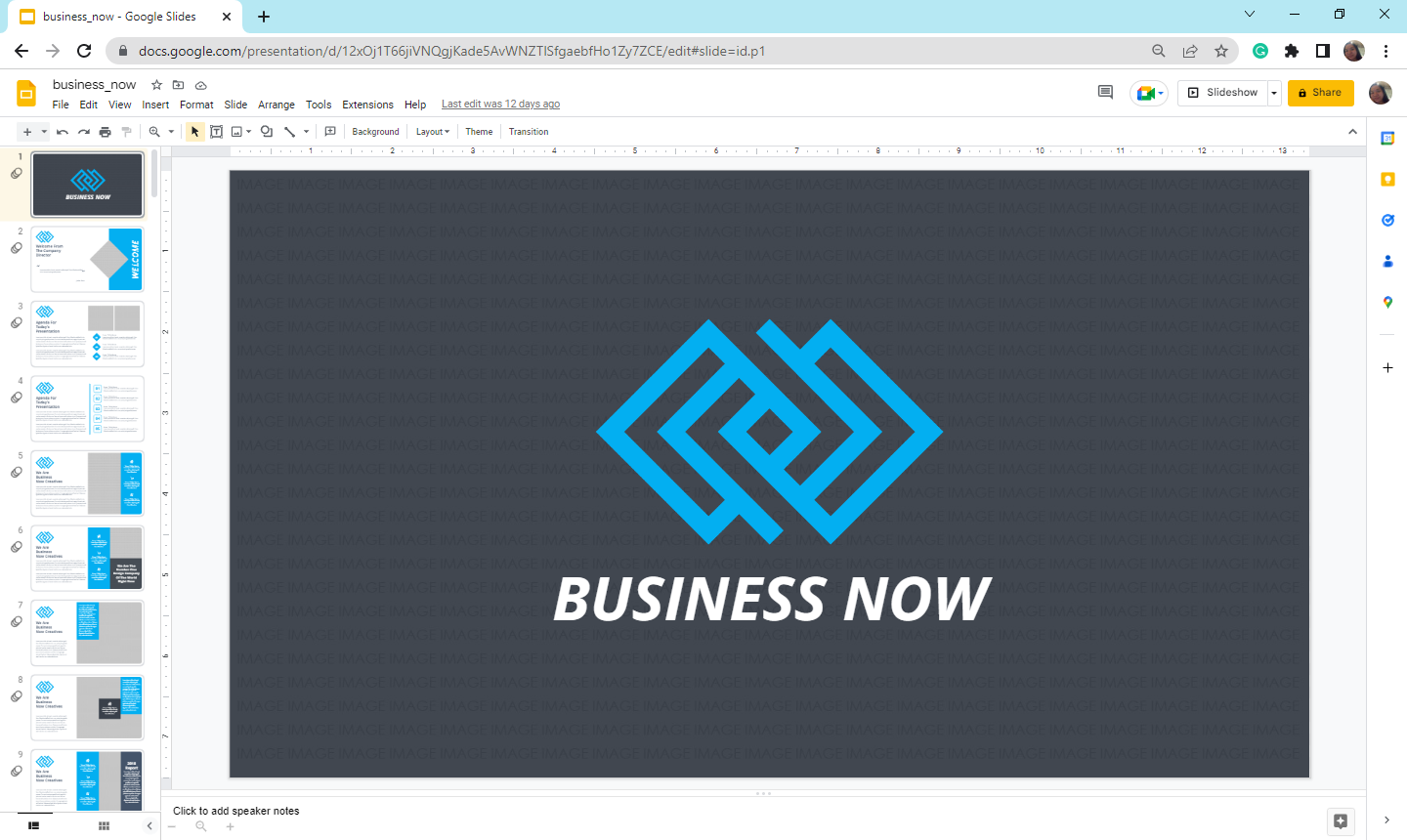
-
Click the "File" menu and select "Print Preview."
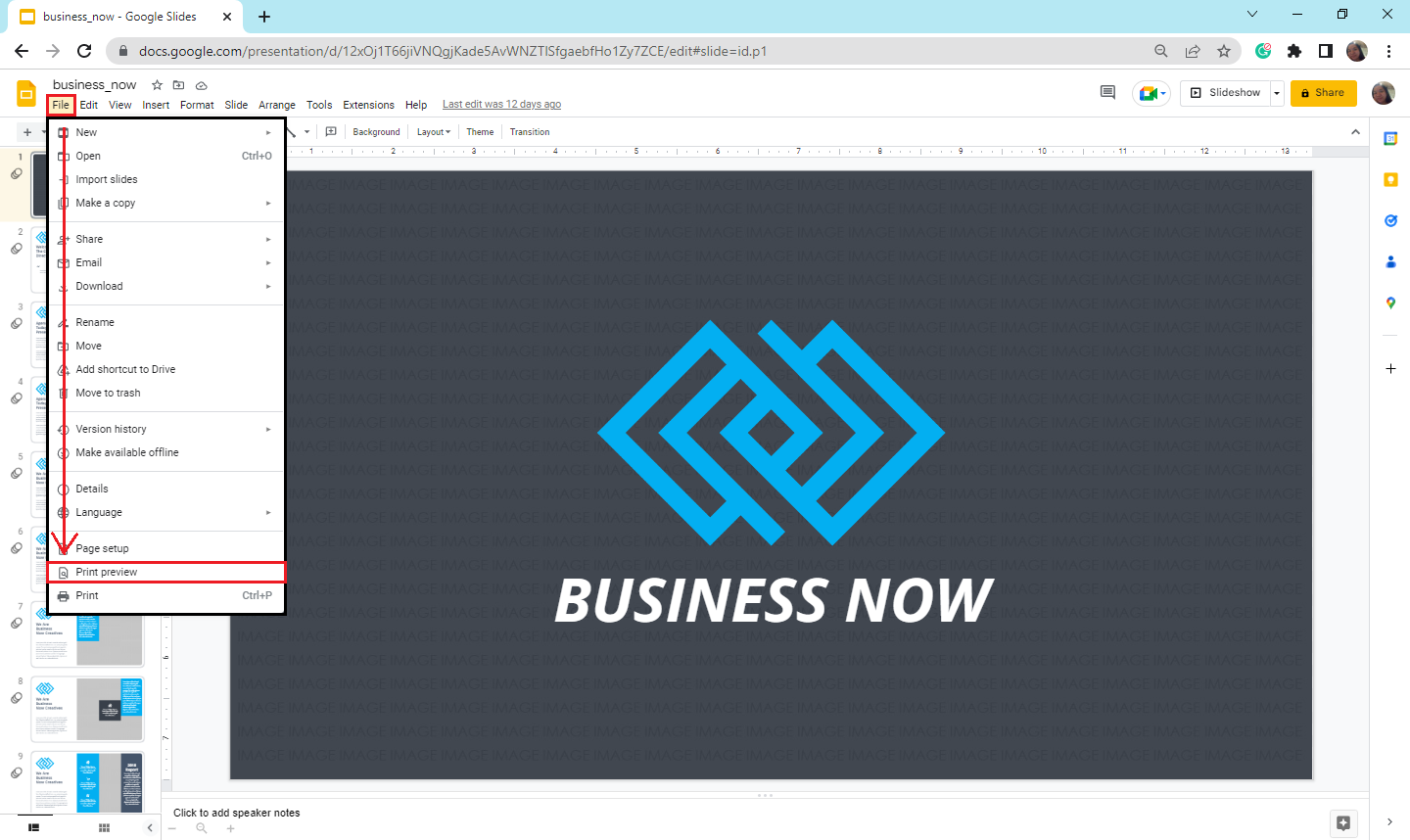
-
In the toolbar section, navigate and select "Download as PDF."
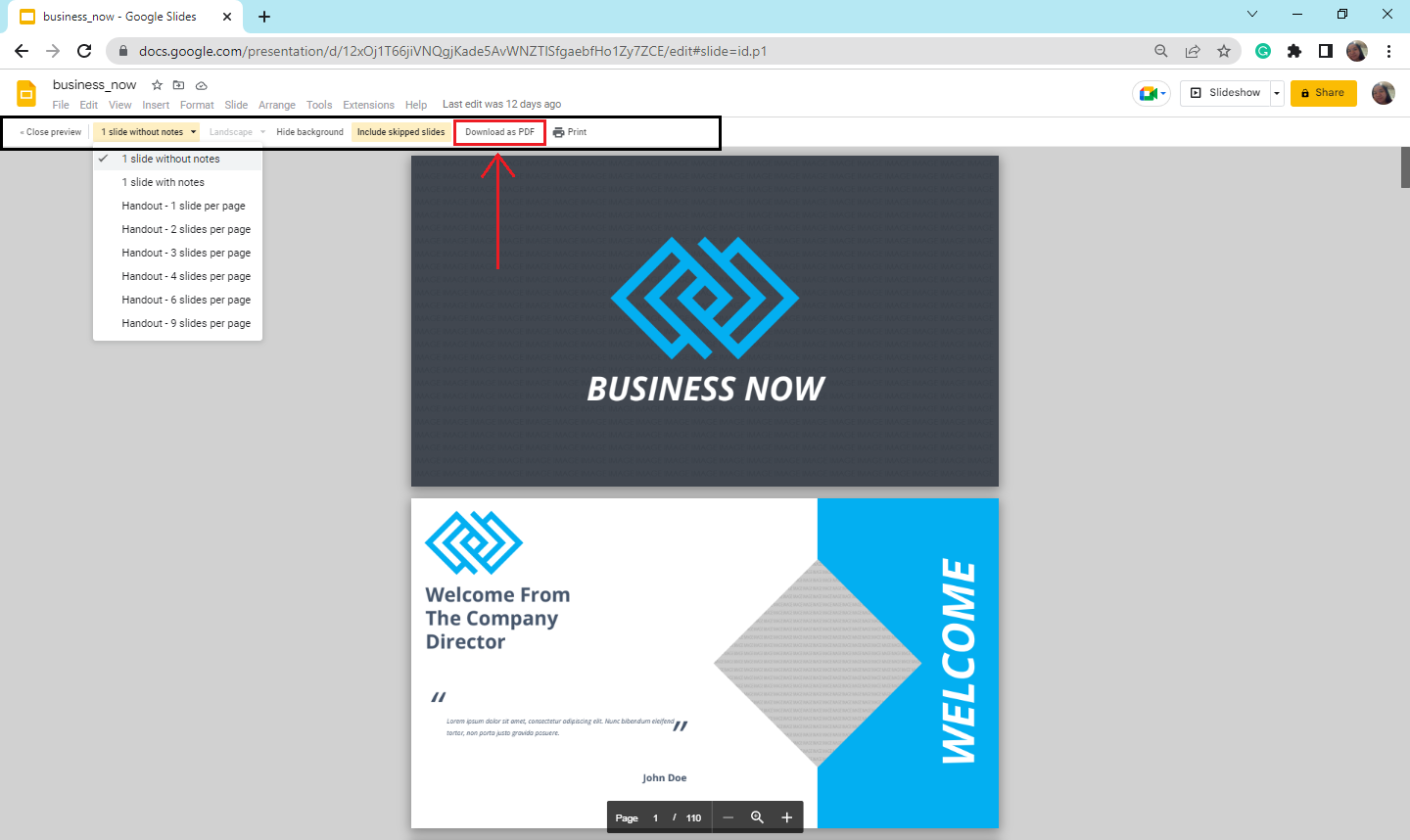
-
Wait until a notification bar for your downloaded PDF file appears.
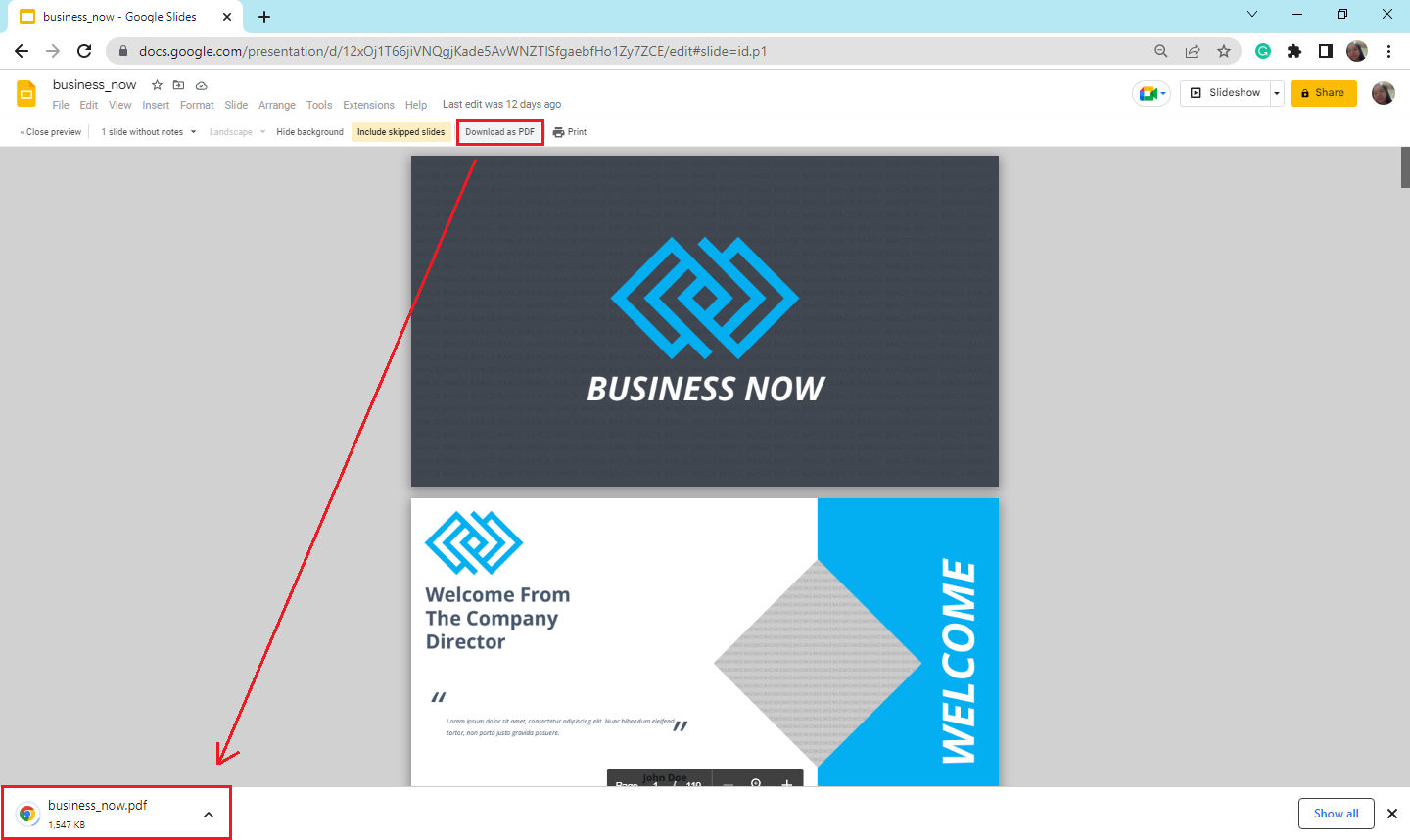
Final Thoughts on How to Print Google Slides Presentation With Speaker Notes.
If you have trouble printing Google Slides with speaker notes, follow the four quick and easy steps above!
If you want to explore Google Slides more, visit Simple Slides.
Frequently Asked Questions About How to Print Google Slides With Notes:
How can I print a presentation in Google Slides?
Press Ctrl + P keys to print your Google Slides presentation.
Can I print multiple slides with notes on one page?
You can not print multiple slides with notes on Google Slides. However, you can print one slide with notes included per page.
How many slides can I print on one page?
You can fit nine slides per page when you select "Full Page Slides" in "Settings."
Related Articles:
How to Change Theme Colors in Google Slides
Get A Free Sample of Our Award-Winning PowerPoint Templates + University
Get A Free Sample of Our Award-Winning PowerPoint Templates + University
Join our mailing list to receive the latest news and updates from our team.
Don't worry, your information will not be shared.
We hate SPAM. We will never sell your information, for any reason.





