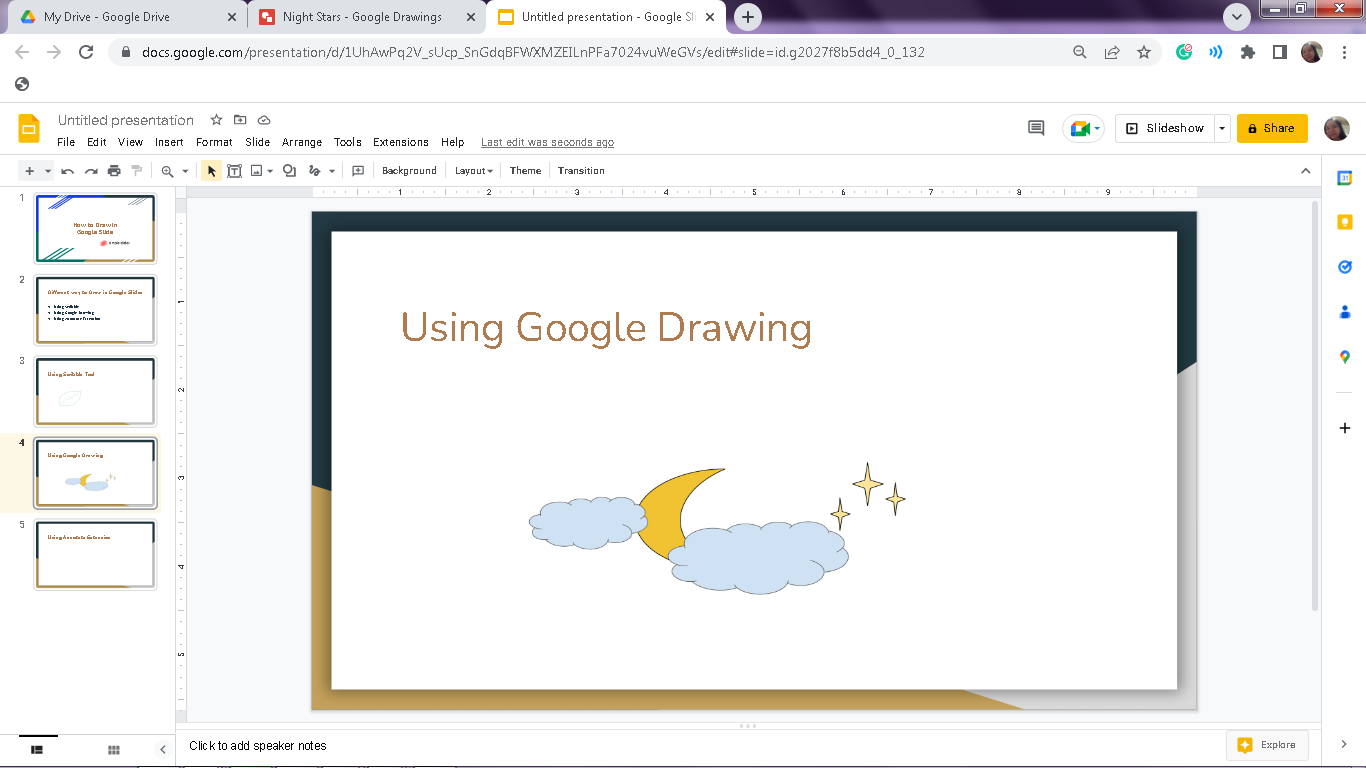How to Draw on Google Slides in 3 Easy Ways
Feb 03, 2023
Are you trying to learn how to draw on Google Slides but struggling to know where to start?
Perhaps your presentation requires you to annotate your slideshow, and you want to do so using the draw tool.
Or maybe you want to improve your Google Slides skills, just in case you need to draw on Google Slides in the future.
In this article, we will cover the following:
- How to draw on Google Slides using the scribble tool.
- How to draw on Google Slides using Google drawing tools.
- How to draw on Google Slides using the annotate extension.
- Frequently asked questions about how to draw on Google Slides.
How to Draw on Google Slides in 3 Easy Ways.
How to draw on Google Slides using the scribble tool.
If you're a new user of Google Slides, you can draw to your presentation by;
-
Open your Google Slides presentation through your Google Drive.
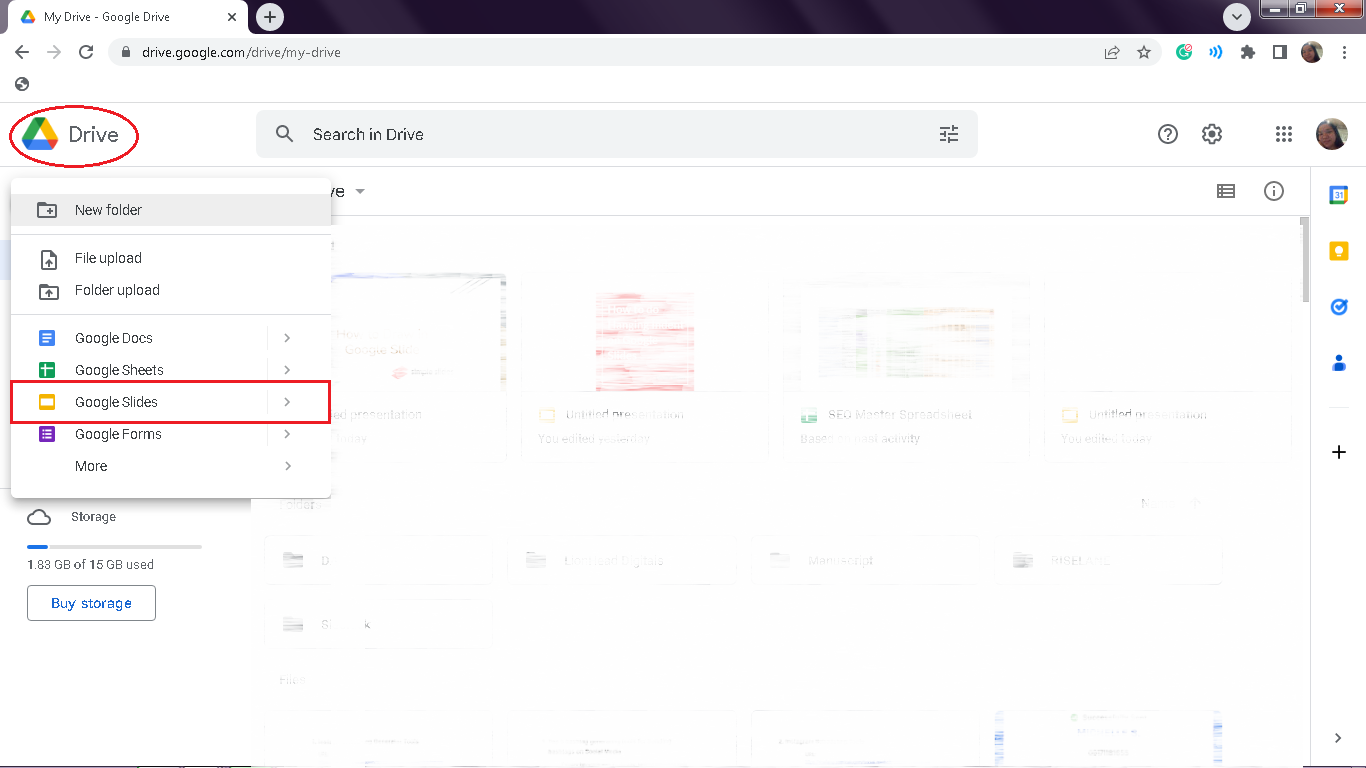
-
A new tab for your Google Slides will appear, then select a slide where you want to draw.
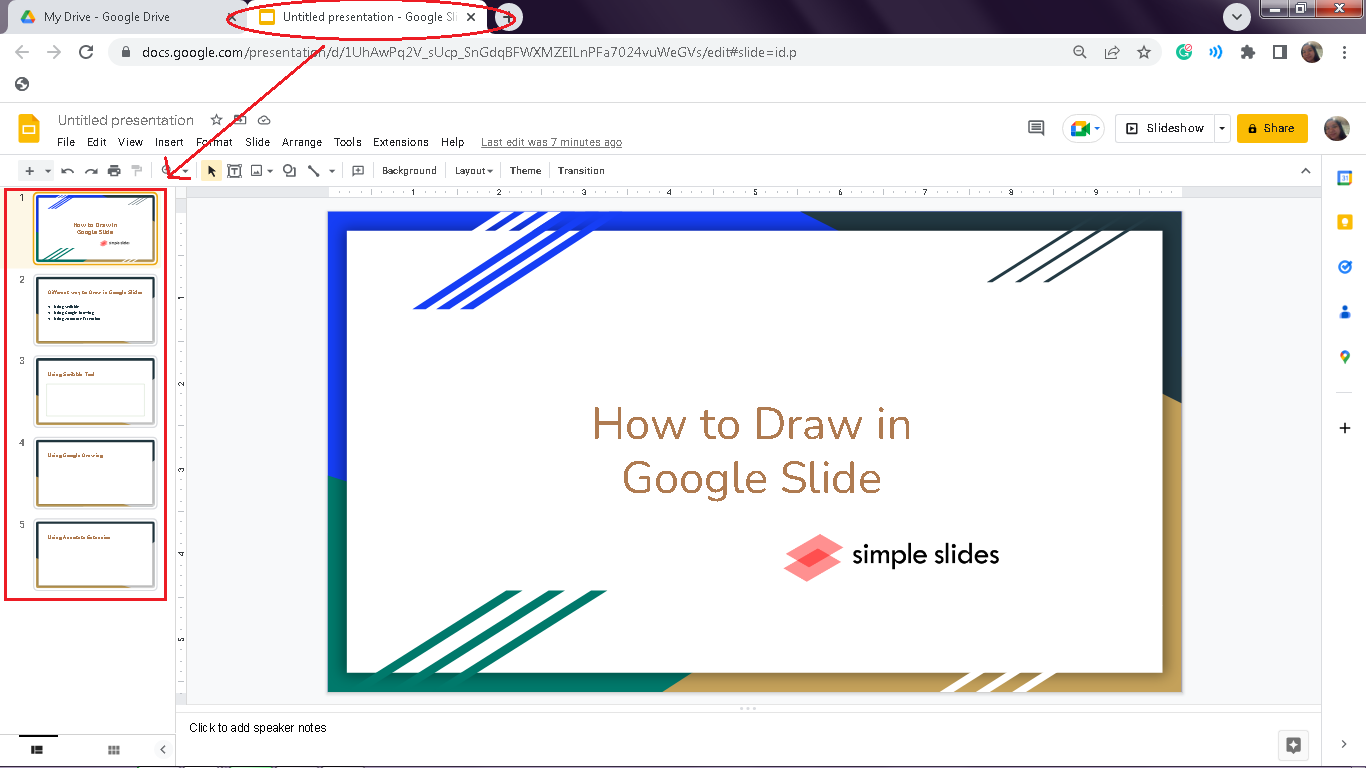
-
Go to The "Insert" tab, then select "Line."
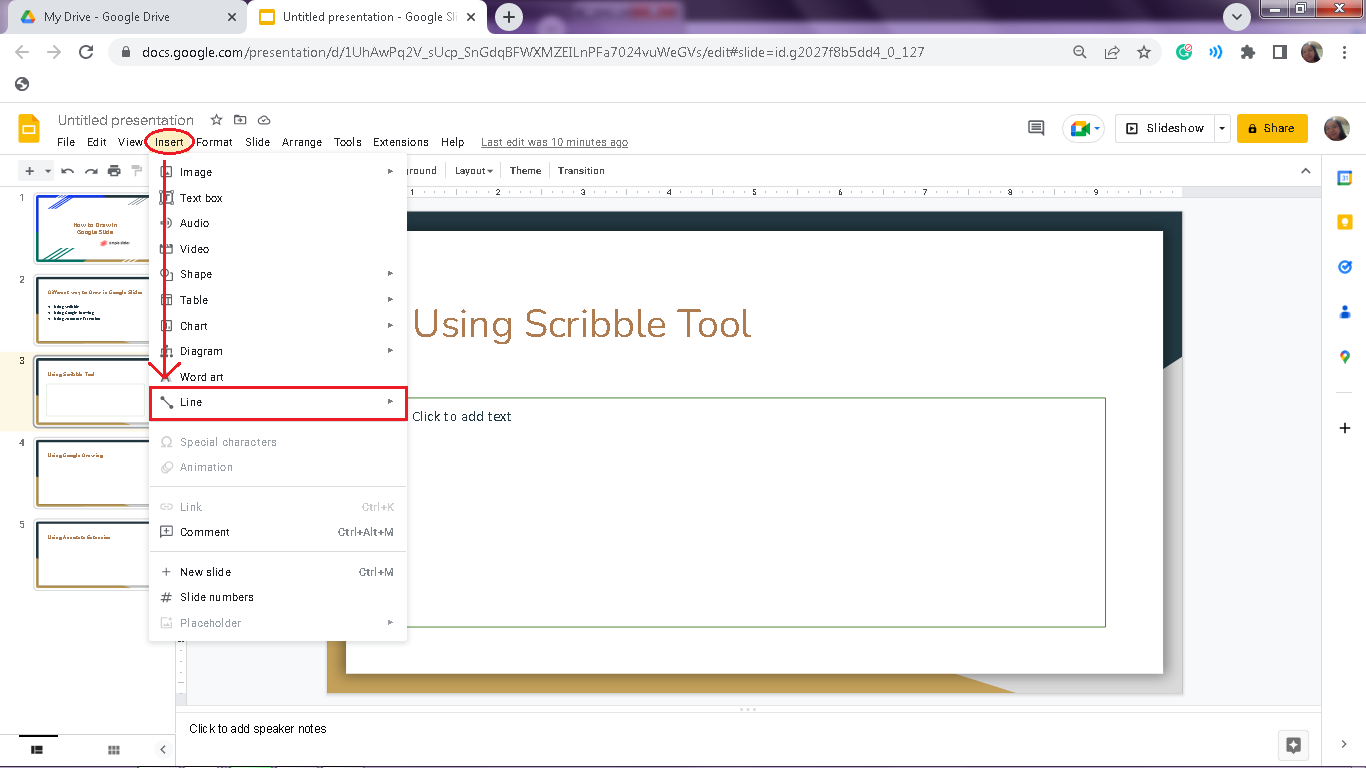
-
A drop-down menu will open beside "Line," then click the "Scribble" toolbar.
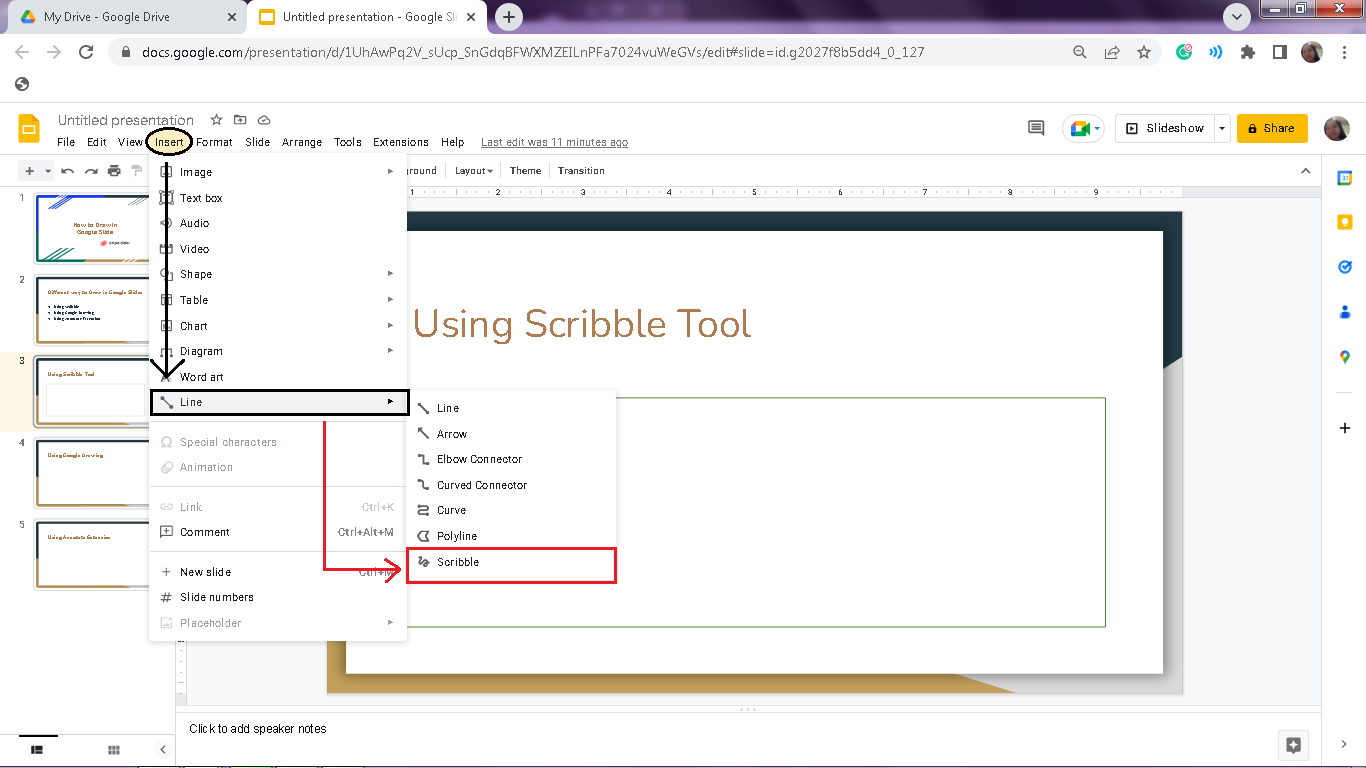
-
After you select "Scribble," a plus sign will appear as your cursor. You can start drawing by pressing left-click on your mouse and holding it until you create your desired drawing. After you make your specific line or drawing, let go of the left-click button on your mouse.
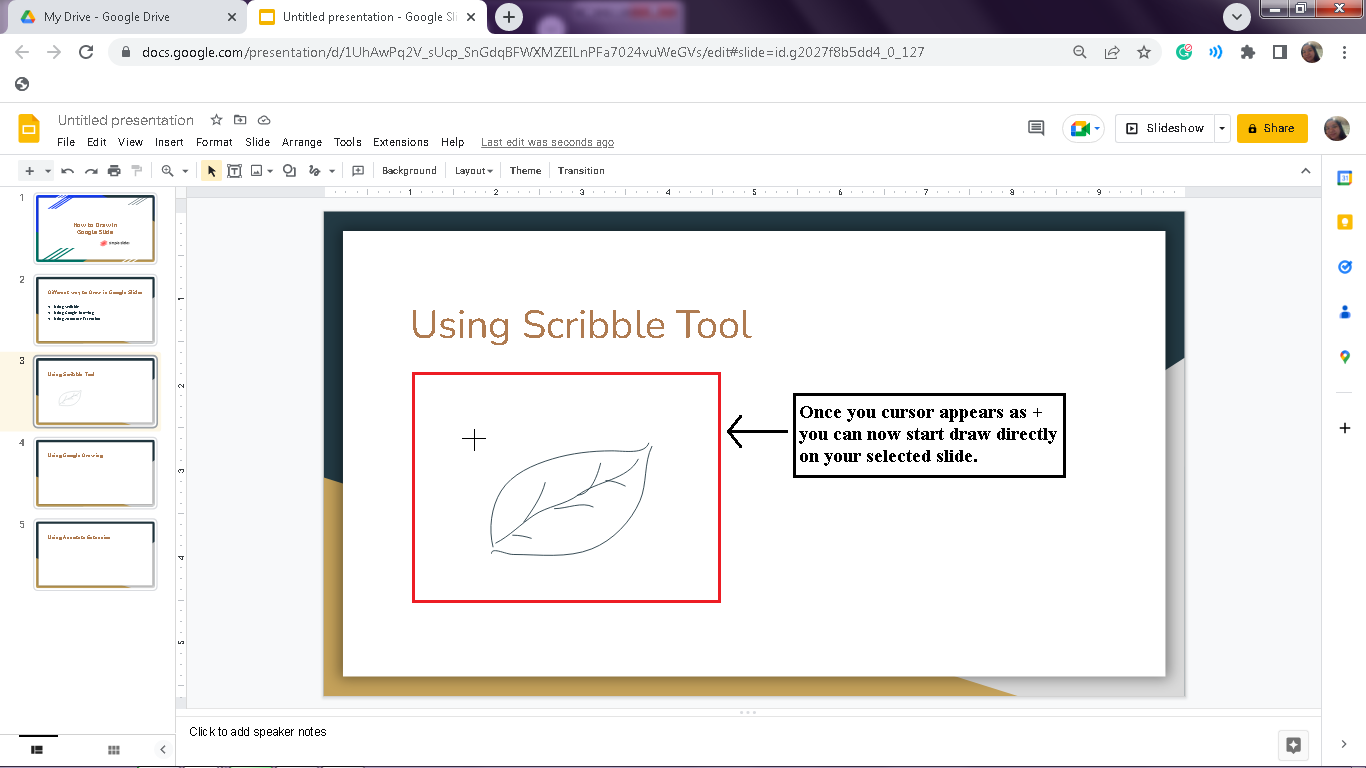
-
Suppose you want to customize the color of your drawing; select the drawing you want to change and look for the "Line" color on the toolbar on your Google Slides.
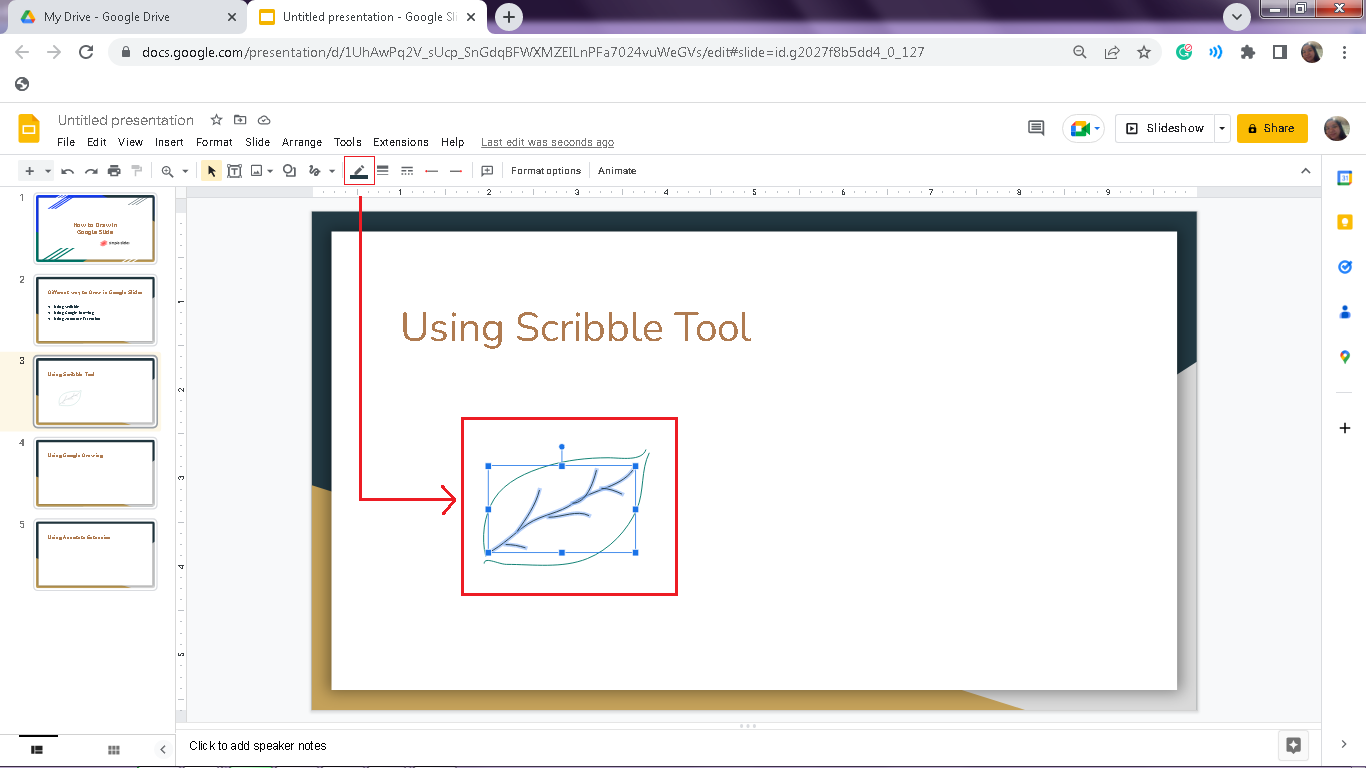
You can also repeat the process to create a great drawing for your Google Slides.
How to draw on Google Slides using Google drawing tools.
- Open your Google Drive, then select "New."
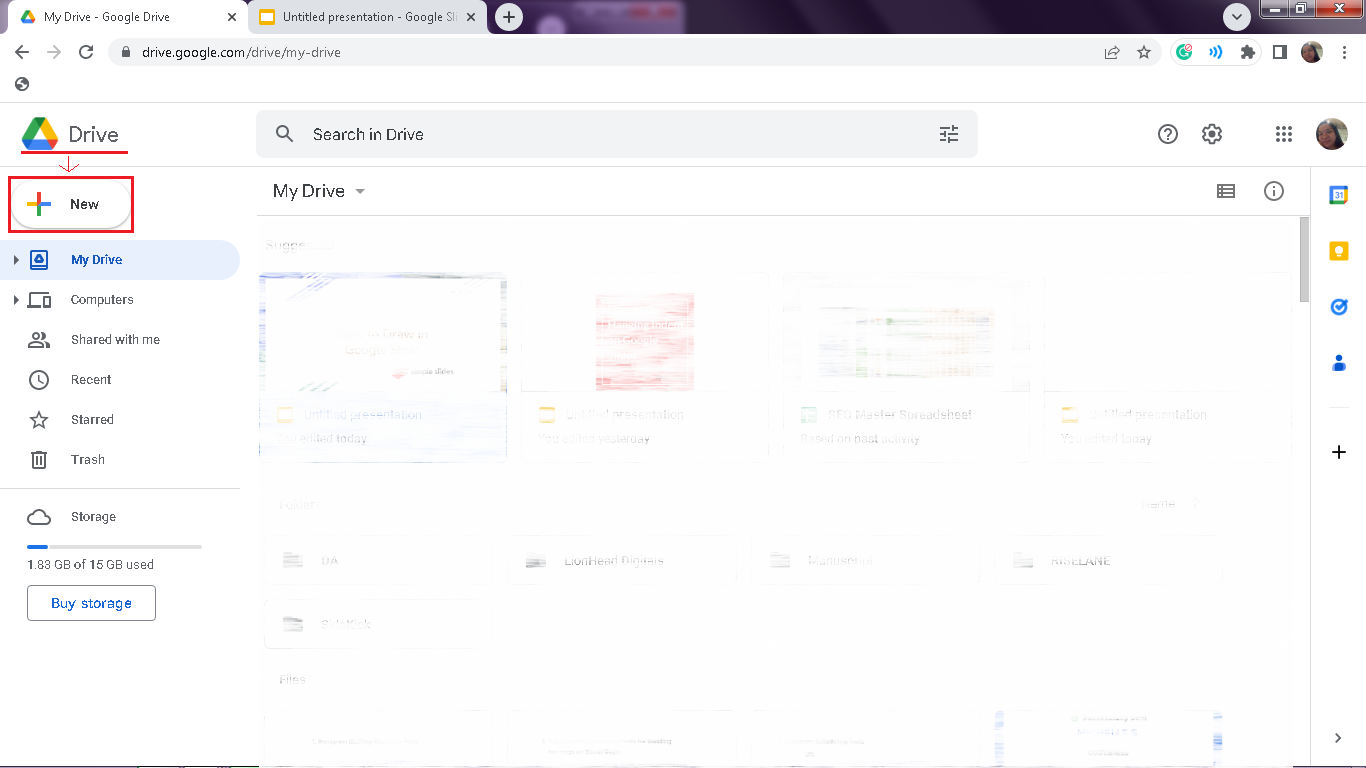
-
In the drop-down menu, navigate to "More" and select Google Drawings. A new tab will eventually open for Google Drawings.
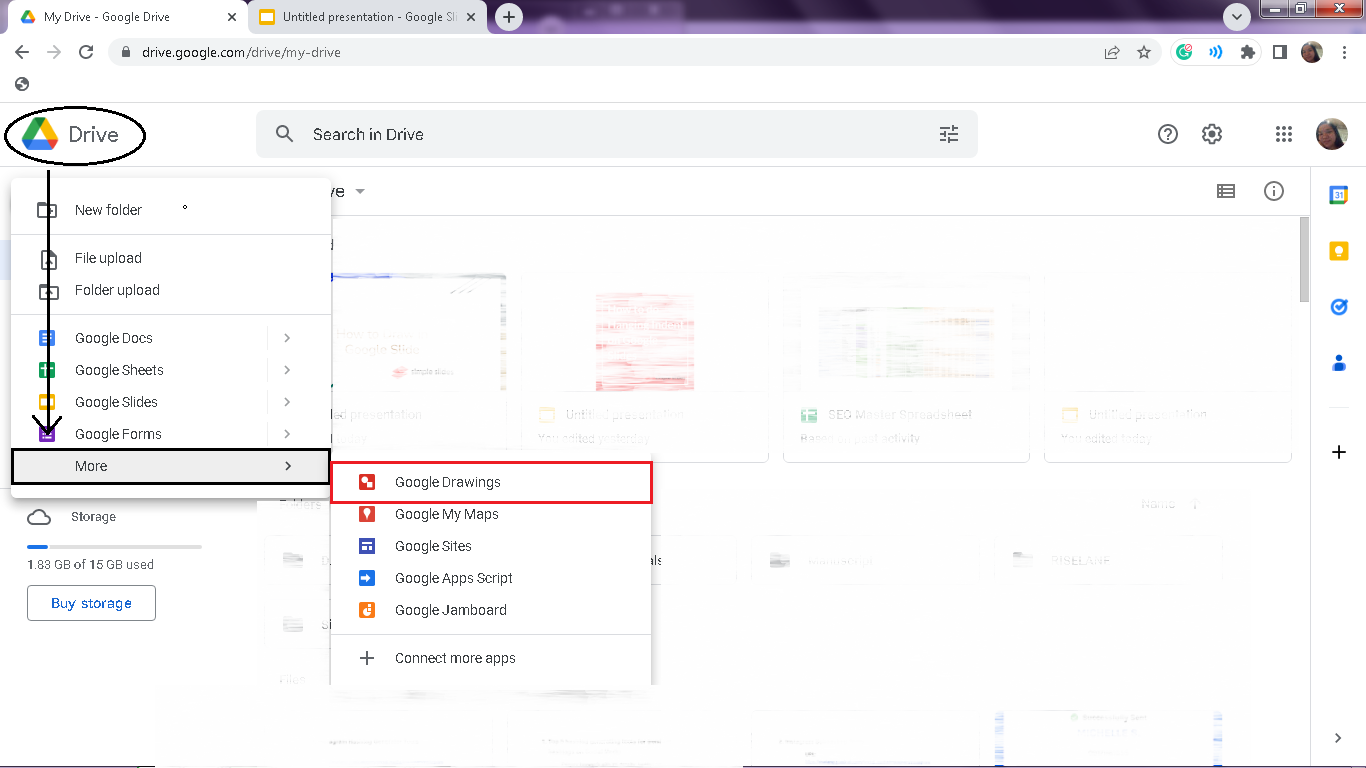
-
Navigate to the "Insert" tab and select "shape" to draw directly anything you want to put in your Google Slides.
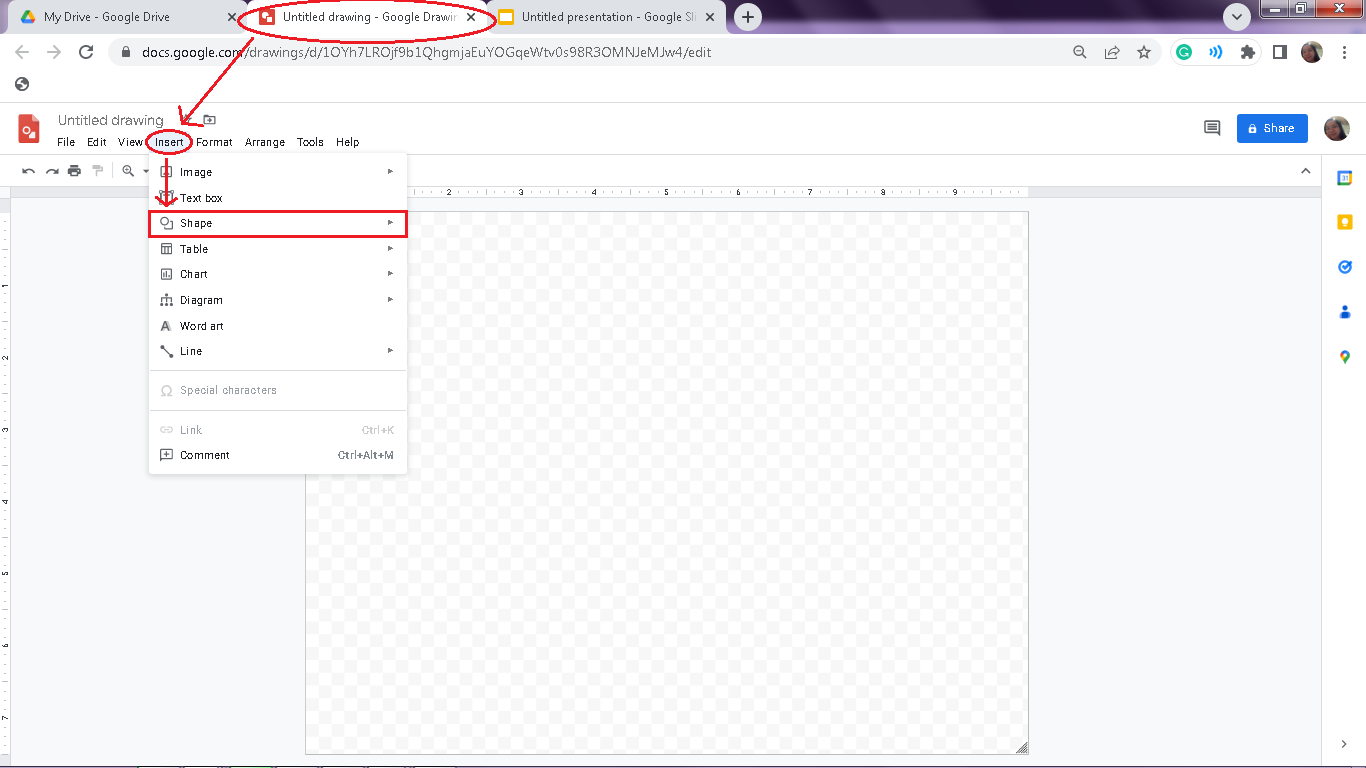
-
Once you finish your drawing, put a name for your drawing, then select "file," and click "Share."
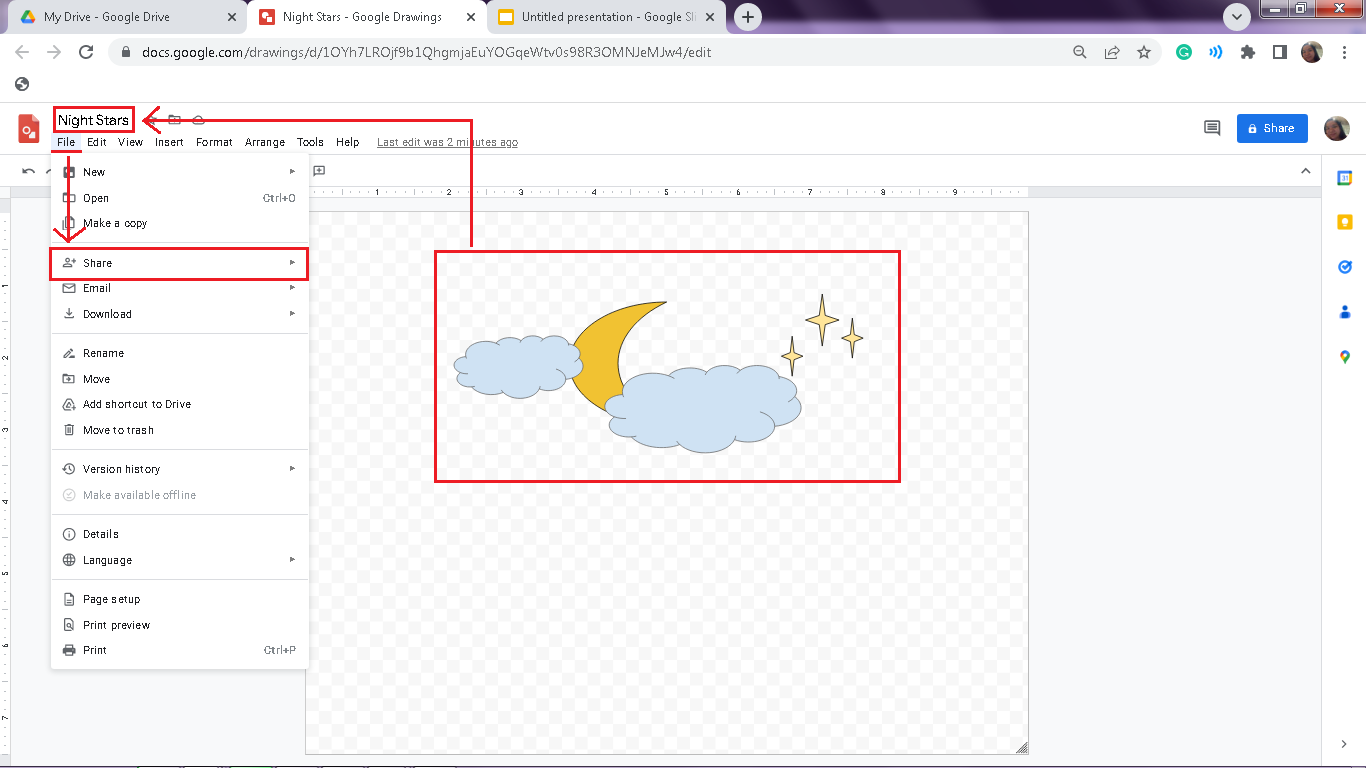
-
After you click "Share," select "Publish to the web."
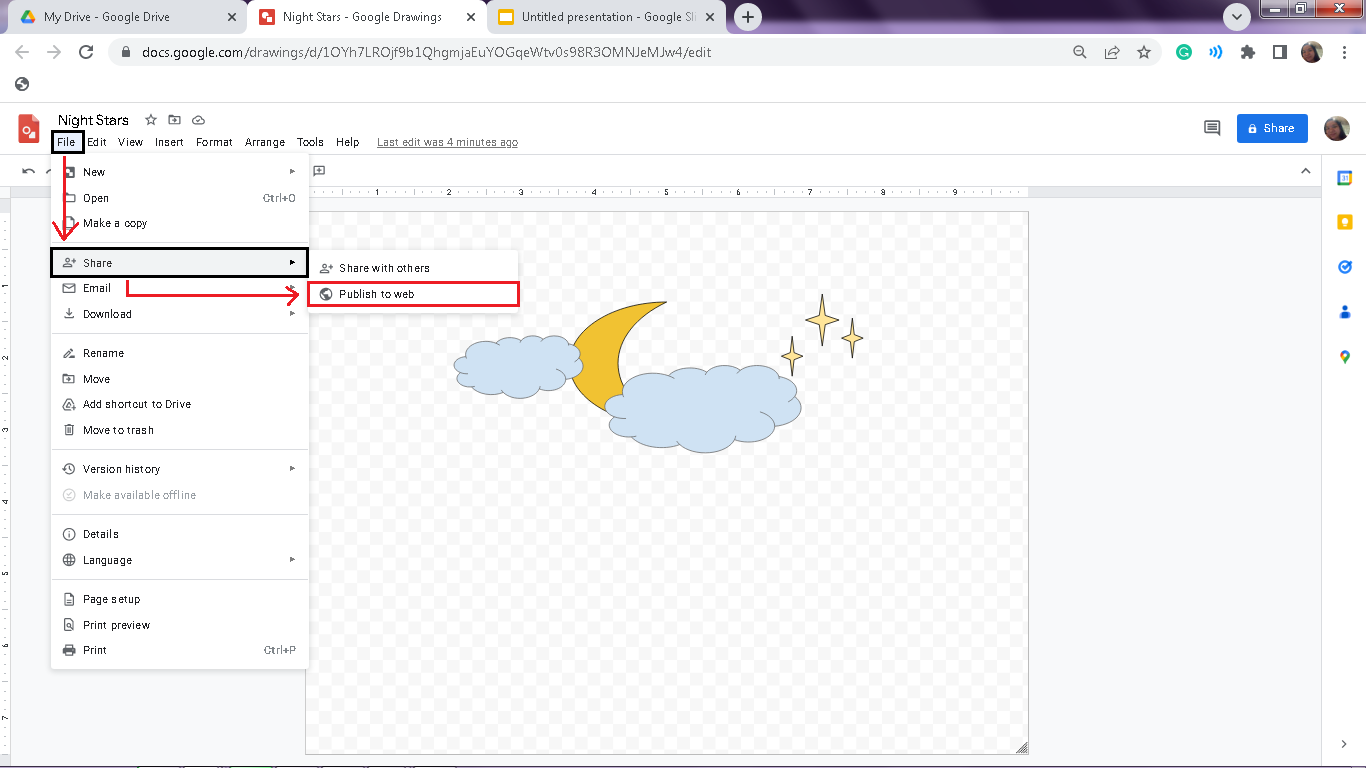
-
A dialog box for "Publish to the web" will open, then click publish and select "OK" to get your link.
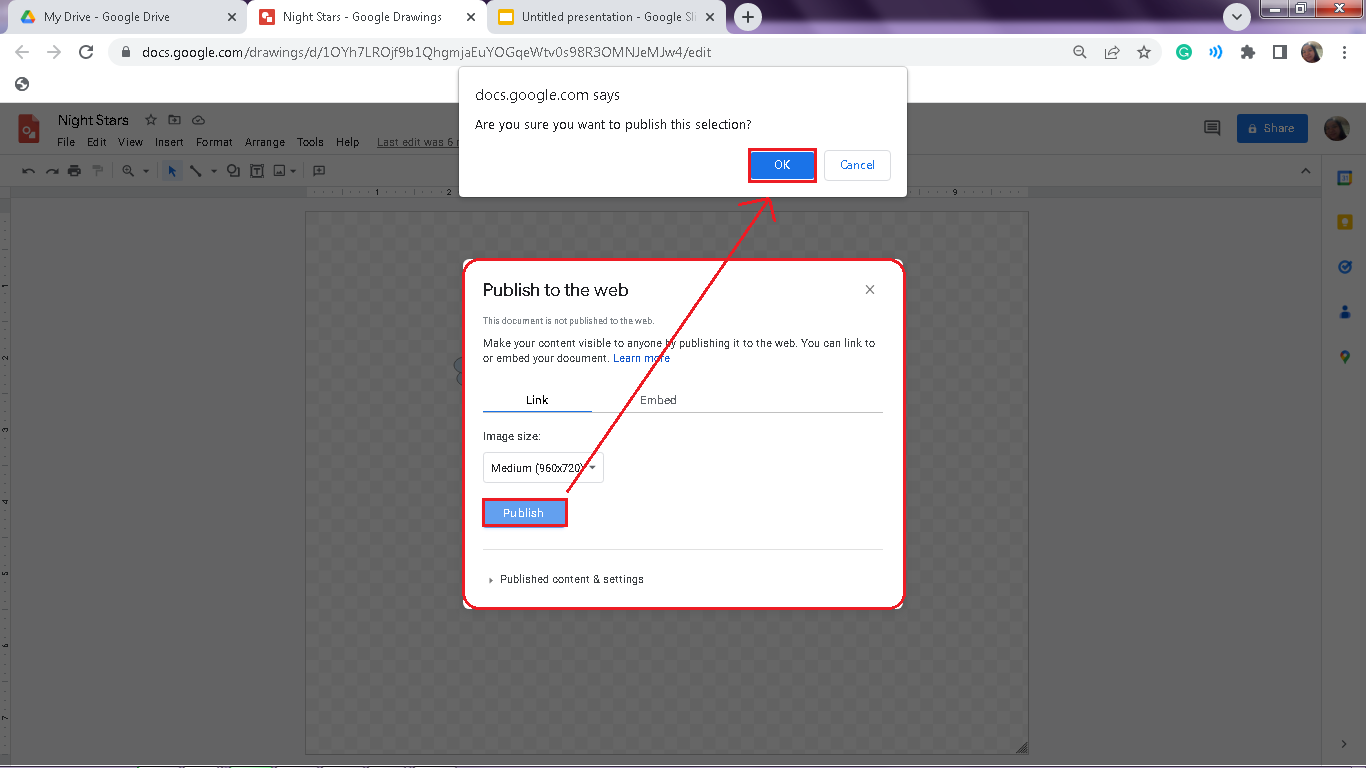
-
Copy the link (Ctrl+C,) click the tab for your Google Slides, and Go to "Insert." Select "Image" and choose "By URL."
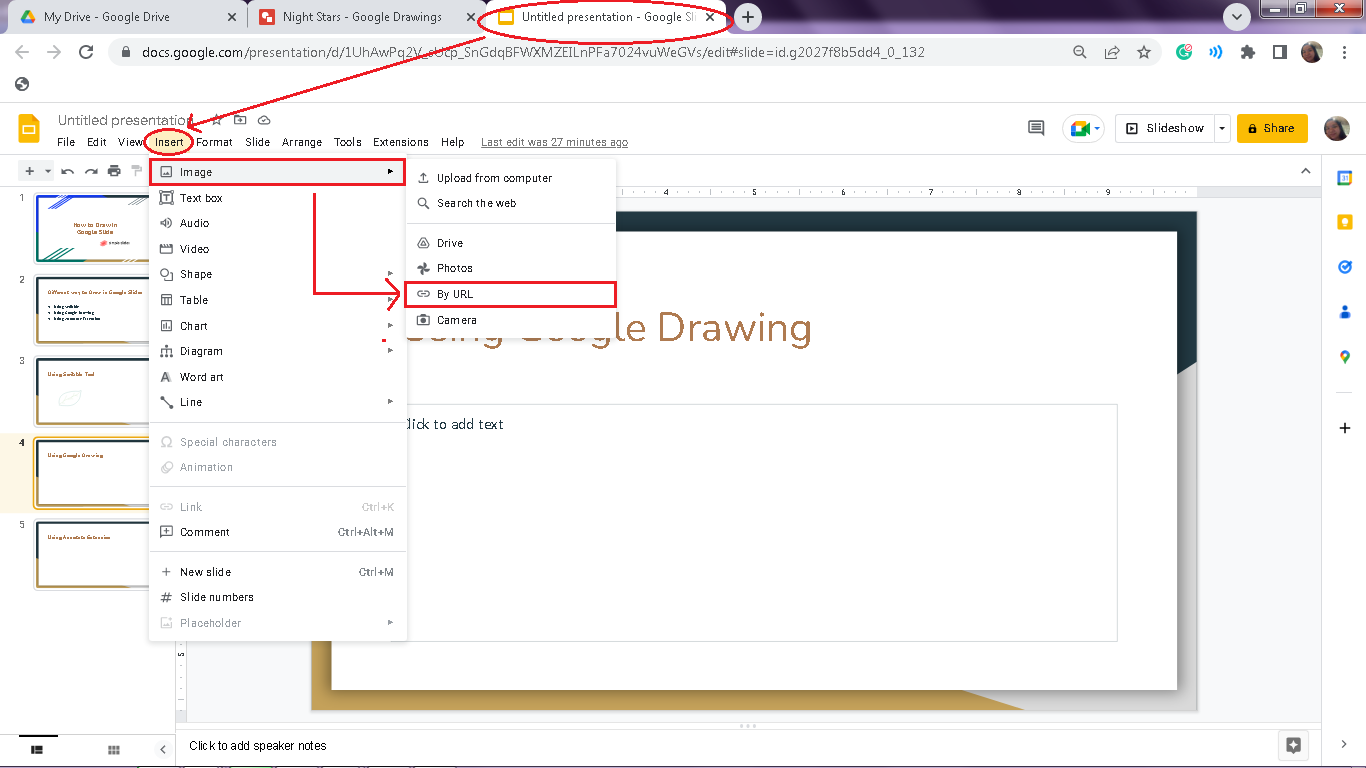
-
Paste the URL to the address bar and click "Insert Image."
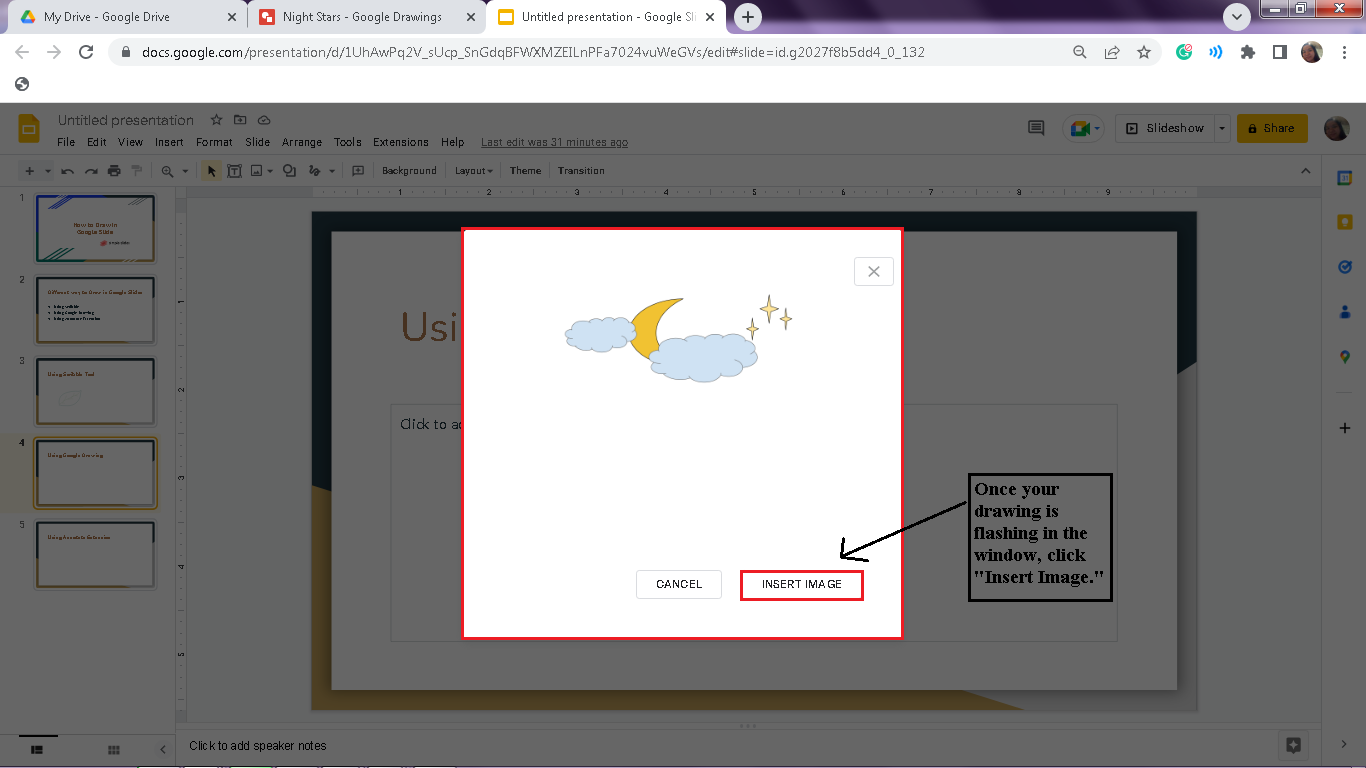
You can also copy-paste drawings and adjust the size, color, and reflection for your drawing by selecting "drawing" and right-clicking your mouse and selecting "Format options."
How to draw on Google Slides using the annotate extension.
The Google Annotate extension is an excellent way to draw on Google Slides. As Google makes it, the extension works perfectly in Google Slides. Here's how:
-
Open a new tab from your Google Chrome and search for "Annotate Extension."
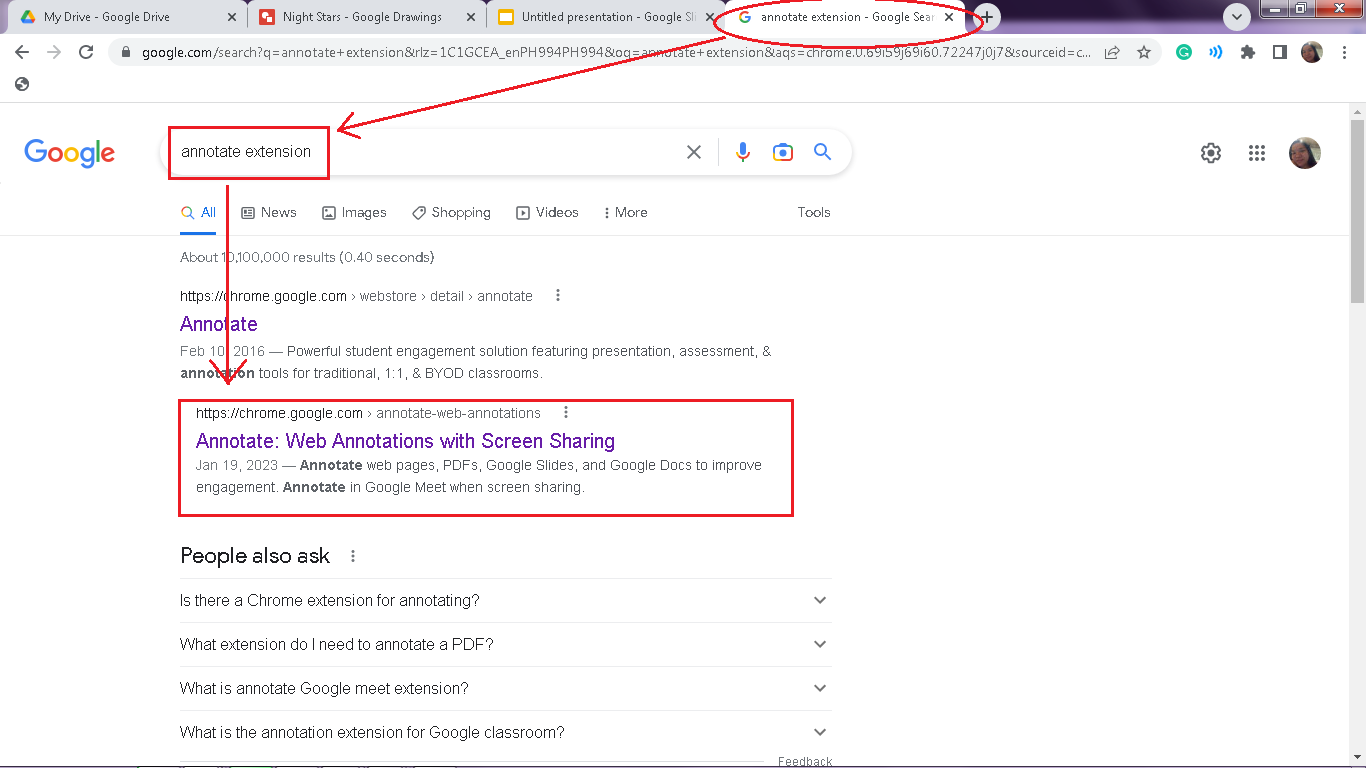
-
Click the word link to "Annotate: Web annotation with Screen Sharing." then a window from the Google Chrome web store will open, and navigate to "Add to Chrome."
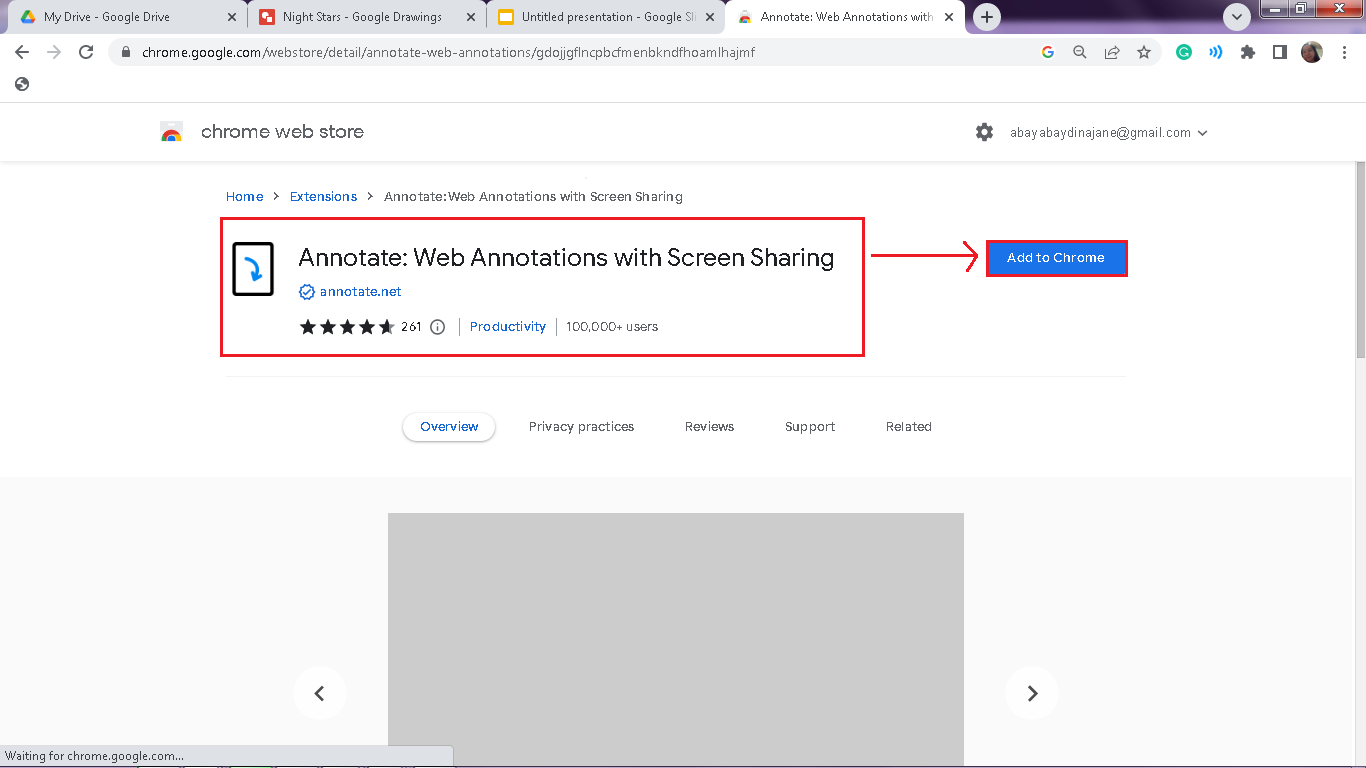
-
Select "Add to Chrome," then Click "Add to extension."
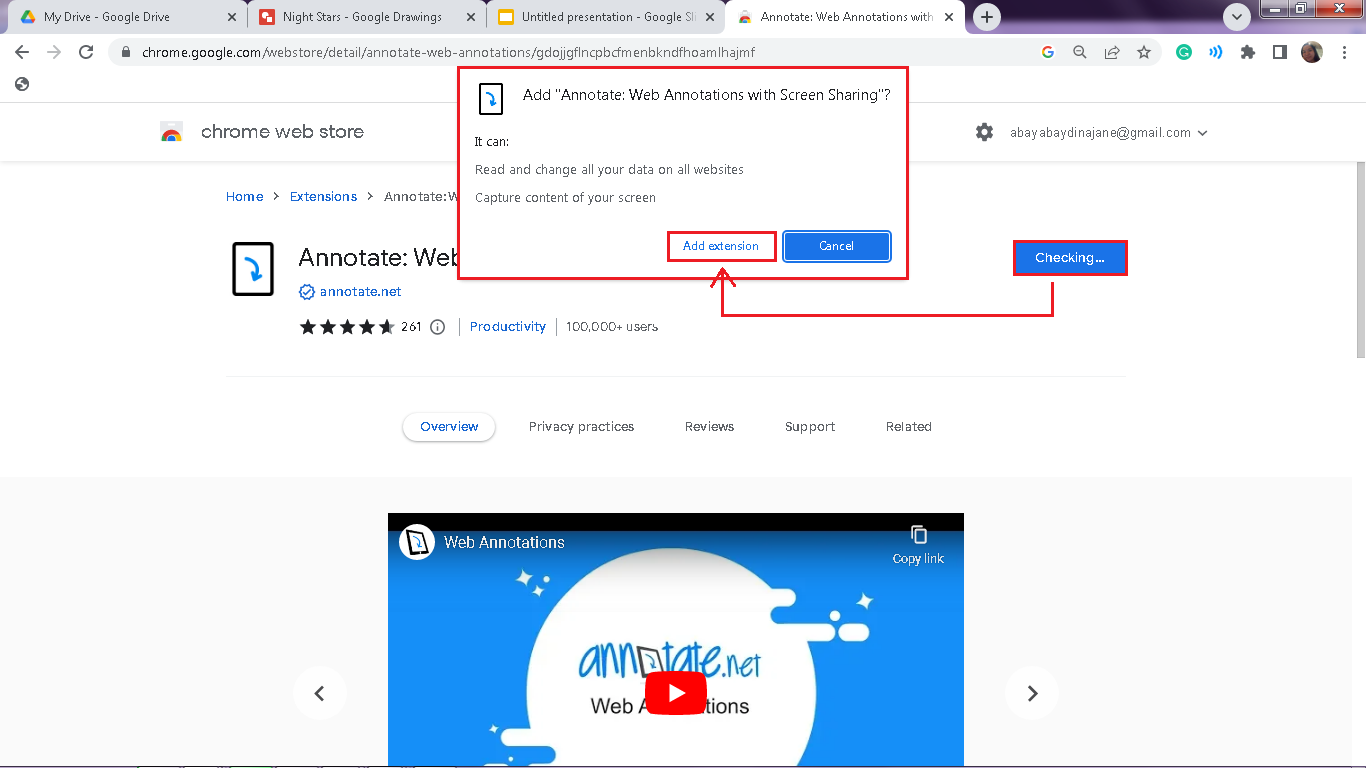
-
Once you add your "Annotate" extension to your Google Chrome, pin it to your Chrome by clicking the "puzzle piece shape" button and choosing the "Pin" icon beside the "Annotate extension."
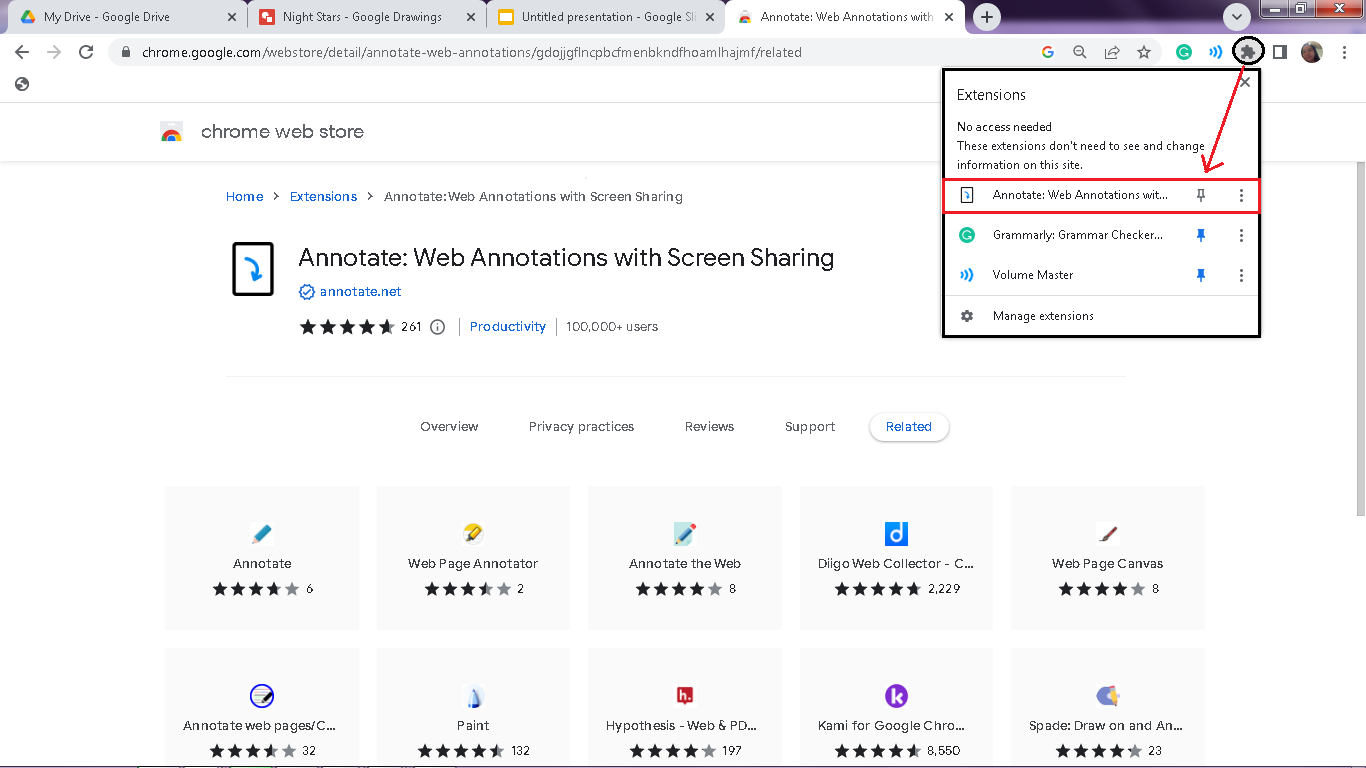
-
Go to your Google Slides, navigate to your "Annotate extension" toolbar, and select the "Annotate" icon. However, a few extra steps, like clicking "Sign in," will pop up.
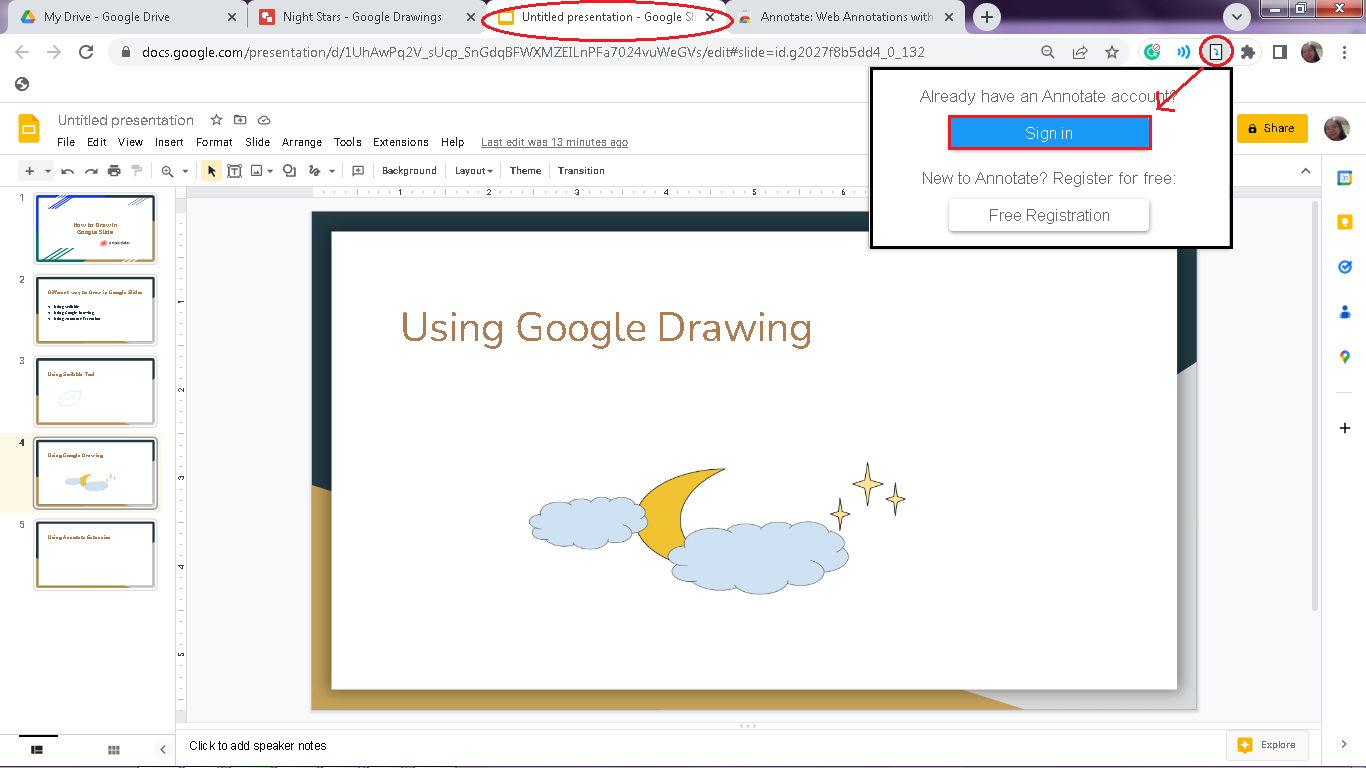
-
A new tab will open, then look for "Sign in with Google," choose your Google account, and select "Allow."
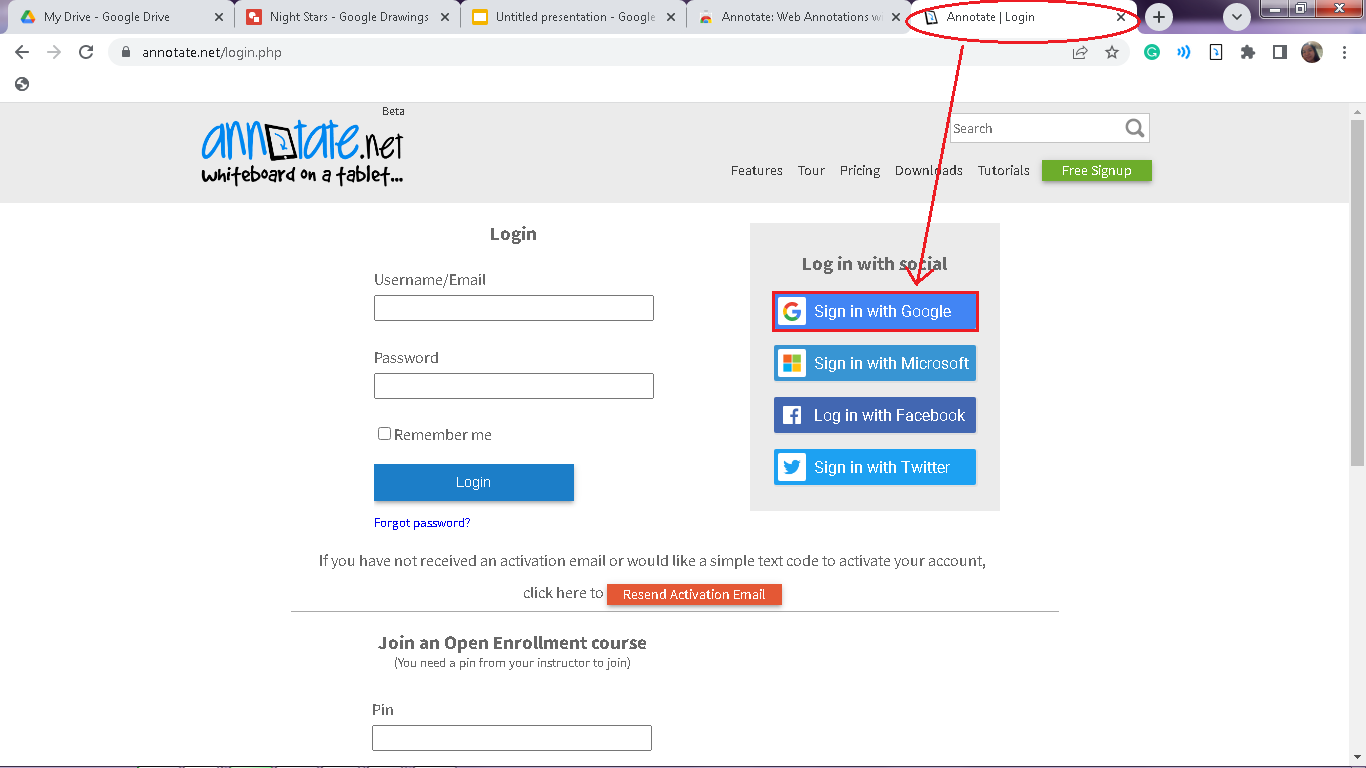
-
Go back to your Google Slides, click the "Annotate" icon, and choose the "Show toolbar" option to activate your toolbar in Google Slides.
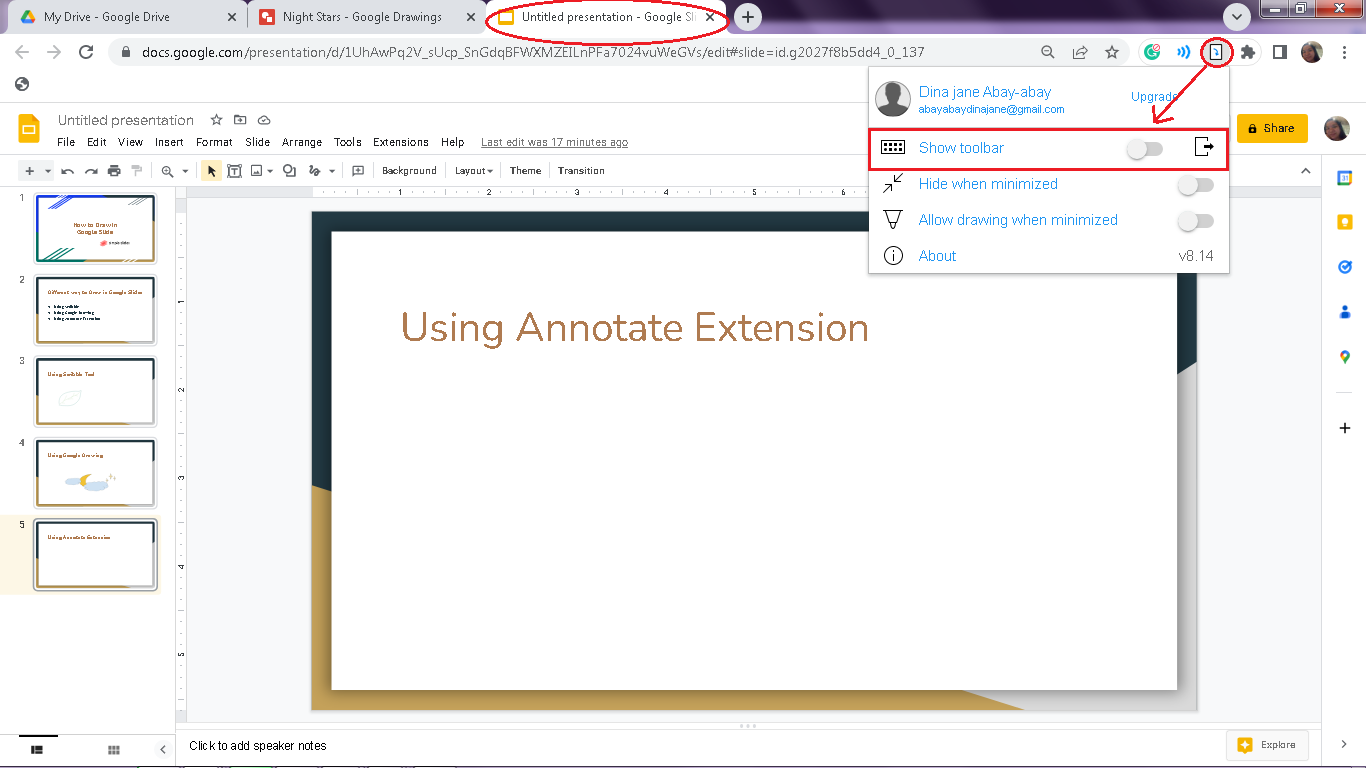
-
You can now use the "toolbar" to create anything you want on your slides.
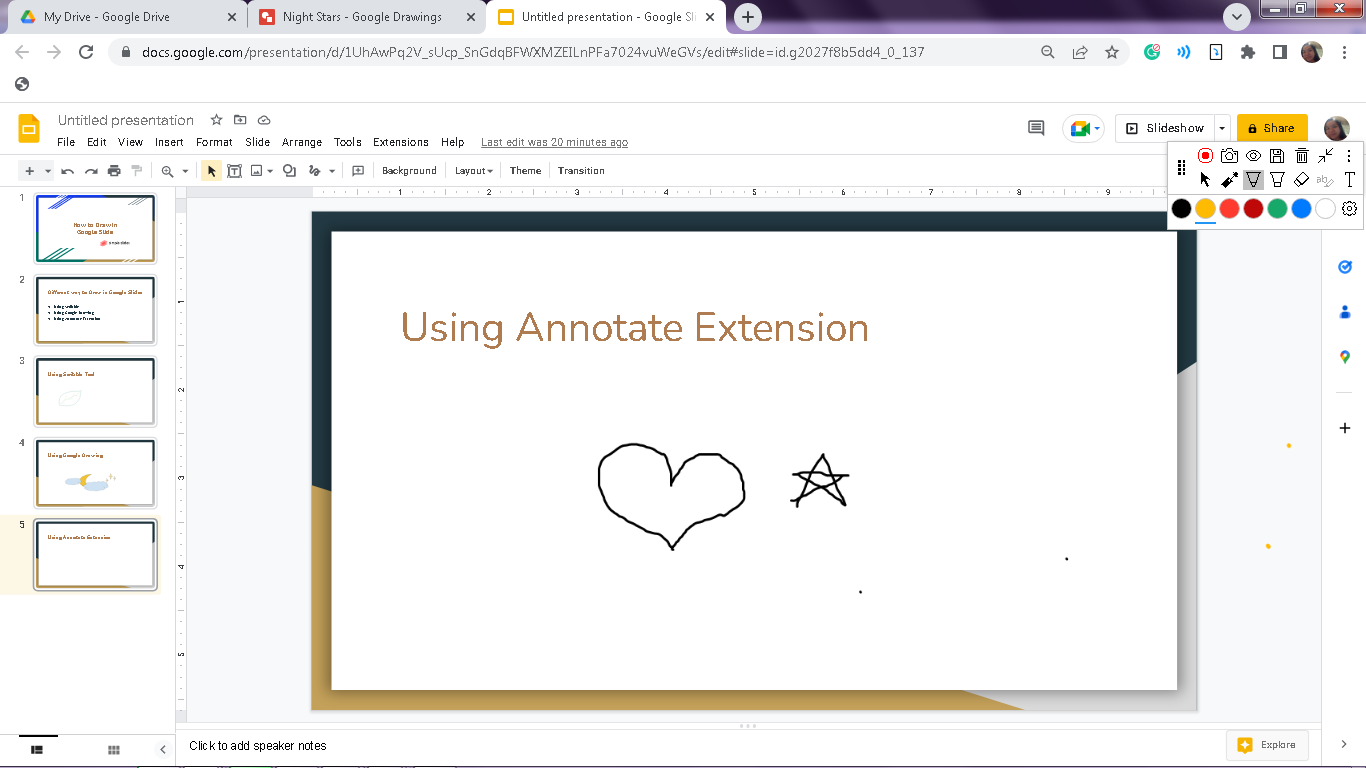
-
You can also modify the thickness of your pen tool by selecting the setting where you can adjust the line weight, opacity, and stroke.
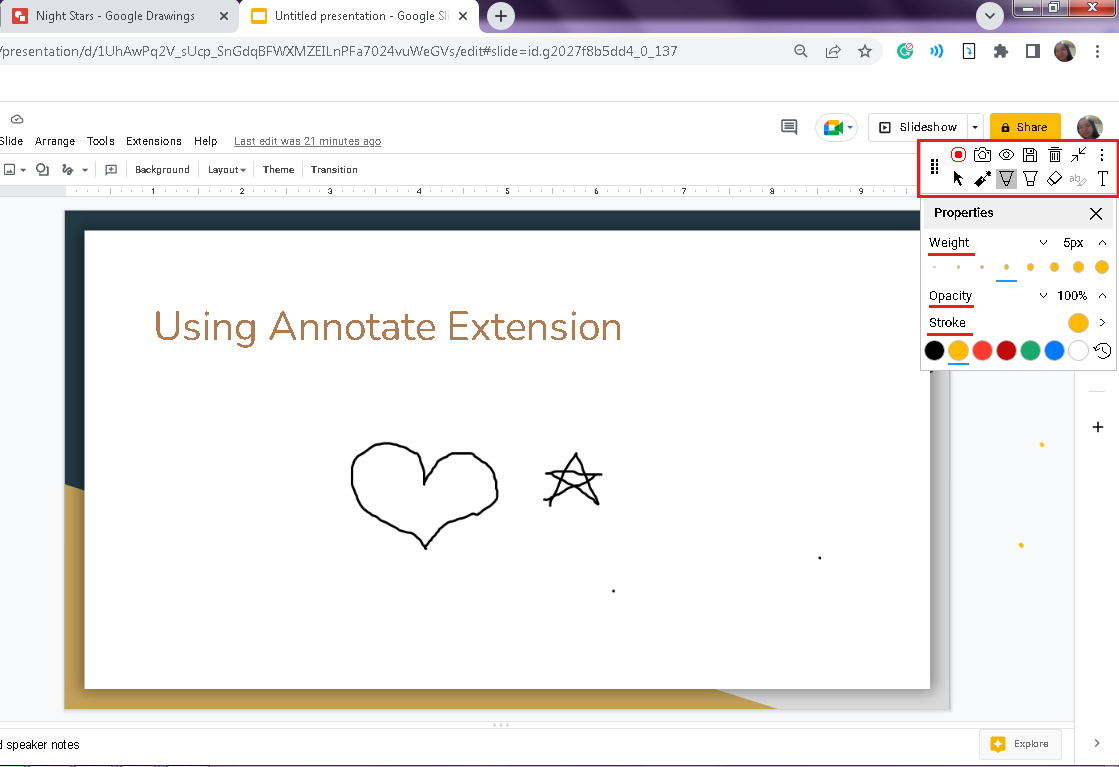
-
Click the "Save Annotations" toolbar to save your drawing in Google Slides. A new window will pop up, then click "Save."
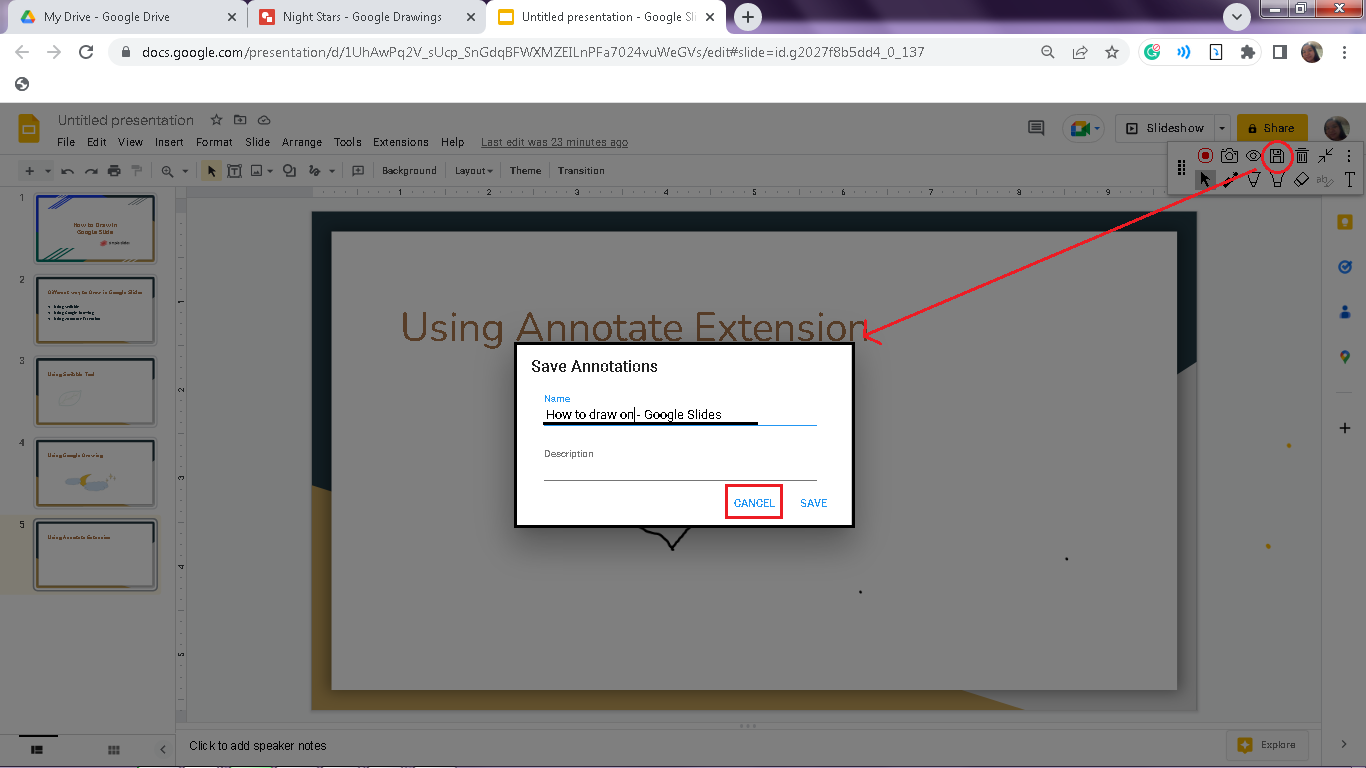
After you save it, your annotations will be kept in your Annotate account.
All your work will be lost if you leave Google Slides and come back. Your previous drawings are immediately displayed by clicking the Load previous annotations button.
Your Google Slide presentation will have the drawings included.
These drawings will be visible on the slides you create using Google Slides. You will see a preview of those drawings as your slideshow is running.
Final Thoughts on How to Draw on Google Slides.
You now have three ways to draw on a Google Slides presentation quickly and easily!
Try each method out and see which one you find the easiest, and don't forget to check out the rest of the Simple Slides blog for more great how-to guides!
Frequently Asked Questions About How To Draw on Google Slides:
Can you do a freehand drawing on Google Slides presentation?
Yes! You can freehand draw directly in Google Slides. The easiest way is by connecting a drawing tablet to your device and using that to control tools in your Google Slides.
Is there a drawing app on Google?
Yes! The drawing program from Google allows you to design flowcharts, diagrams, and other visuals online.
Can I use Google Slides mobile app to draw freehand?
You can't draw freehand on the Google Slides mobile software, but you can carry over your work to the desktop version.
Related Articles:
Get A Free Sample of Our Award-Winning PowerPoint Templates + University
Get A Free Sample of Our Award-Winning PowerPoint Templates + University
Join our mailing list to receive the latest news and updates from our team.
Don't worry, your information will not be shared.
We hate SPAM. We will never sell your information, for any reason.