Discover How To Make Google Slides Play Automatically
Mar 03, 2023
Do you want to play your Google Slides Presentation automatically?
Following the steps outlined in this article, you can sync your Google Slides presentation into Auto-play and loop while you present it!
In this article, we will discuss the following:
-
How to autoplay your Google Slides presentation.
-
How to autoplay a Google Slides presentation from "Publish to the web."
-
How to auto-advance your videos in Google Slides presentations.
Autoplay your Google Slides Presentation.
To set up an auto-play to your Google Slides presentation, all you need to do is:
- Open your Google Slides final presentation.
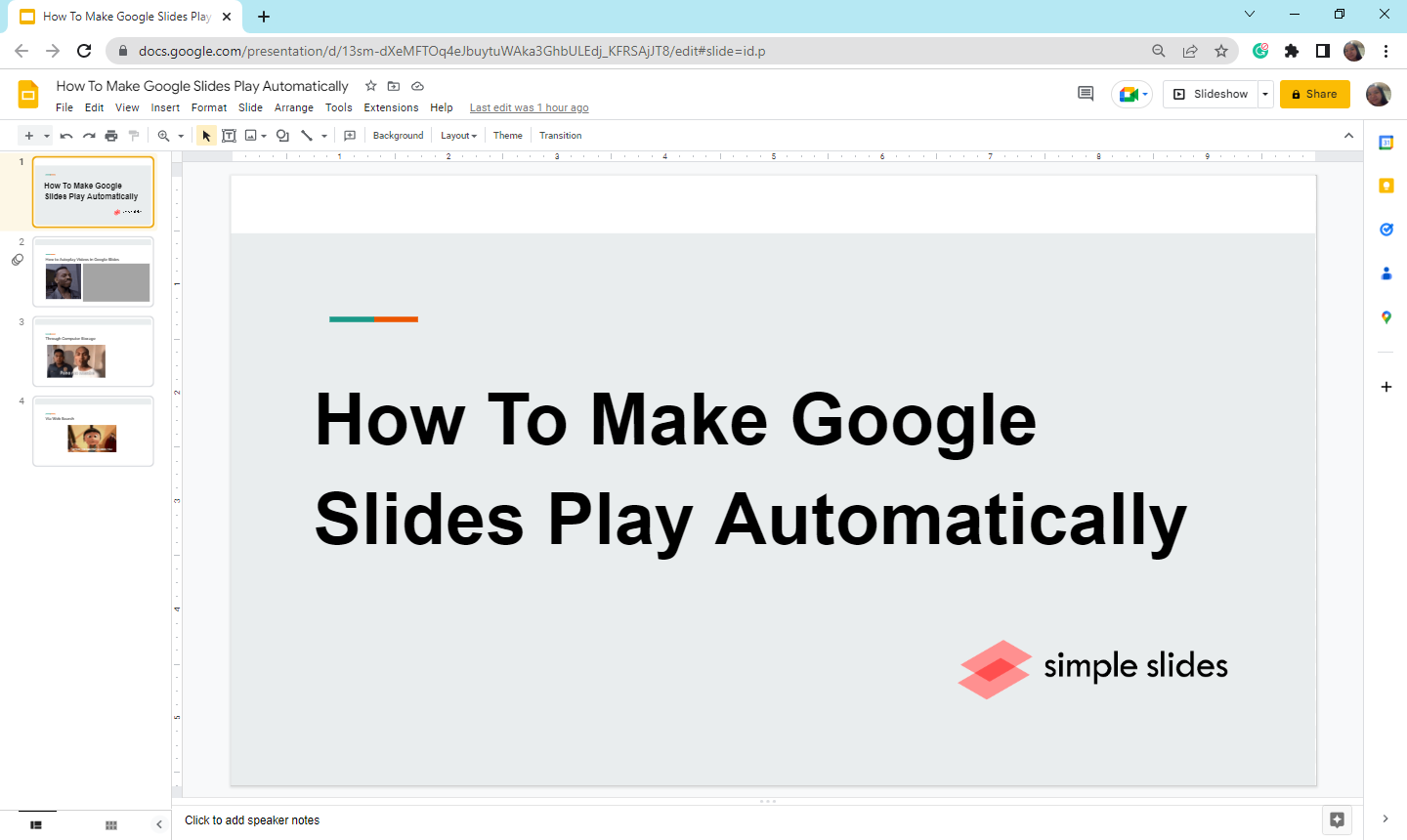
-
Navigate and click "Slideshow" mode in the top-right corner of your Google Slides.
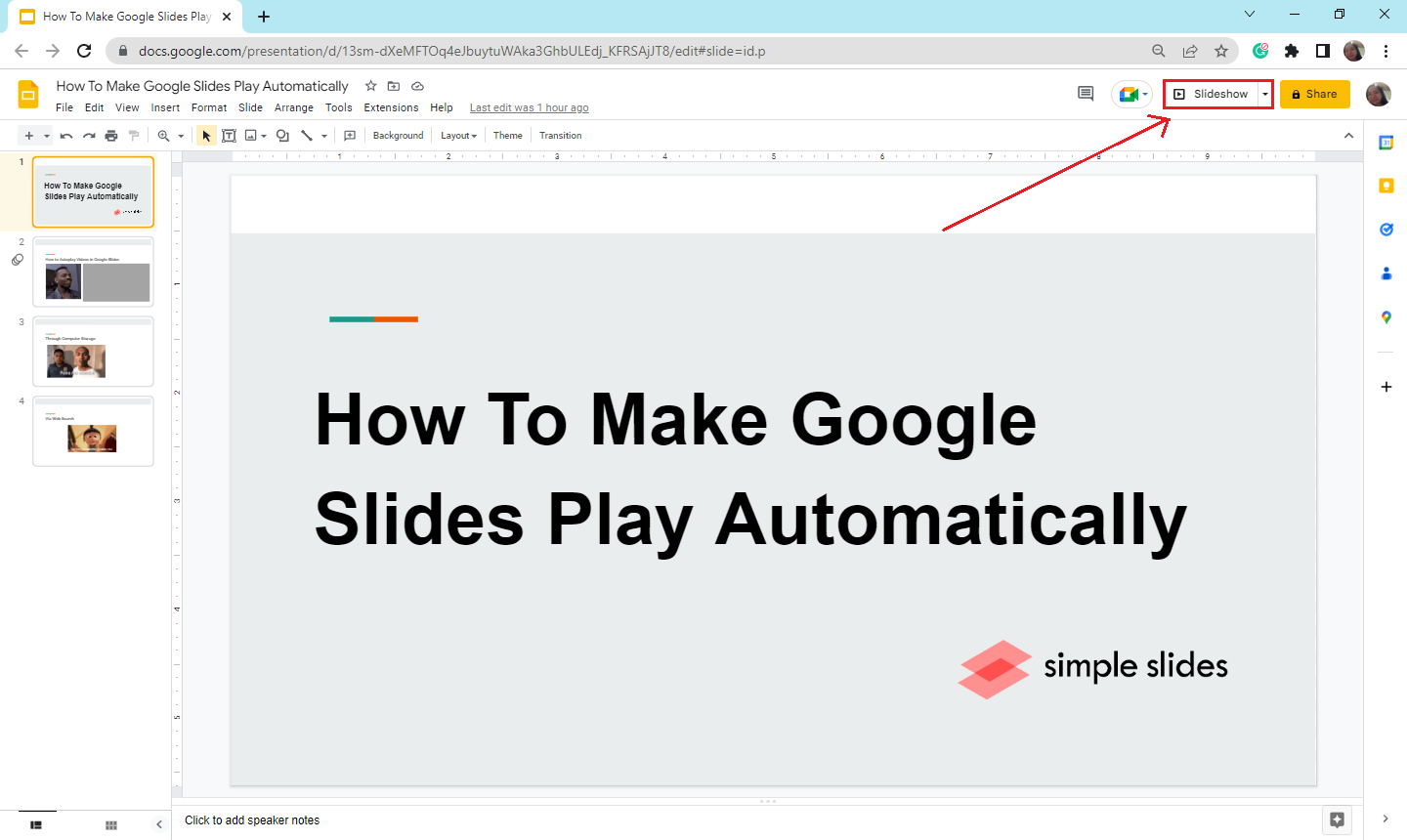
-
Once in "Slideshow mode," drag your cursor to the bottom left corner part of your presentation, then click the three-dot menu.
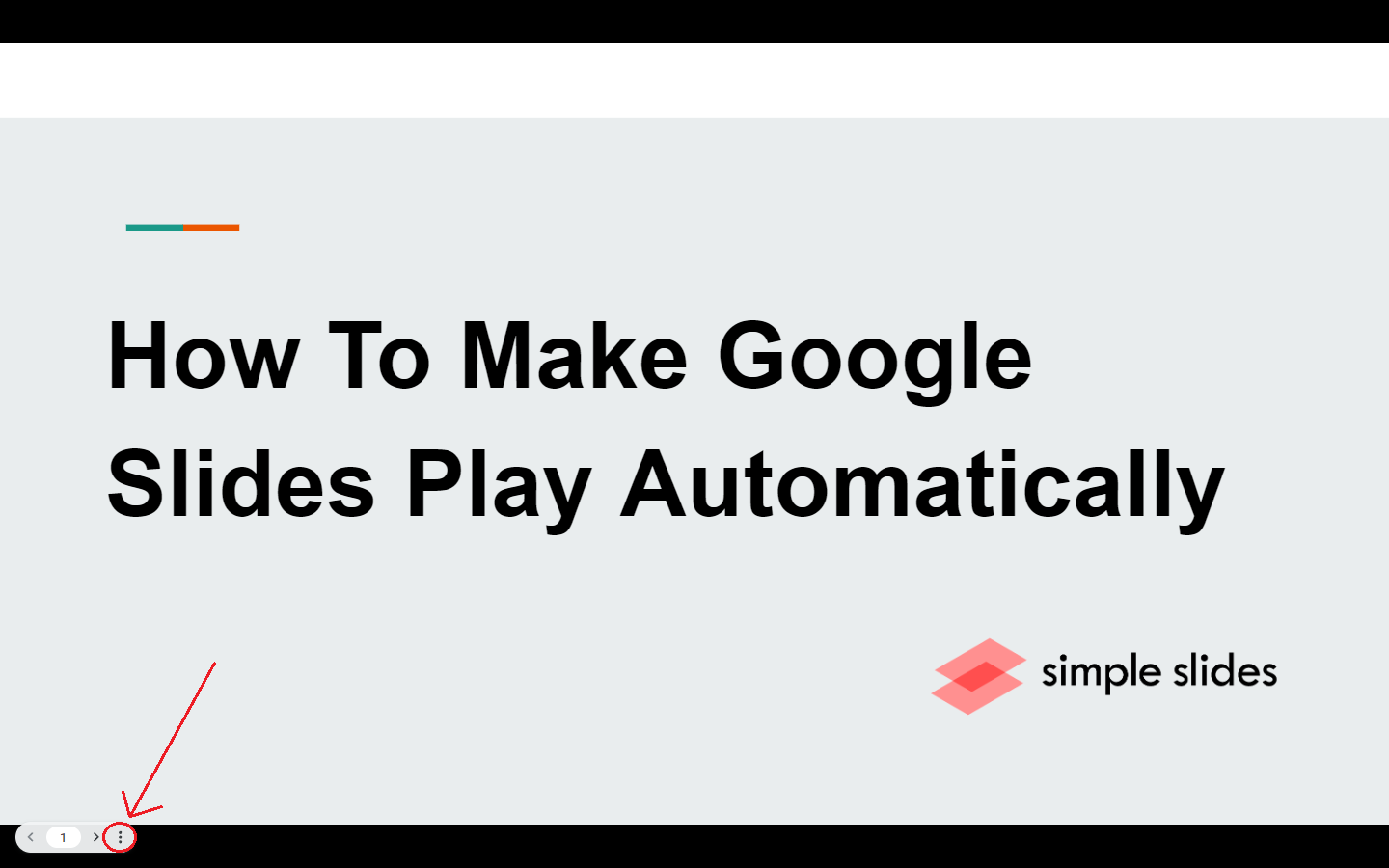
-
After clicking the three dots icon, select "Autoplay" from the pop-up menu. Then choose a specific time so that each of your Google Slides plays automatically, and select the "Play" button.
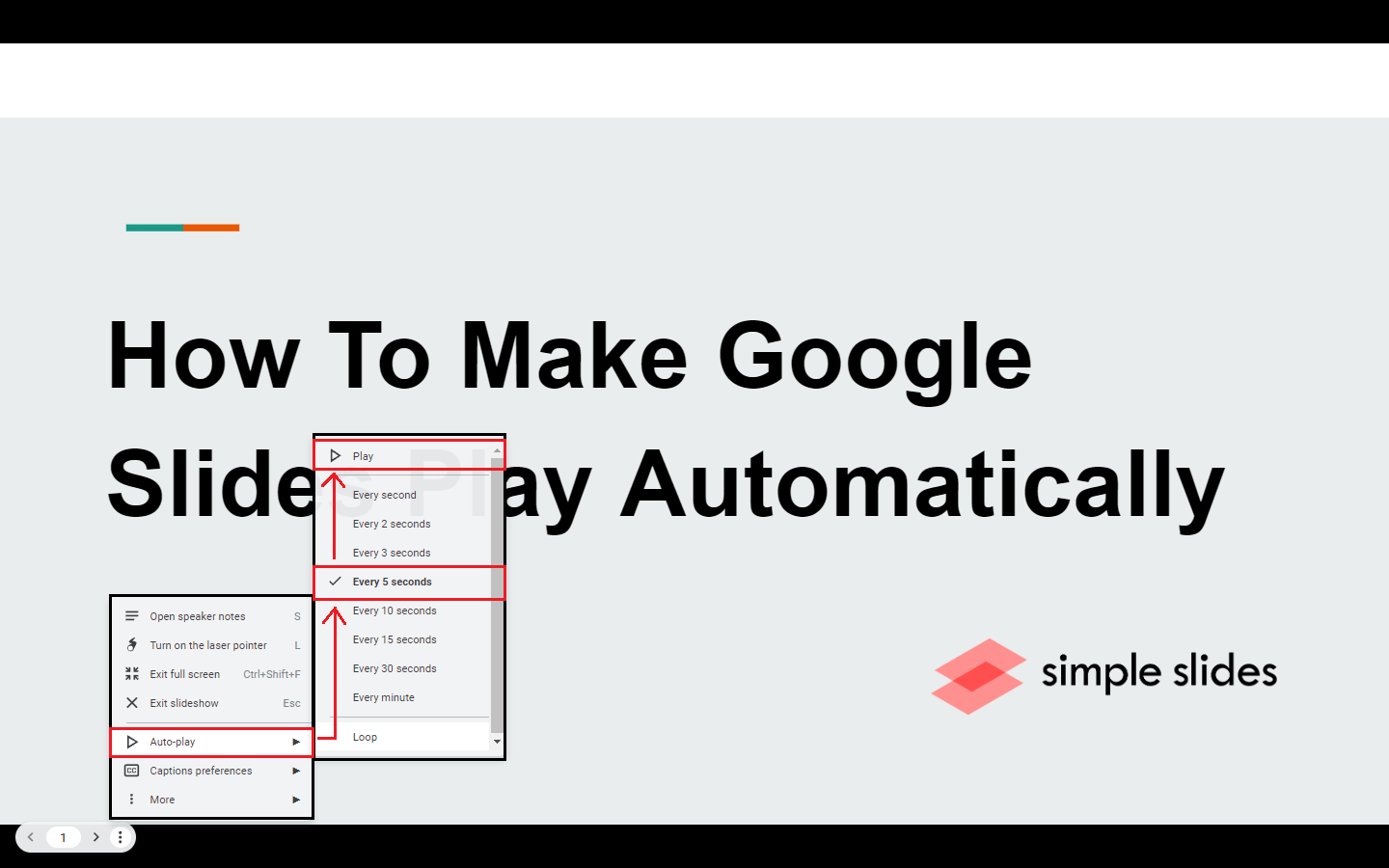
-
Once you press the "play" button, your Google Slides presentation will start playing automatically until the last slide.
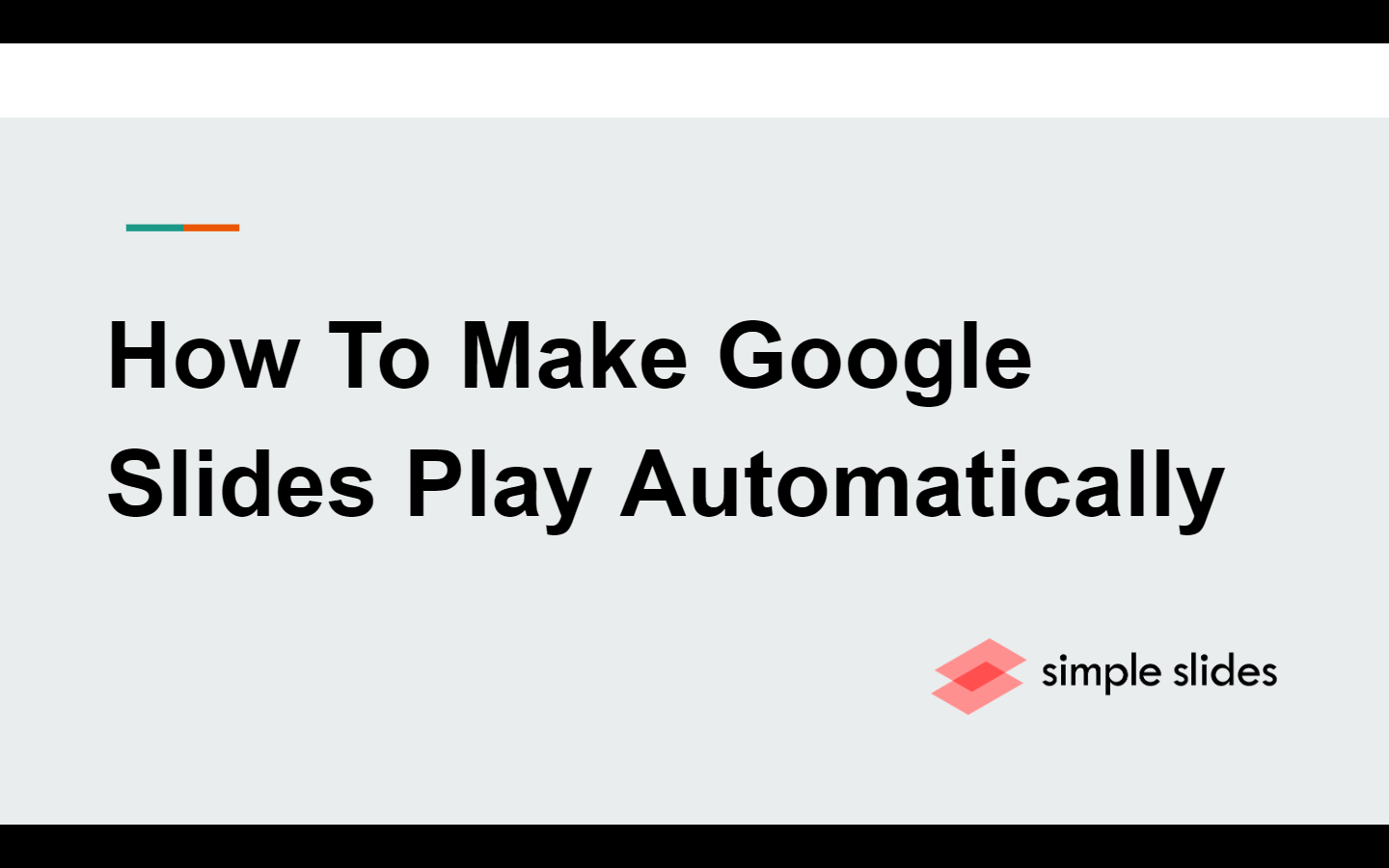
You can also press the Ctrl + F5 key to slides automatically change your presentation into Slideshow mode.
Autoplay a Google Slides Presentation from "Publish to the Web."
- Select the "File" tab in the dropdown menu bar, select "Share," then click "Publish to the web."
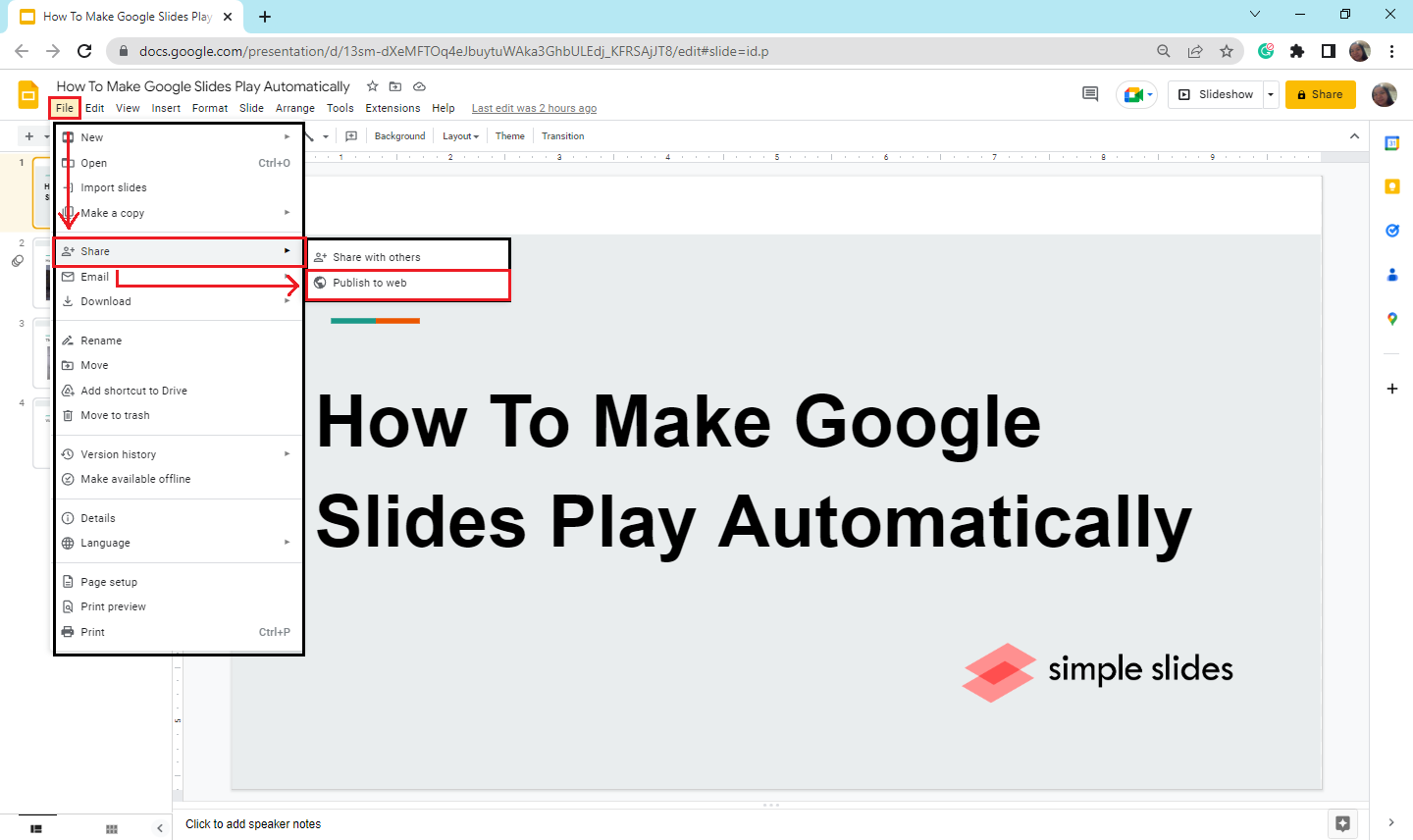
-
A dialog box from "Publish to the Web" will appear. In the "Link" tab, check the box beside "start slideshow as soon as the player loads."
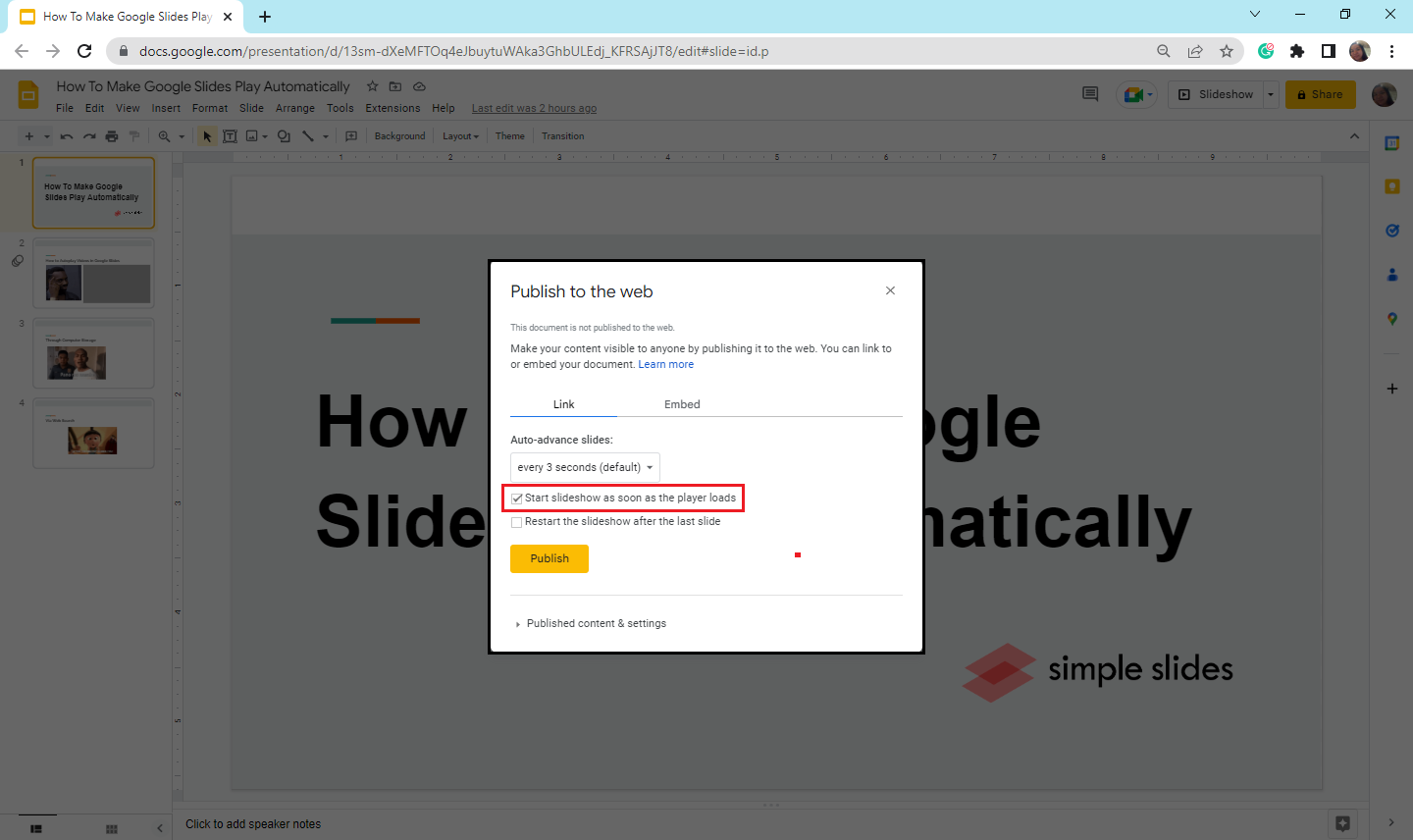
-
Then select a specific timing for each slide before advancing to the following Google Slides under the "Auto-advance slides" options menu.
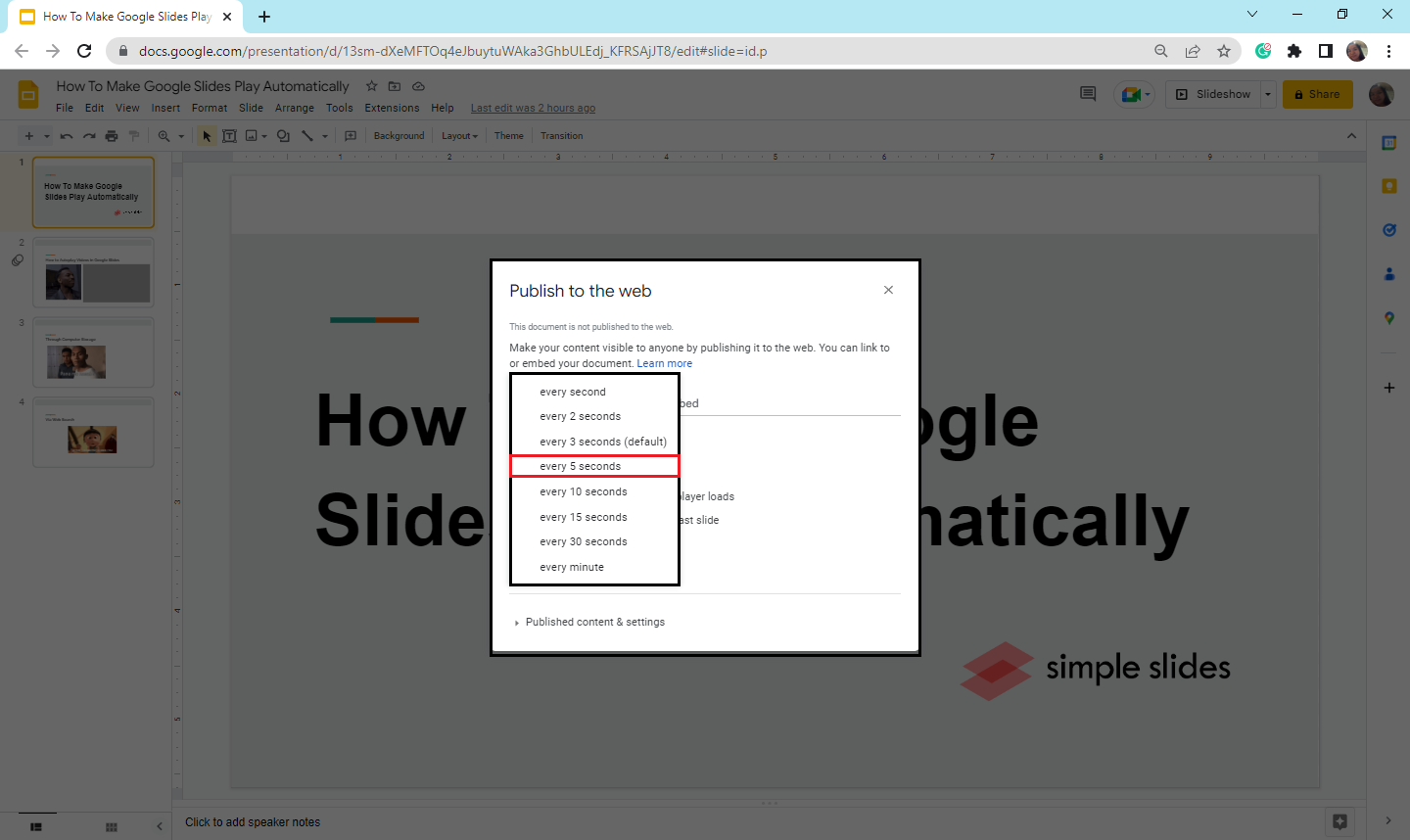
-
Then click "Publish." A notification bar will appear on your Google Slides. Click "ok," and your presentation will change to "auto advance slideshow mode."
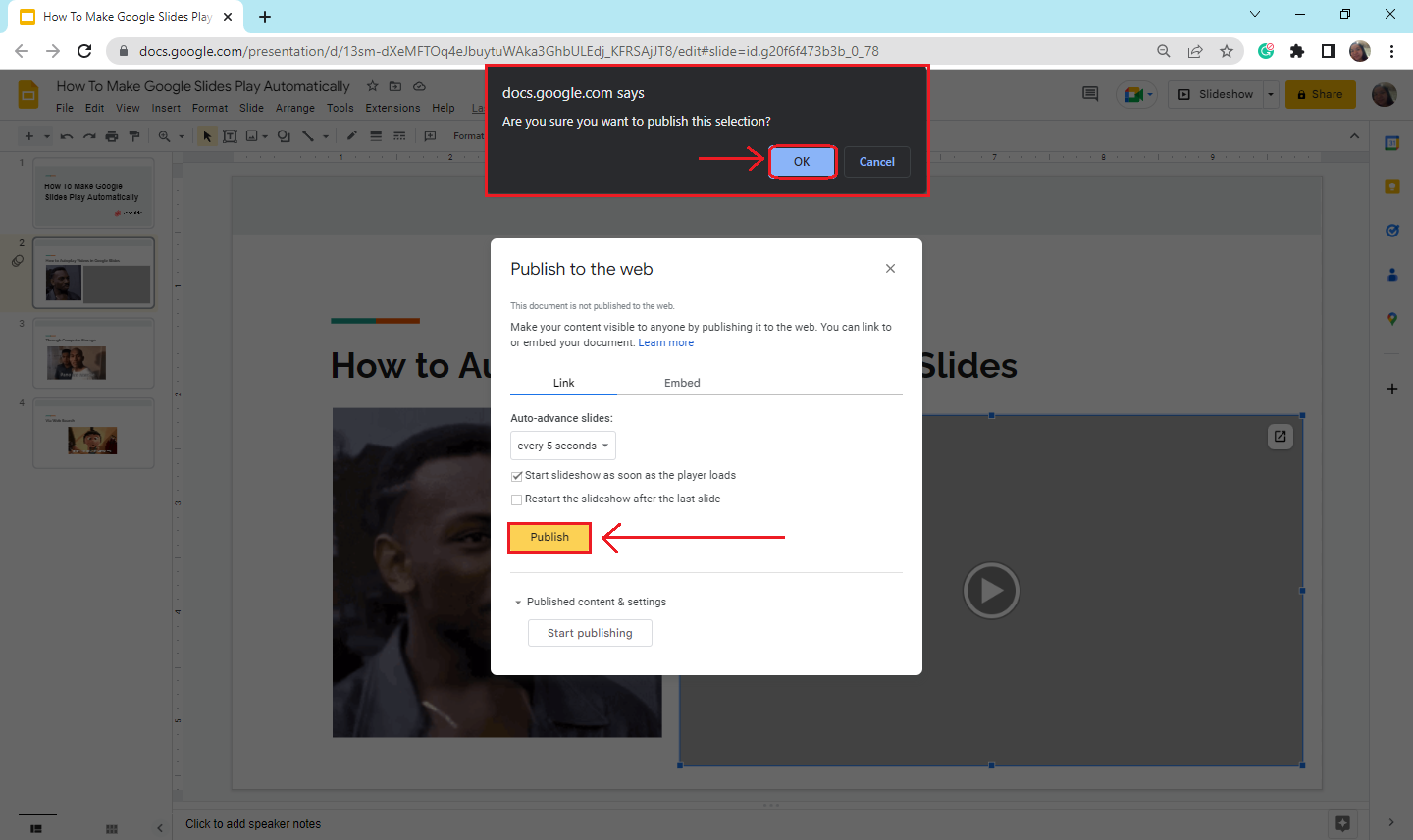
-
After you publish the presentation, you can copy and share the generated URL with others.
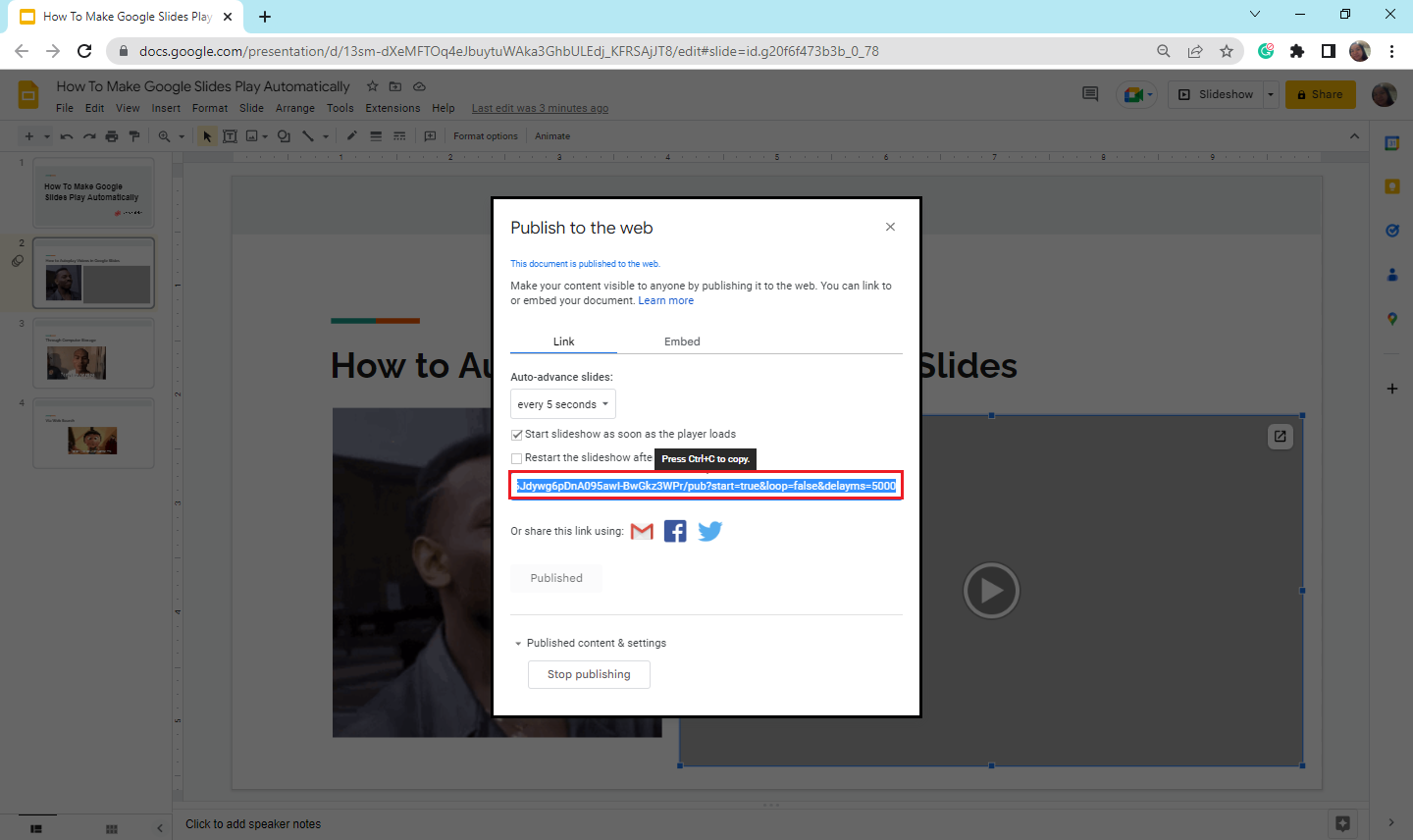
Note: The slideshow will launch when someone clicks on this link.
Auto-advance Your Videos in Google Slides Presentations.
Suppose you embed a video into your Google Slides presentation and want to auto-play it once you present your Google Slides. All you need to do is:
- Go to the layout that contains the video you want to play automatically.
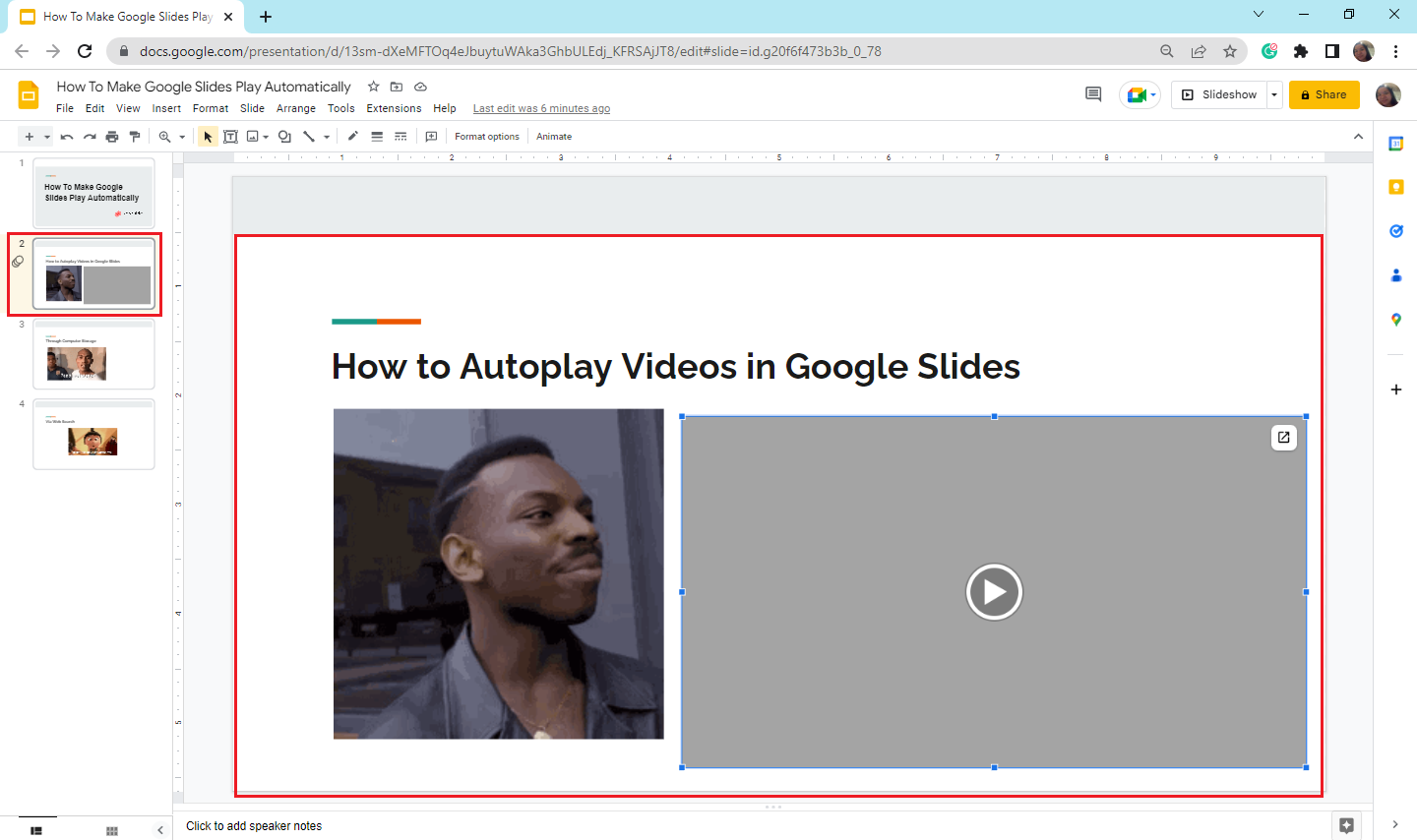
-
Right-click the video; then, a dropdown menu will open. Click "Format Options"
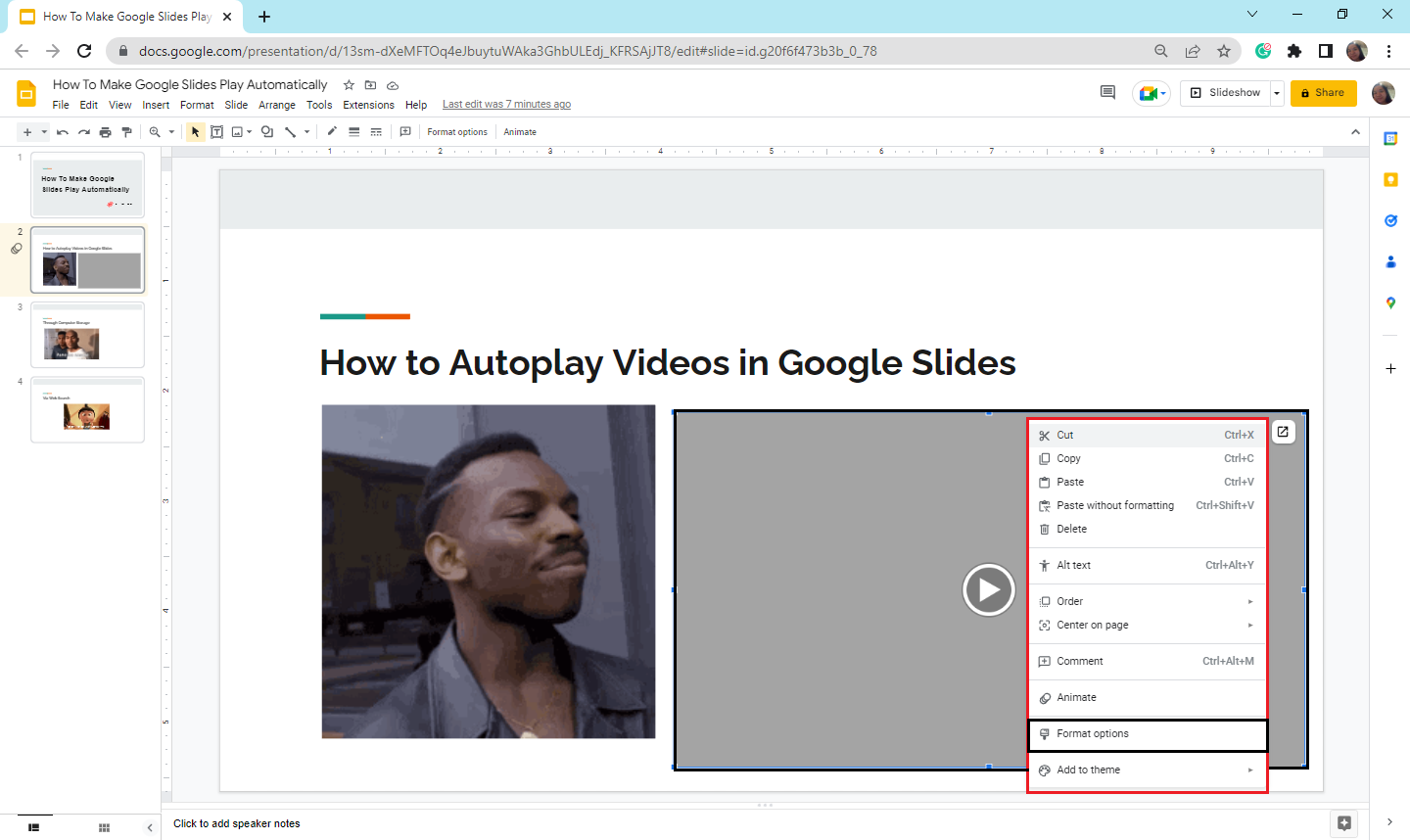
-
Under the "Video Playback," press the box "Play (on click) and select the option "Play (automatically)."
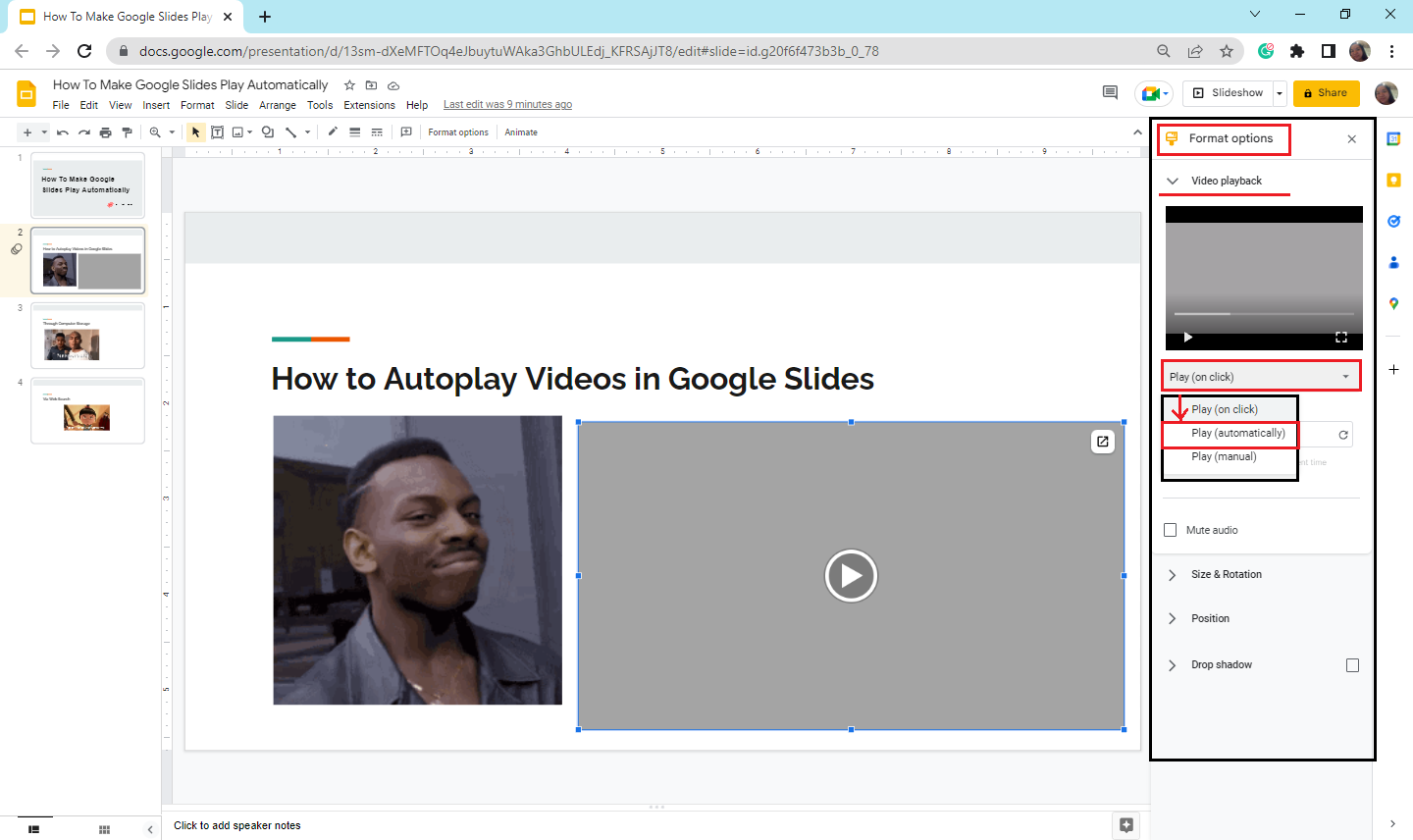
Once you enable "Play (automatically)," your video on Google Slides plays automatically.
Final Thoughts on How to Make Google Slides Play Automatically.
If you want to make your Google Slides presentations play automatically, follow the two methods above.
If you still need a template for your Google Slides presentation, Visit Simple Slides. Try our three-day trial to get access to our 100+ Slides & 5 University Lectures for FREE.
Frequently Asked Questions on How to Make Google Slides Play Automatically:
Can I use the Google Slides Autoplay feature without turning on the full screen?
Sadly, Google Slides does not support looping or auto-playing presentations in editing mode. Since autoplay is a feature of the slideshow, which is only available on full screens, we cannot access it without turning on the slideshow.
Why does my Google Slide not play automatically?
All you need to do is select the "Play" button in the autoplay menu when you choose the three vertical dots in the "slideshow mode" toolbar.
Related Articles:
Learn How to Add a Google Slides Background
Get A Free Sample of Our Award-Winning PowerPoint Templates + University
Get A Free Sample of Our Award-Winning PowerPoint Templates + University
Join our mailing list to receive the latest news and updates from our team.
Don't worry, your information will not be shared.
We hate SPAM. We will never sell your information, for any reason.





