Learn How To Select Google Slides Transitions
Feb 27, 2023
Do you want to make your Google Slides presentation more visually appealing and increase engagement with your audience?
Here, you will learn to select perfect transitions and animations for your Google Slides presentation!
In this article, we will discuss how to:
-
Add transitions in Google Slides
-
Add animations in Google Slides.
-
Use transitions and animations in Google Slides.
-
Apply animations to a Slide element.
How to Select Google Slides Transitions And Animations.
Add Transitions in Google Slides.
To insert a transition to your specific presentation in Google Slides, you need to:
-
Open your Google Slides presentation.
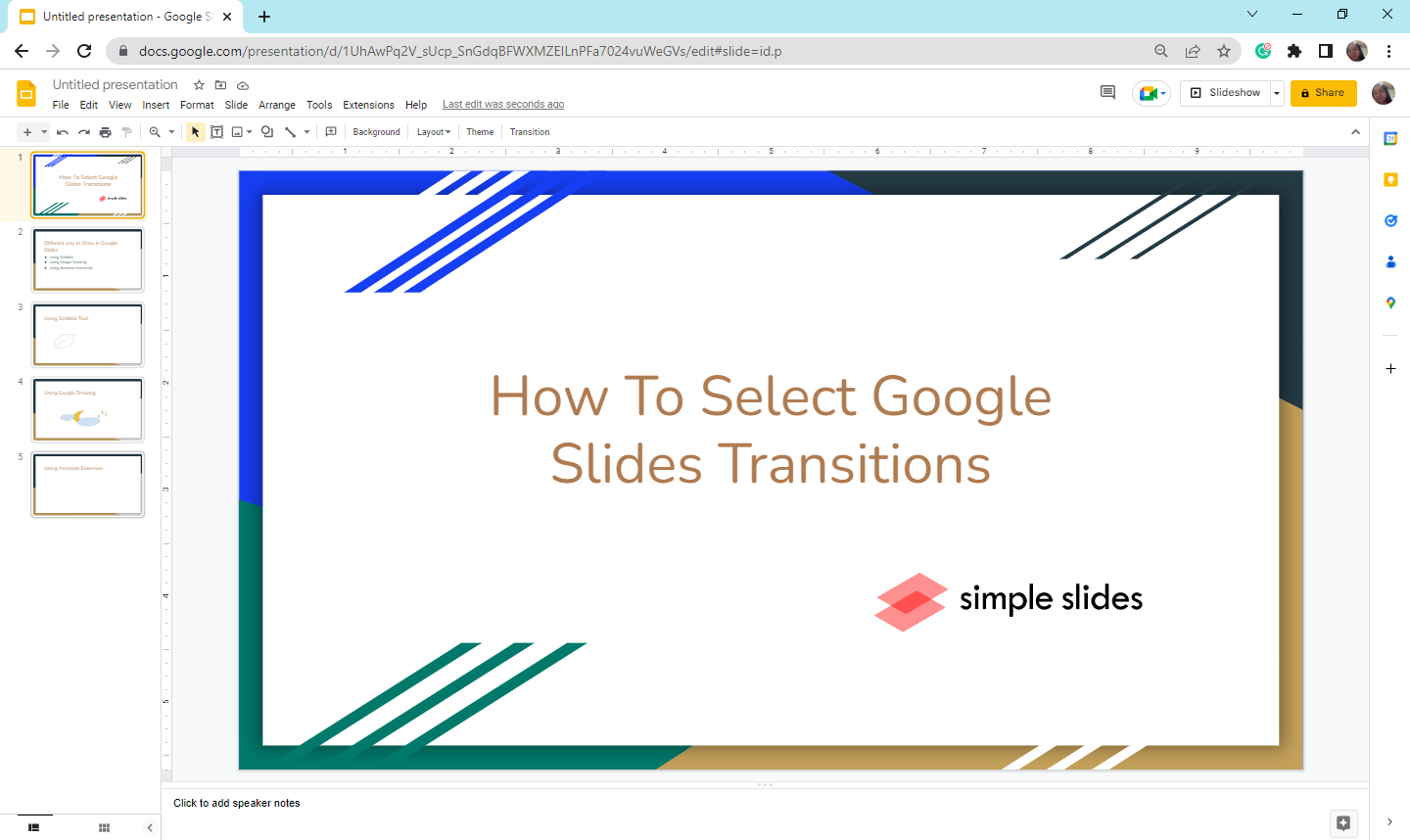
-
In the toolbar section, navigate and click "transition."
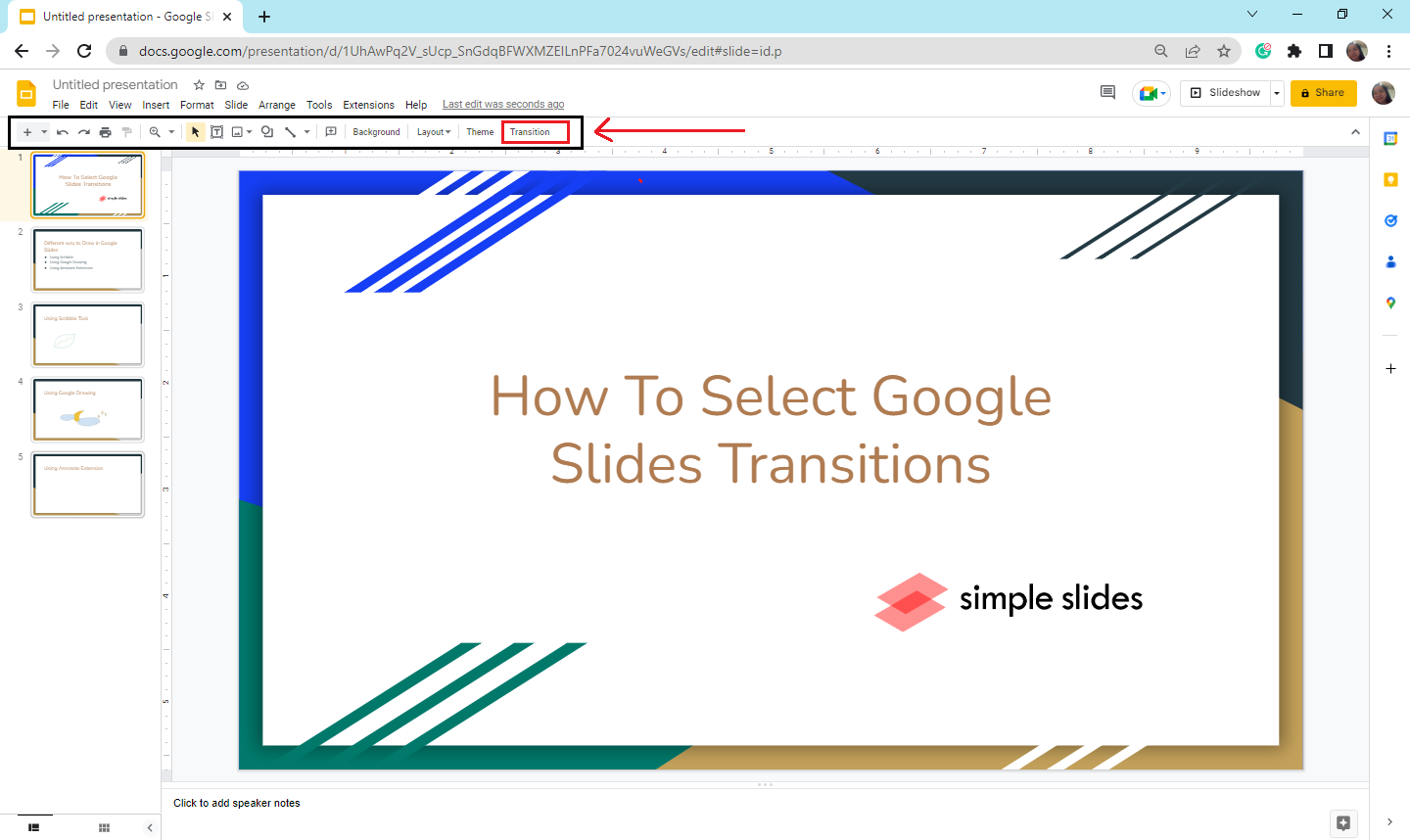
-
In the right corner of your presentation, the "Motion" pane will appear. Under the "Slide transition," click the drop-down menu and select the particular transition you want to apply.
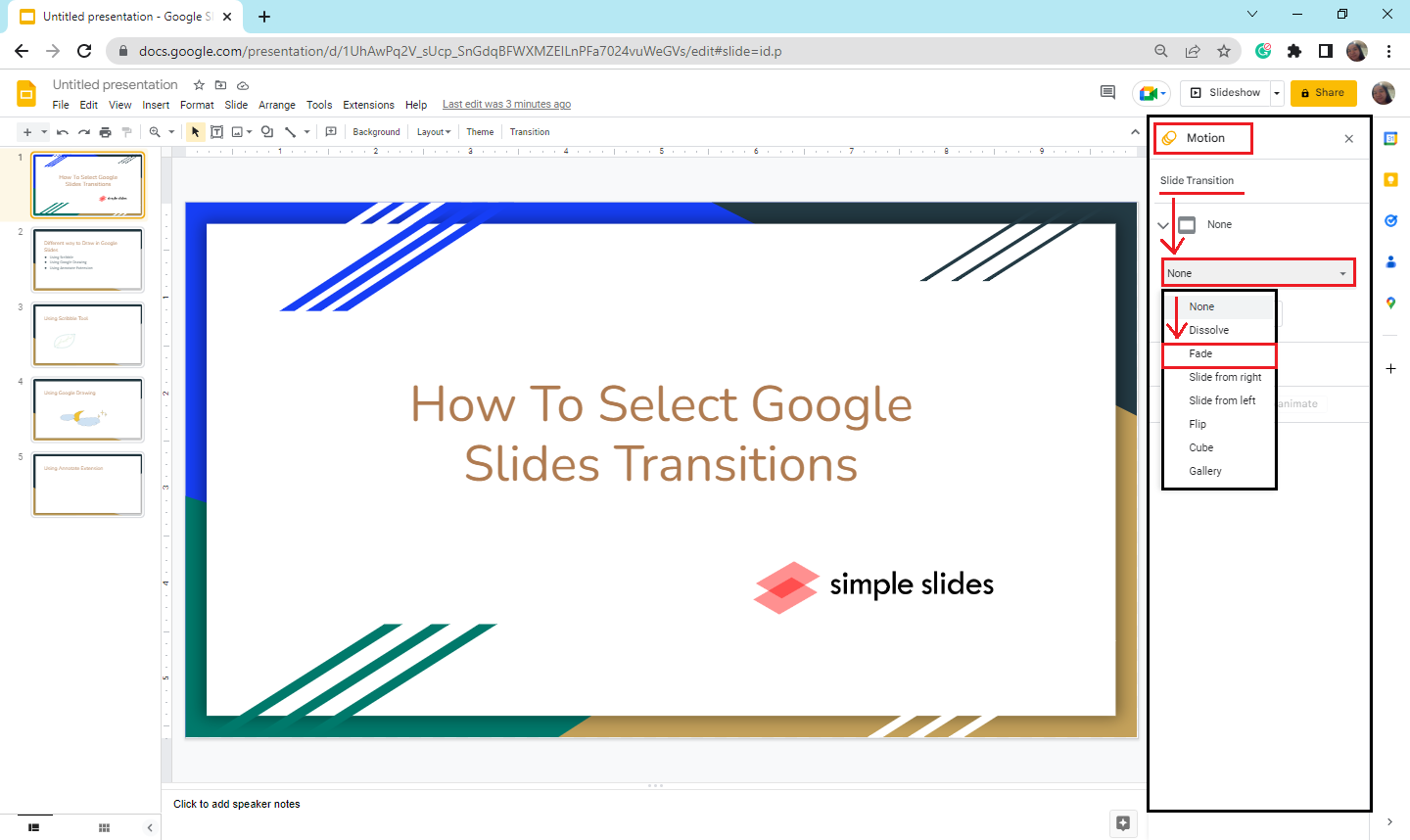
-
Google Slides will only apply the transition on the selected slide.
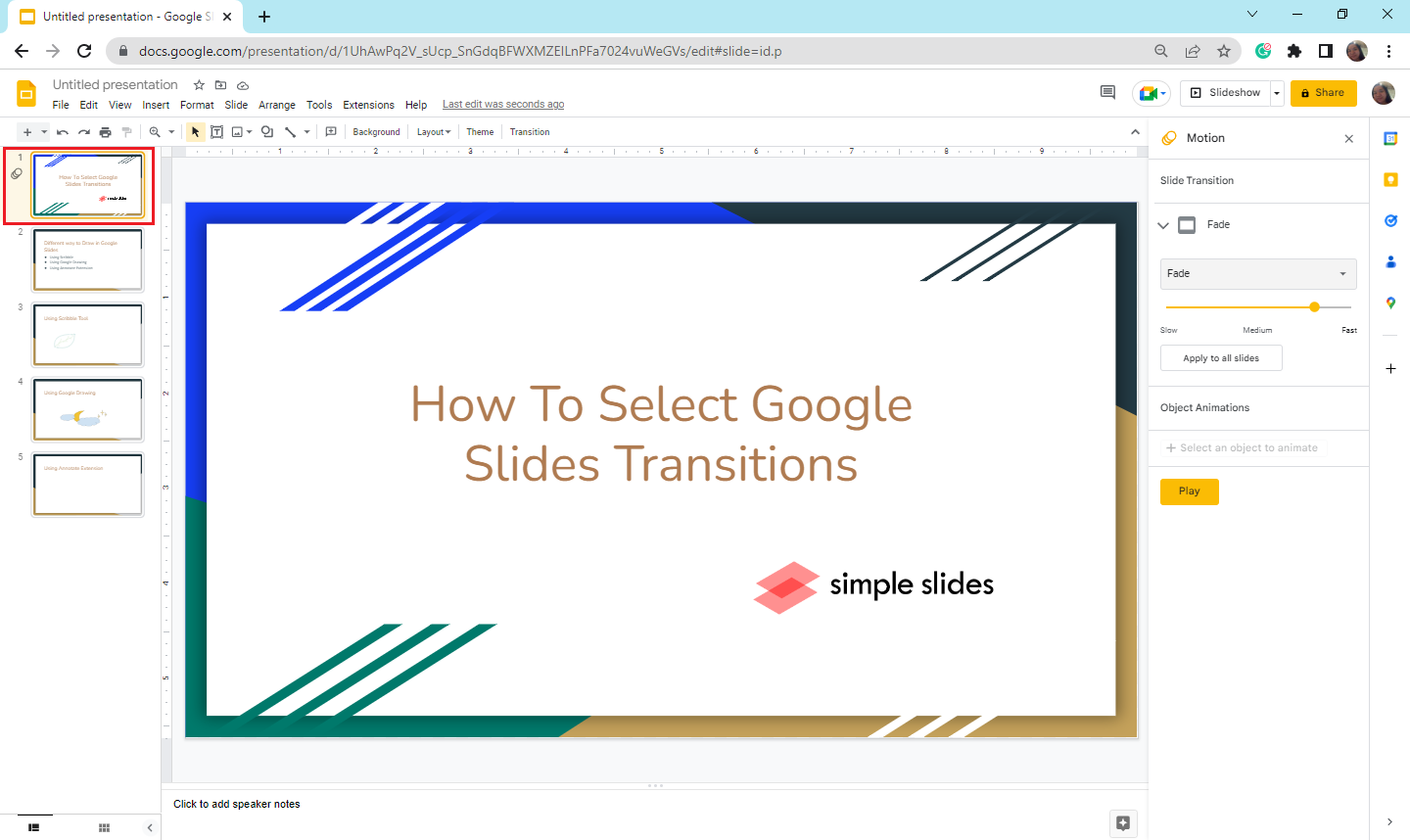
-
Perhaps you want to apply the same transition in all the slides in your presentations; you must select "Apply to all slides."
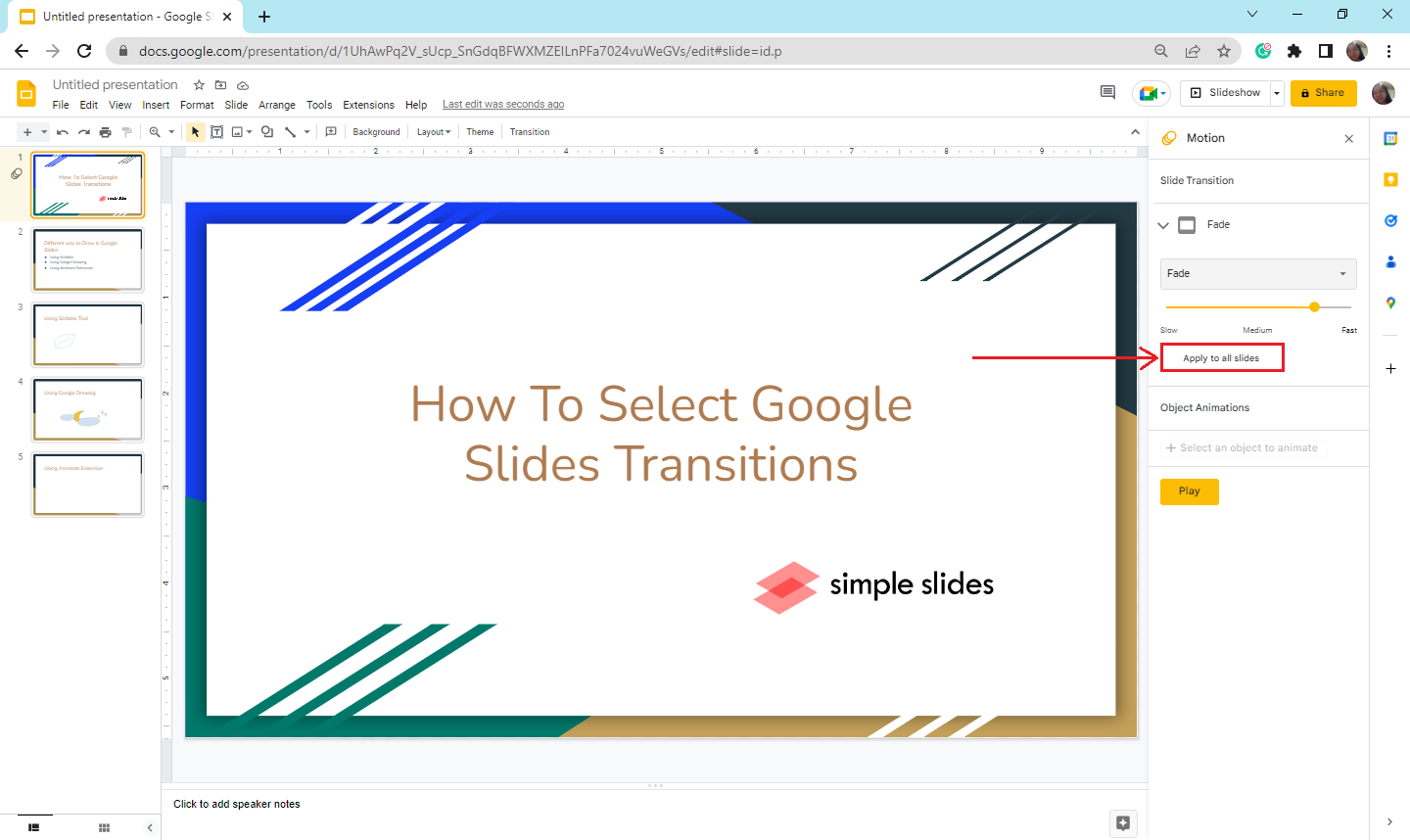
Note: You can also customize the transition speed of your Google Slide presentation under the transition options.
Add Animations in Google Slides.
To insert an animation in Google Slides, all you need to do is:
- In your existing Google Slides presentation, right-click the particular object and select "animate."
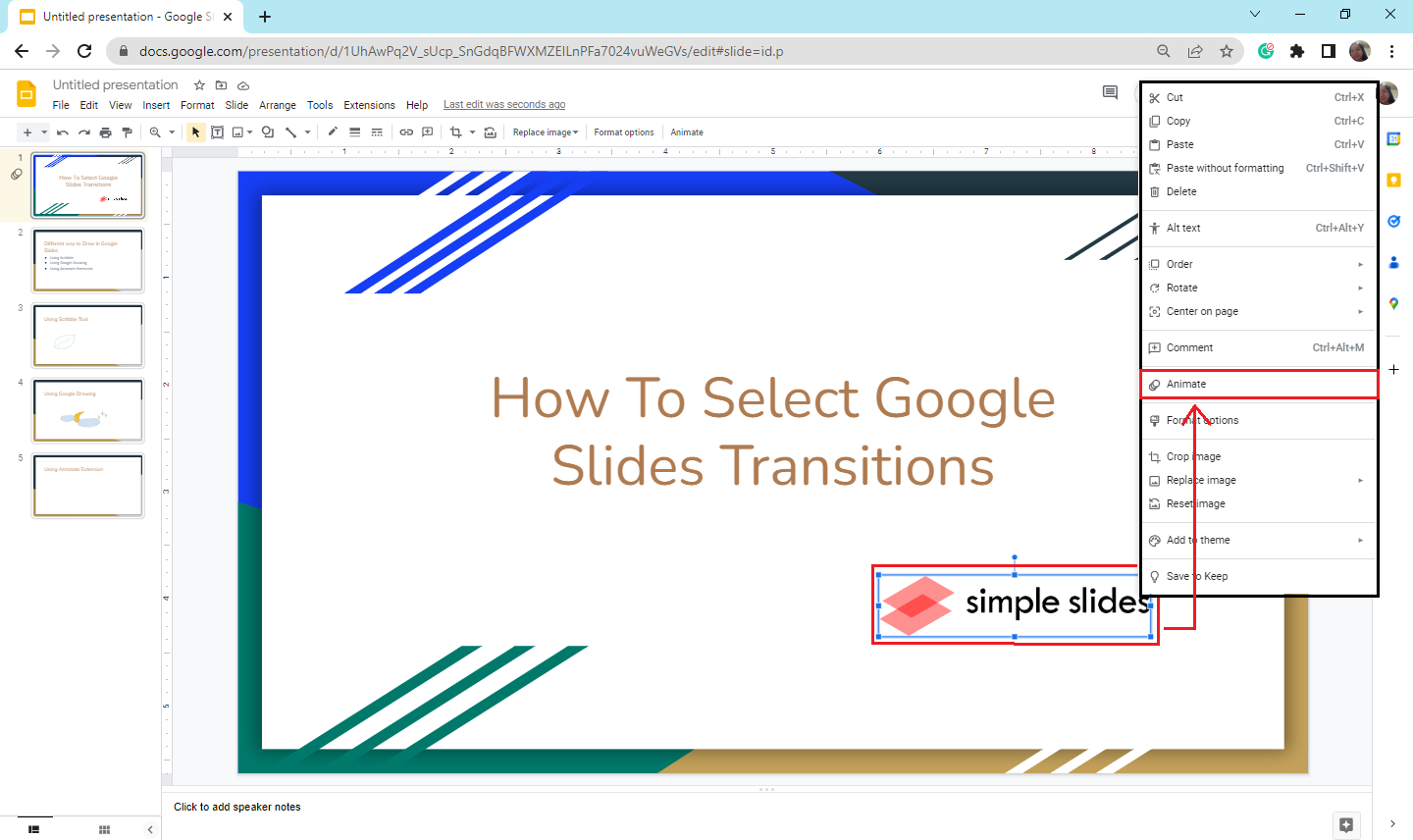
-
The "Motion" pane will open, look for "Object animation" and select a desired animation you want to apply to your selected object.
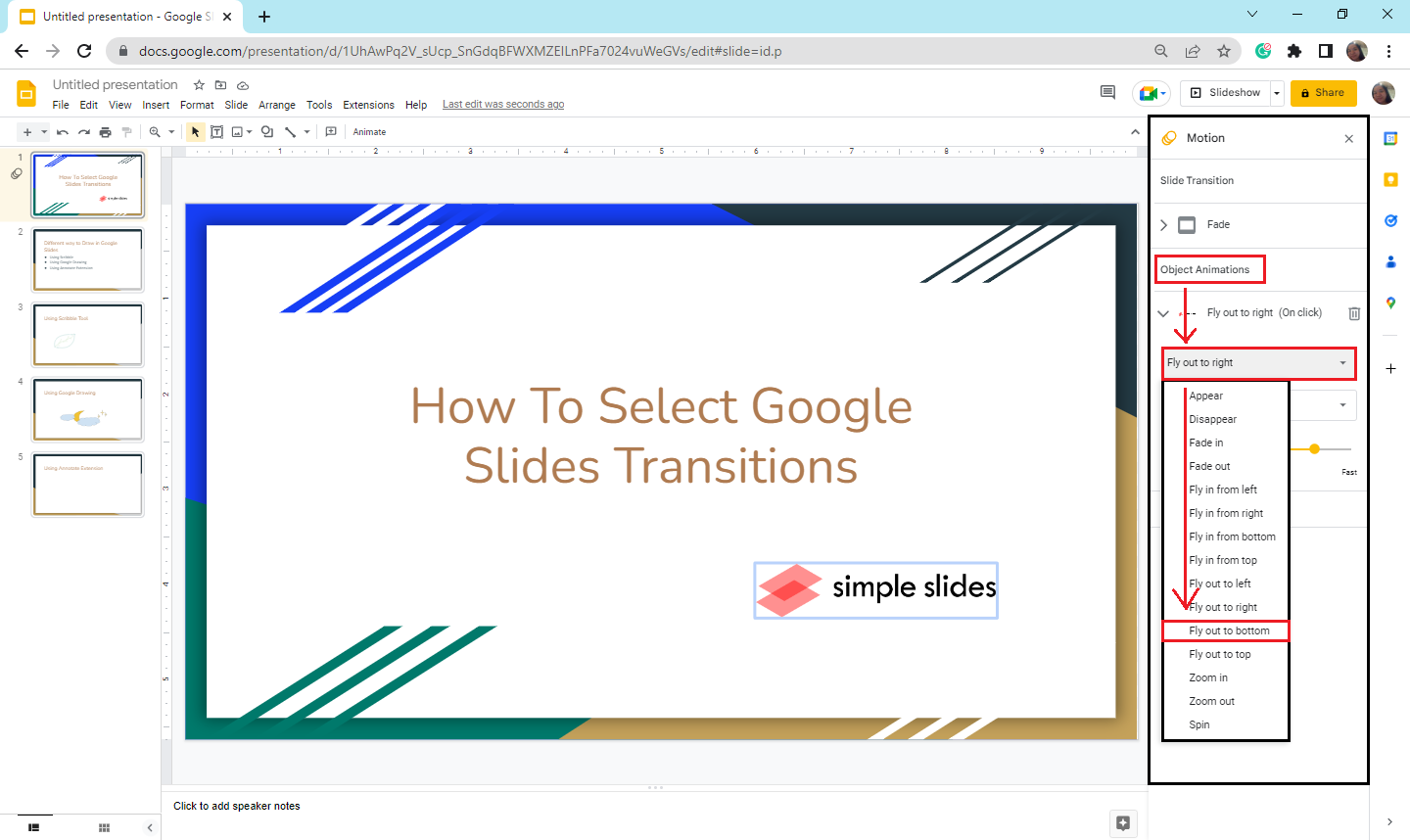
-
You can also choose whether the animation will play on click, with or after the previous animation in Google Slides.
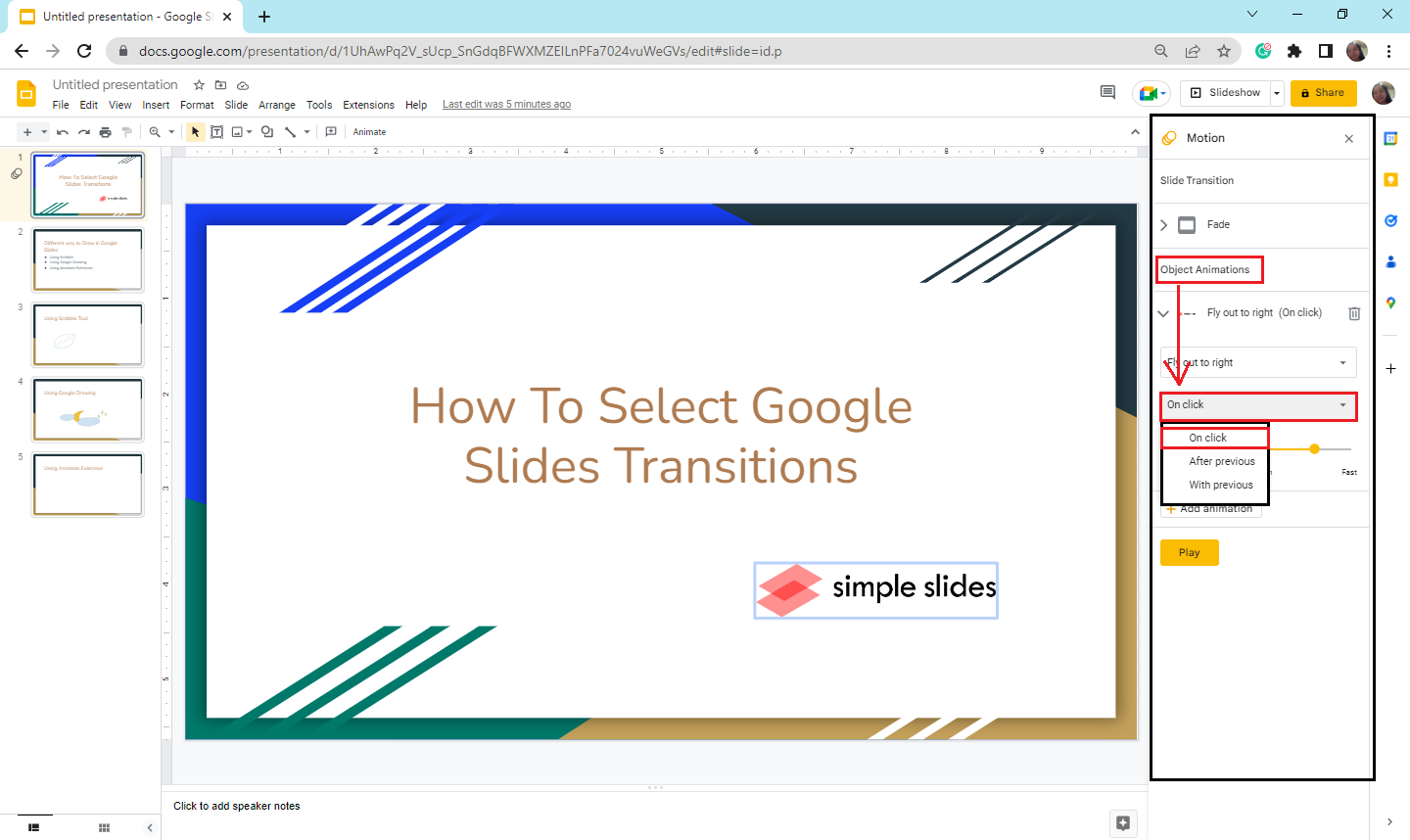
Note: Suppose you want to add more animations to your selected object; click the object and select "Add animations. If you select an animation for your selected object in Google Slides, a default animation will automatically display in that object.
Suggestions for Using Transitions And Animations in Google Slides.
- Use animations to maintain your listeners and audience focused.
-
Do not overuse transitions and animations.
-
Abstrain using "twirling and bouncing" transition slides in your Google Slides.
-
Don't focus on automated animations in Google Slides.
Apply Animations to a Slide Element.
Suppose you want to add multiple animations to other slides elements in your presentation, you must do the following:
-
Select a Google slide with slide elements to which you want to add animations.
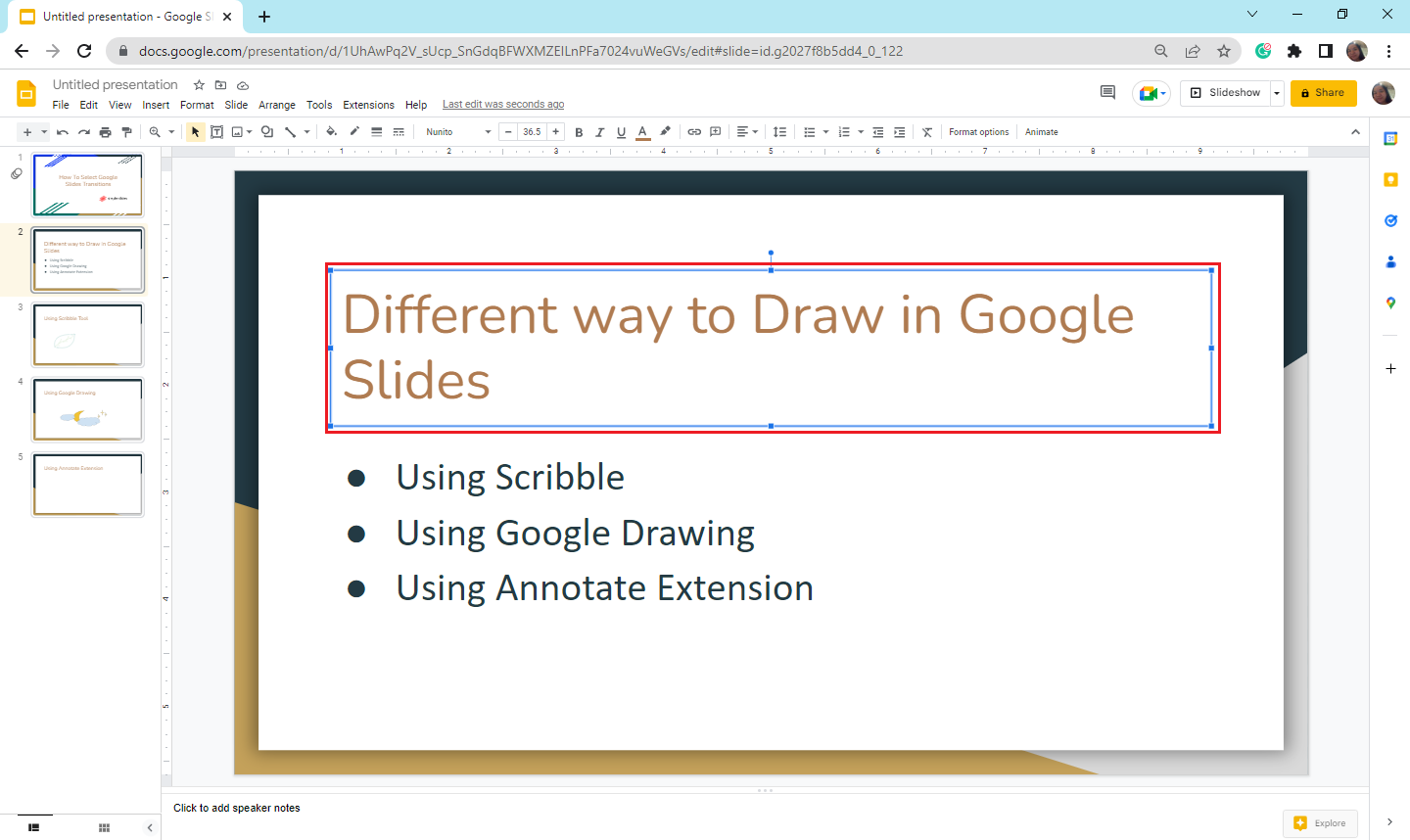
-
Click the "Insert" tab and select " Animation " in the drop-down menu."
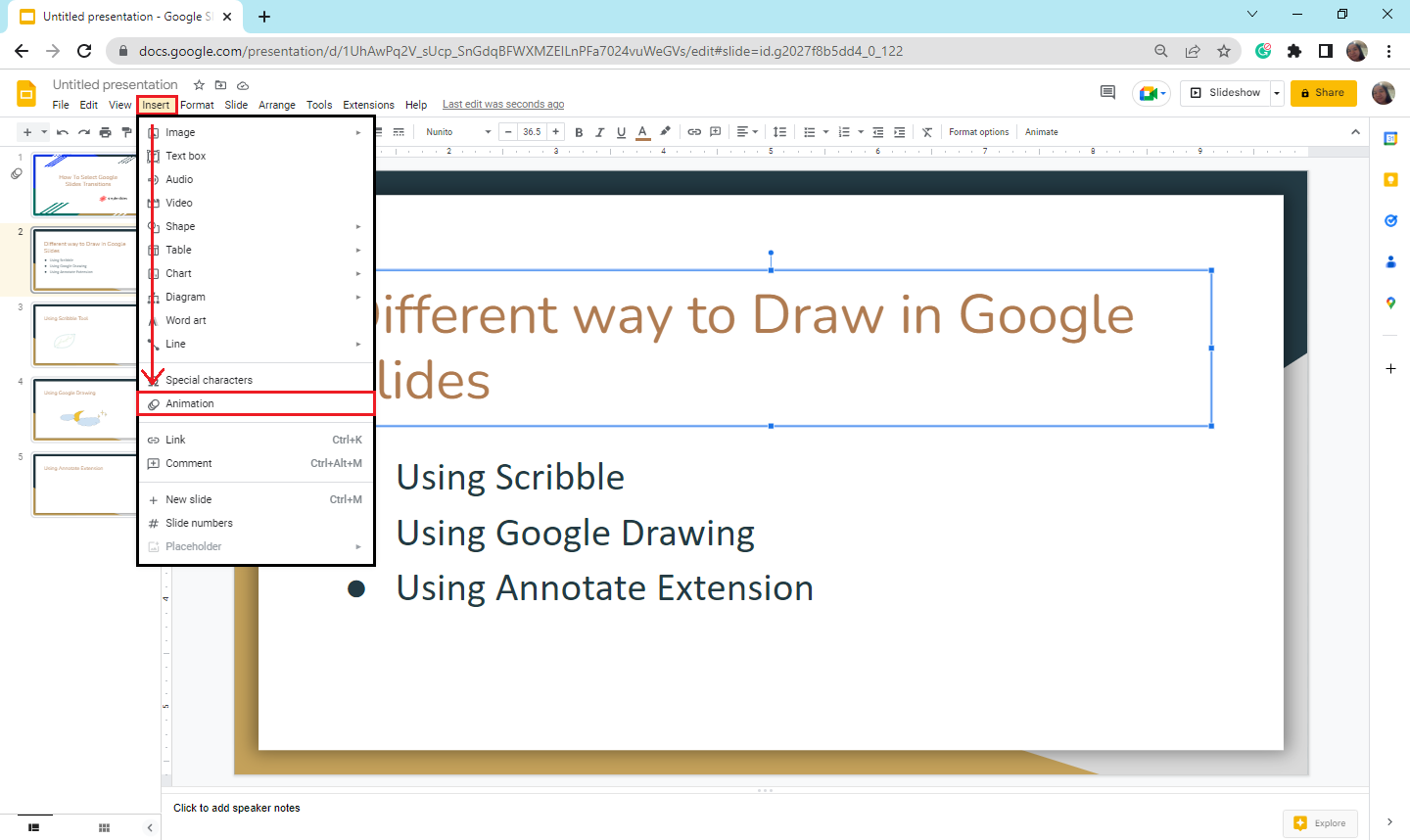
-
Under "Object Animations," select "Add animation."
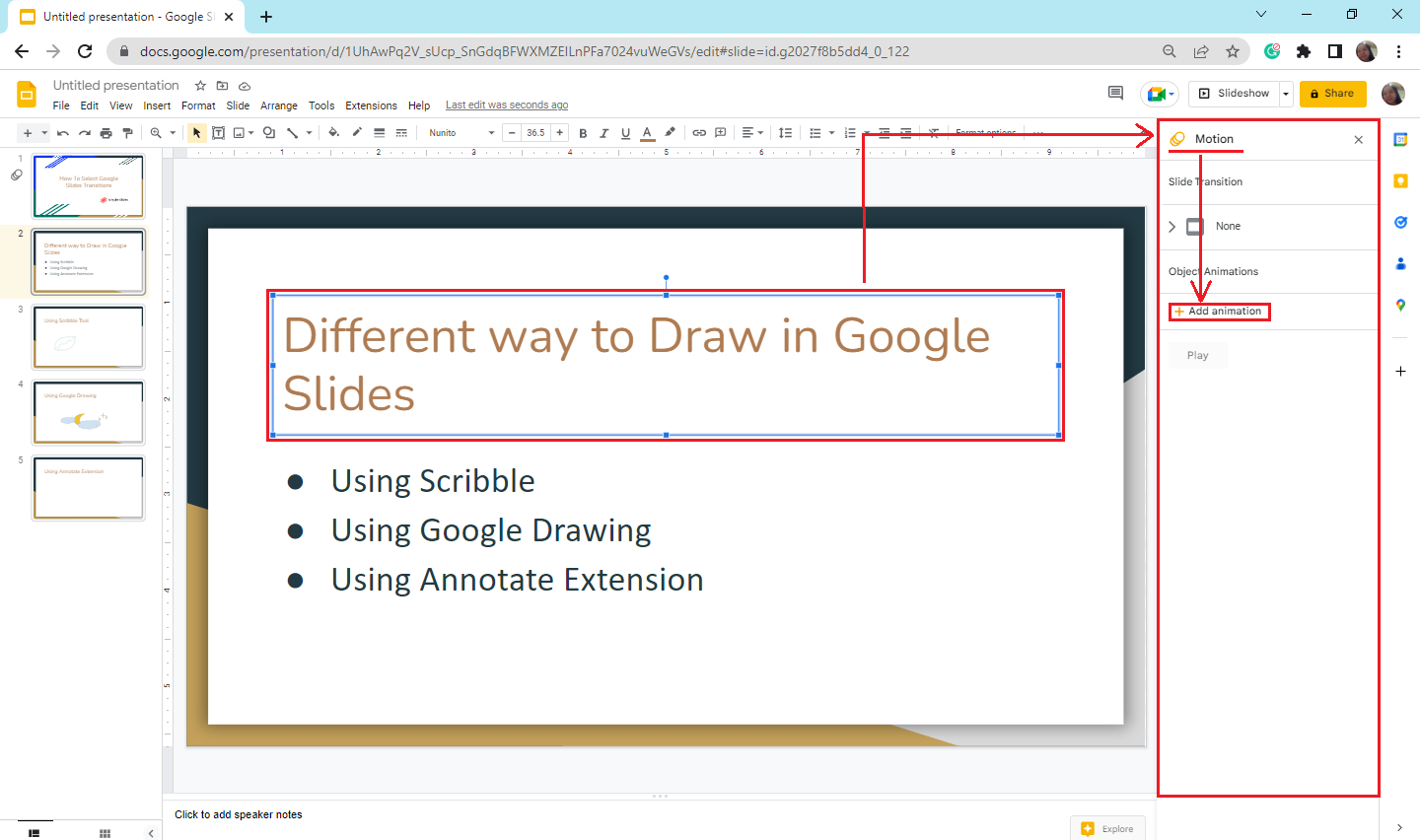
-
A Dropbox will open, and in the animation style list, select a desired animation for your elements.
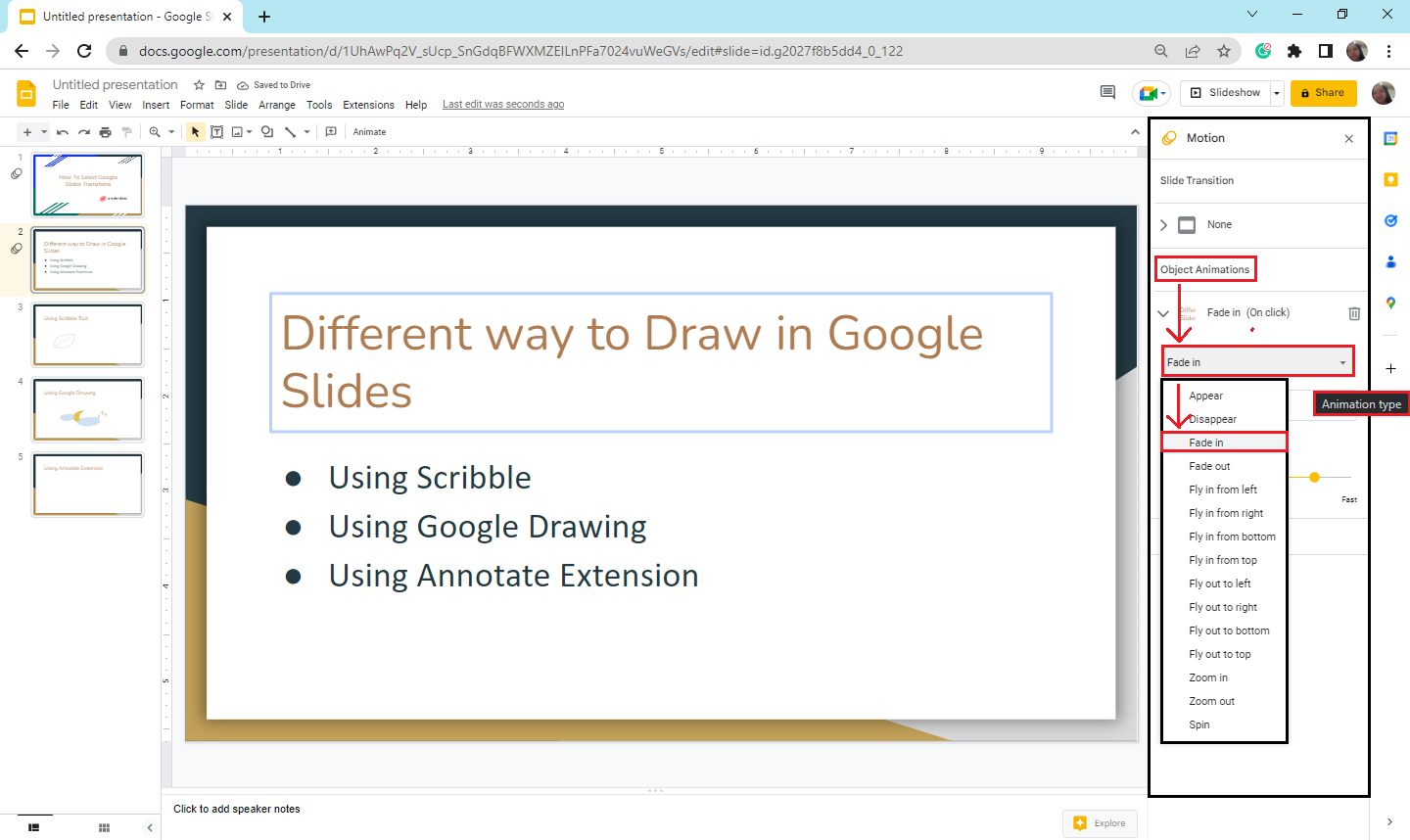
-
Then choose in the start condition menu when the animation starts. E.g., you select "on click."
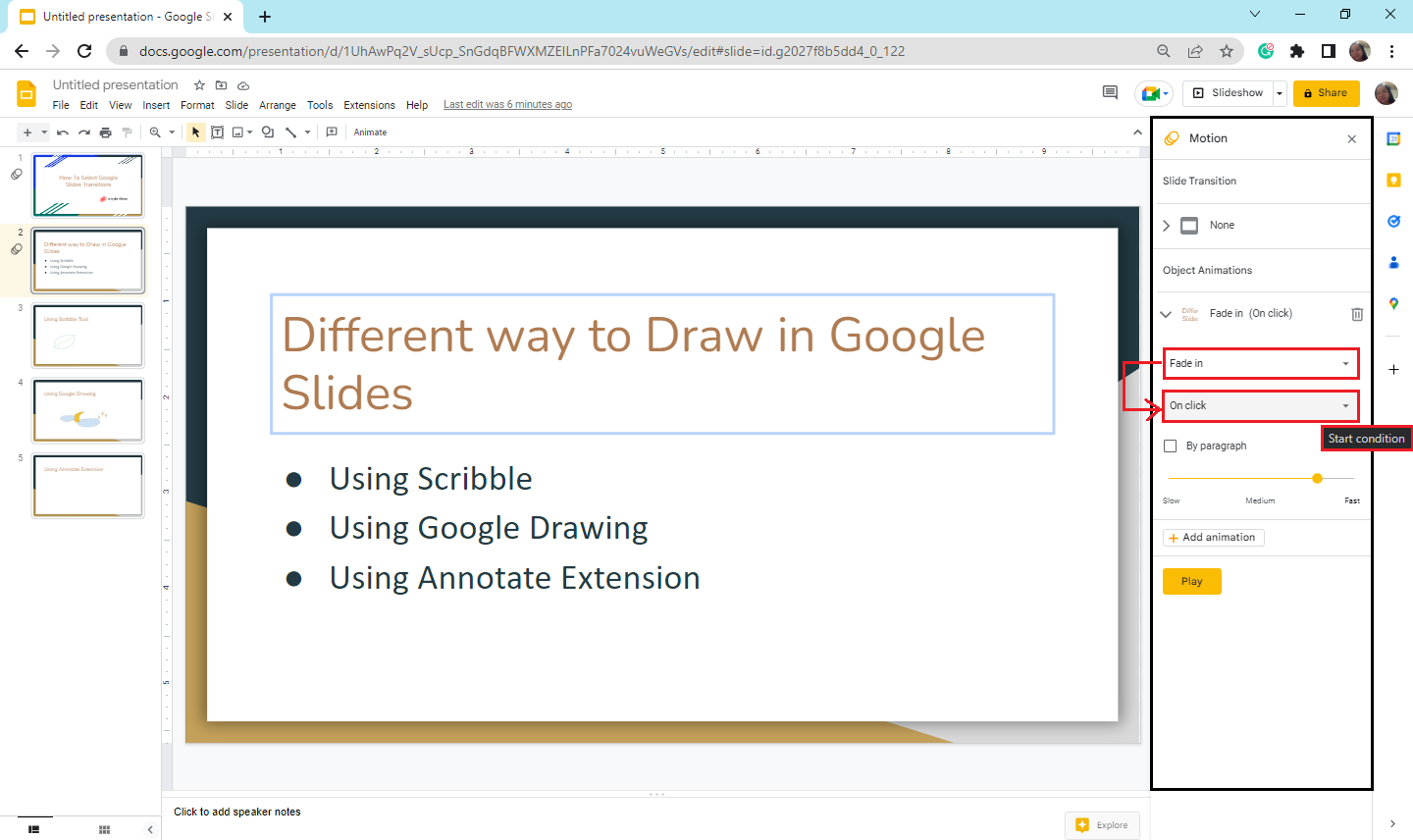
-
After you select "on click," move and drag the slider for the duration of the animation.
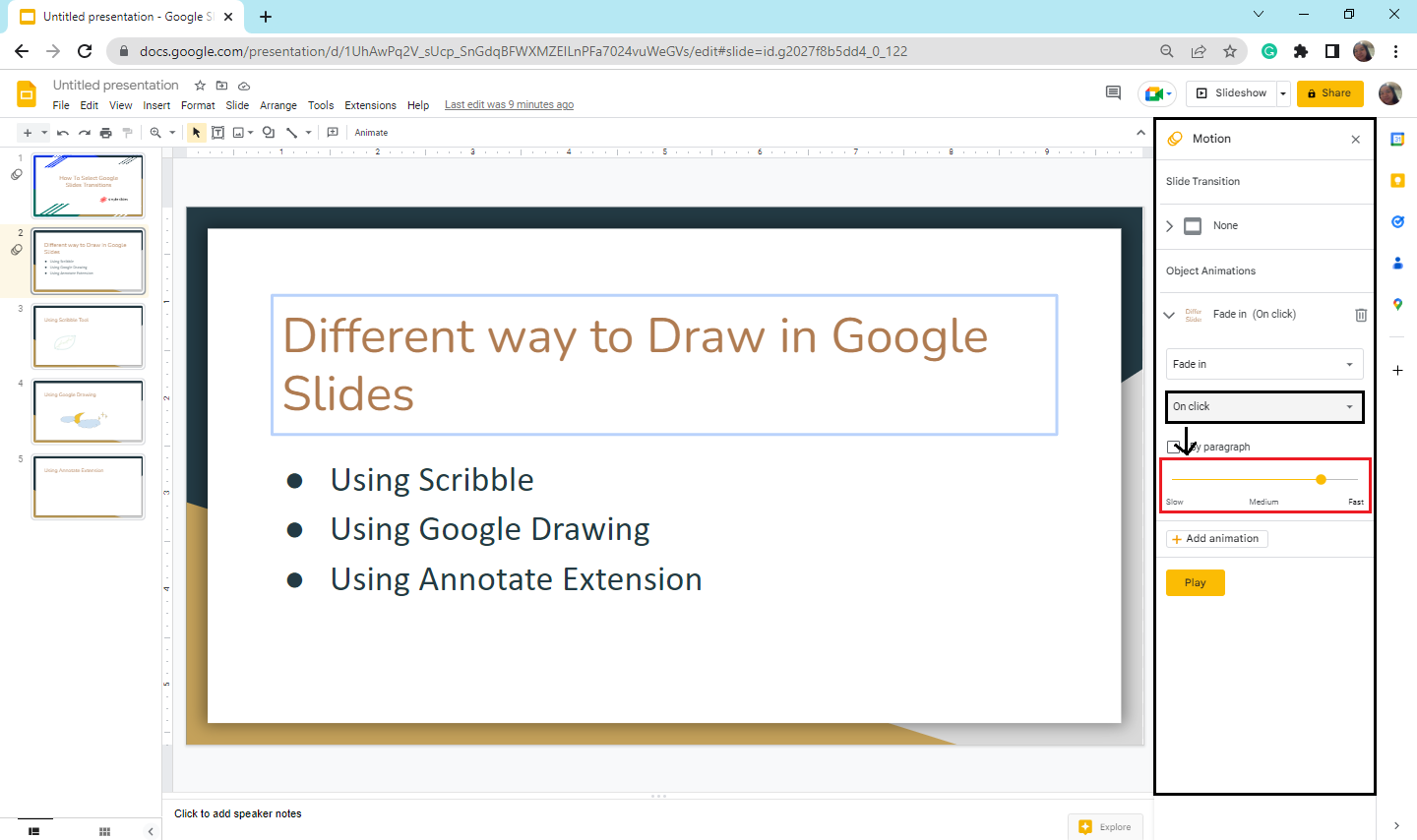
-
Then repeat the same process until you apply it to multiple elements. After that, select the "play" button to see how your multiple animation works in your Google Slides.
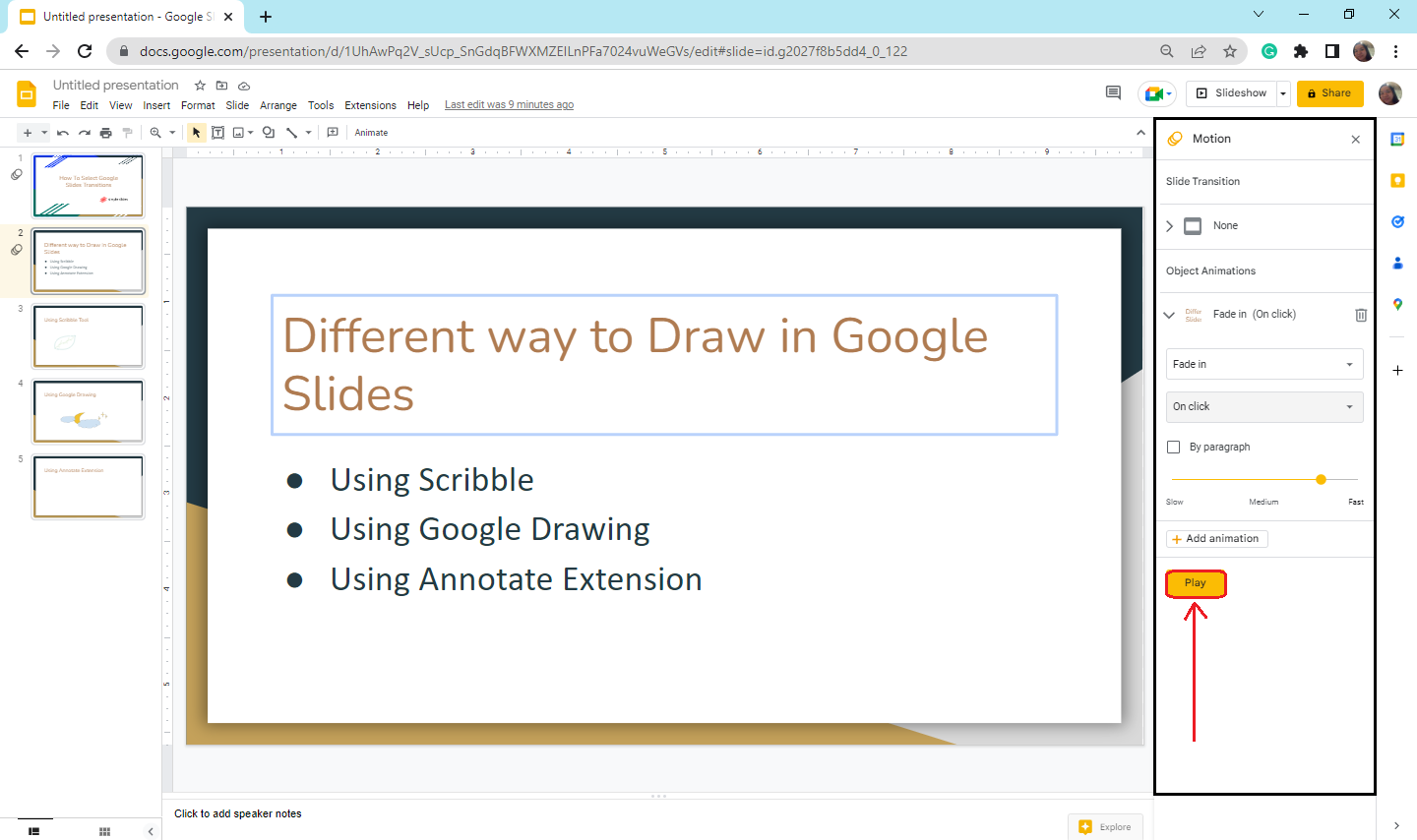
Final Thoughts on How to Select Google Slides Transitions And Animations.
Selecting perfect transitions and animations for your Google Slides can increase engagement and provide fantastic graphical movements to your presentation.
So if you want to apply and add transitions and animations, follow the instruction above!
Was this article helpful? Read and enjoy more How-to-do blogs in Google Slides through Simple Slides or click the link below!
Frequently Asked Questions About How to Apply Google Slides Transitions and Animations:
What is the difference between transitions and animations in Google Slides?
Transitions happen whenever you move from one slide to another in your presentation. Animations highlight an effect on any element from your Google Slides for your Google Slides presentation's text box, images, and logos.
What are the different styles of transitions available in Google Slides?
-
Dissolve
-
Fade
-
Slide
-
Flip
-
Turn on a Cube
-
Bounce
What are the several types of animations available in Google Slides?
-
Disappear
-
Appear
-
Fly
-
Fade
-
Zoom
-
Spin
Related Articles:
Learn How to Insert a Video into Google Slides
How to Convert Google Slides to PowerPoint in 5 Easy Steps
How To Do a Voice-Over on Google Slides: Everything You Need to Know
Get A Free Sample of Our Award-Winning PowerPoint Templates + University
Get A Free Sample of Our Award-Winning PowerPoint Templates + University
Join our mailing list to receive the latest news and updates from our team.
Don't worry, your information will not be shared.
We hate SPAM. We will never sell your information, for any reason.





