How to Convert Google Slides to PowerPoint in 5 Easy Steps
Feb 02, 2023
Converting Google Slides to PowerPoint is a simple process.
To start, open either the Google Slides file you want to convert or Microsoft PowerPoint. From there, select the option to save your file in PowerPoint format.
It will ask you to rename the file before uploading it, and you're all set! With a few clicks of your mouse, you can access and work with your files on both platforms.
Convert Google Slides to PowerPoint: Everything You Need to Know.
1. Open your Google Slides presentation
2. Select "File" at the top menu bar
3. Select "Download as."
4. Then select "Microsoft PowerPoint."
5. Lastly, Open the downloaded file
Walkthrough How to Convert Google Slides to PowerPoint.
1. Open your Google Slides Presentations.
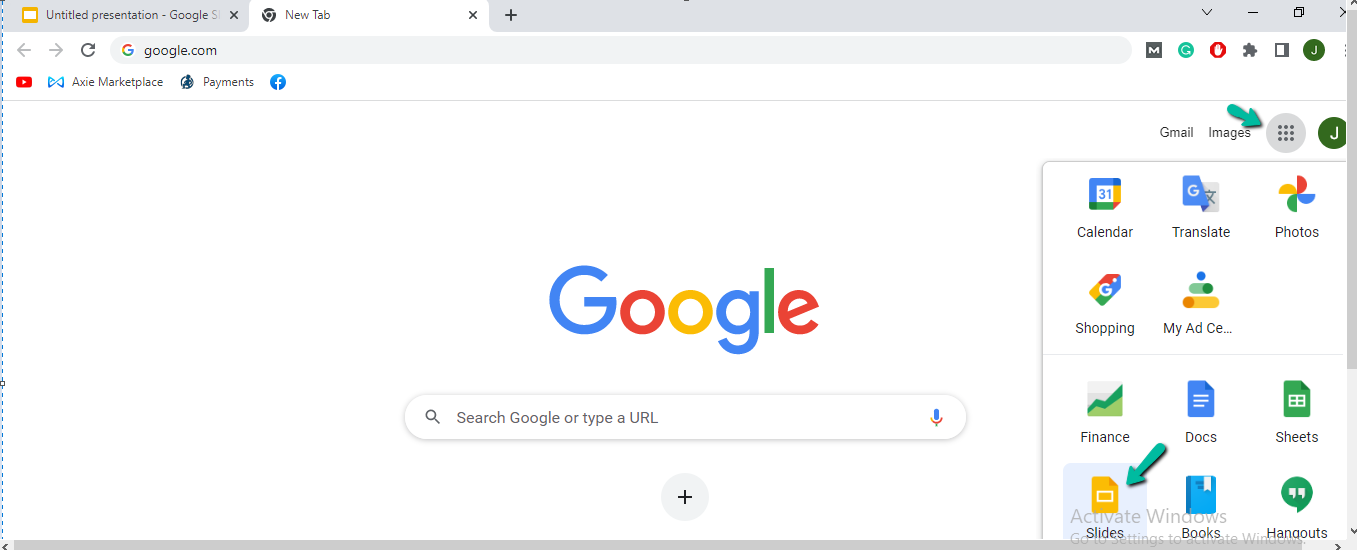
If you want to start a PowerPoint presentation with Google Slides, go to Google Drive.
Select' New' from the file menu, then 'Google Slides' from the dropdown options. You can then begin creating your presentation right away!
2. Select "File" at the top menu bar.
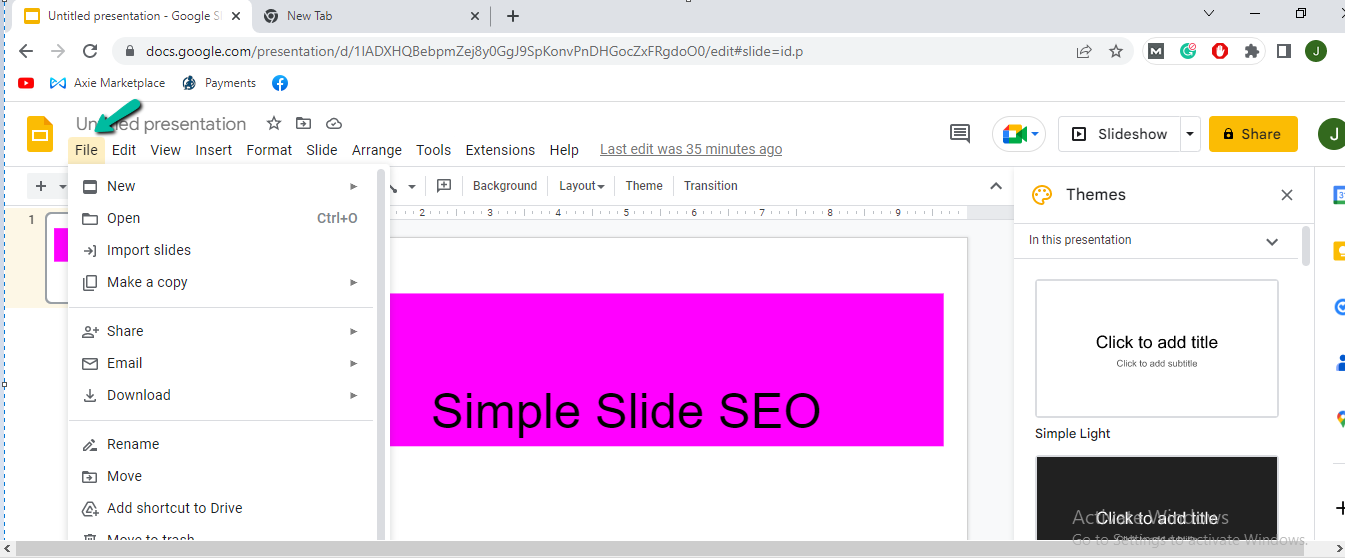
To open pdf files on your computer, select the "File" option at the top menu bar in your browser.
This will allow you to locate pdf files on your local drive or from another source.
From here, you can open pdf documents and take action.
3. Select "Download."
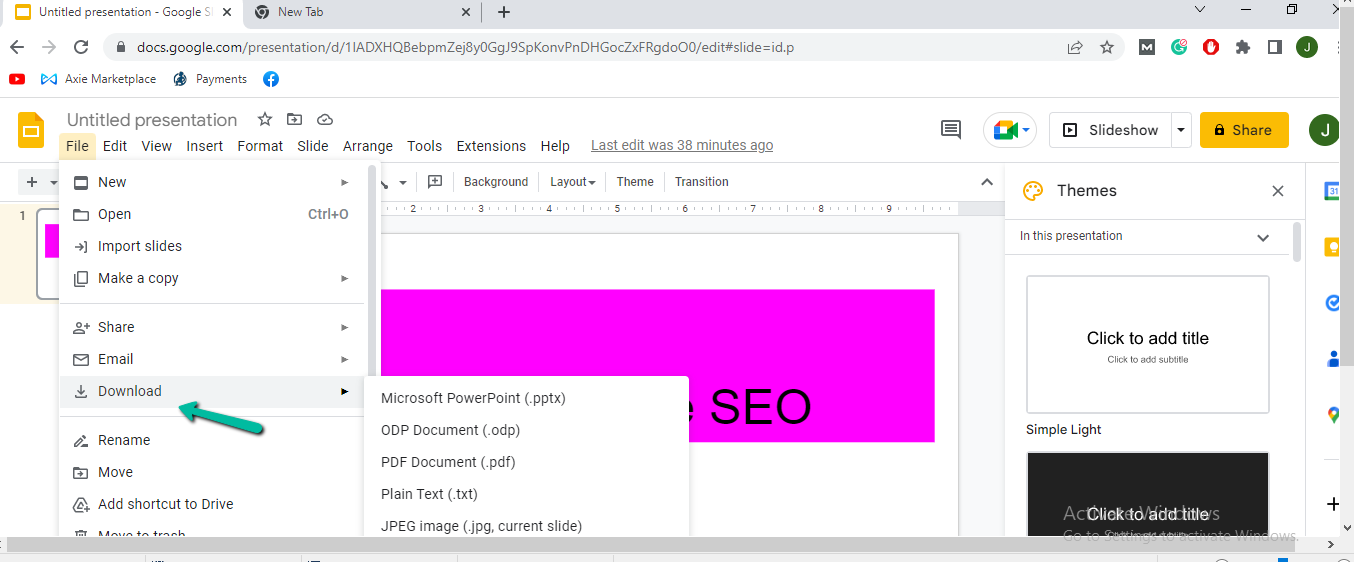
Selecting "Download" in Google Slides is a great way to save your PowerPoint Projects.
You can convert Google Slides into PowerPoint slides.
It can allow you to transport your projects.
4. Then select "Microsoft PowerPoint."
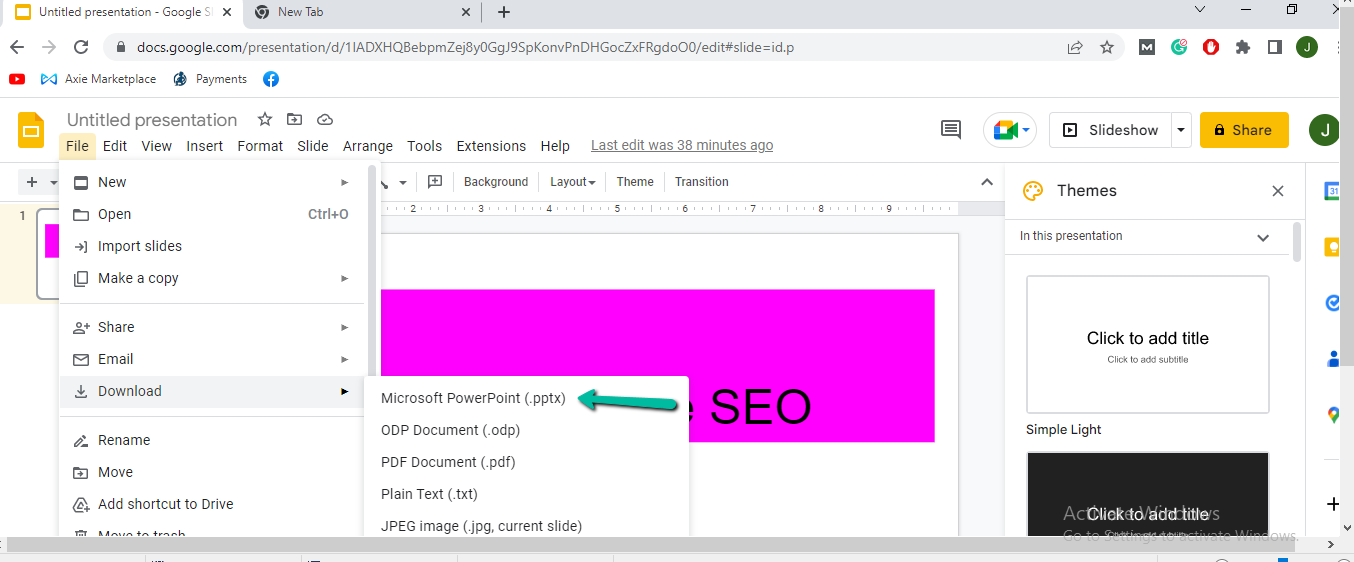
Selecting Microsoft PowerPoint can be an ever-valuable tool for any individual or business.
One can create presentations with features like text, graphics, and animation.
5. Lastly, Open the downloaded file.
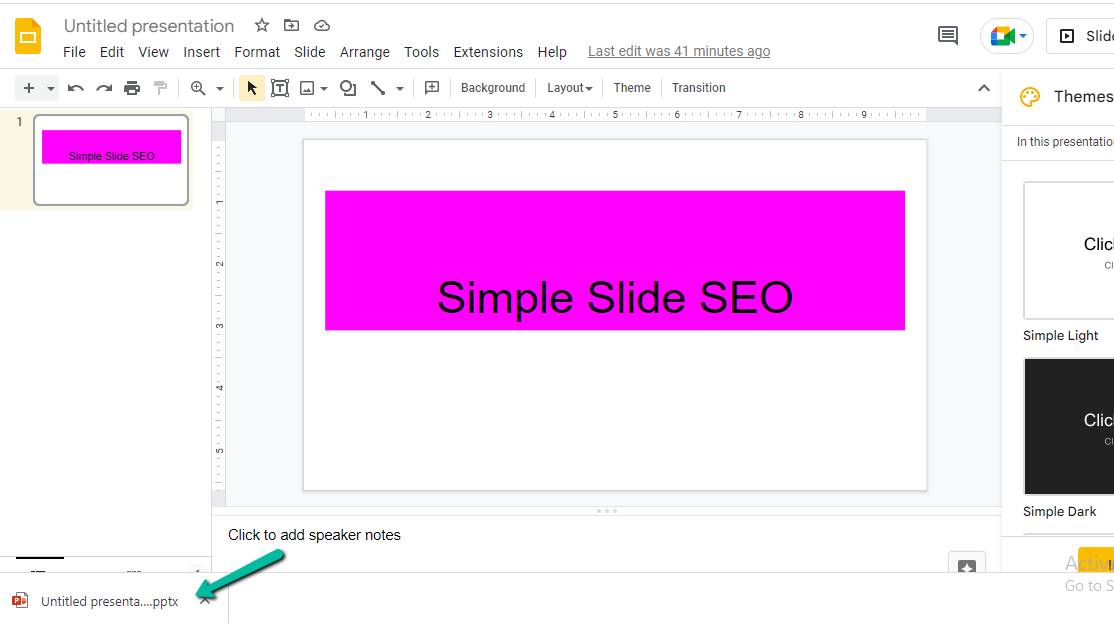
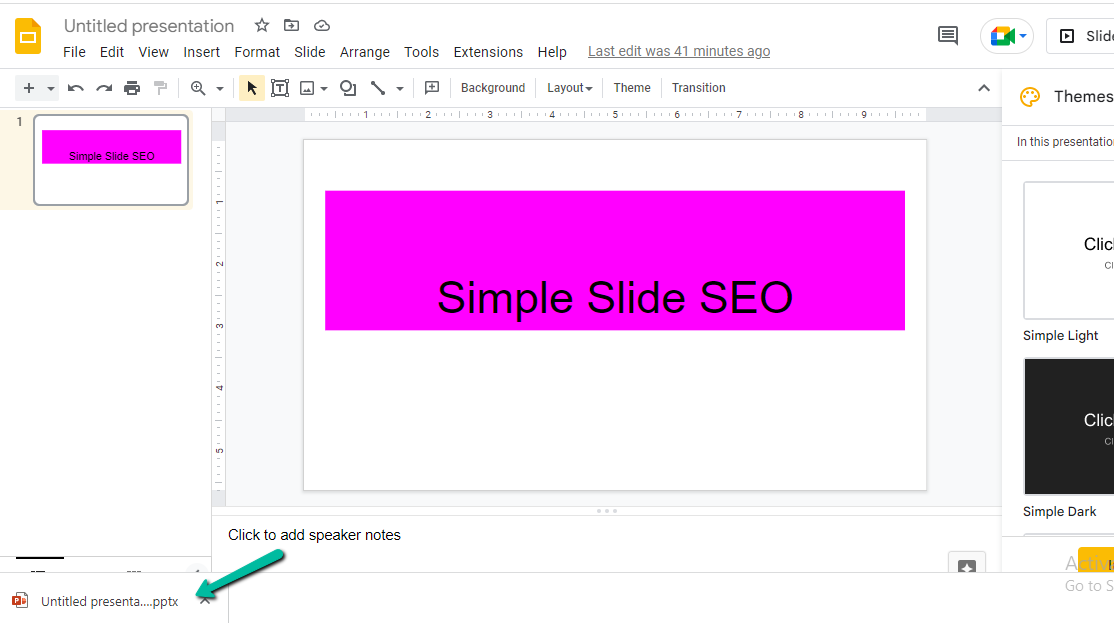
After editing your pdf document, remember to open the download file!
This will allow you to save your work in PowerPoint format to share with others.
Frequently Asked Questions About How to Convert Google Slides to PowerPoint:
How do I Convert Other File Formats to PowerPoint?
Converting file format to PowerPoint presentations is a daunting process.
Thanks to Google Slides presentations, users can upload files in different formats.
In Google Slides presentations, you can upload files and convert them to PowerPoint.
How do I review and save a PowerPoint presentation?
While the process might sound arduous, ensuring your presentations convert properly to PowerPoint is vital.
This can happen. Once you're finished reviewing your presentation, click Ctrl + Shift+ S and press F12 to save it to the Save dialog box.
Related Articles:
How To Make a Persuasive PowerPoint Presentation
How to Use PowerPoint Design Ideas and How to Implement Them
Get A Free Sample of Our Award-Winning PowerPoint Templates + University
Get A Free Sample of Our Award-Winning PowerPoint Templates + University
Join our mailing list to receive the latest news and updates from our team.
Don't worry, your information will not be shared.
We hate SPAM. We will never sell your information, for any reason.





