How to Convert PowerPoint to Google Slides: 2 Simple Methods
Feb 02, 2023
Microsoft PowerPoint and Google Slides are dynamic for creating and producing presentation software. Although Microsoft PowerPoint is a more furnished and trusted tool, Google Slides presentation has the supremacy for being in sync with your Google Drive.
You can easily collaborate with your team in real-time on the same presentation online using Google Slides presentation, so if you're currently using PowerPoint presentation and want to access your PowerPoint file via Google Slides. Follow the steps below.
In this article, read and learn the two simple methods of how to convert PowerPoint to Google Slides.
How to convert PowerPoint Slides to a Google Slides Presentation.
One of the simplest ways to convert PowerPoint files to Google Slides is by;
-
Open your Google Drive
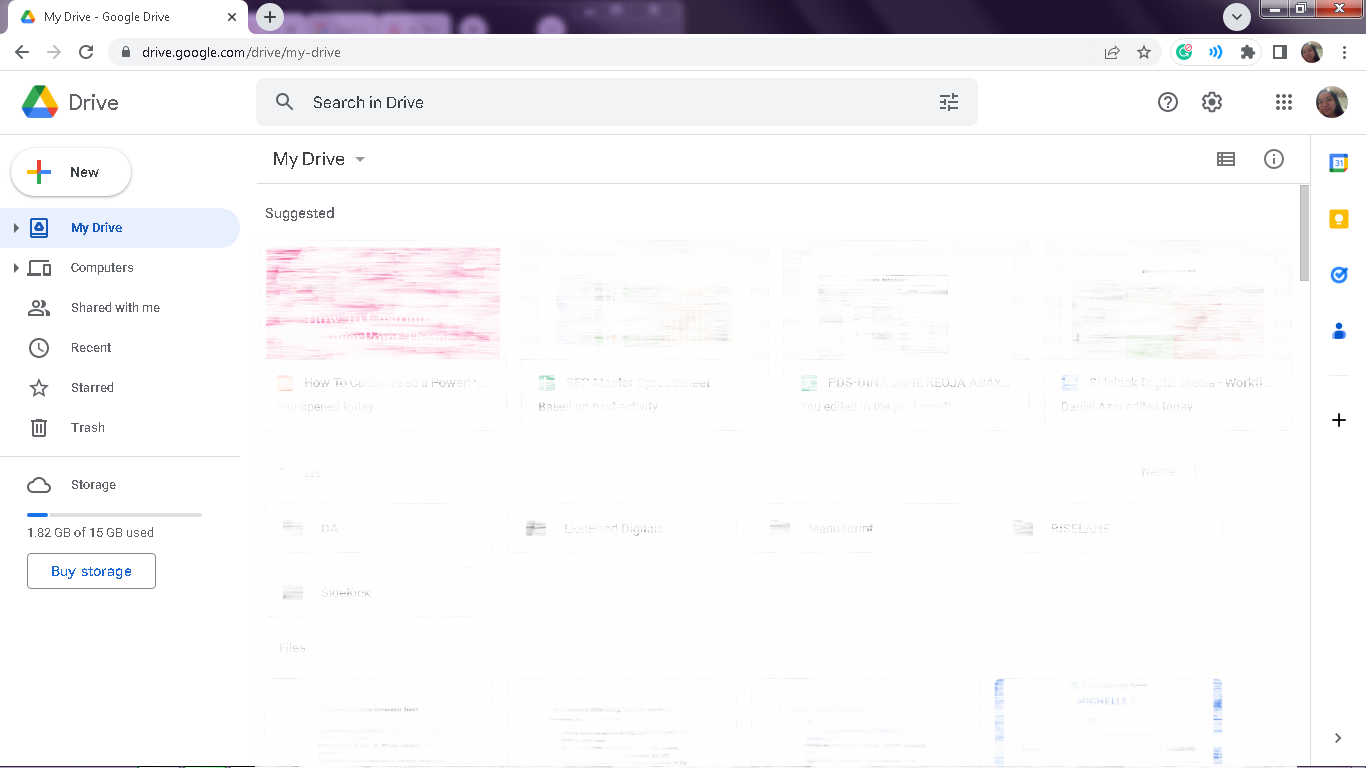
-
Click the "New" tab option and select "Google Slides."
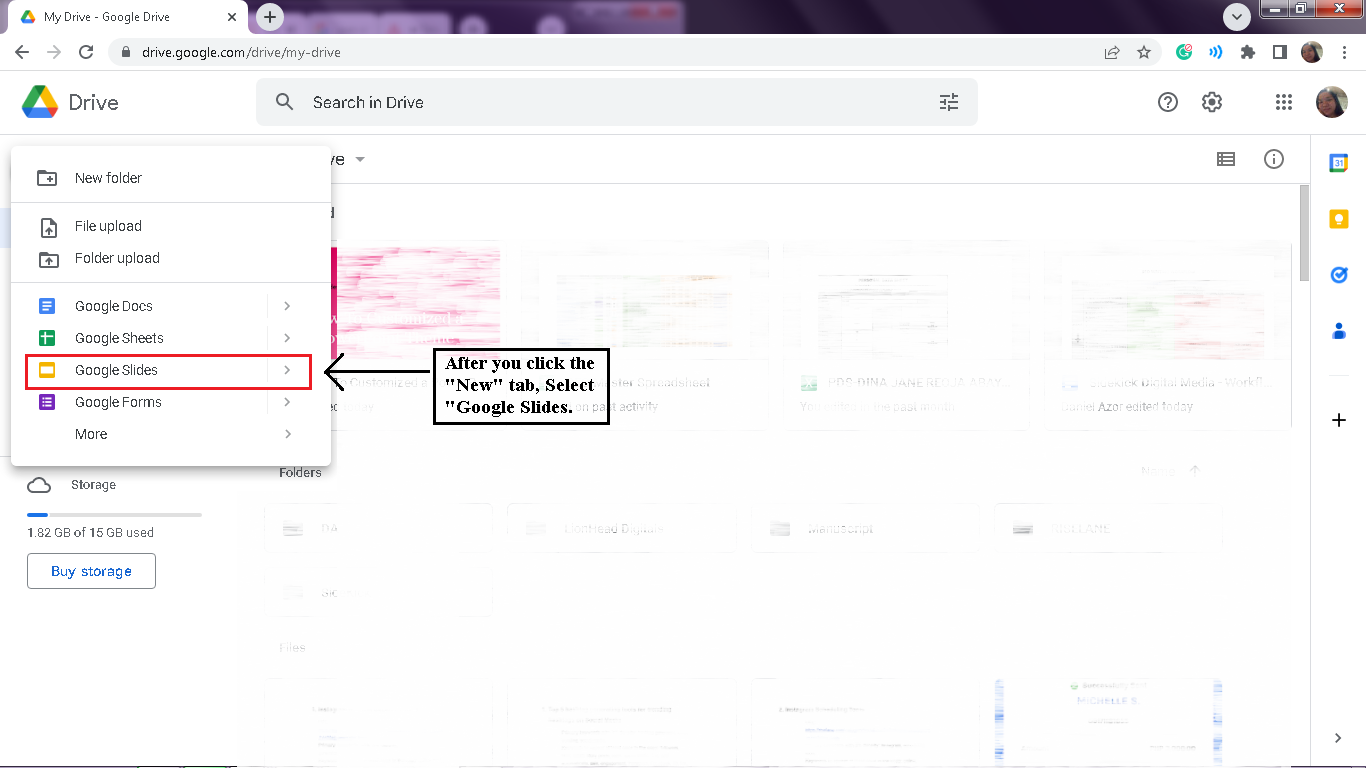
-
A new blank presentation in Google Slides will open after you click the Google Slides icon. Navigate to the "File" tab.
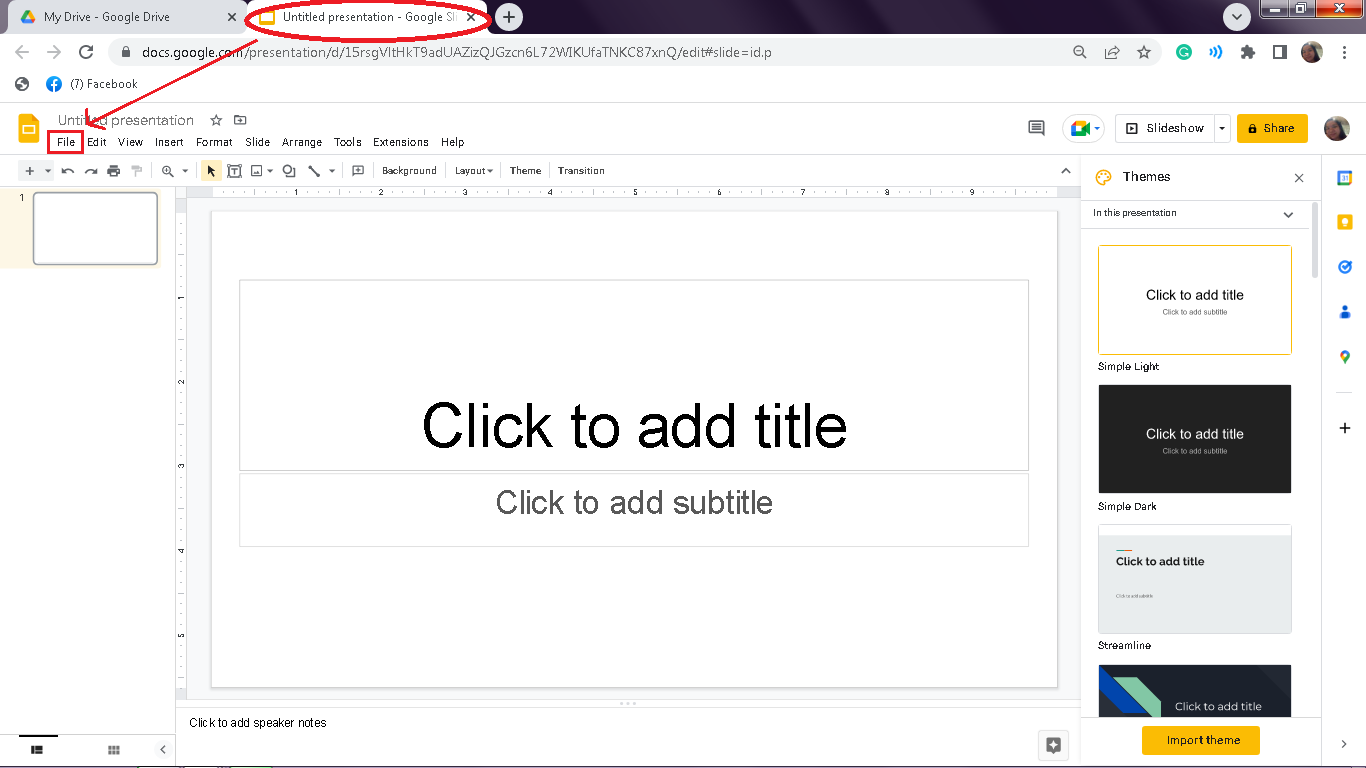
-
Look and click the "File" tab, then select "Import Slides,"
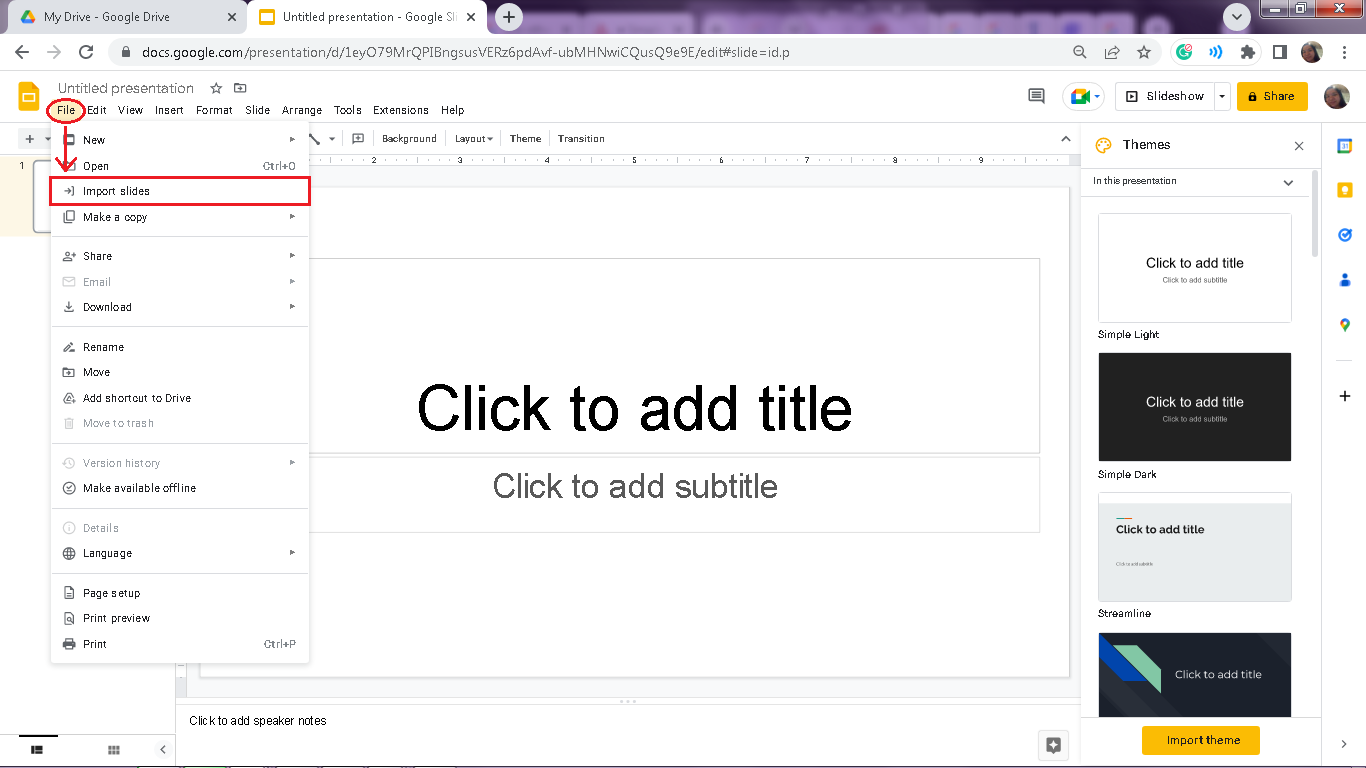
-
A dialog box for "Import Slides" will appear. Select "Upload" and click "Select a file from your device" or drag the file you want to convert.
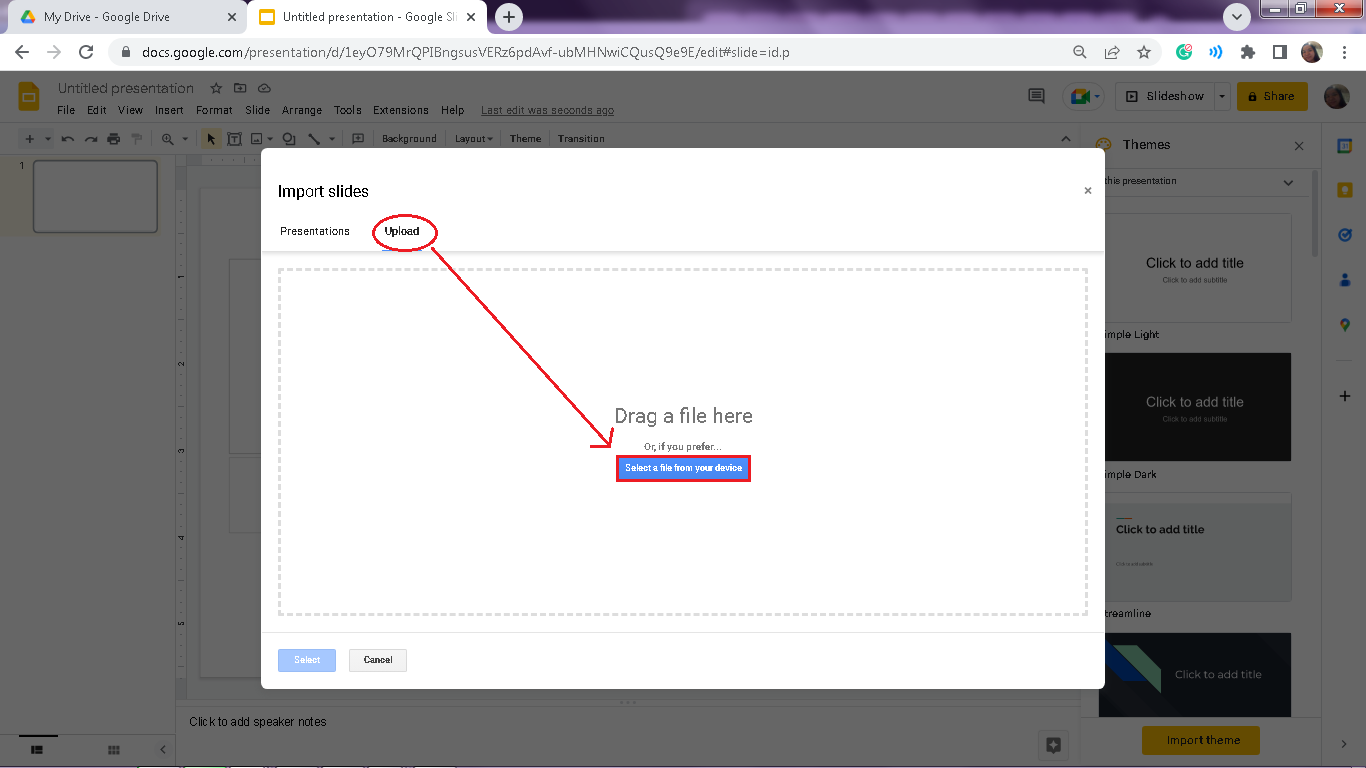
-
Suppose you click "Browse," navigate the file you want to import slides as a Google Slides presentation and select "Open."
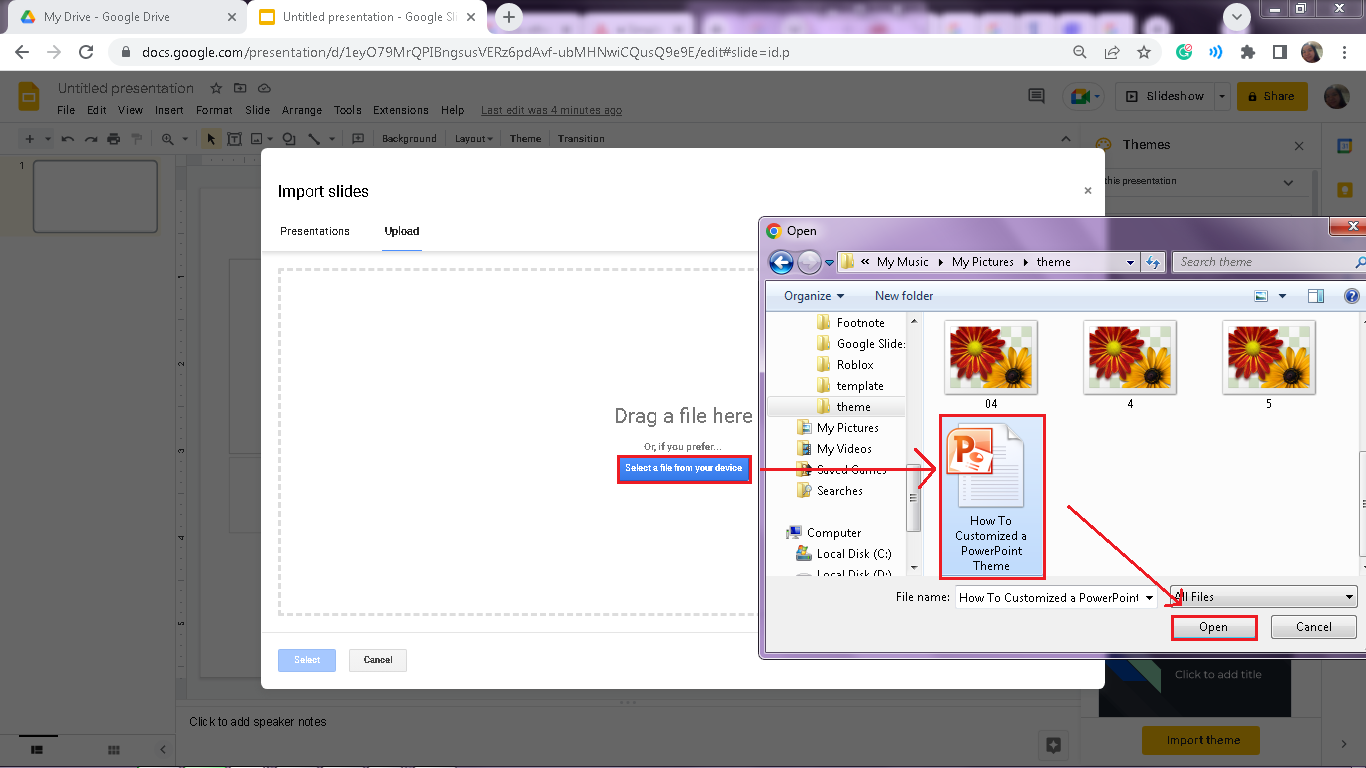
-
Wait as your PowerPoint presentation is uploading to Google Slides.
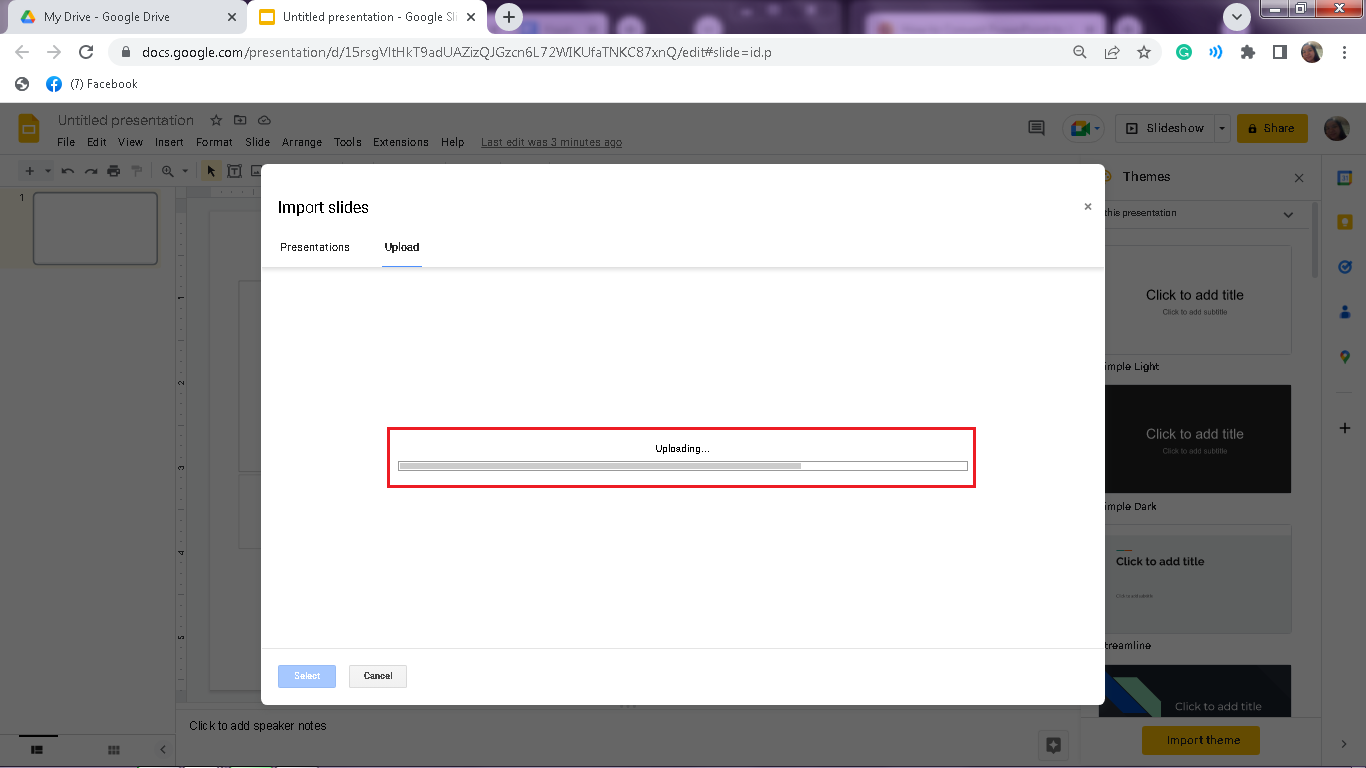
-
In the dialog box, click "Select all slides" and select "Import Slides."
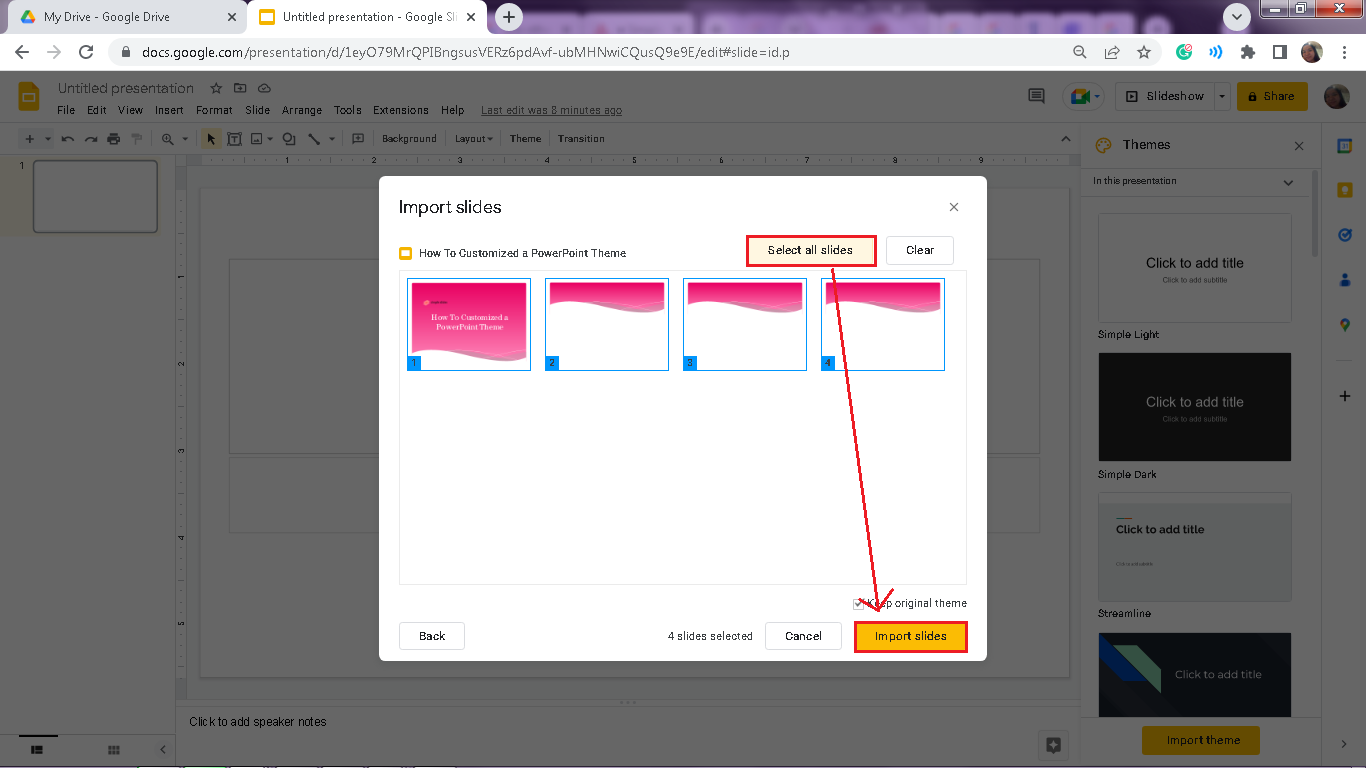
-
After converting your PowerPoint presentation into a Google Slides file, delete the first blank presentation in Google Slides.
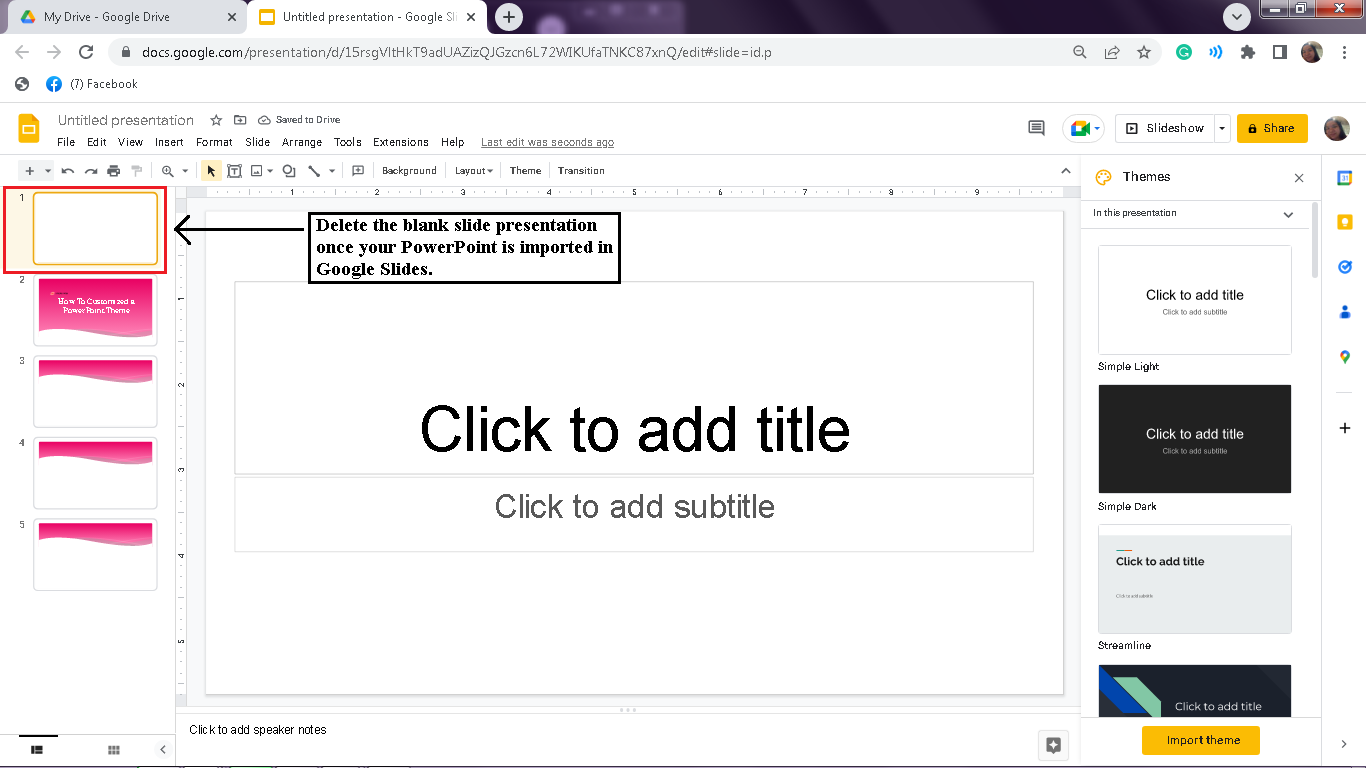
Note: To delete the blank slide, select and press delete. Your new Google Slides presentation is available for editing and sharing directly from your Google Drive on any device.
Import your PowerPoint file to your Google Drive.
The other way to convert your PowerPoint file to a Google Slide format is by importing your PPtx file to your Google Drive by;
-
In your Google Drive, click the "New" tab.
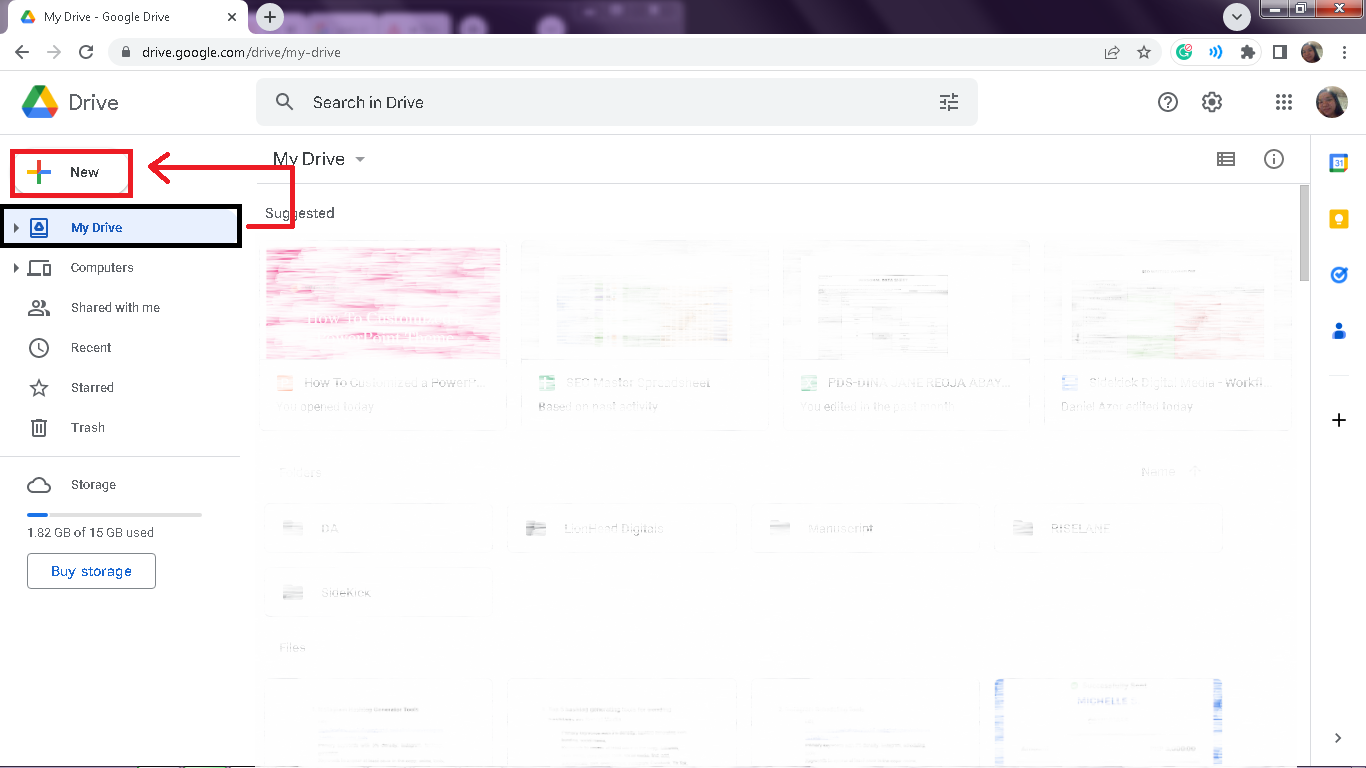
-
Click the "File upload" tab,
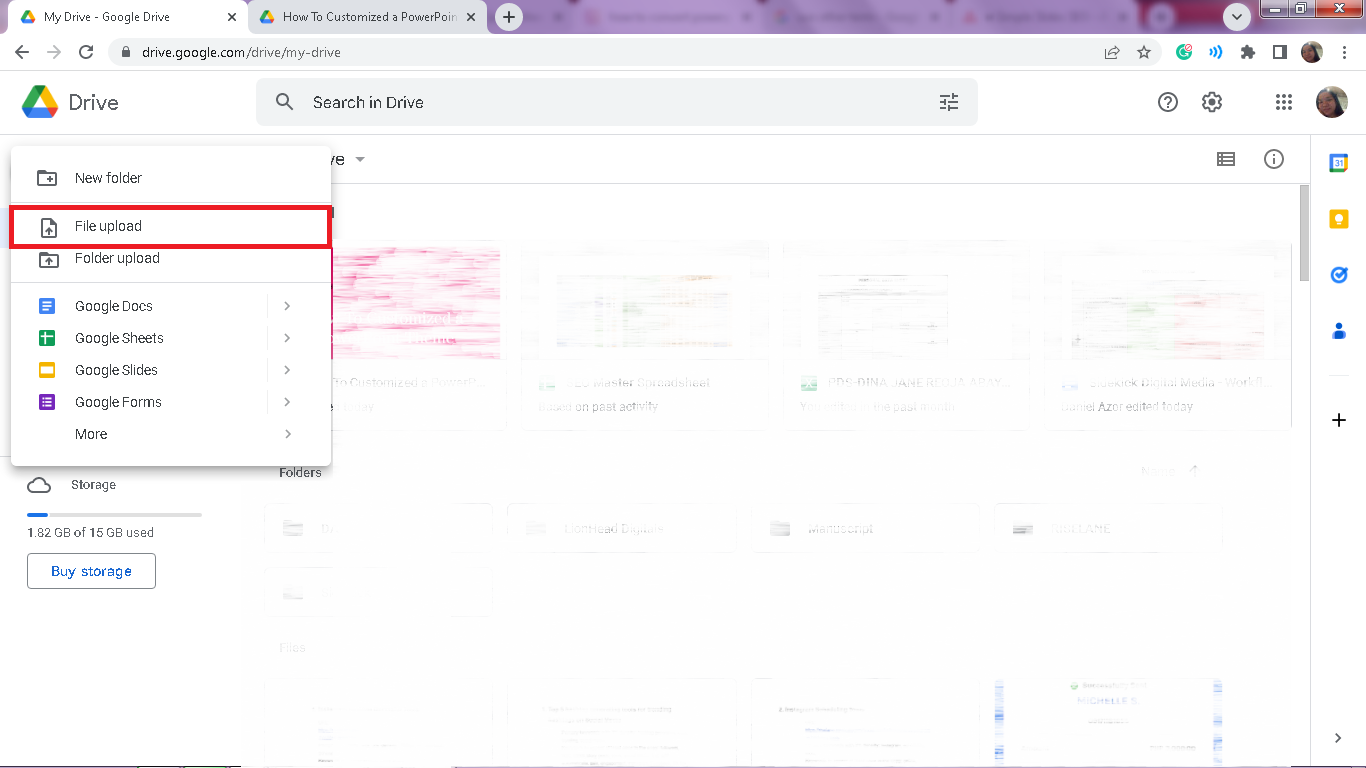
-
A pop-up window will appear, locate and select the PowerPoint file you want to upload, then click "Open."
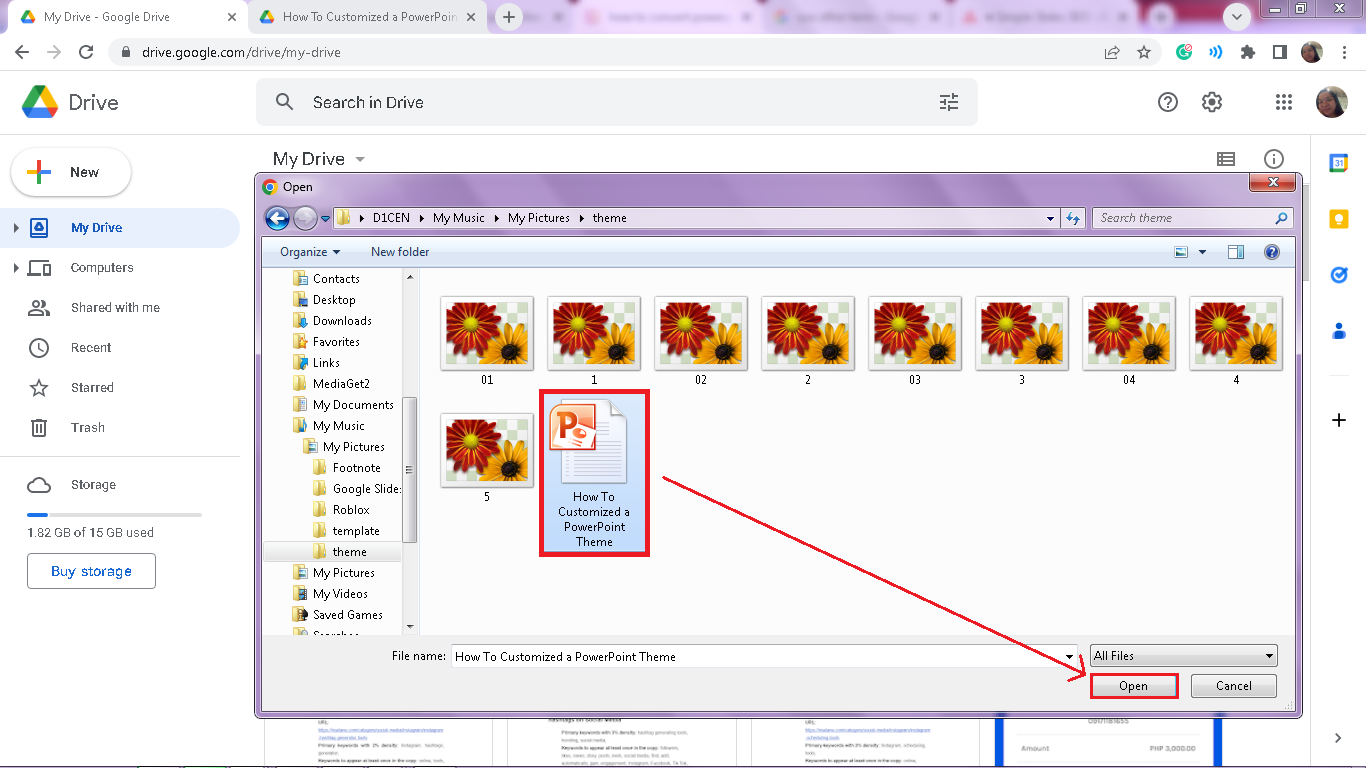
-
Once the file is completely uploaded, click the notification bar to direct you to Google Slides.
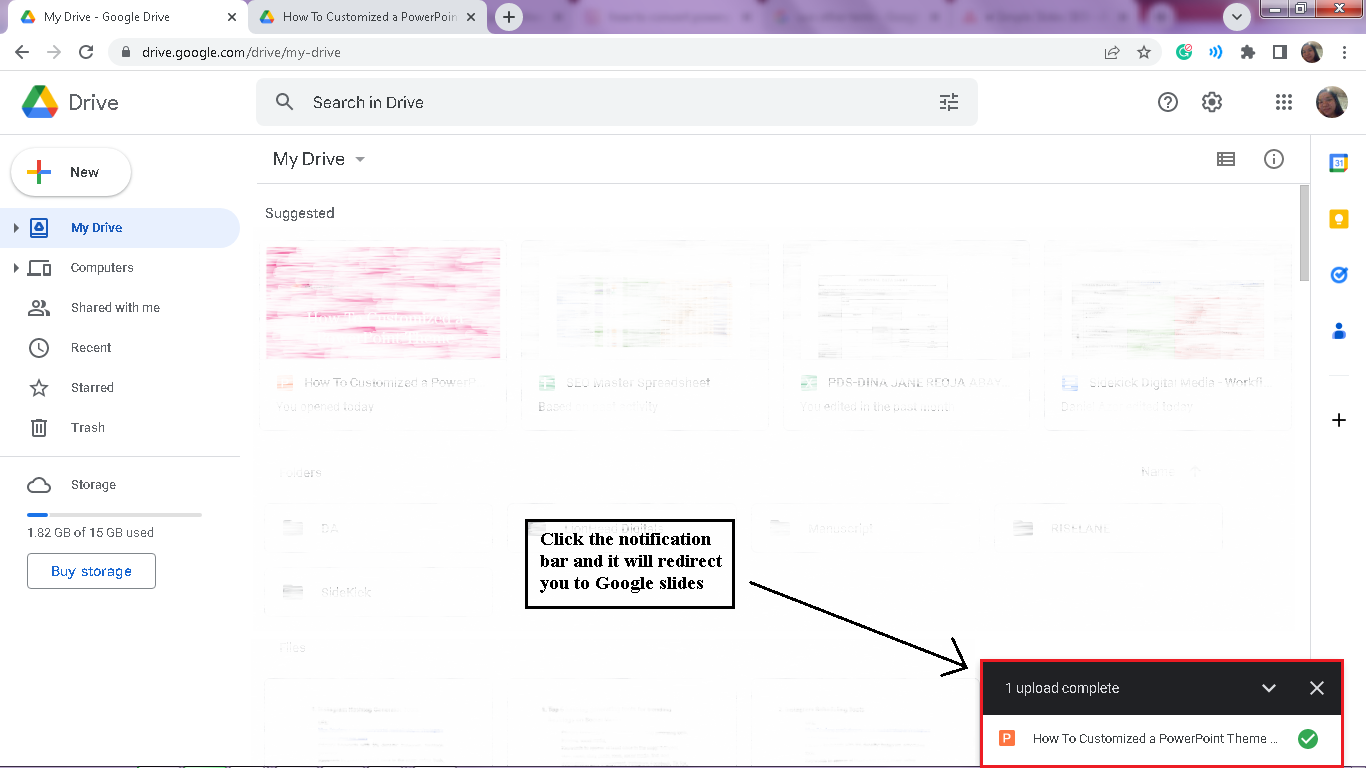
-
Select "File" and click "Save as Google Slides."
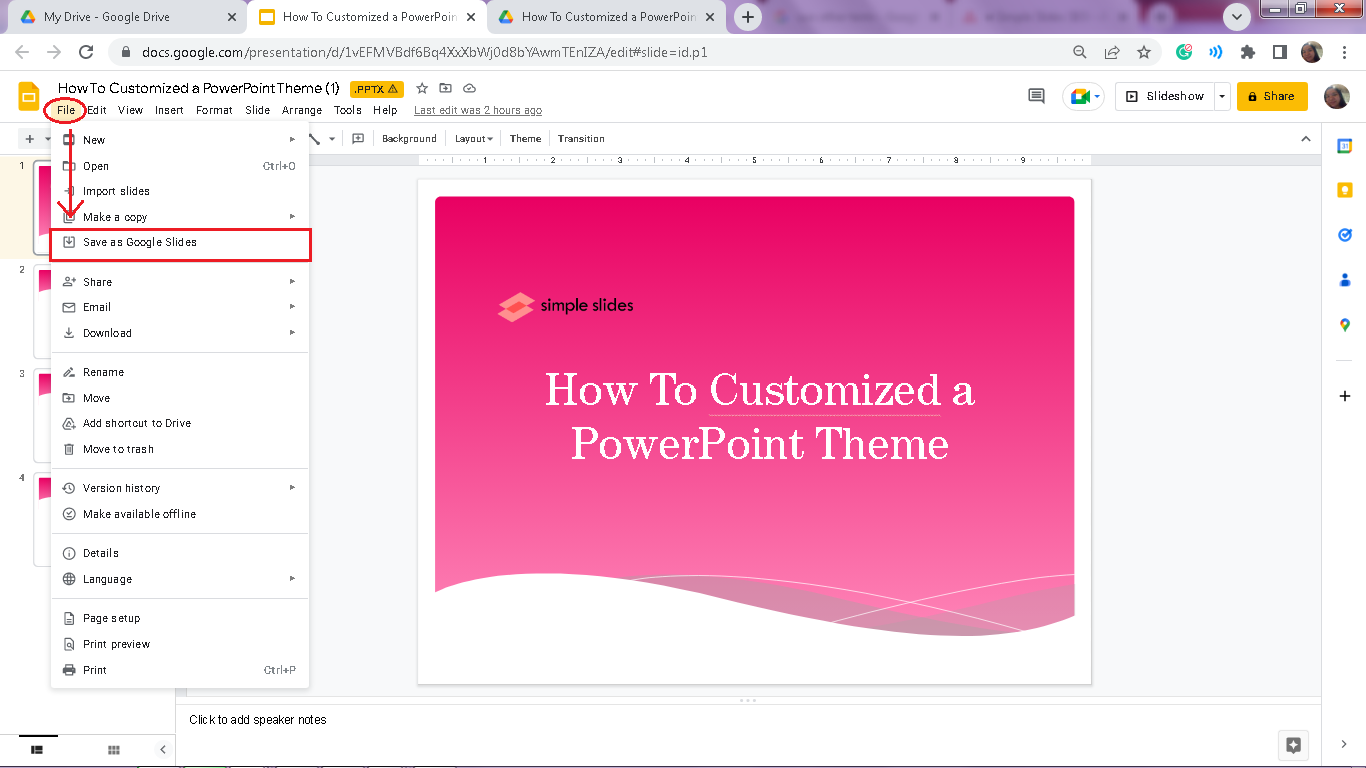
Your PowerPoint presentation will open a new window and automatically save in your Google Drive as a Google Slides file which you can access both in your Google Slides and PowerPoint files in your Google Drive.
Frequently Asked Questions About How to Convert PowerPoint to Google Slides:
What are the benefits of converting PowerPoint to Google Slides?
- Very convenient
-
Encourage real-time teamwork
-
Free and easy to use
-
Very compatible with other G-suites
Related Articles:
Get A Free Sample of Our Award-Winning PowerPoint Templates + University
Get A Free Sample of Our Award-Winning PowerPoint Templates + University
Join our mailing list to receive the latest news and updates from our team.
Don't worry, your information will not be shared.
We hate SPAM. We will never sell your information, for any reason.





