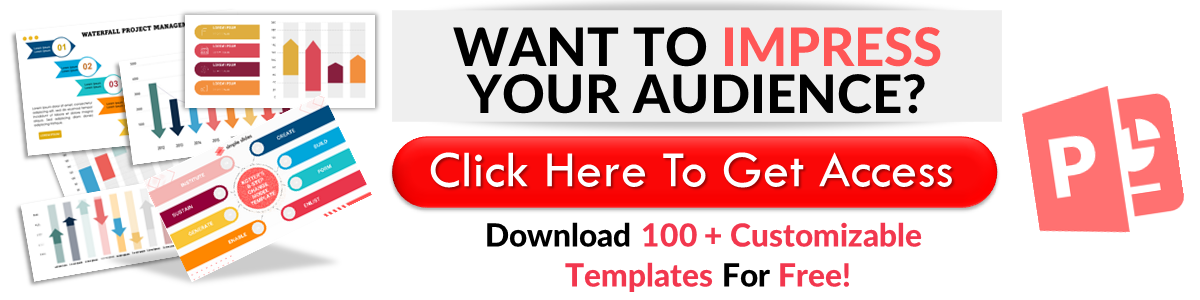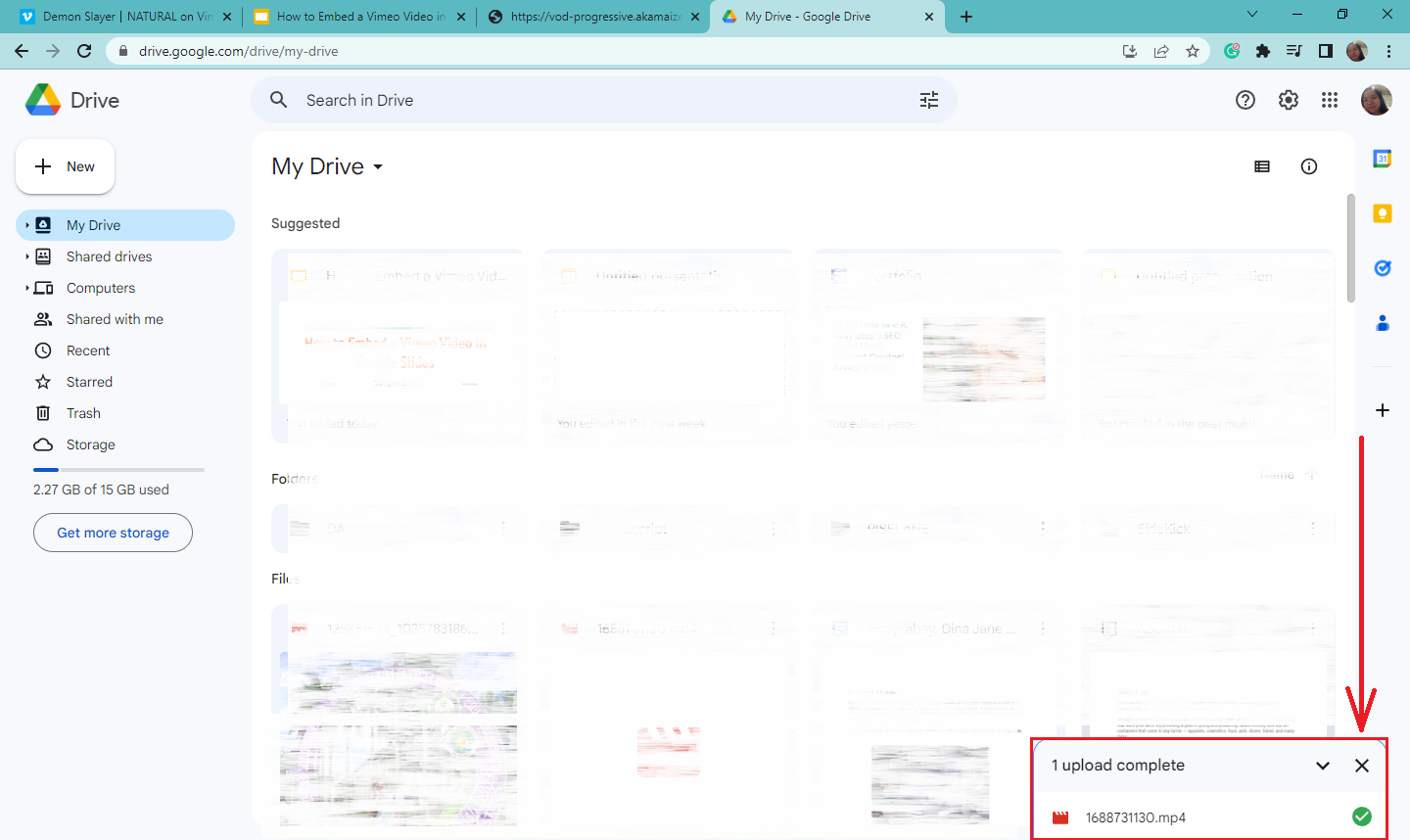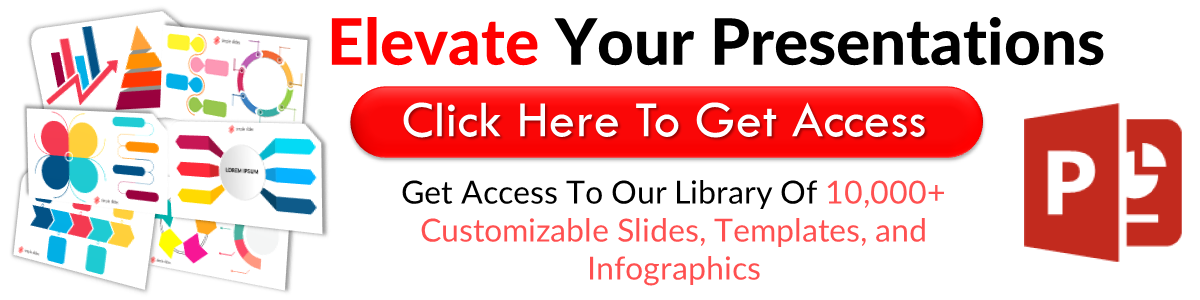How to Embed Vimeo Into Google Slides in 2 Ways
Jun 04, 2023
Did you know you can insert a Vimeo video link into your Google Slides presentations?
Make your Google Slides presentation easy to understand and exciting by learning how to add Vimeo videos. The process is as easy as inserting a YouTube video into your slides.
In this blog post, we will walk through the following phases:
-
Method 1: Insert a Vimeo video link
-
Method 2: Insert the Vimeo video as a Google Drive file
-
Frequently asked questions about embedding videos into Google Slides:
Method 1: Insert a Vimeo Video Link.
To embed videos uploaded on Vimeo through a link into your Google Slides presentation, all you need to do is:
-
Go to Vimeo, then search for the video your want to insert in Google Slides.
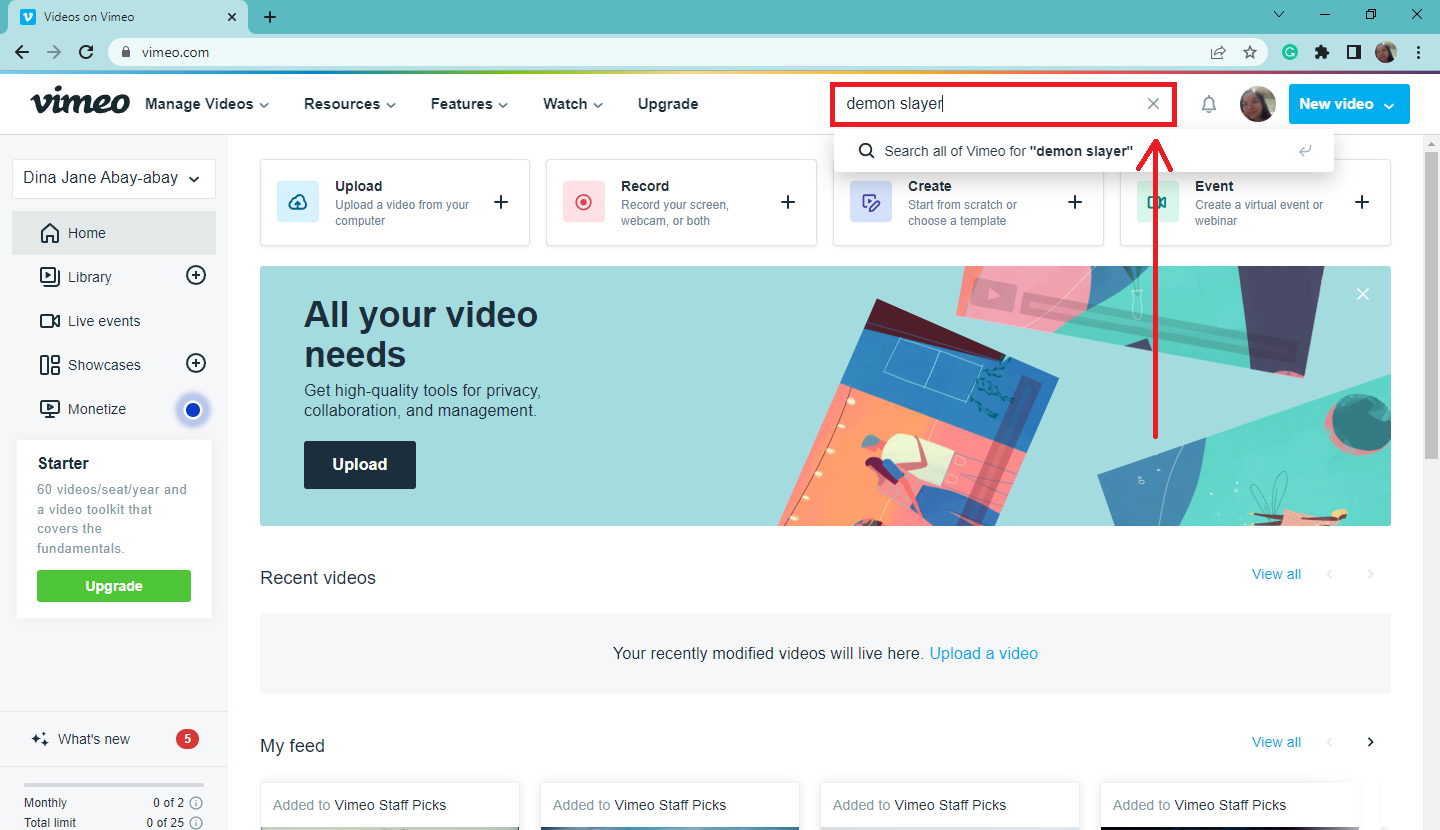
-
Click the specific video and look for the "Share" button.

-
When the "Share this video" window appears, copy the link in the "Link box."
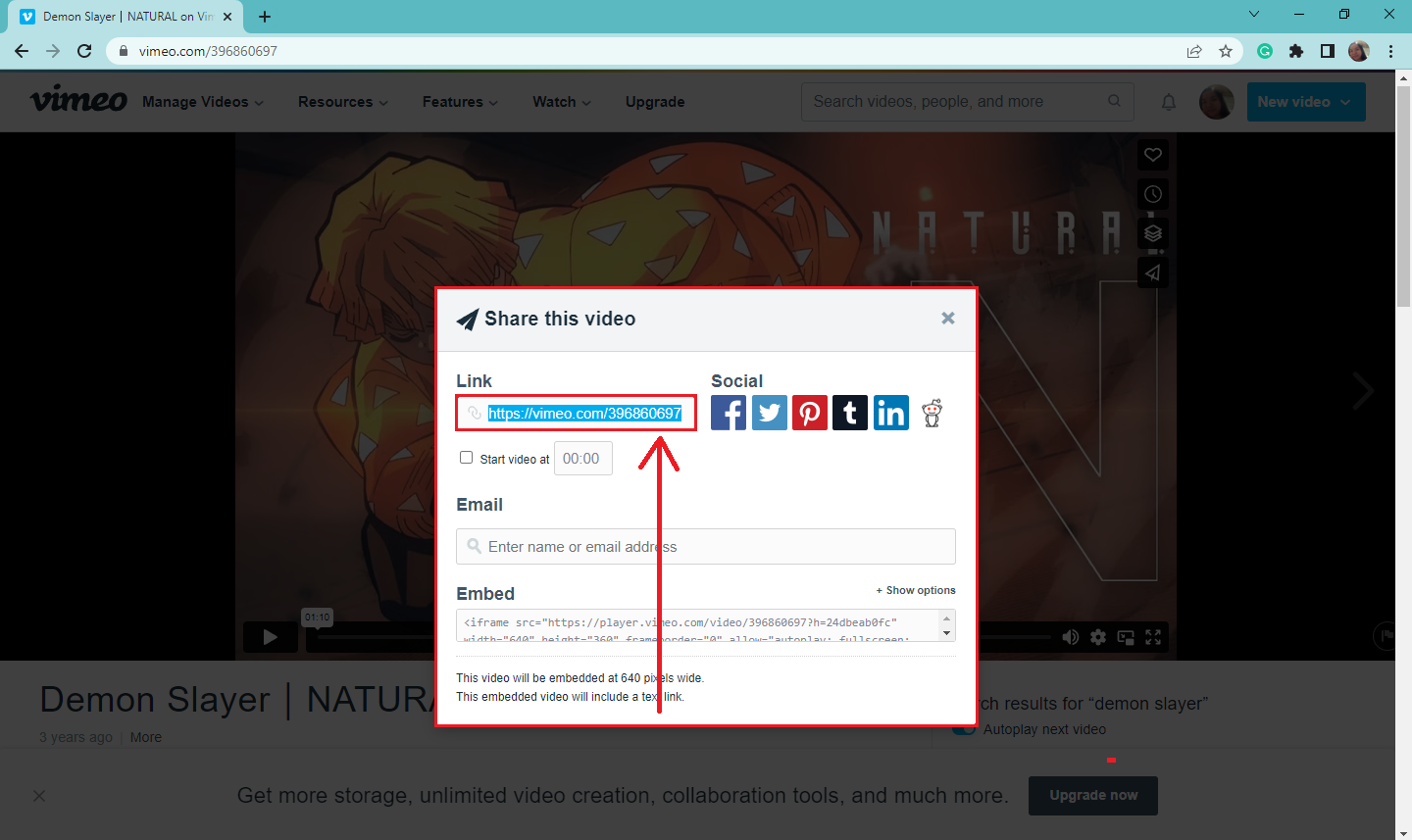
-
Then, go to the Google Slides presentation where you want to embed to Vimeo link.
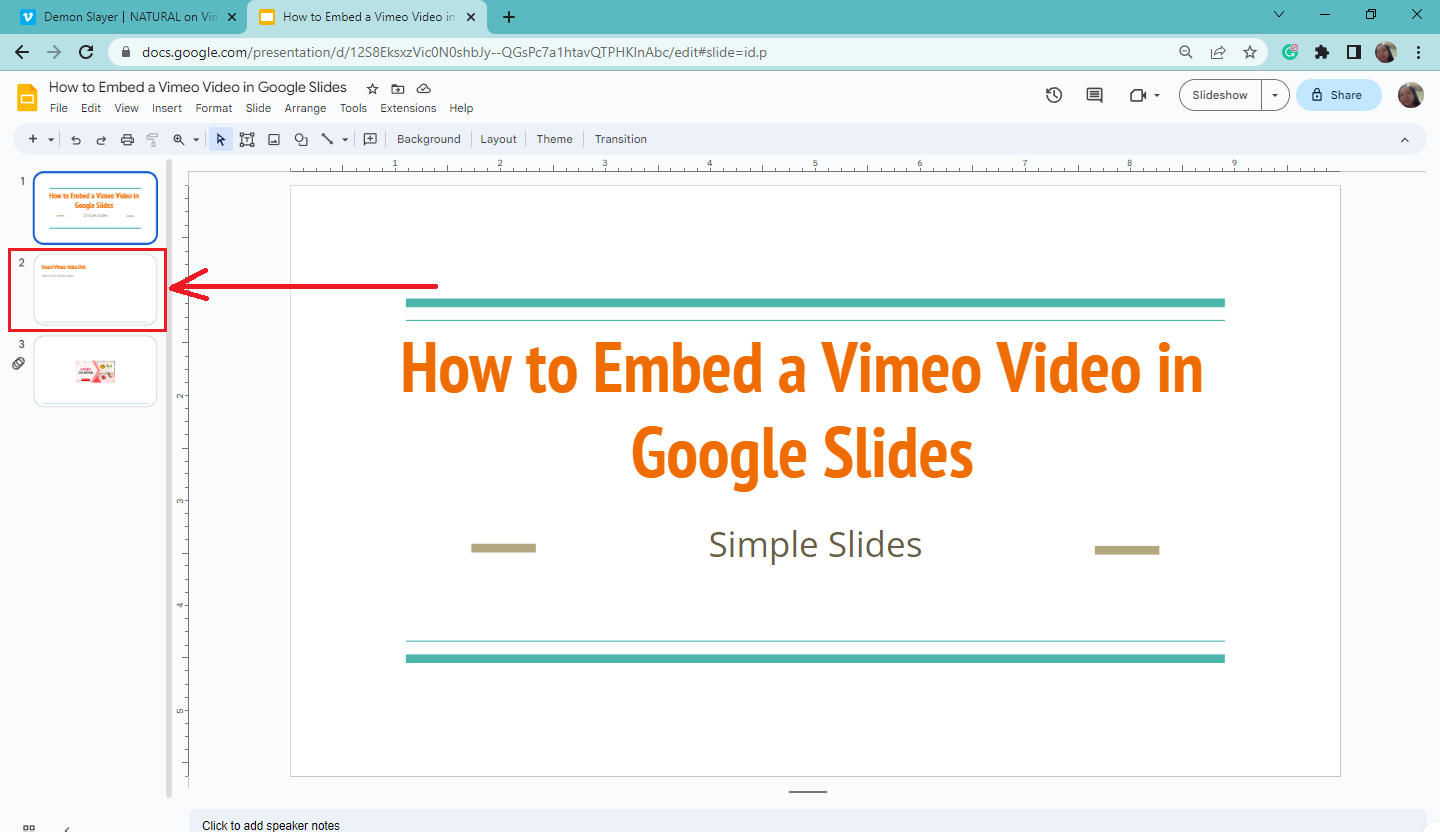
-
Select or highlight a phrase on your Google Slide and click the "Insert link" button in the toolbar.
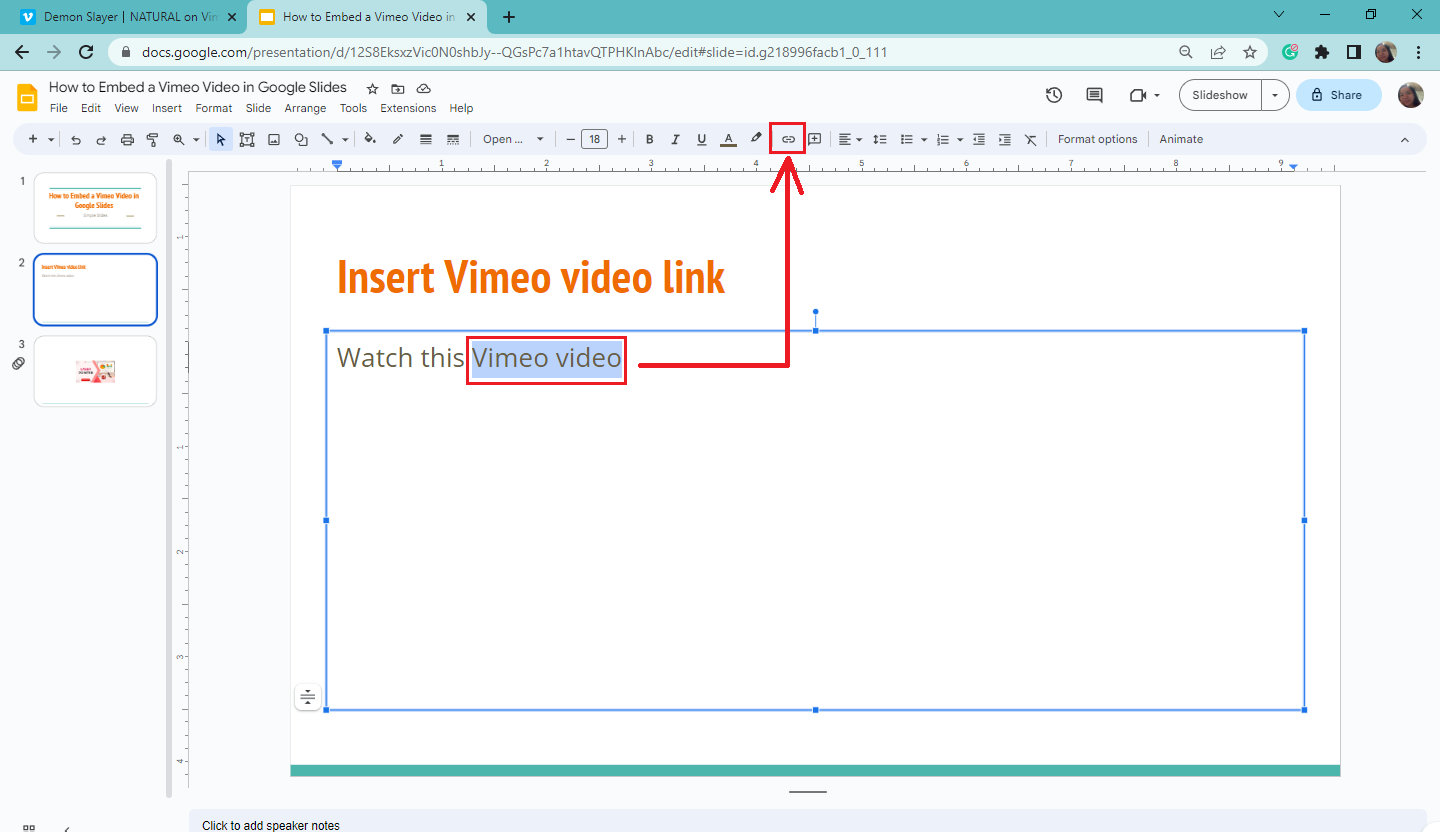
-
A window will open, paste the link in the search bar and click "Apply."
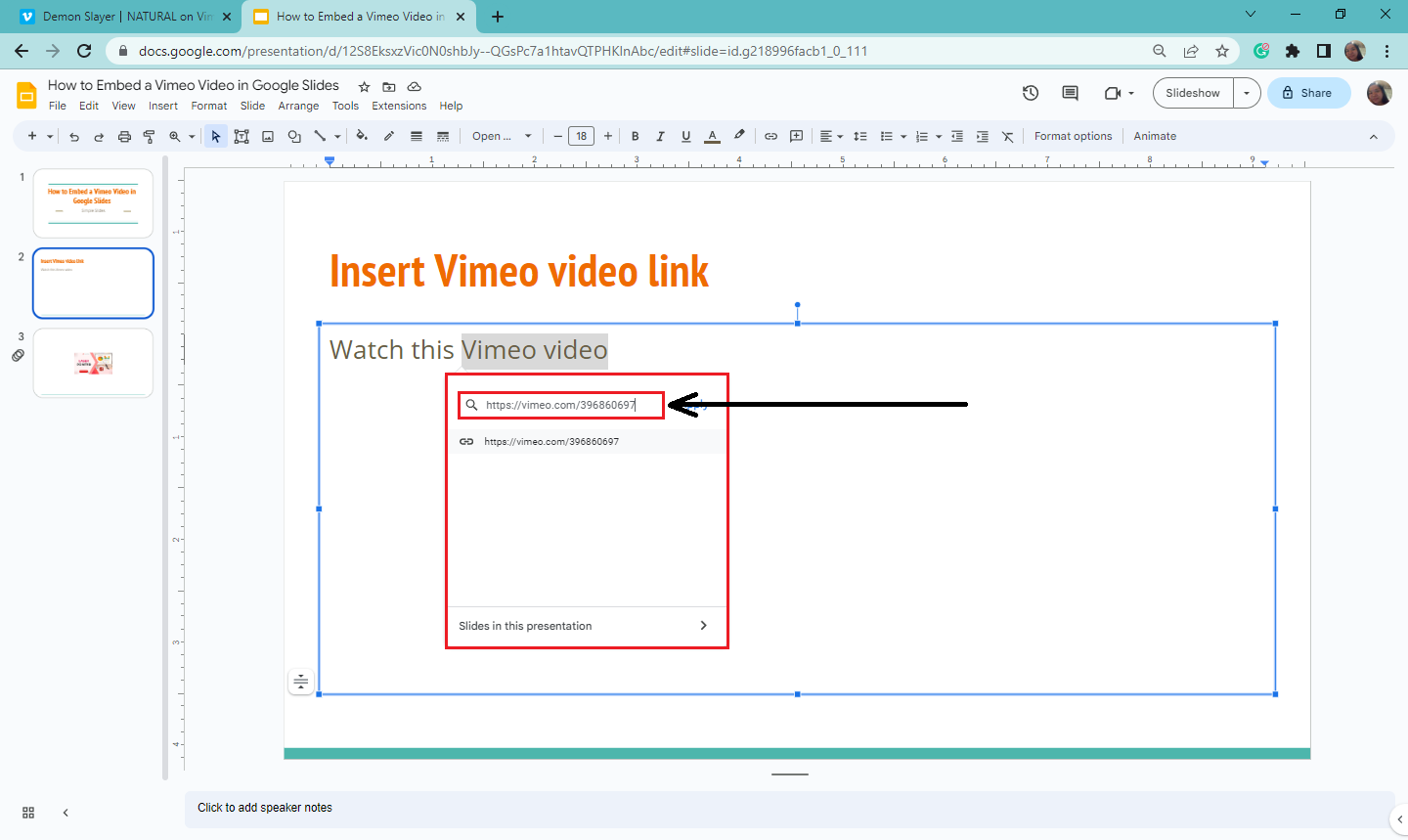
-
Once the words are hyperlinked in your Google Slide, double-click it. You will be redirected to a new page to view the Vimeo video.
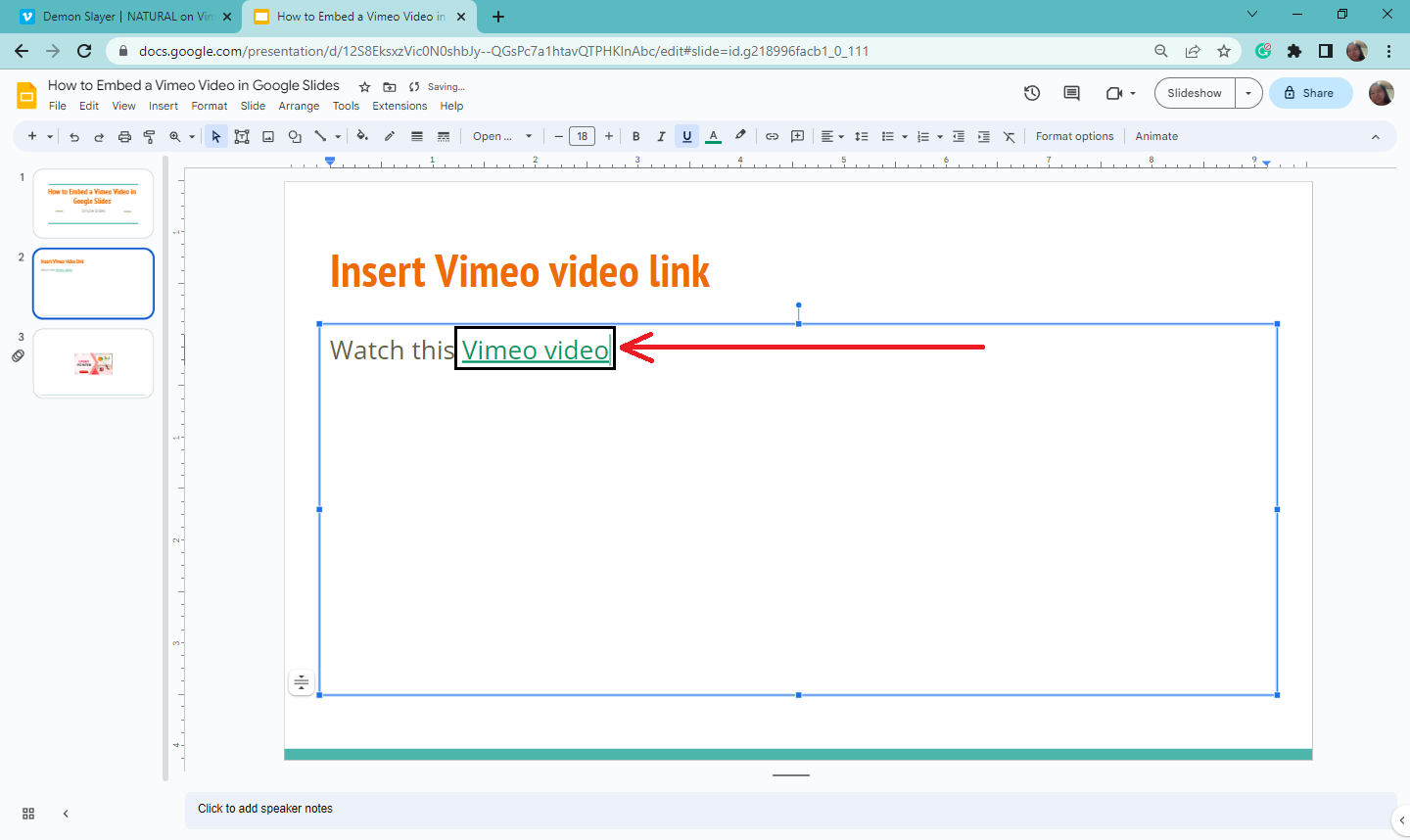
Note: If you want to insert a Vimeo video through the "direct link" and "by URL tab," check out our detailed "How to insert a video in Google Slides" article in Simple Slides.
Method 2: Insert the Vimeo Video as a Google Drive File
Another way to insert the Vimeo video in Google Slides is by downloading and storing it in your Google Drive account. To do that, follow these steps:
Step 1: Download the Vimeo Video as an MP4 File
-
Once you copy the Vimeo video link, go to savefrom.net to download your Vimeo link into MP4.
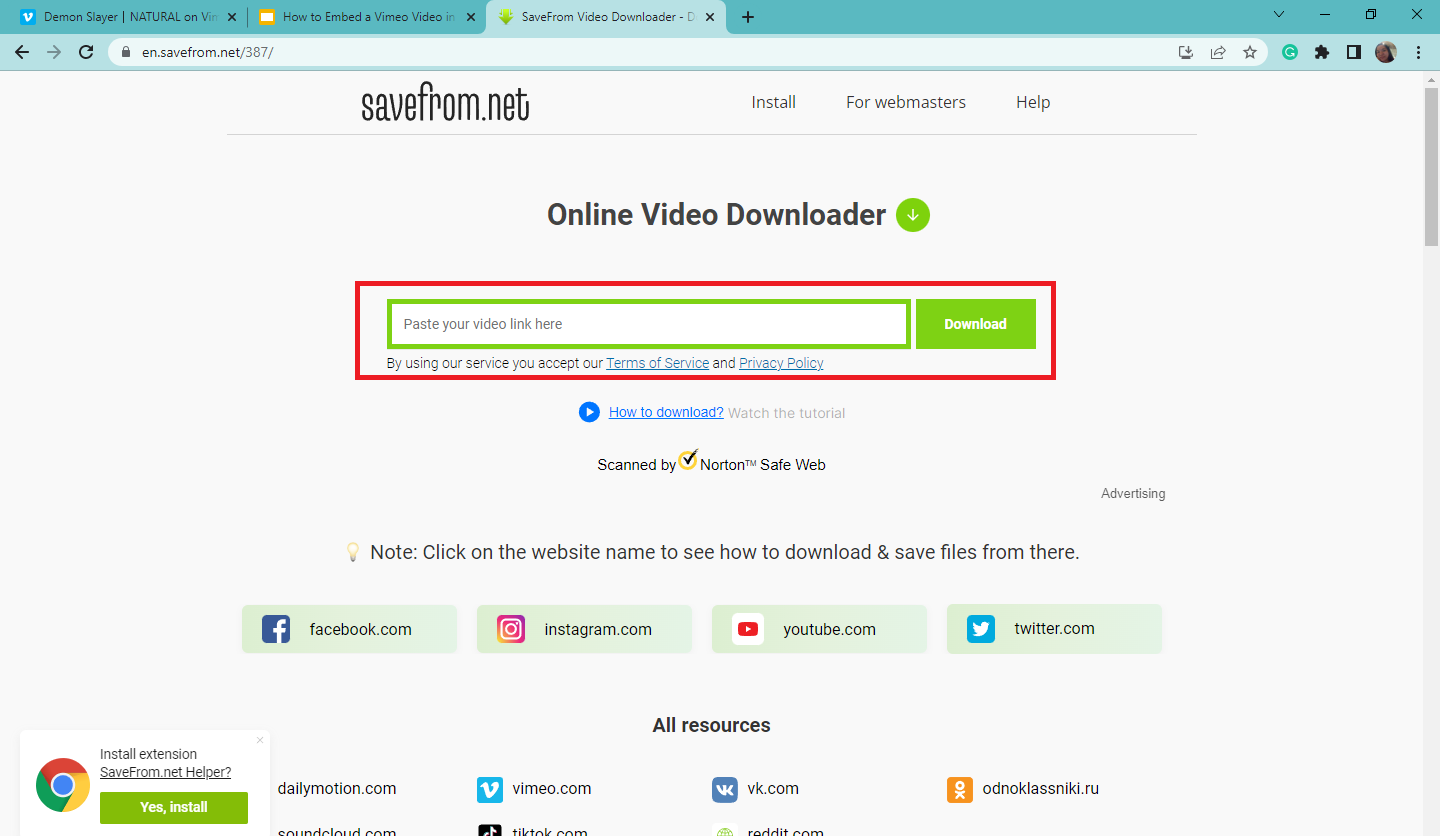
-
Paste the link in the search bar of savefrom.net and wait until it shows a preview of your Vimeo video.
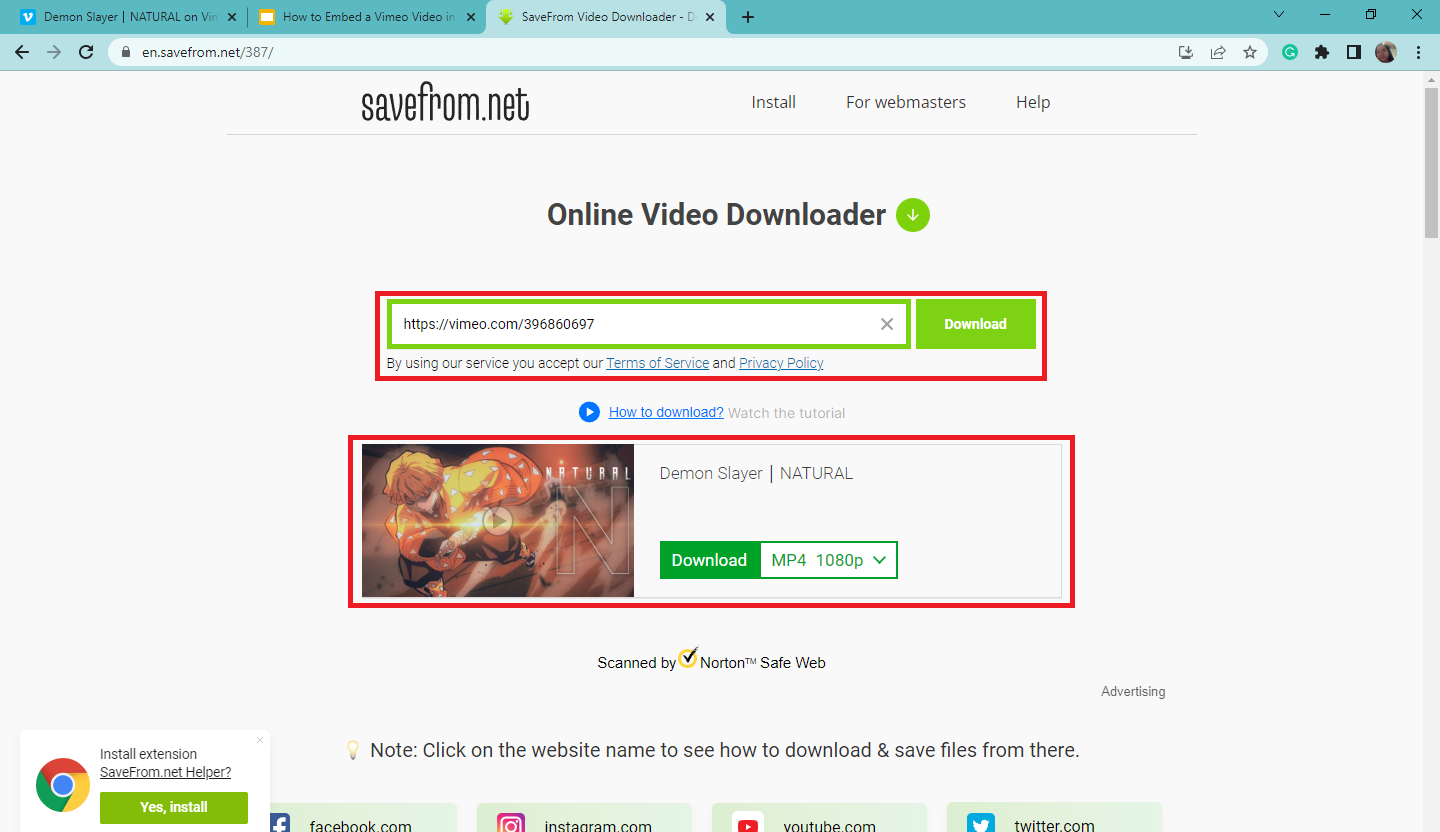
-
Click the download options and choose the resolution of your particular video.
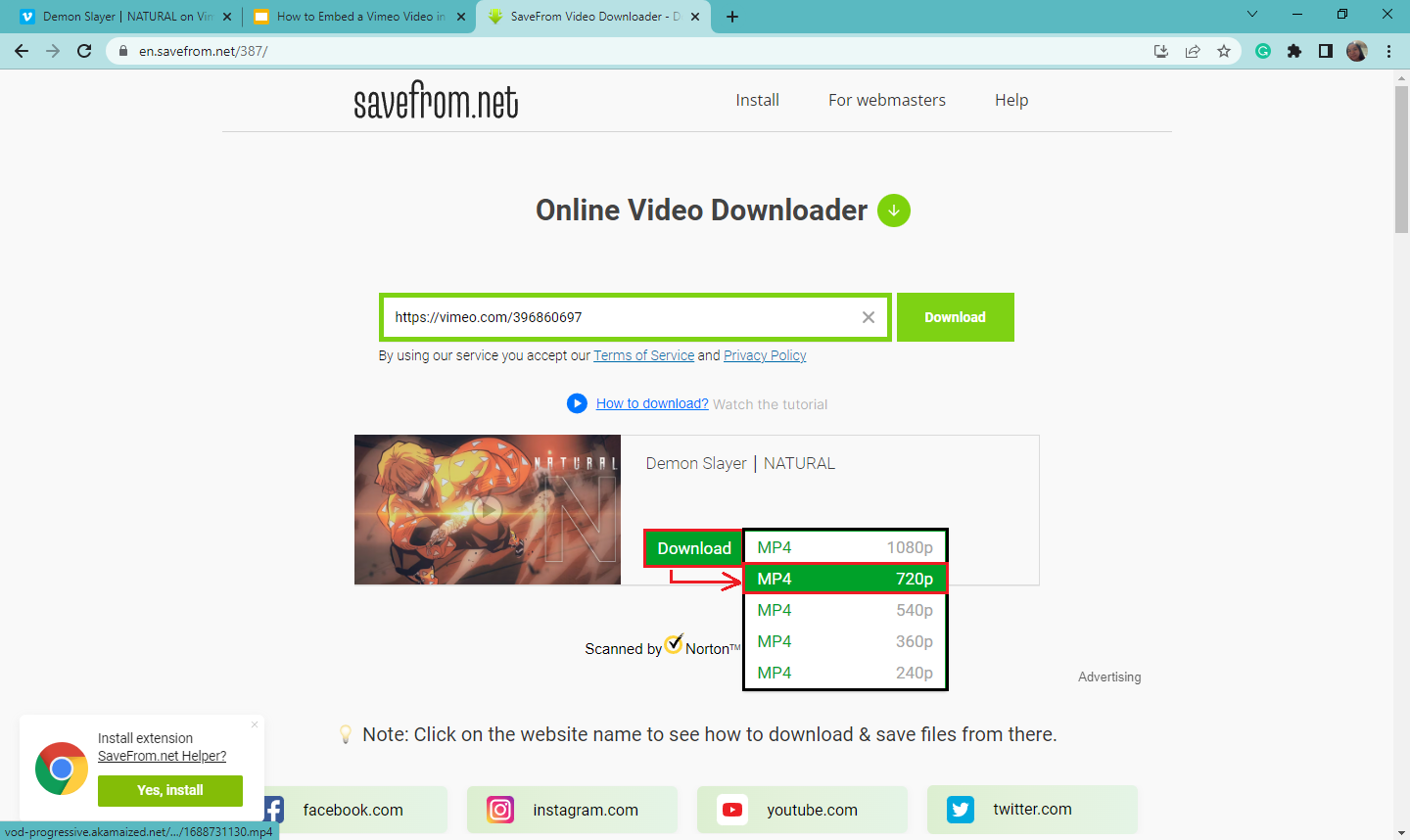
-
The video will play automatically. Click the three-vertical dot option and select download.
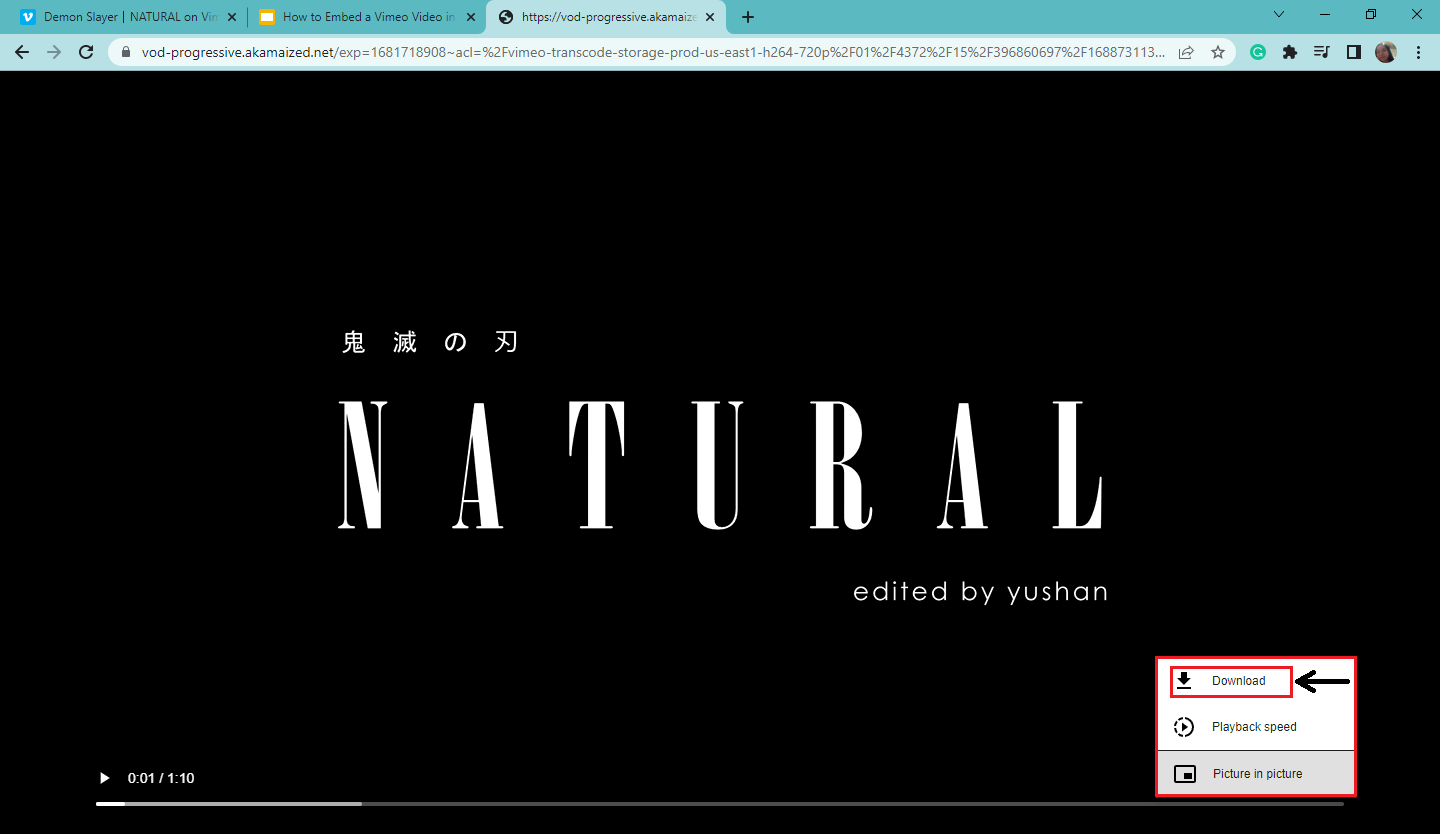
-
Once a notification appears at the bottom left corner of your window, your video is downloading. Wait until the download completes.
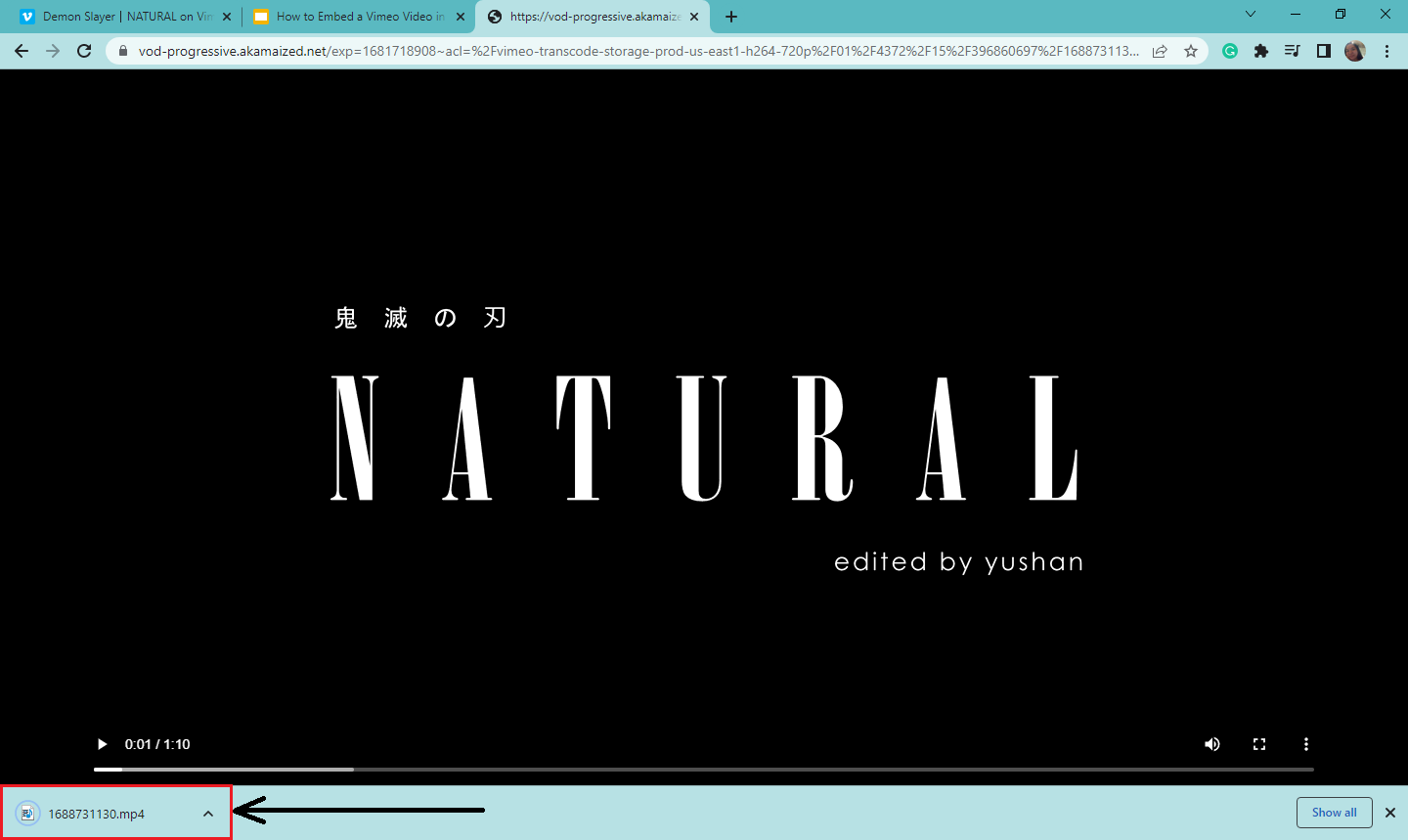
Step 2: Upload the Vimeo Video to Google Drive
-
Click " Google Apps " in Chrome and select "Google Drive."
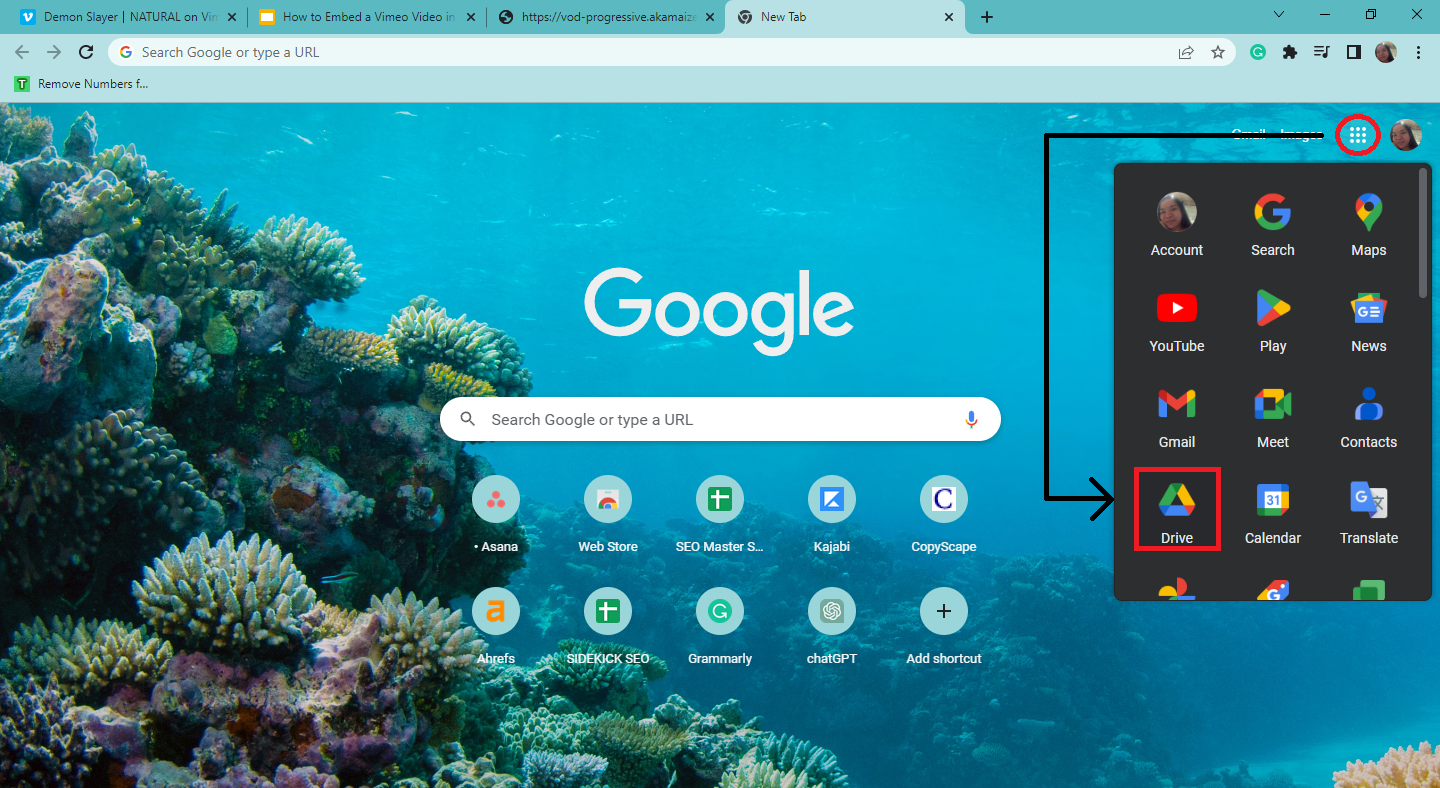
-
Click the "New" menu in your Google Drive tab and select "File Upload" from the drop-down menu.
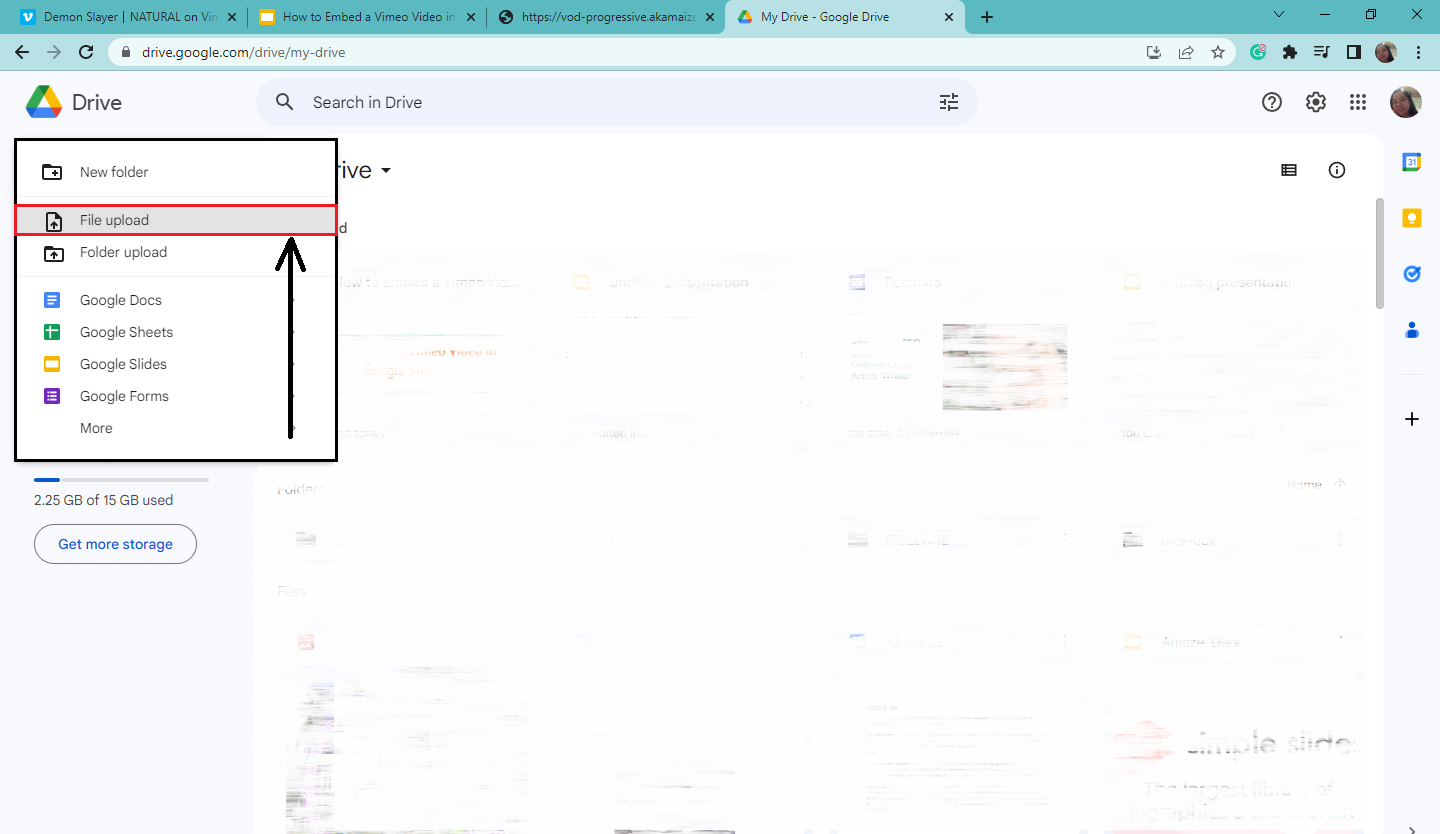
-
Select the downloaded video in File Explorer and click the "Open" button.
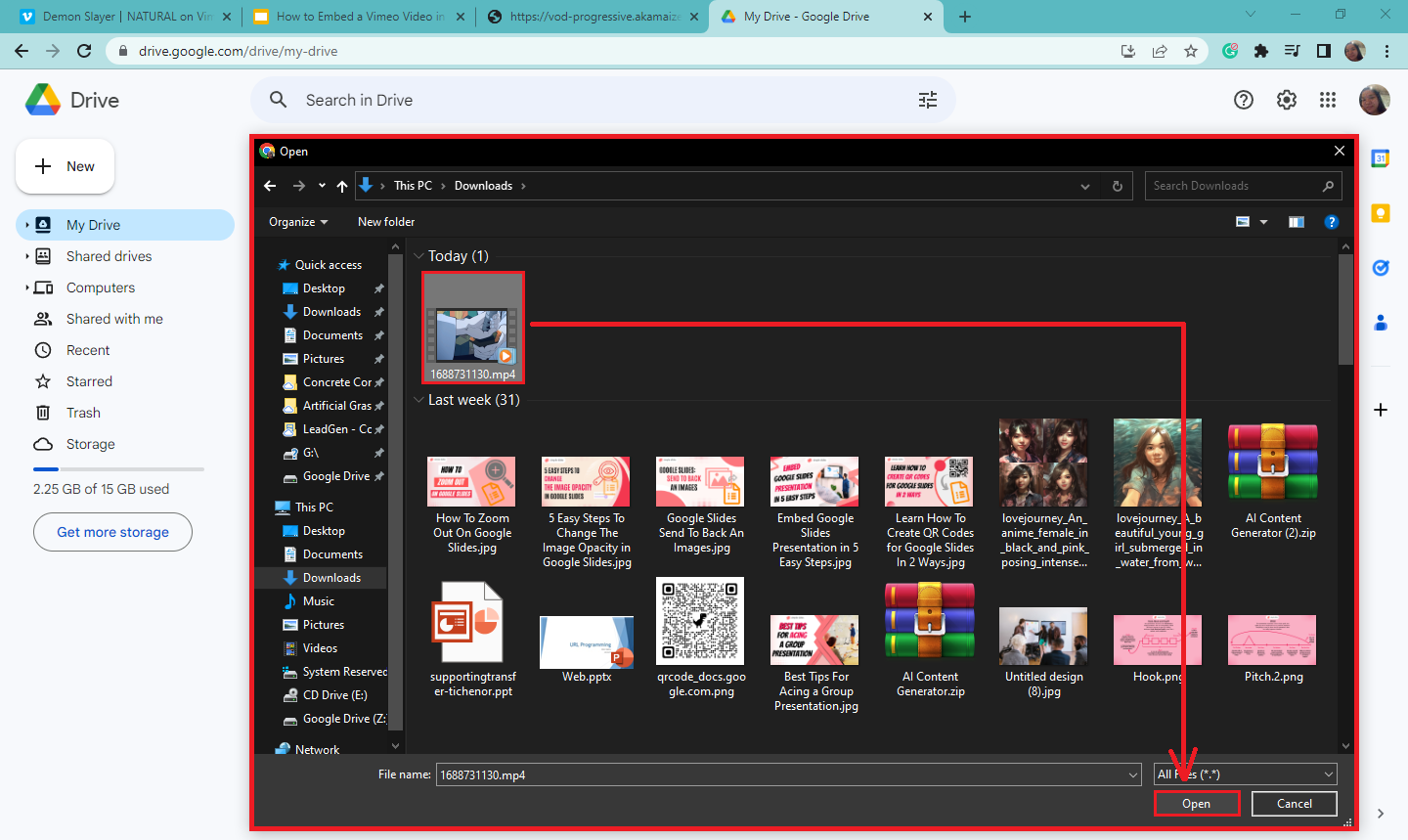
-
When a notification appears on the lower-right part of your monitor, you've uploaded your Vimeo video to your Google Drive.
Step 3: Insert the Google Drive File into Google Slides
To embed the video in Google Slides, follow these steps:
-
Select a slide from your Google Slides existing presentation where you want to insert the video.
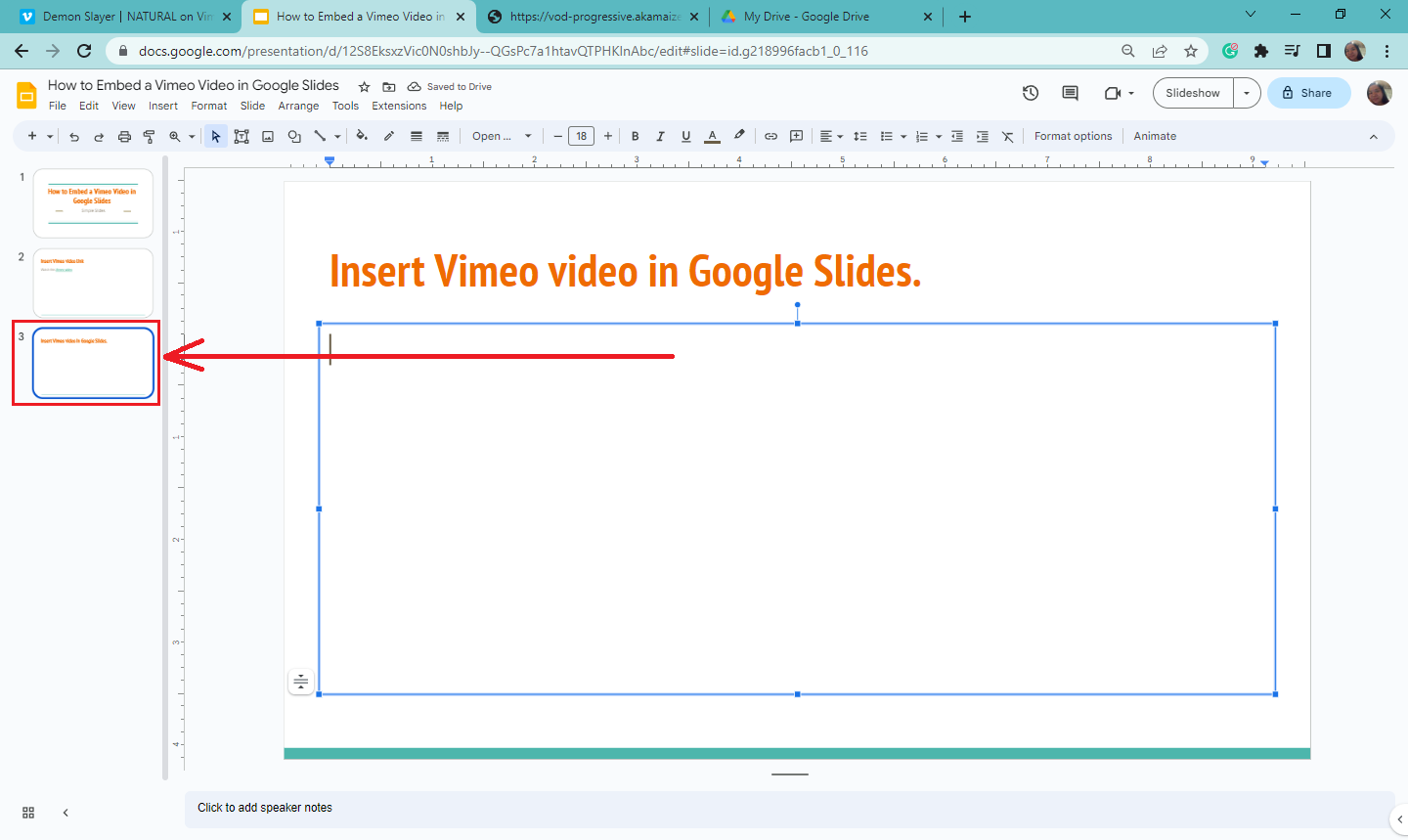
-
Then, click the "Insert" menu and select "Video" from the drop-down menu.
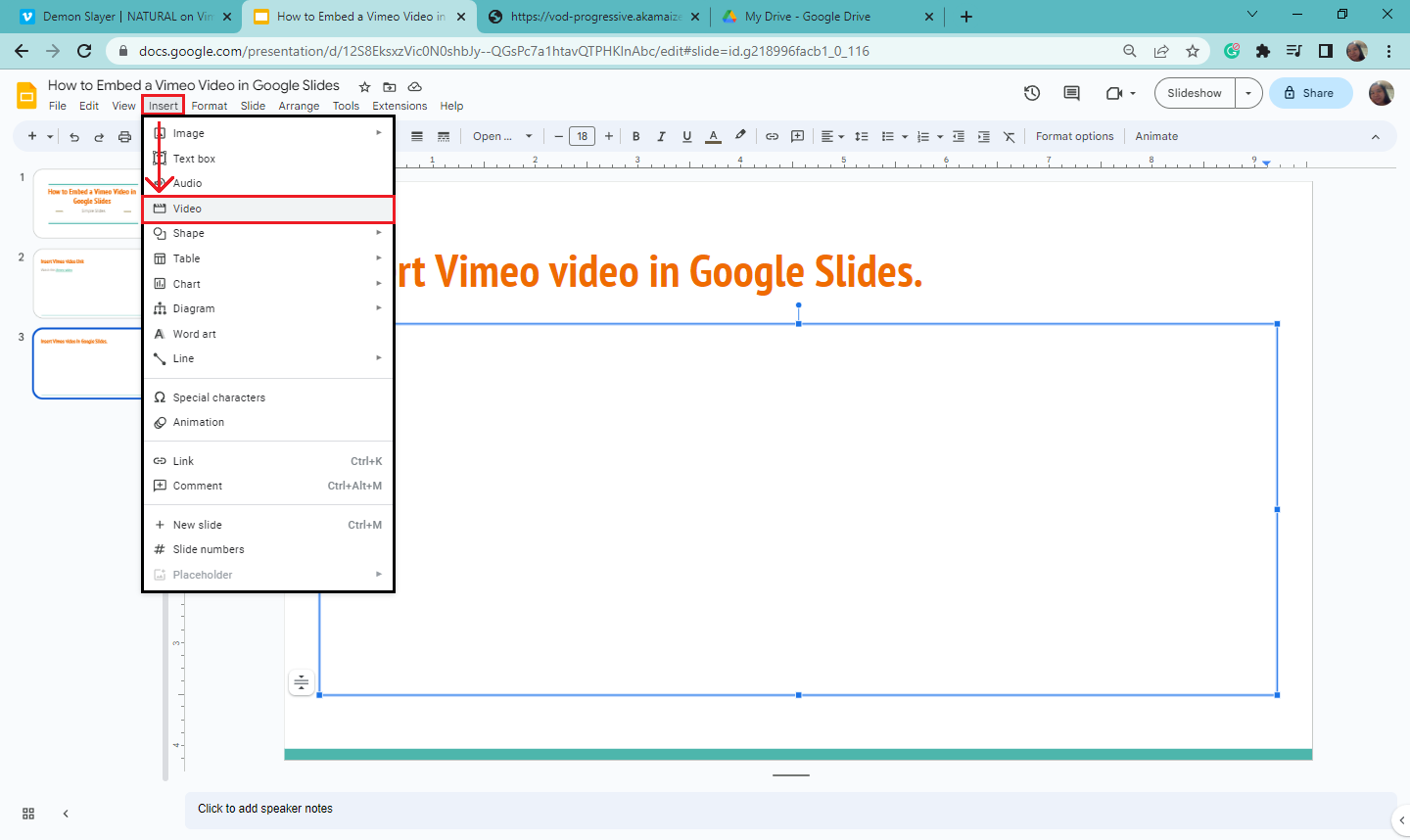
-
An "Insert video" window appears; select "Google Drive" and click the video you want to insert in Google Slides. Then, click "Insert."
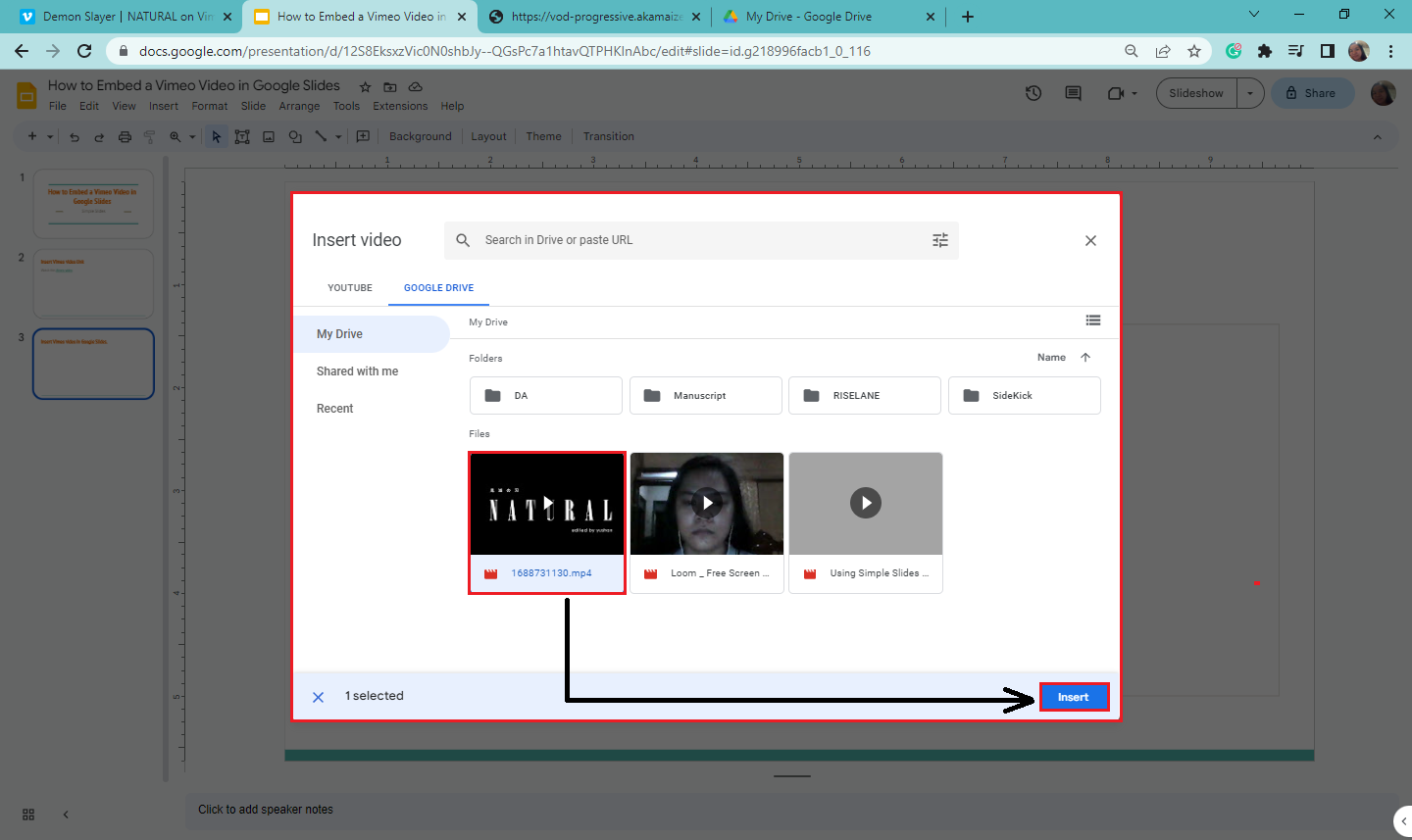
-
Once your Vimeo video appears in Google Slide, move and adjust it to your preference.
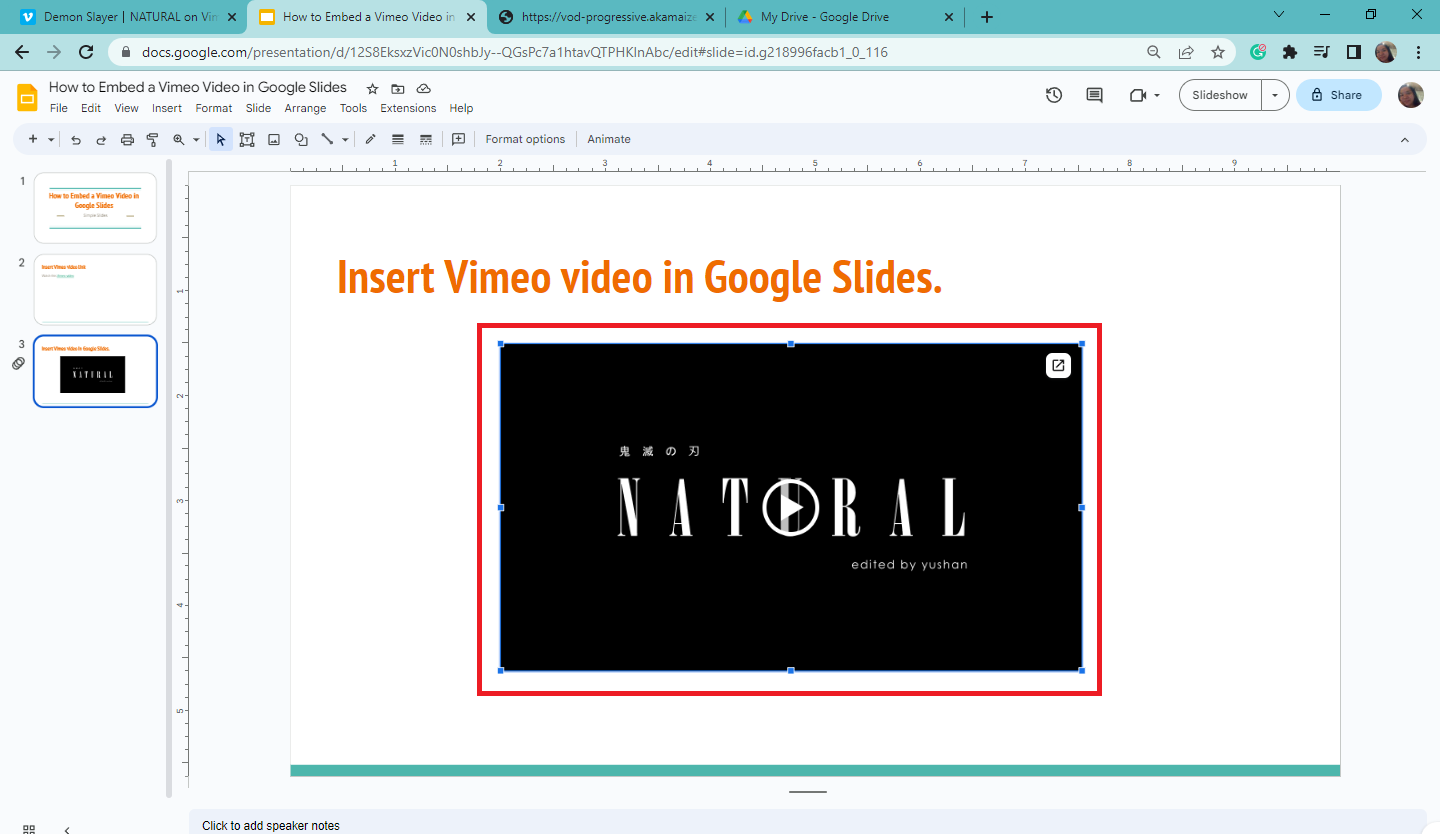 Quick Tip: Check out our tutorial on inserting YouTube videos into PowerPoint presentations.
Quick Tip: Check out our tutorial on inserting YouTube videos into PowerPoint presentations.
Final Thoughts on How to Insert Videos in Google Slides
You can create an engaging presentation by embedding Vimeo videos on your Google Slides. Moreover, you can easily capture people's attention with such interactive slides.
To save time in creating stunning slides, visit Simple Slides and access over 10,000 presentation templates. Subscribe to our YouTube channel and watch more Google Slides tutorials for free.
Frequently Asked Questions About Embedding Videos Into Google Slides:
What is the main requirement to access Google Slides?
The main requirement to access Google Slides is a Google account.
Can I access Google Slides, even offline?
You can still access Google Slides presentation even offline once you save your file as "can be edited Offline."
What are the benefits of adding videos to Google Slides?
The benefits of embedding Vimeo videos into your Google Slide presentations include the following:
-
Making your content easier to understand
-
Grabbing the audience's attention
-
Giving your presentation a professional look
Related Articles:
What Is a Presentation? Everything You Need To Know
Get A Free Sample of Our Award-Winning PowerPoint Templates + University
Get A Free Sample of Our Award-Winning PowerPoint Templates + University
Join our mailing list to receive the latest news and updates from our team.
Don't worry, your information will not be shared.
We hate SPAM. We will never sell your information, for any reason.