How to Loop a PowerPoint
Mar 11, 2023
We all know that a PowerPoint presentation is essential for professionals and students. They use it to make visual slide shows for their reports and presentations.
Suppose you're presenting a PowerPoint presentation for particular events, meetings, and trade shows. In that case, you can easily loop a PowerPoint slideshow to slide your presentation automatically from the beginning until the final slide.
We have gathered guidelines on how to loop a PowerPoint slide show step-by-step using Microsoft PowerPoint.
How to create a loop PowerPoint slide show?
To set up a PowerPoint slideshow, you can start by following these steps;
1. Open your Microsoft PowerPoint presentation on your Personal Computer/ Laptop.
2. Select the "Slide Show" tab, then click "Set up the slide show."
3. Look for the "Show options" in the pop-up window, then mark check the "Loop continuously until Esc" checkbox, and click "ok."
4. Select or highlight the slide show and click the "Transitions" tab.
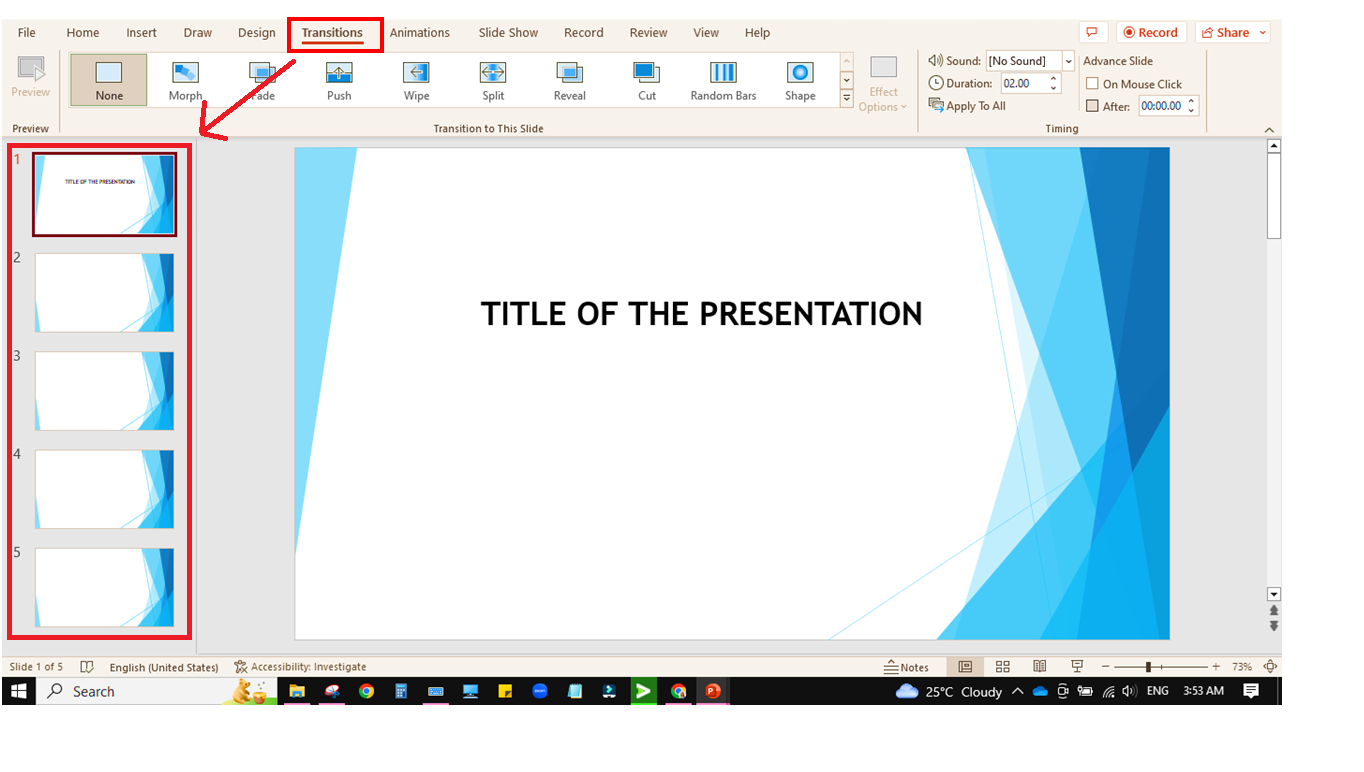
5. In the "Transitions" tab, look for the "Timing" group right under the "Advance Slides." Uncheck the "On Mouse Click" and mark the box next to "After."

The up and down arrows beside "After" will decide how long you want to display each slide in the presentation. So, every time your slides fall to the last slide, it will automatically loop your PowerPoint slideshow back to the beginning.
Additionally, you can select the slide you want to customize for its display time before it starts sliding automatically. Just click your first slide at the left corner of your screen, hold down the Shift key, scroll down, and click up until the last slide.
However, if you're still using the old version of Microsoft Office, we have prepared instructions for the old and latest version of PowerPoint on how to set up slide show timing on your slideshow.
How to Loop A PowerPoint Using 2007 Version.
If you're using an older version of Microsoft PowerPoint, follow the step-by-step process for looping your slides;
1. Your 2007 Microsoft PowerPoint presentation on your Personal Computer/ Laptop.

2. Click the "Slide Show" tab in your PowerPoint presentation, then click "Set up the slide show."

3. Look for the "Show options" in the pop-up window, mark checks the "Loop continuously until Esc" checkbox, and click "ok."

4. Go to "Animation" and look for the "Advance slide" option.

5. Uncheck "On Mouse Click," then check the box beside "Automatically After," and adjust the timing of your PowerPoint slideshow.

After you uncheck the box, you can let your slides transition from one slide to the next without you using to click a mouse. You can also adjust how long you would like each slide show to display before it slides automatically onto the next slide through;
-
Select the "Slide show" tab, then "Set up the slide show."
-
Click the "Browsed at a kiosk (full screen) and select "Using timing, if present" in the "Advance slides" for an automatic loop slideshow.
-
Click ok.
However, your PowerPoint will always affect its pedagogical approaches, even if your presentation looks great. By thoughtfully utilizing the factors mentioned above, your slides will play and engage with your particular audience. Remember the eight rules in creating a PowerPoint slide show and look for tutorials for the best presentation.
Frequently Asked Questions:
How to get PowerPoint presentations to stop looping?
Your slideshow will loop once you present it in a loop. To stop your PowerPoint slide automatically to the next slide, press "ESC" on your keyboard to end your slides.
Related Articles:
How to Add Audio To Google Slides Presentation
How to Make a Photo Slideshow on PowerPoint
Ideas for a PowerPoint Presentation
Easy Slides That Create Beautiful Presentations in Minutes. No Design Skills are Needed.
SMART Goals PowerPoint Template
Get A Free Sample of Our Award-Winning PowerPoint Templates + University
Get A Free Sample of Our Award-Winning PowerPoint Templates + University
Join our mailing list to receive the latest news and updates from our team.
Don't worry, your information will not be shared.
We hate SPAM. We will never sell your information, for any reason.







