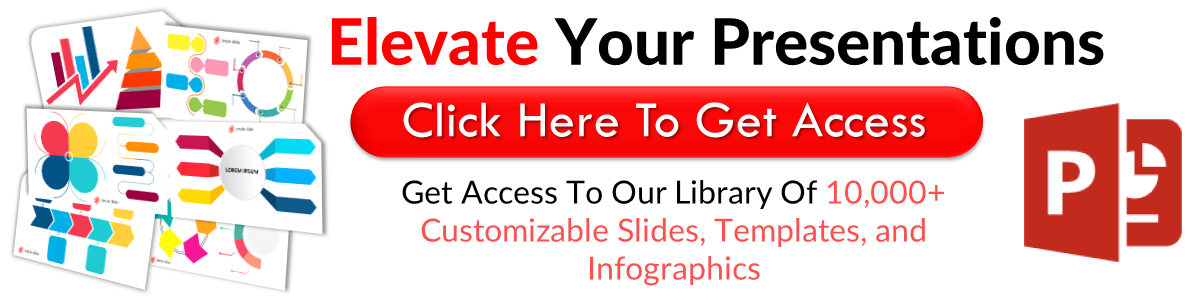How to Insert a Footer In Google Slides In 6 Simple Steps
Apr 09, 2023
Have you ever wondered how others add footers in Google Slides?
In this article, we will walk through the following:
-
How to add footers in Google Slides.
-
How to remove a footer in Google Slides.
-
How to add slide numbers on Google Slides.
-
Frequently asked questions about how to add a footer in Google Slides.
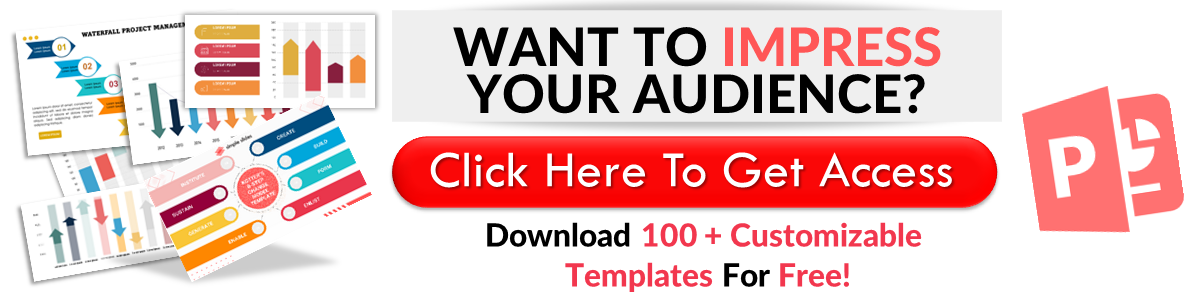
How to Add Footers in Google Slides?
Add footers in Google Slides.
If you want to add a footer to your Google Slides presentation:
-
Open Google Chrome, click the Google App and select Google Slides.
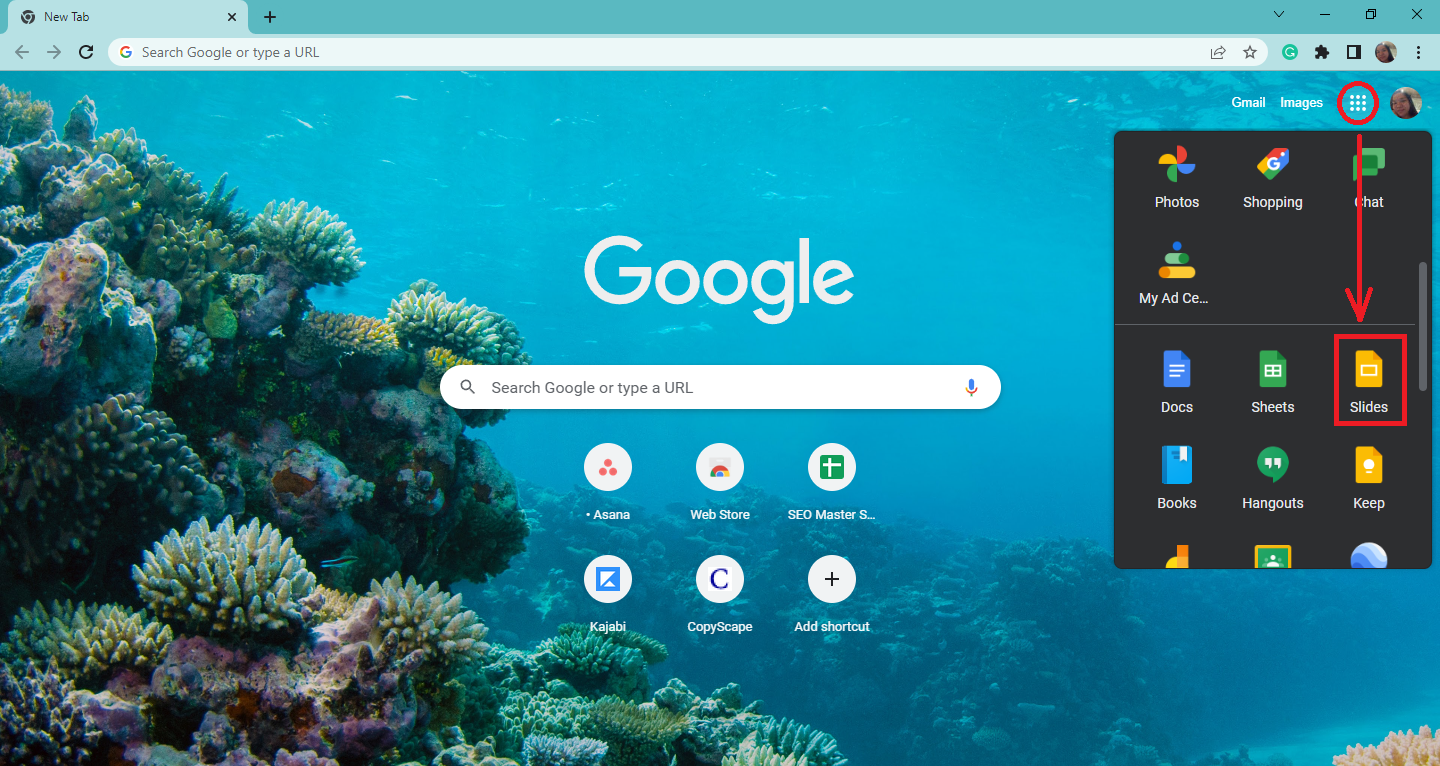
-
Select the "Blank" presentation in the "Google Slides" tab.
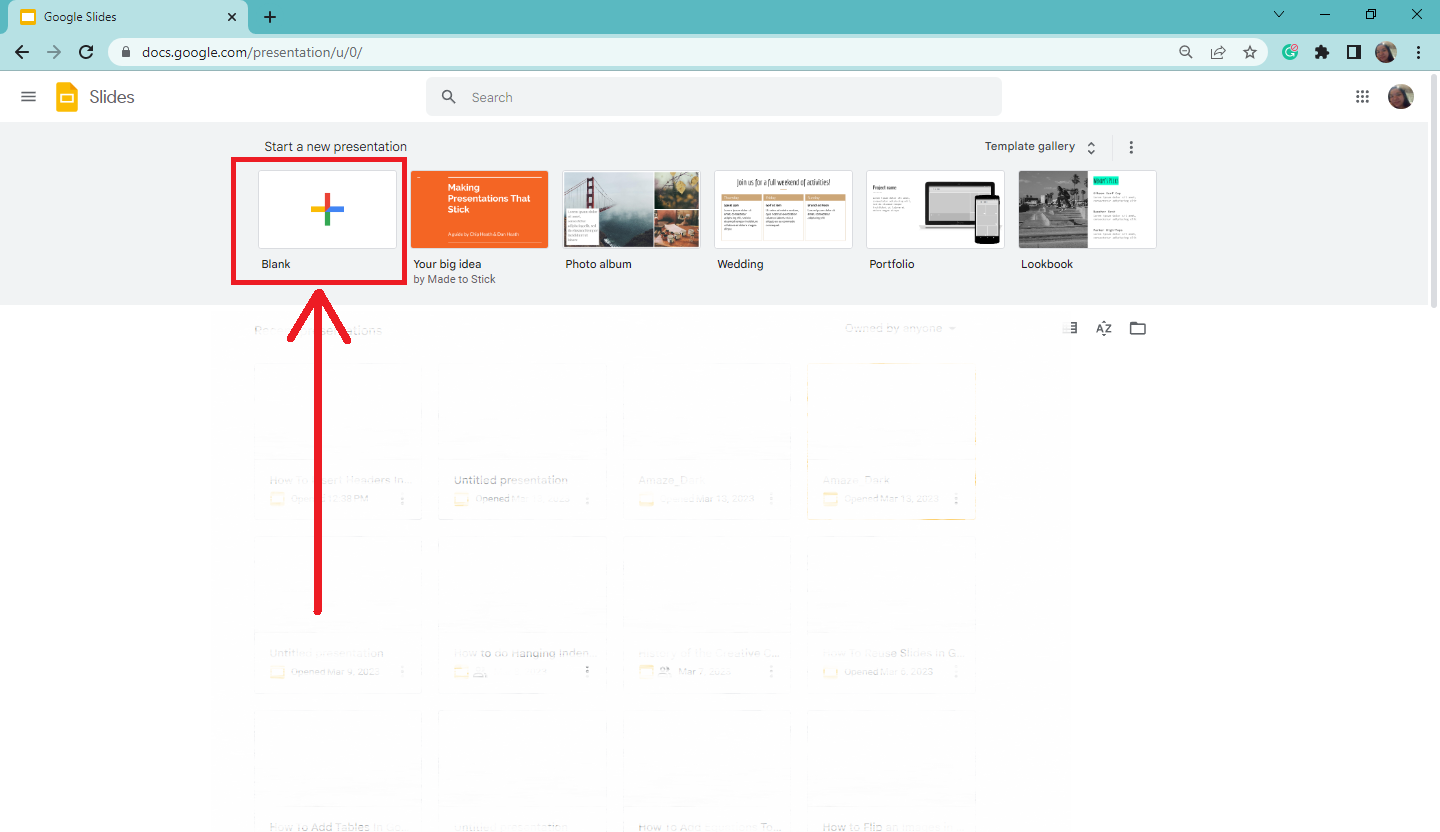
-
Select the "View" tab, and click "Theme Builder" in the drop-down menu.
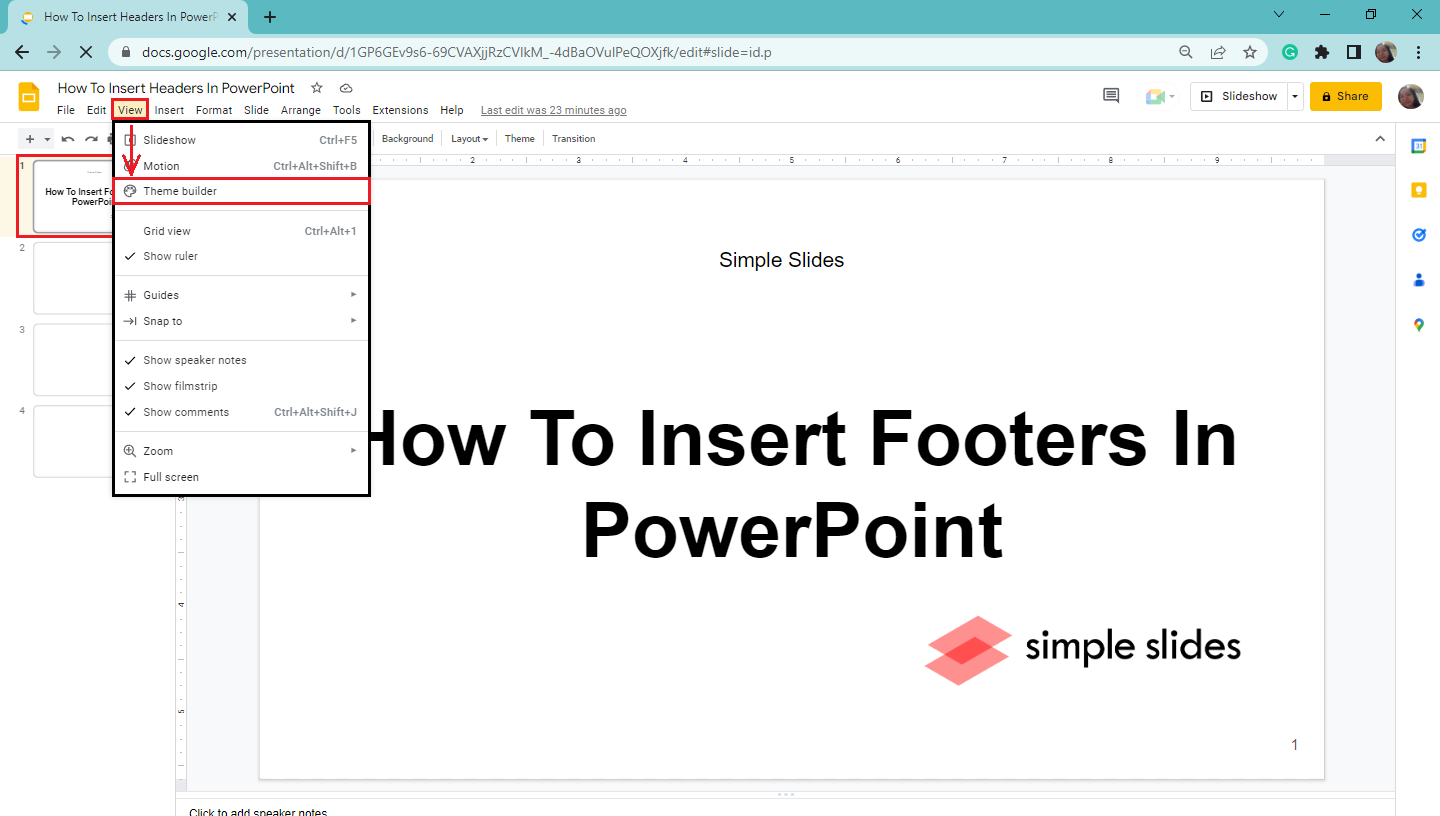
-
When the "Master Editor" view opens, click the "Master Slide" of your Google Slides presentation.
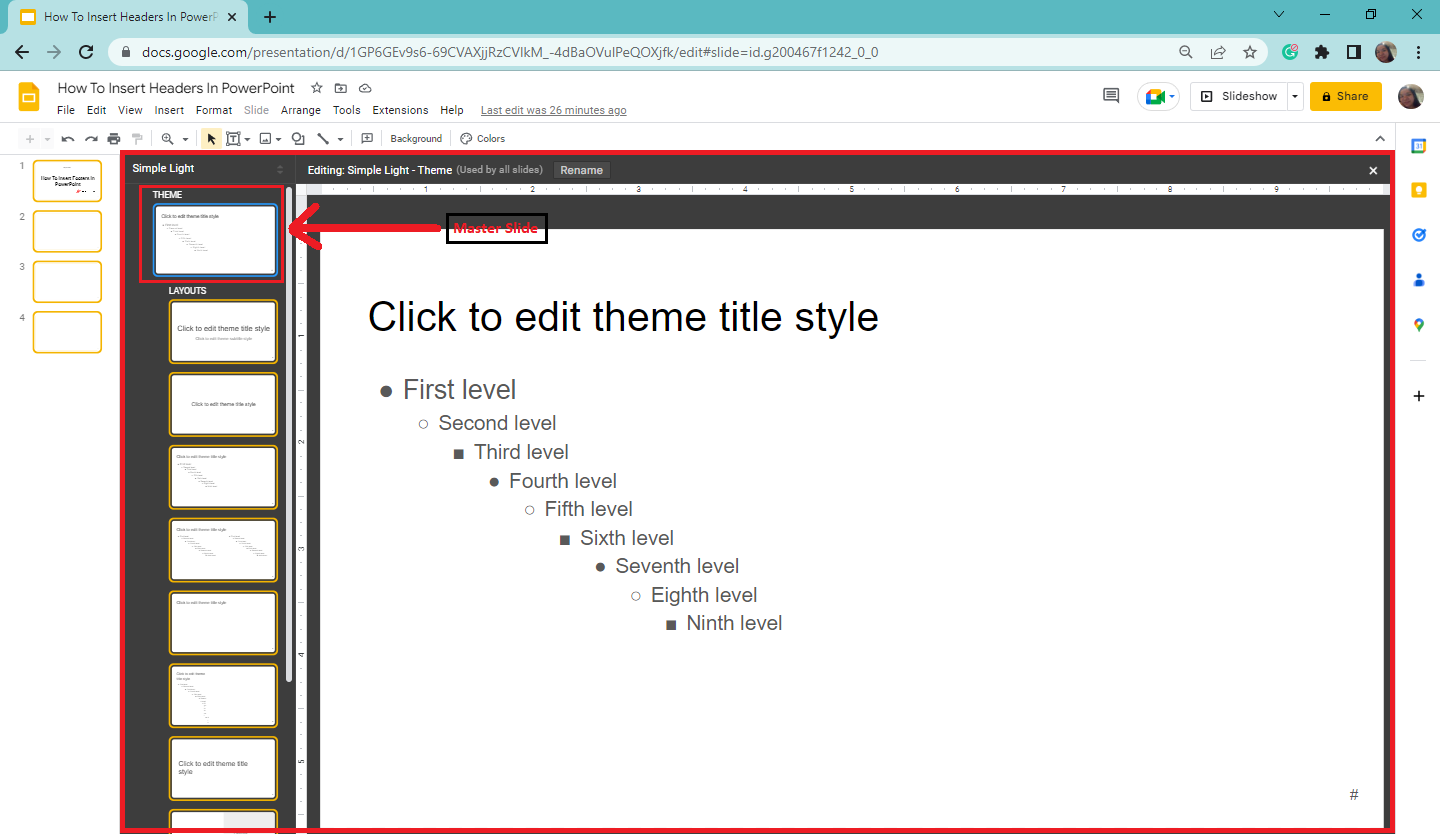
-
In the toolbar section, select "Text Box" and drag it to the footer in Google Slide.
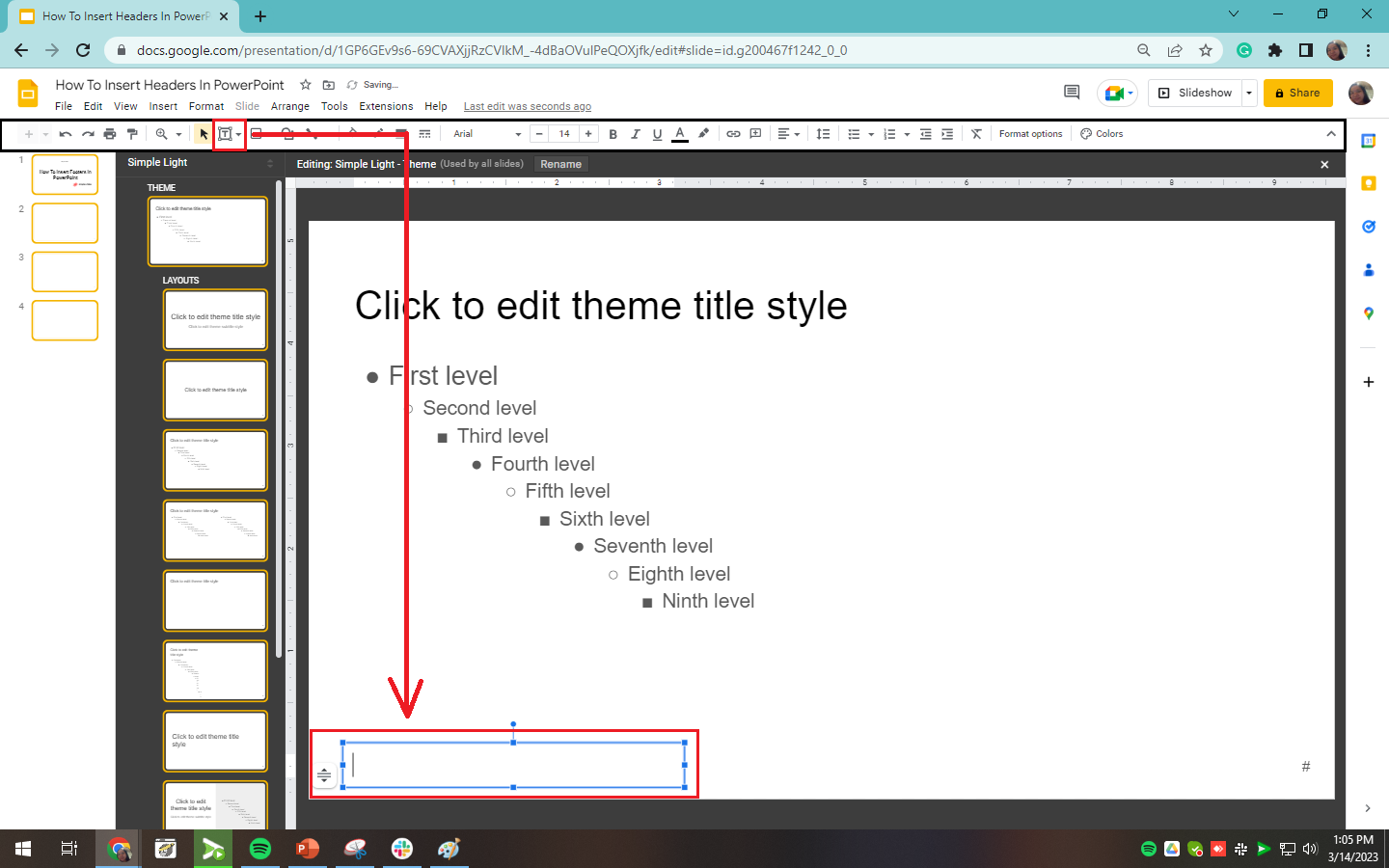
-
Add the text you want in your footer in Google Slides; once you're done, click the "X" button at the upper-right corner of your Master editor view.
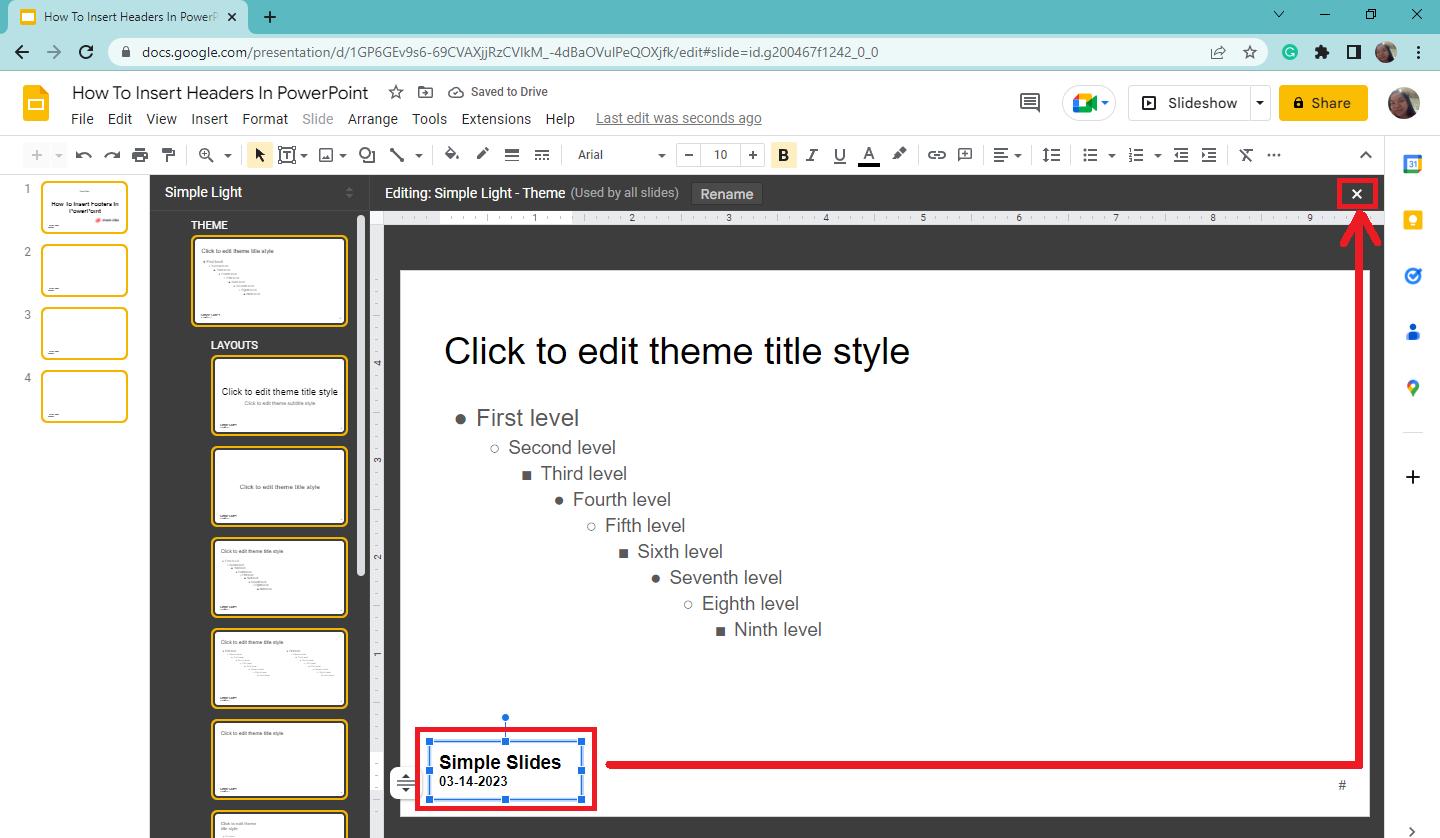
Note: In your footer in Google Slides, you can insert the company name, name of the presenters, and time & presentation date.
Adding a footer in the "Theme Builder" of your Google Slides presentation will make the same footer visible to multiple slides of your presentations.
How to Remove a Footer in Google Slides?
-
In your Google Slides presentation, click the "View" tab and select "Theme Builder."
-
Once in the "Master Editor" view, navigate to the footer you created and click the text box.
-
Right-click the text box and select "Delete" from the drop-down menu.
-
Then your footer in Google Slides will be deleted across all slides.
Tips: You can also press the delete key on your keyboard right after you select the text box for your footer in Google Slides to delete it.
Adding Slide Page Numbers on Google Slides.
-
Go to the "Insert" tab, and click "Slide Numbers" in the drop-down menu.
-
A dialog box for "slide numbers" appears; click "On" to insert page numbers into your Google Slides.
-
If you want to skip the Title slide for having a page number, you can check the box beside the "Skip Title Slide" and click the "apply" button.
Final Thoughts on How to Insert a Footer in Google Slides.
If you read and follow the six easy and quick steps above, you can insert the footer in Google Slides!
Click HERE for more how-to tutorials.
Frequently Asked Questions About How to Add a Footer in Google Slides?
How can I add a footer in an individual slide in Google Slides?
To add a footer to an individual slide of your Google Slides, you must do the following: select the first slide of your Google Slides presentation, then navigate and select the text box in the toolbar section Google Slide. Drag and start typing your footer content in the text box you created.
Can I edit or customize my footer in Google Slides?
You can customize your footer by going to the "view" tab and clicking "Theme Builder." Once your Master Editor view opens, select or highlight the text box you added as your footer in Google Slides. Then navigate home and change your text's font, size, and color.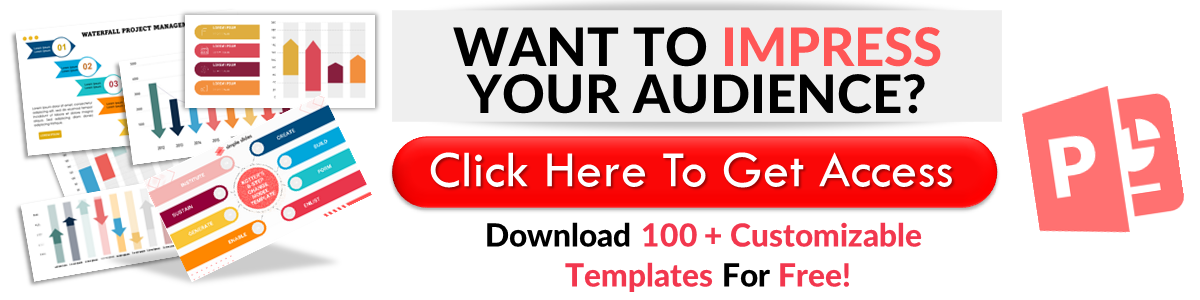
Related Articles:
How to Draw on Google Slides in 3 Easy Ways
Learn How to Do a Hanging Indent on Google Slides: A Step-By-Step Guide
Get A Free Sample of Our Award-Winning PowerPoint Templates + University
Get A Free Sample of Our Award-Winning PowerPoint Templates + University
Join our mailing list to receive the latest news and updates from our team.
Don't worry, your information will not be shared.
We hate SPAM. We will never sell your information, for any reason.