How to Remove the Background from a Picture in PowerPoint in 4 Easy Steps
Feb 16, 2023
Are you looking for a way to remove the background of a picture in PowerPoint?
Removing the background can transform an ordinary image into one that stands out.
We will teach you how to remove the background from a picture in PowerPoint with minimal effort.
So, If you want to give your presentation some extra visual appeal, read on to find out how to get started.
In this article, we will look at the 4 possible ways to remove the background of a picture in PowerPoint;
-
Deleting/removing a white background from an image.
-
Deleting/removing a complicated image background.
-
Adjust what parts of the image to erase.
-
Adjust image transparency.
Deleting/removing a White Background From an Image.
-
Click Insert and choose an image on your slide.
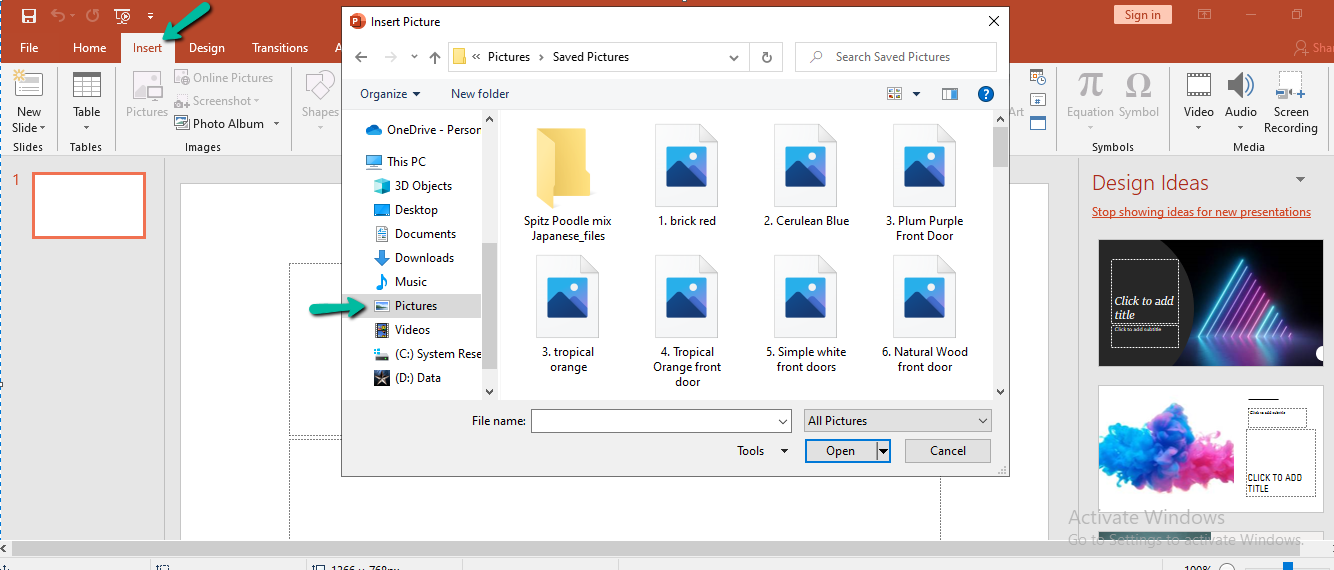
-
Click the Picture Tools Format Tab.
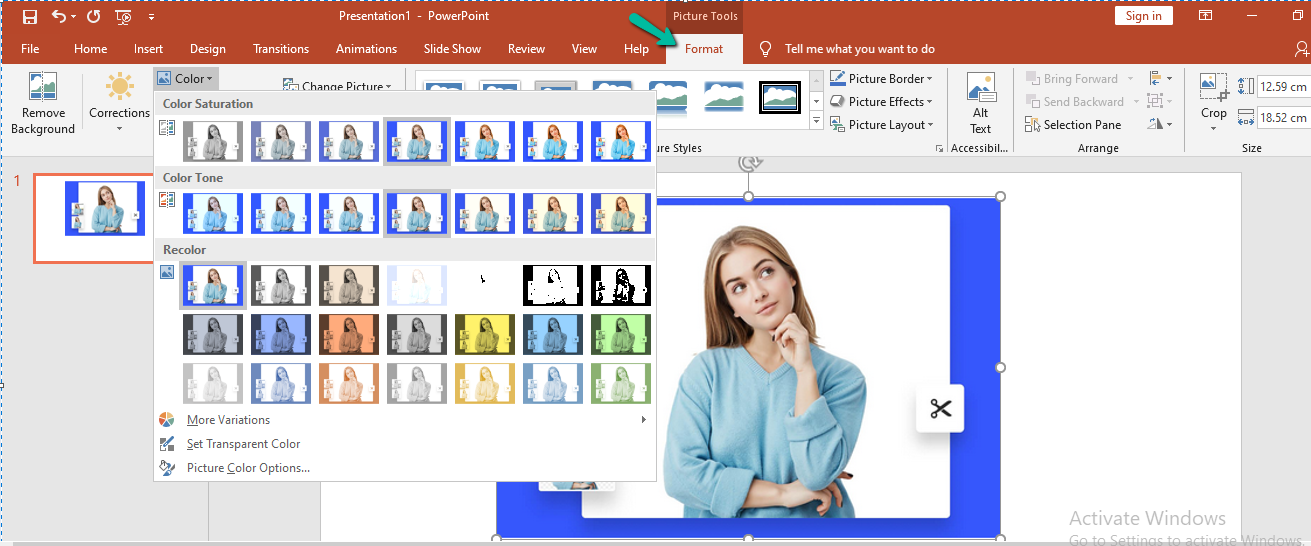
-
Select the Color dropdown menu.
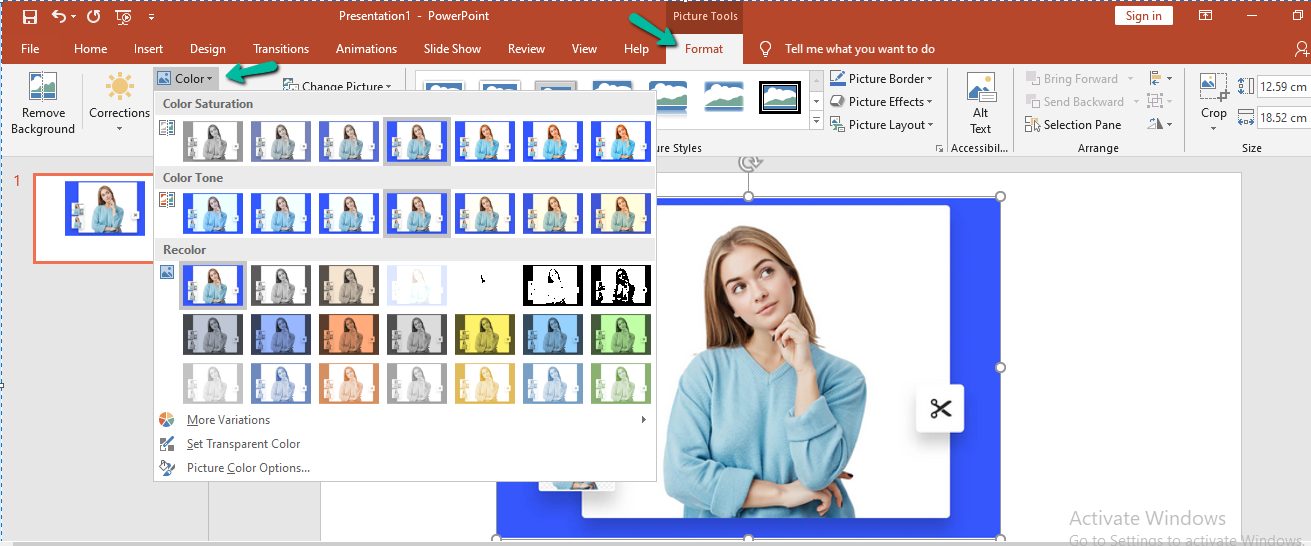
-
Choose the Set Transparent Color tool (your cursor becomes a little pen with an arrow)

-
Select the color you desire to erase from your background
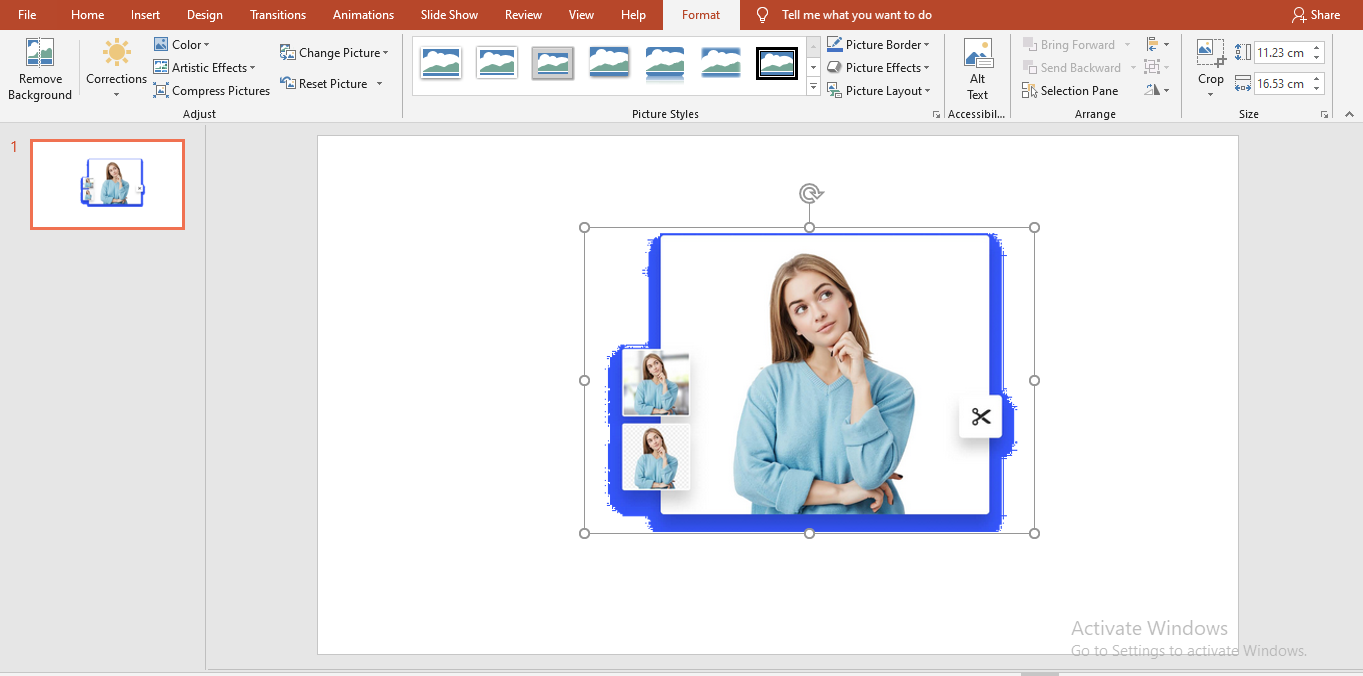
Deleting/removing a complicated image background.
-
Insert an image of your choice onto the slide.
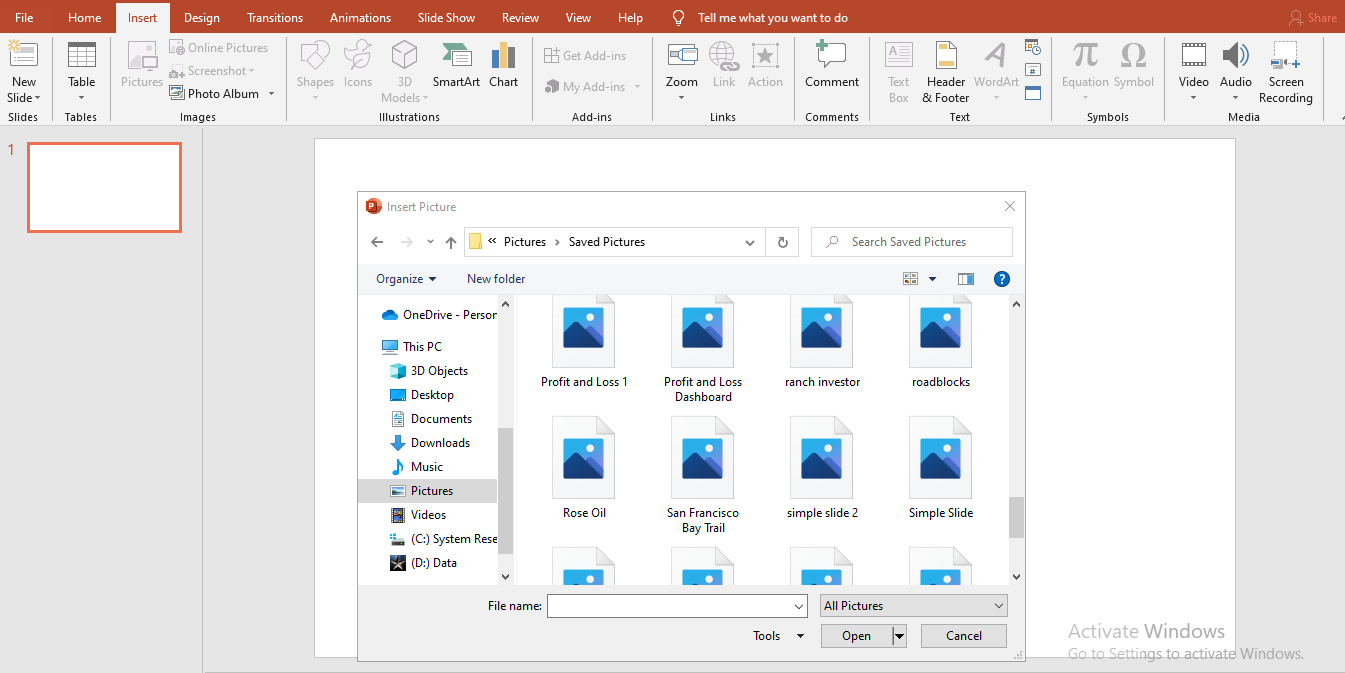
-
Access the Picture Format tab.

-
Click the Remove Background command.

-
Customize your removal settings.
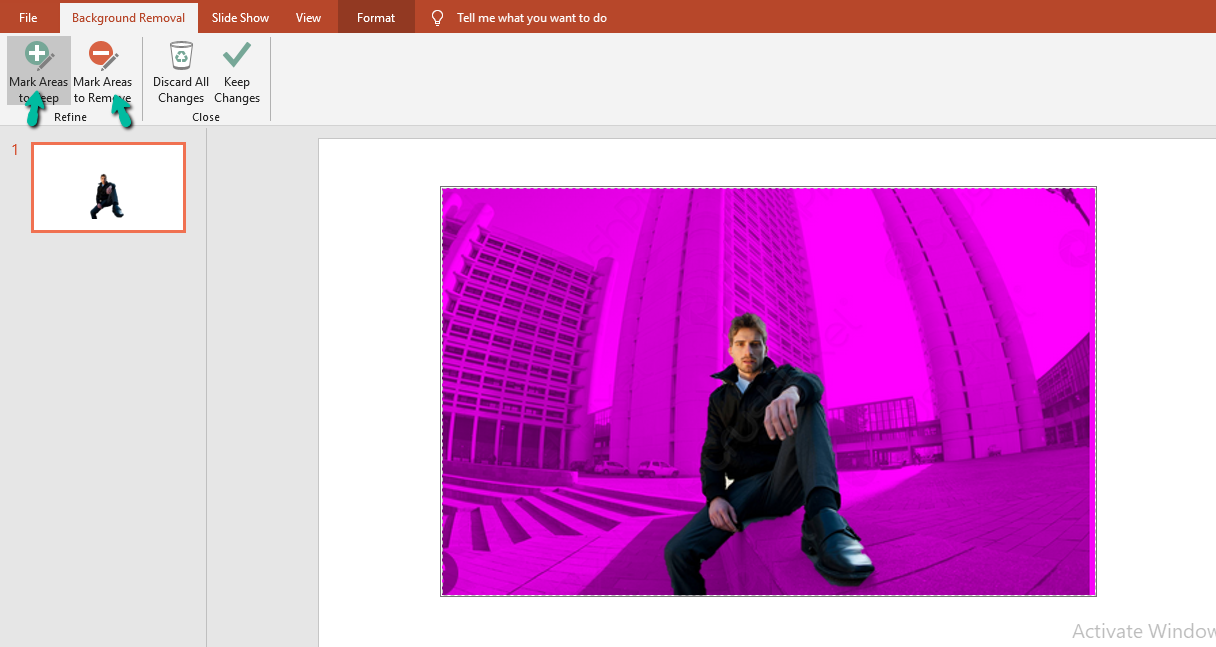
-
Choose Keep Changes
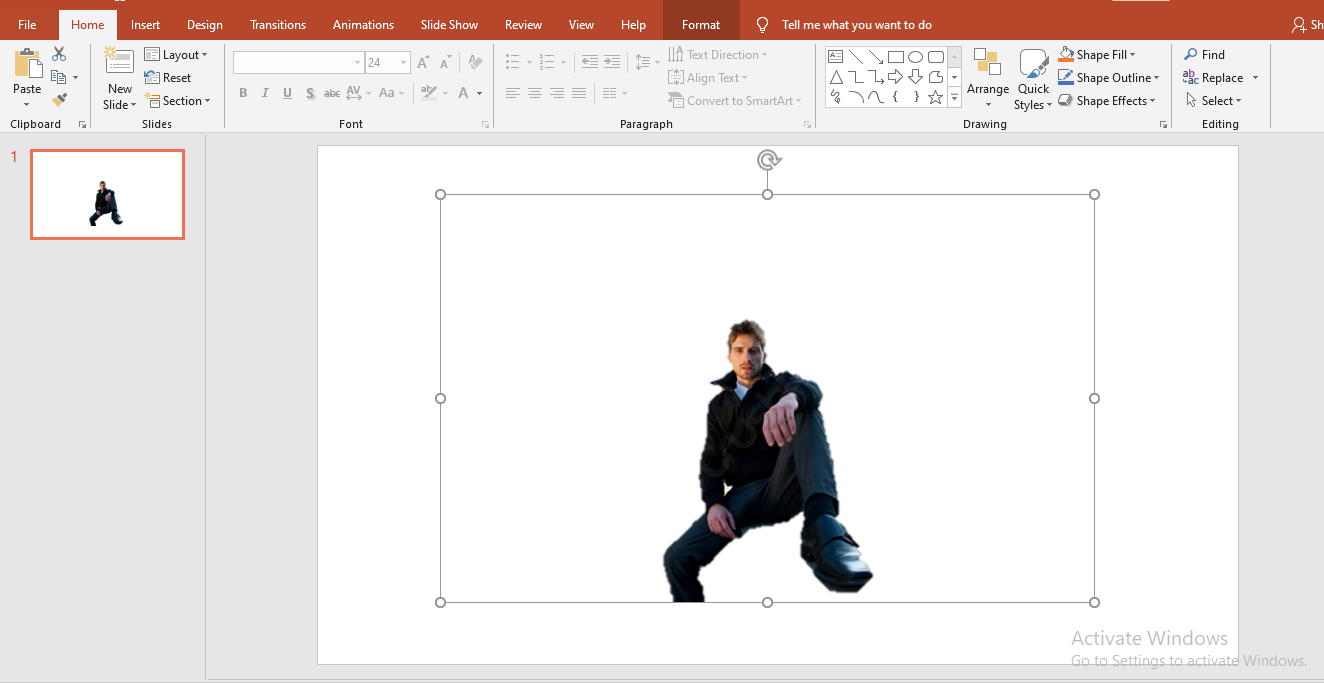
Adjust What Parts of the Image to Erase.
Selecting the Remove Background command, PowerPoint will present a desired background (magenta color).
- Identify the Portions of Your Image to Retain.
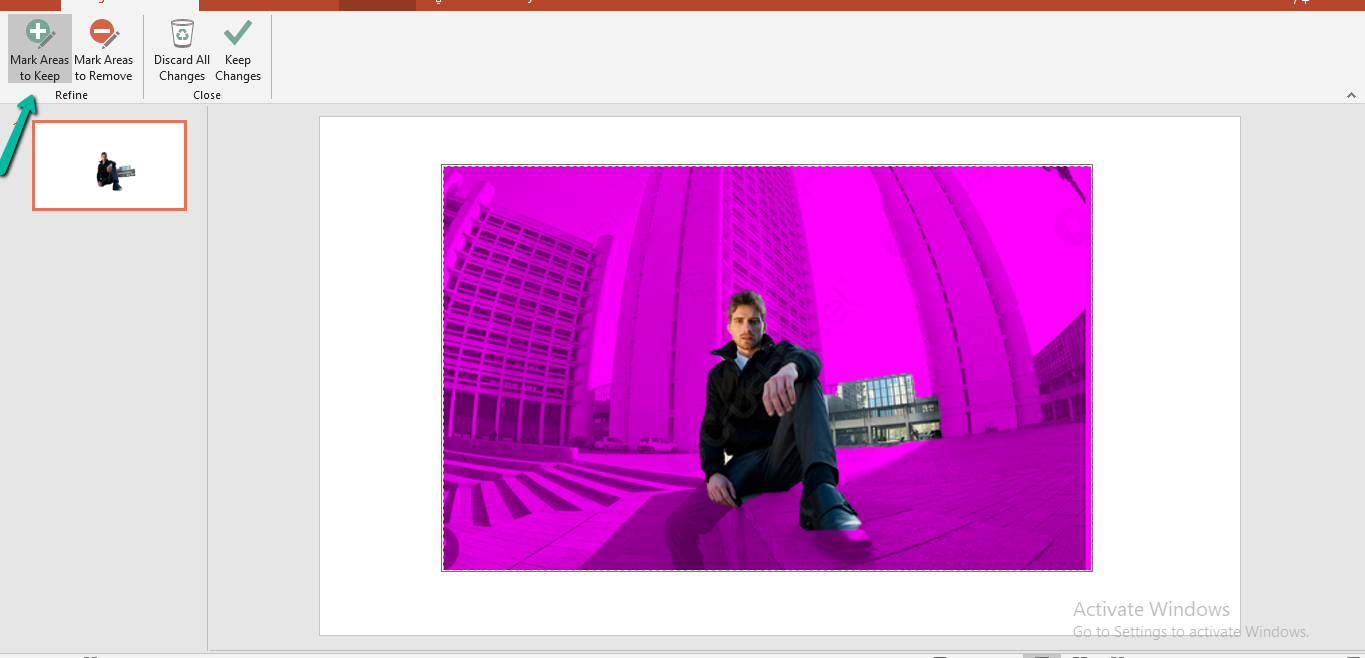
- Click and draw over the parts of your photo that you want to preserve with green marks.
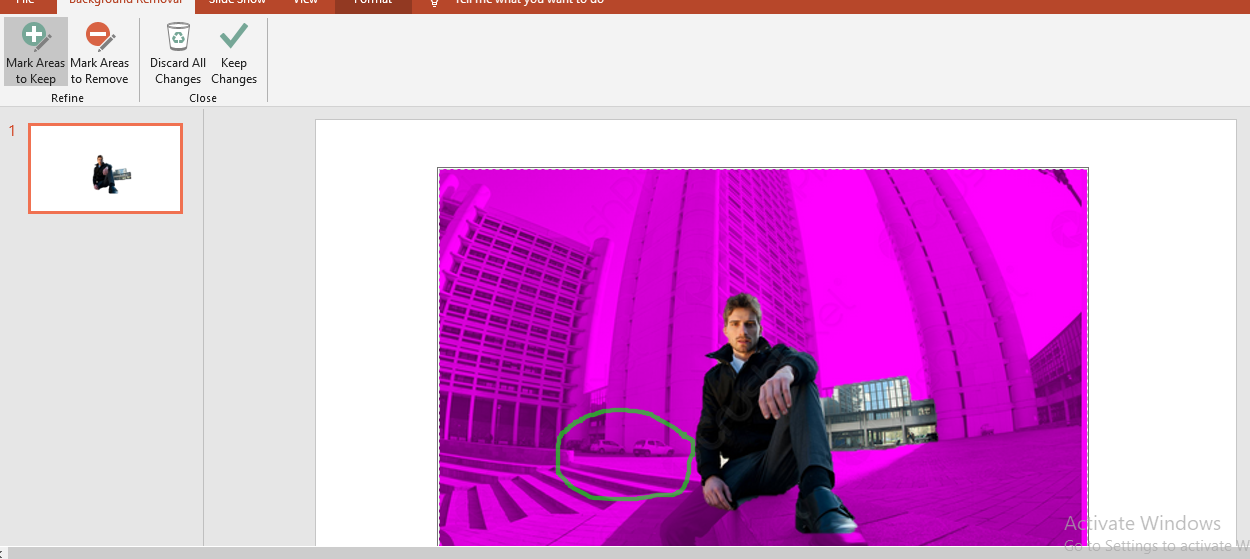
- Select Keep Changes
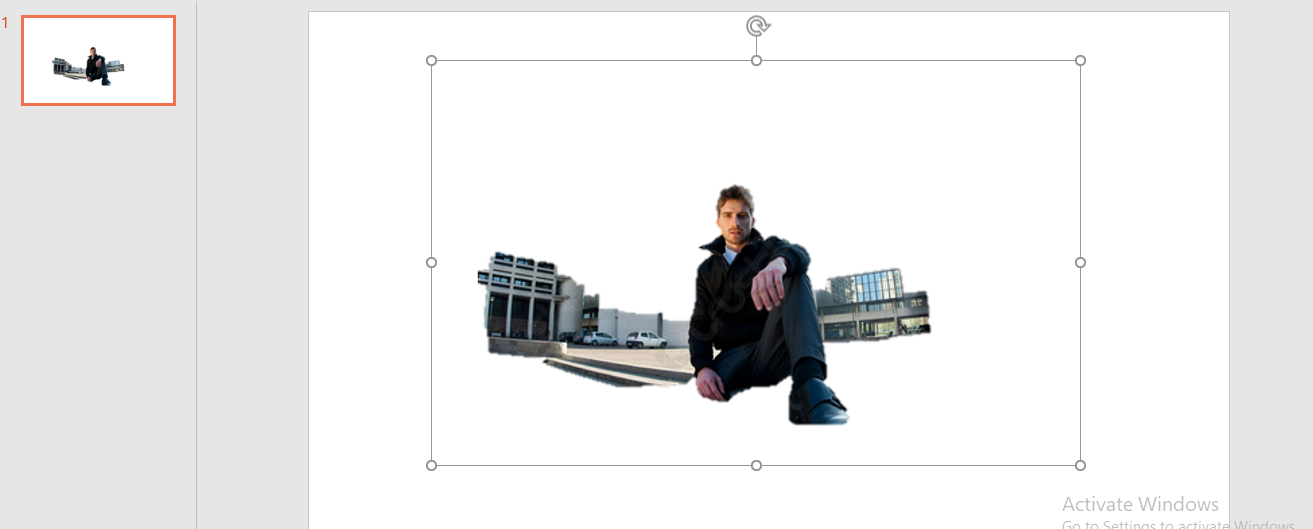
- Identify areas to Erase in Your Picture
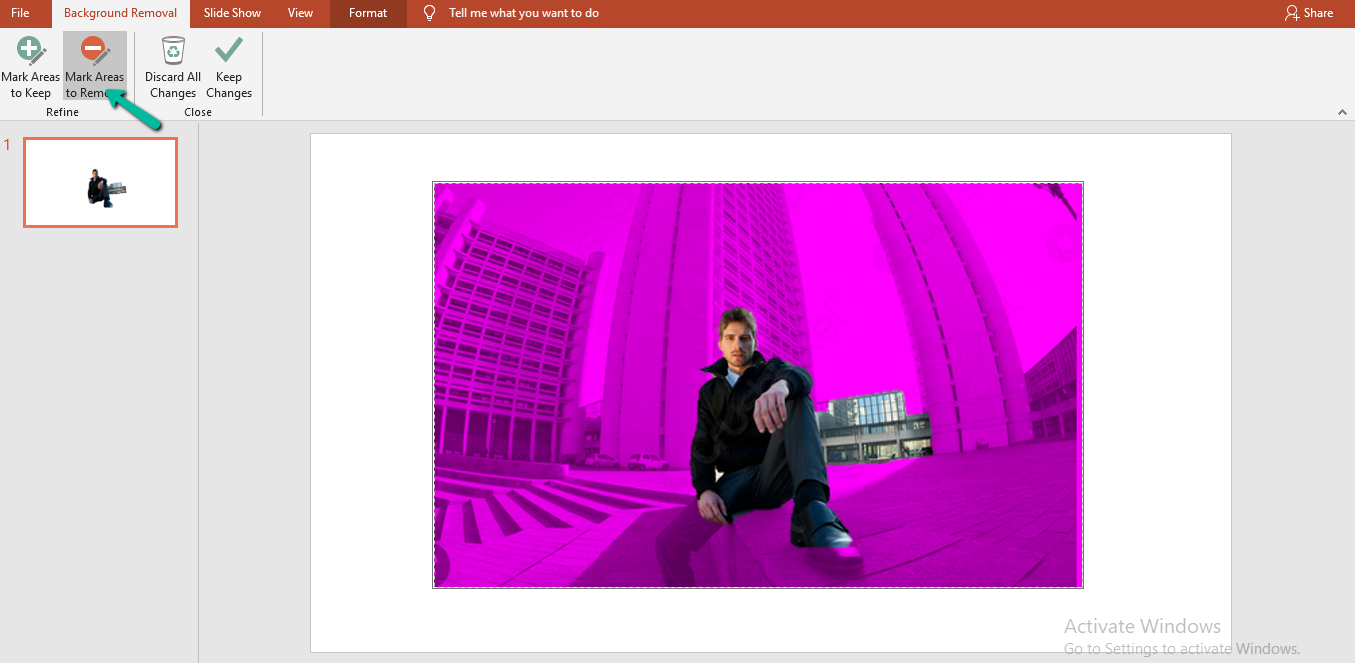
- Draw and click over the sections of your photo you wish to maintain in a vivid, vibrant red!
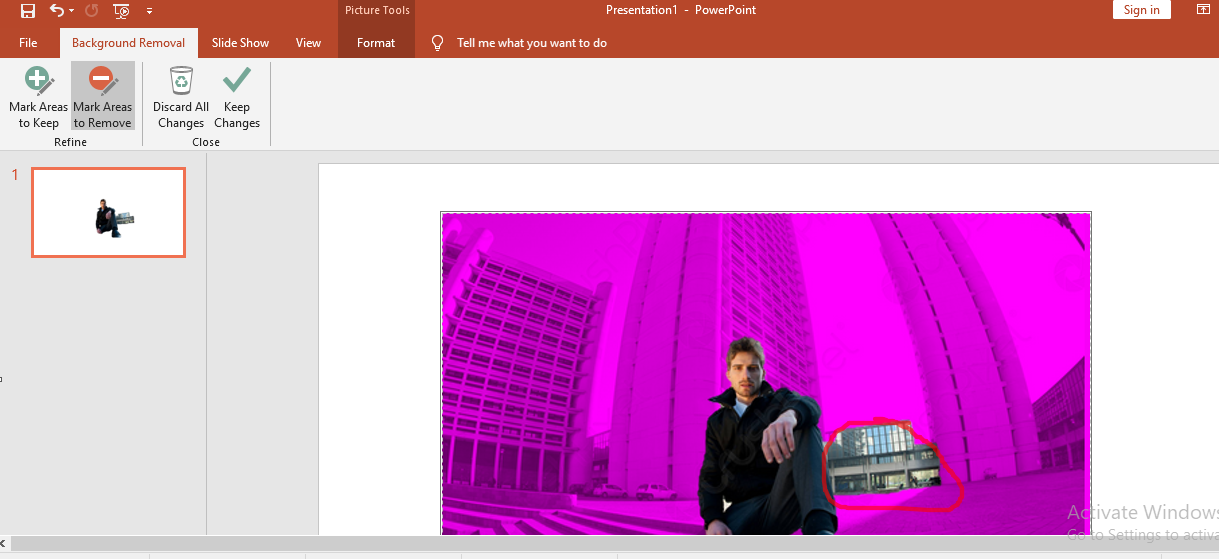
- Select Keep Changes
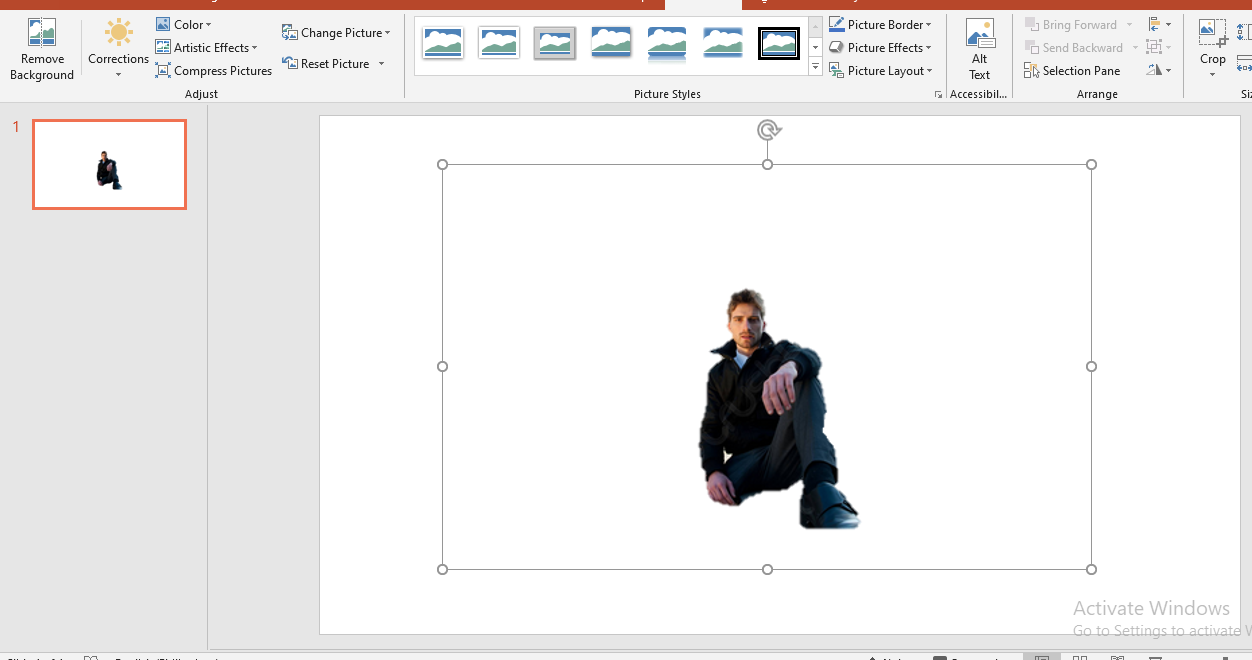
How to Adjust Image Transparency.
1. Select "Picture Effects" from the Picture Tools tab and select "Glow."
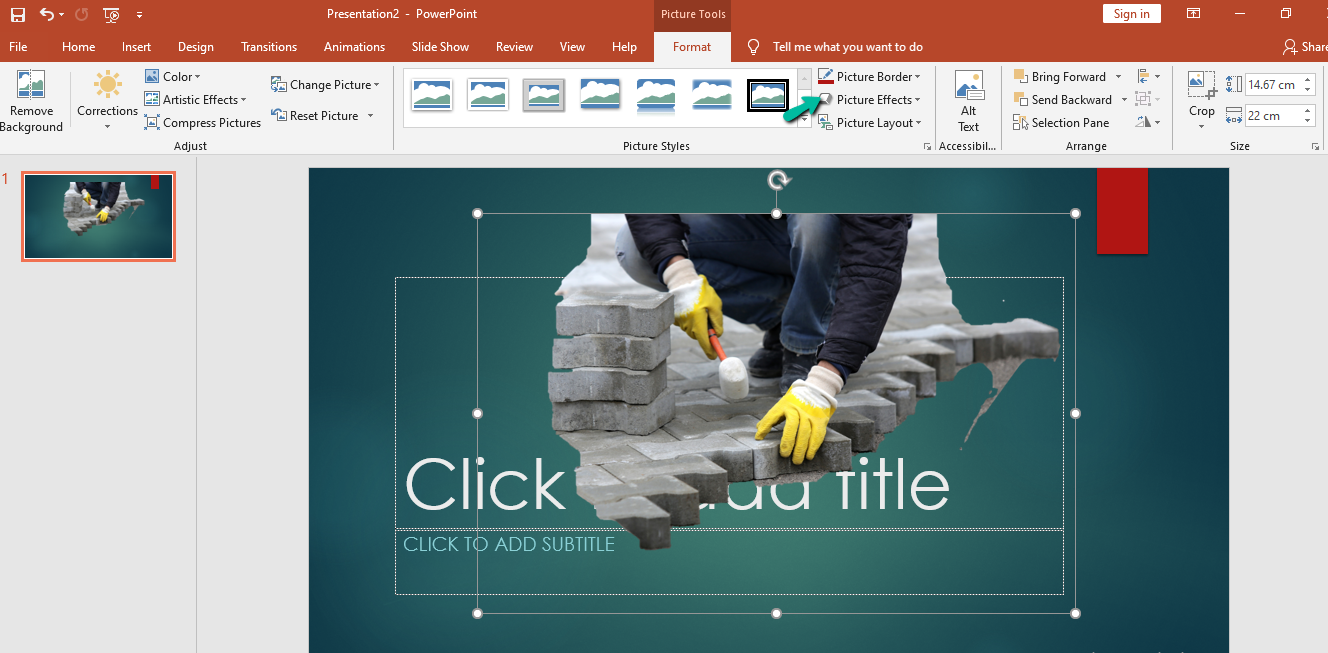
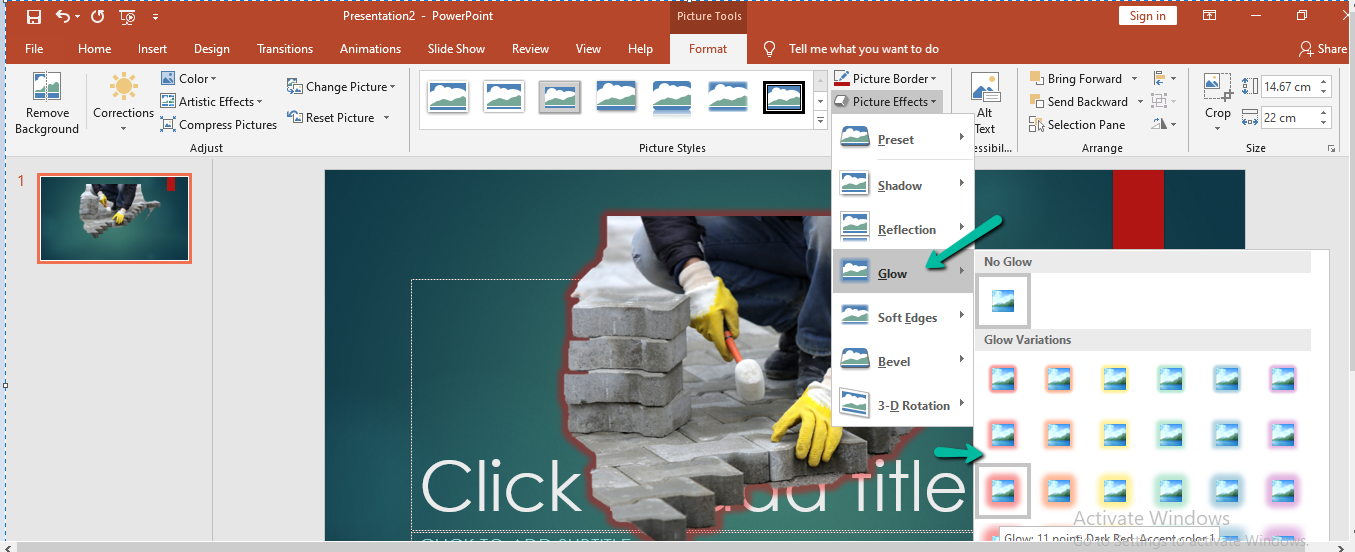
2. Choose the color to make it transparent, and click "OK."
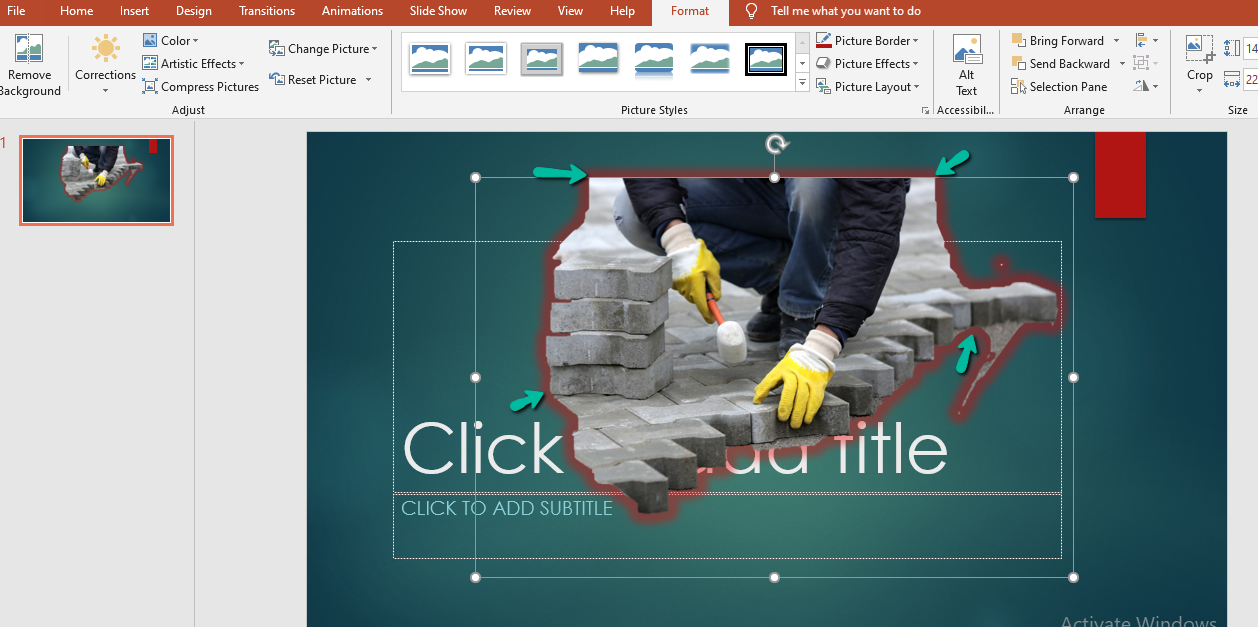
3. If you are satisfied with your results, save the presentation so you can use it again in future projects.
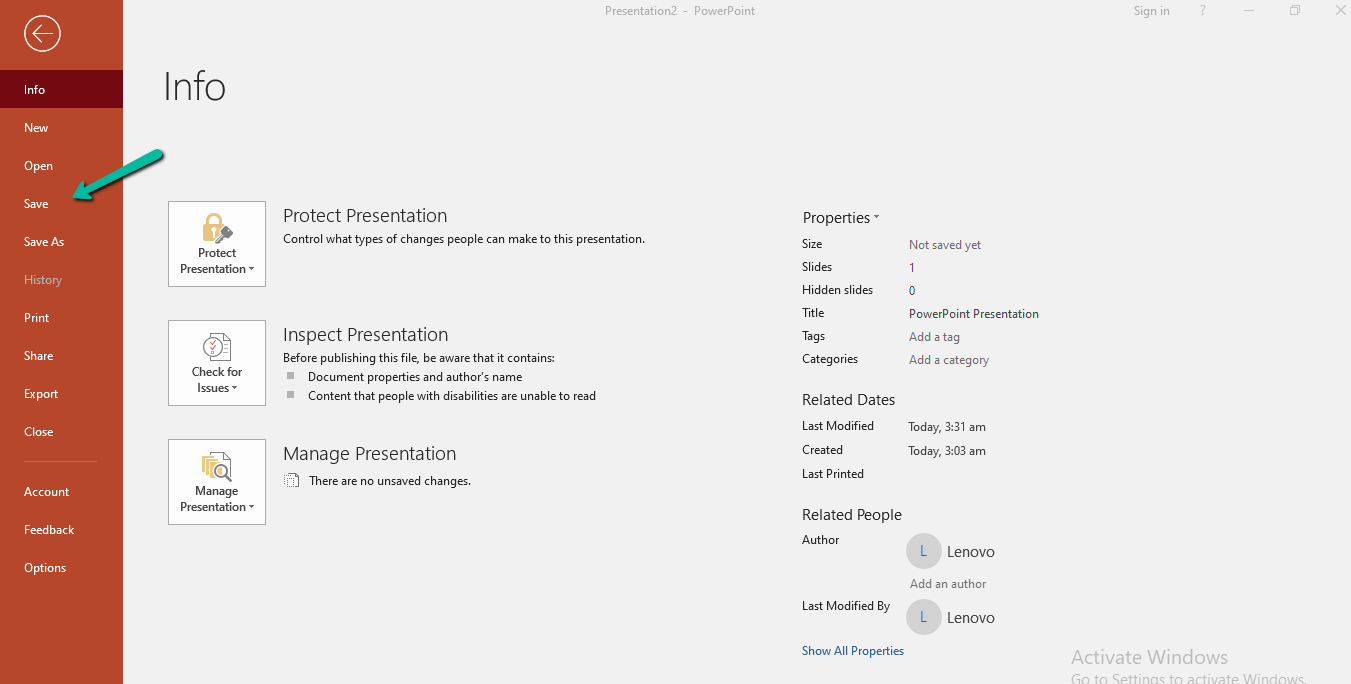
Creating effective presentations takes time and effort to perfect, so once you have your picture background and format background looking exactly how you want them, you should save the presentation for future use.
Final Thoughts on How to Remove Background from Picture in PowerPoint.
Removing a picture background or adjusting an image's transparency can be easily accomplished with Microsoft Office's Picture Format tab.
With the help of simple clicks and drags, you can quickly adjust your pictures to perfection in just a few steps.
With the right tools and knowledge, you can make any background look fabulous in minutes!
Frequently Asked Questions About How to Remove the Background from a Picture in PowerPoint:
How do I remove background online when working with PowerPoint OneDrive?
Removing a background online when working with PowerPoint OneDrive is an easy task.
All you need to do is select the marked areas on your slides that need background removal.
How do I remove the background from a picture slide?
Click on "remove background" and "mark areas" where you want to keep or remove elements.
How can I make a picture transparent?
Insert the image, then select "Background" from the formatting toolbox.
Related Articles:
Microsoft PowerPoint Tutorial for Beginners
Get A Free Sample of Our Award-Winning PowerPoint Templates + University
Get A Free Sample of Our Award-Winning PowerPoint Templates + University
Join our mailing list to receive the latest news and updates from our team.
Don't worry, your information will not be shared.
We hate SPAM. We will never sell your information, for any reason.




