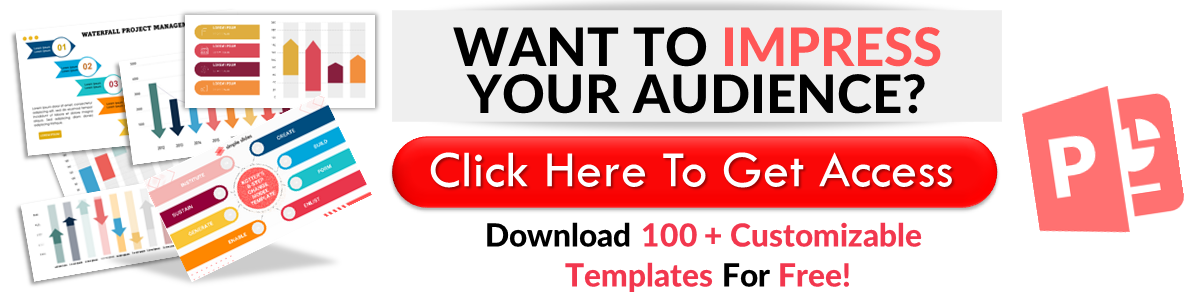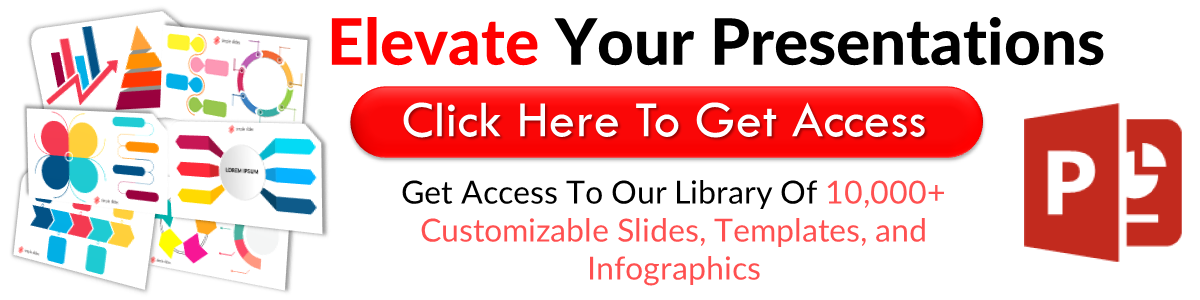Learn How To Insert Table From Excel Spreadsheet In PowerPoint
Mar 10, 2023
Do you need to transfer final data reports from an Excel spreadsheet to a PowerPoint presentation?
Don't miss this! We'll share how to insert tables from an Excel spreadsheet into a PowerPoint presentation.
In this article, we will walk through the following:
-
Copy and paste Excel data to a PowerPoint presentation
-
Use the "Paste Special" feature
-
Use the Object option
-
Answer frequently asked questions about inserting tables from Excel spreadsheets in PowerPoint.
Discover the Different Ways of Adding Tables from Excel Spreadsheets to PowerPoint Presentations
Copy and paste Excel data into a PowerPoint presentation.
To quickly transfer Excel data to a PowerPoint presentation, follow these steps:
-
Open the Microsoft Excel worksheet containing the data you want to insert in PowerPoint.
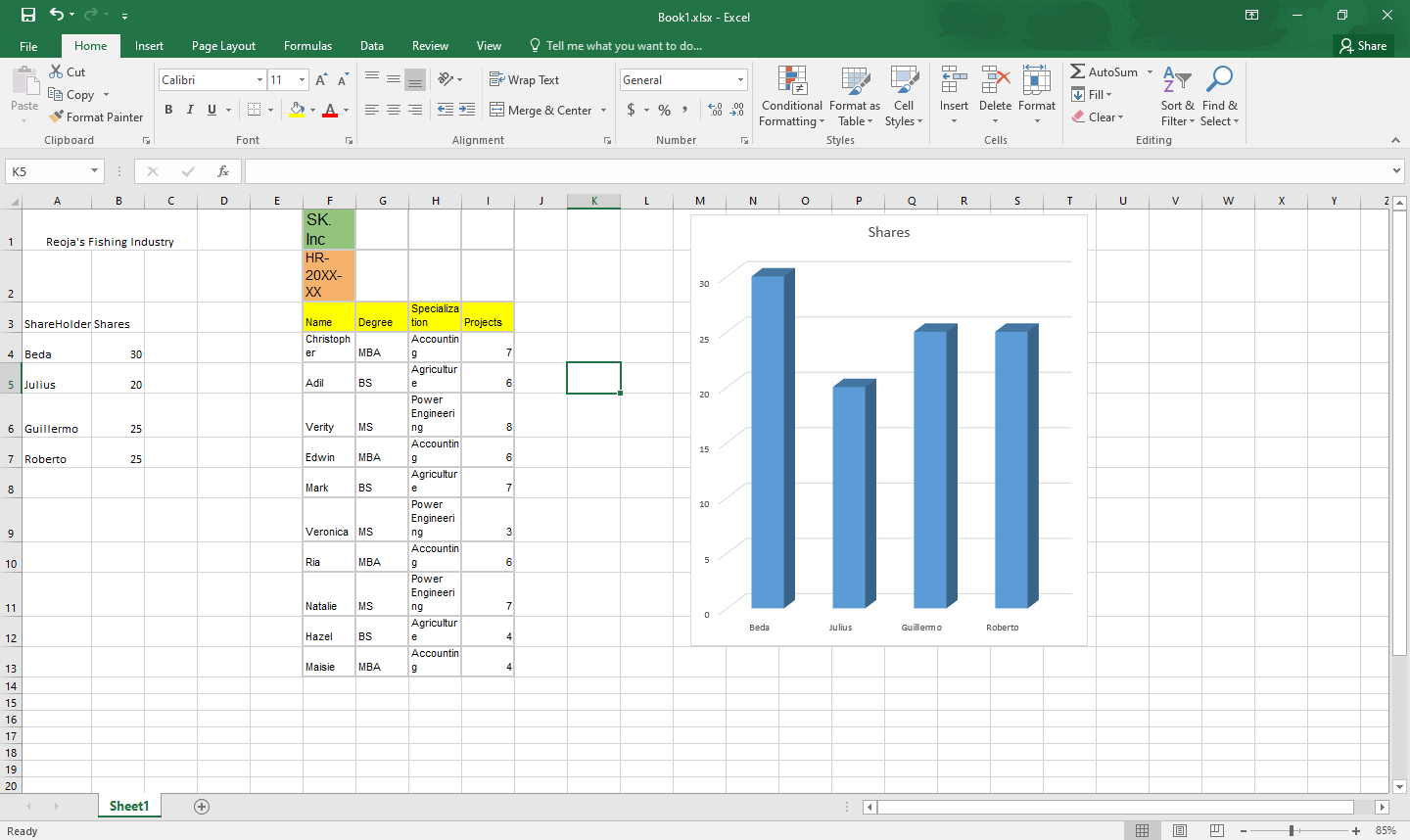
-
Select or highlight the Excel table, then right-click on it. A drop-down menu will appear. Select "Copy."
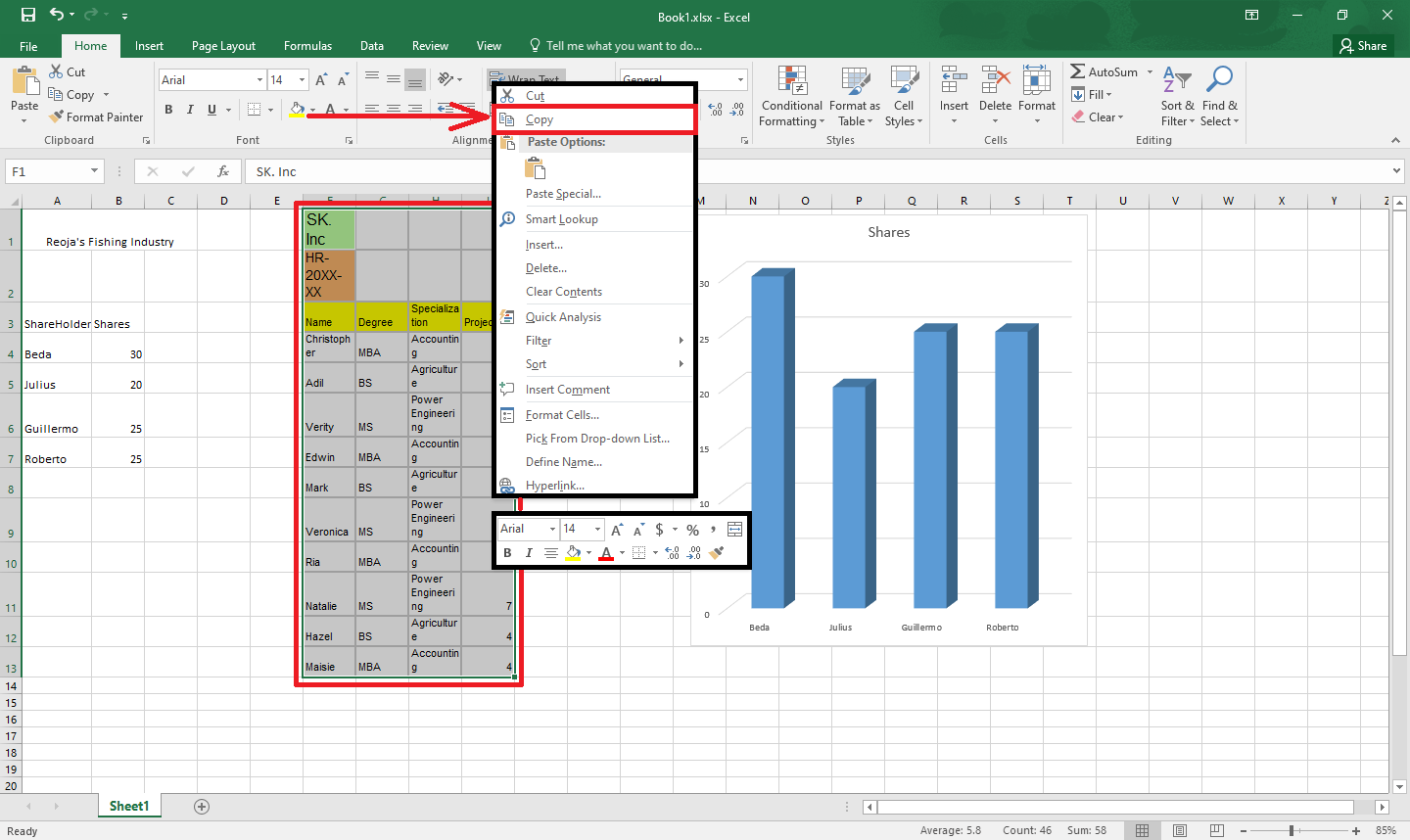
-
Open your Microsoft PowerPoint and select the slide where you want to insert the table.
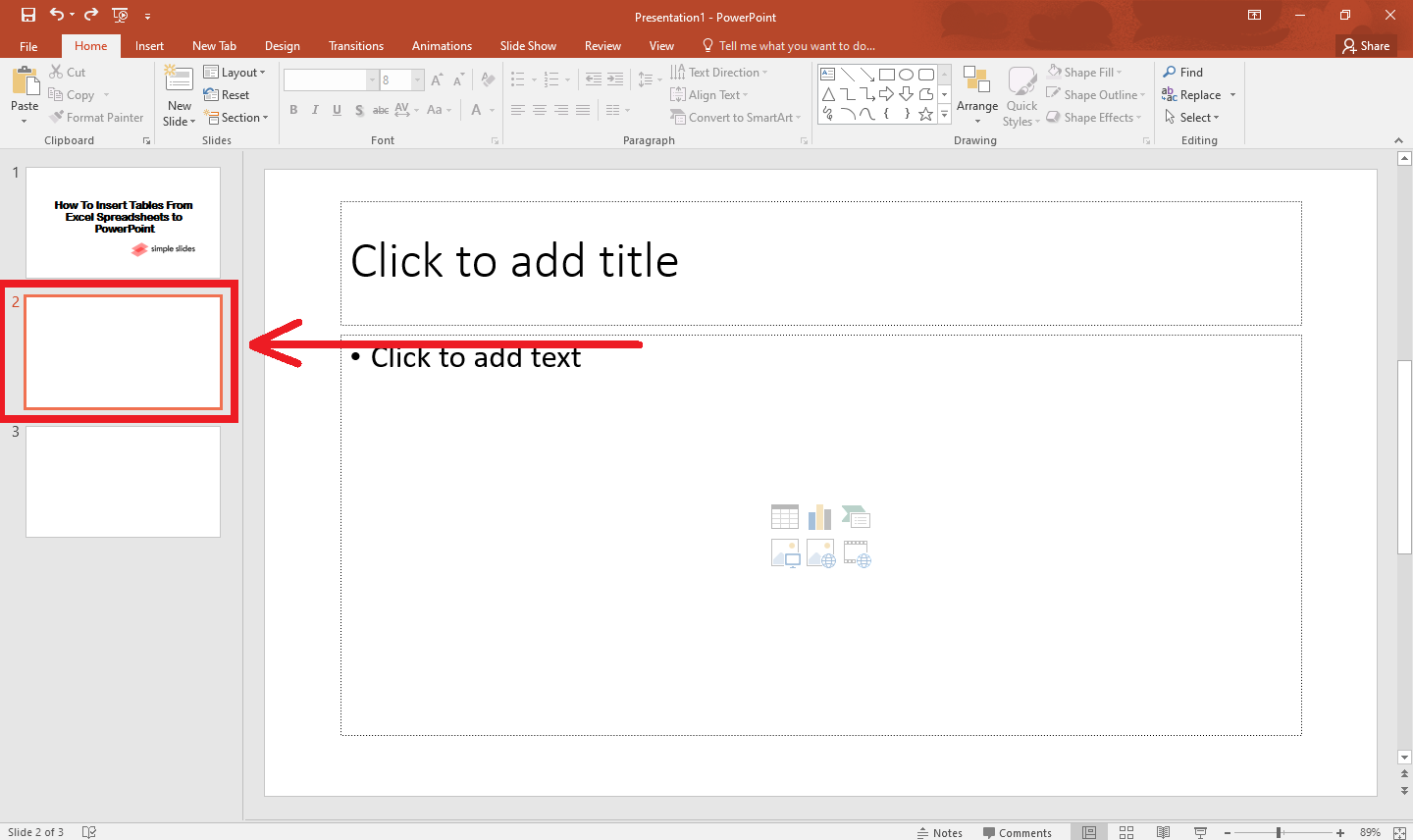
-
Right-click the slide and select "Paste" from the drop-down menu.
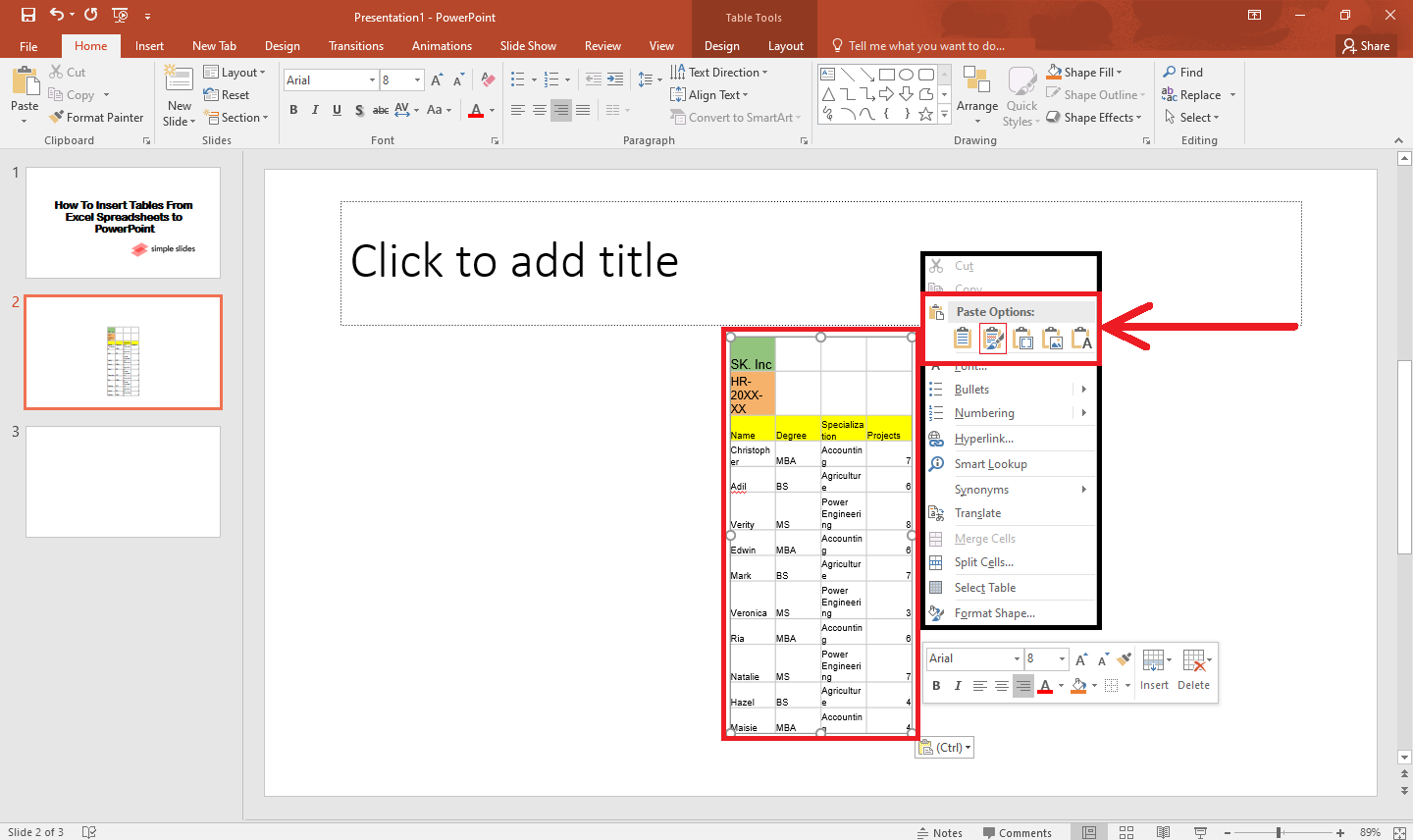
Quick Tip: Press Ctrl+C when copying the data and Ctrl+V when pasting it.
Using the "Paste Special" feature.
If you want to use the second method in transferring your final data from Excel to your PowerPoint presentation, you must:
-
From your Microsoft Excel worksheet, copy the data you want to transfer to your PowerPoint presentation.
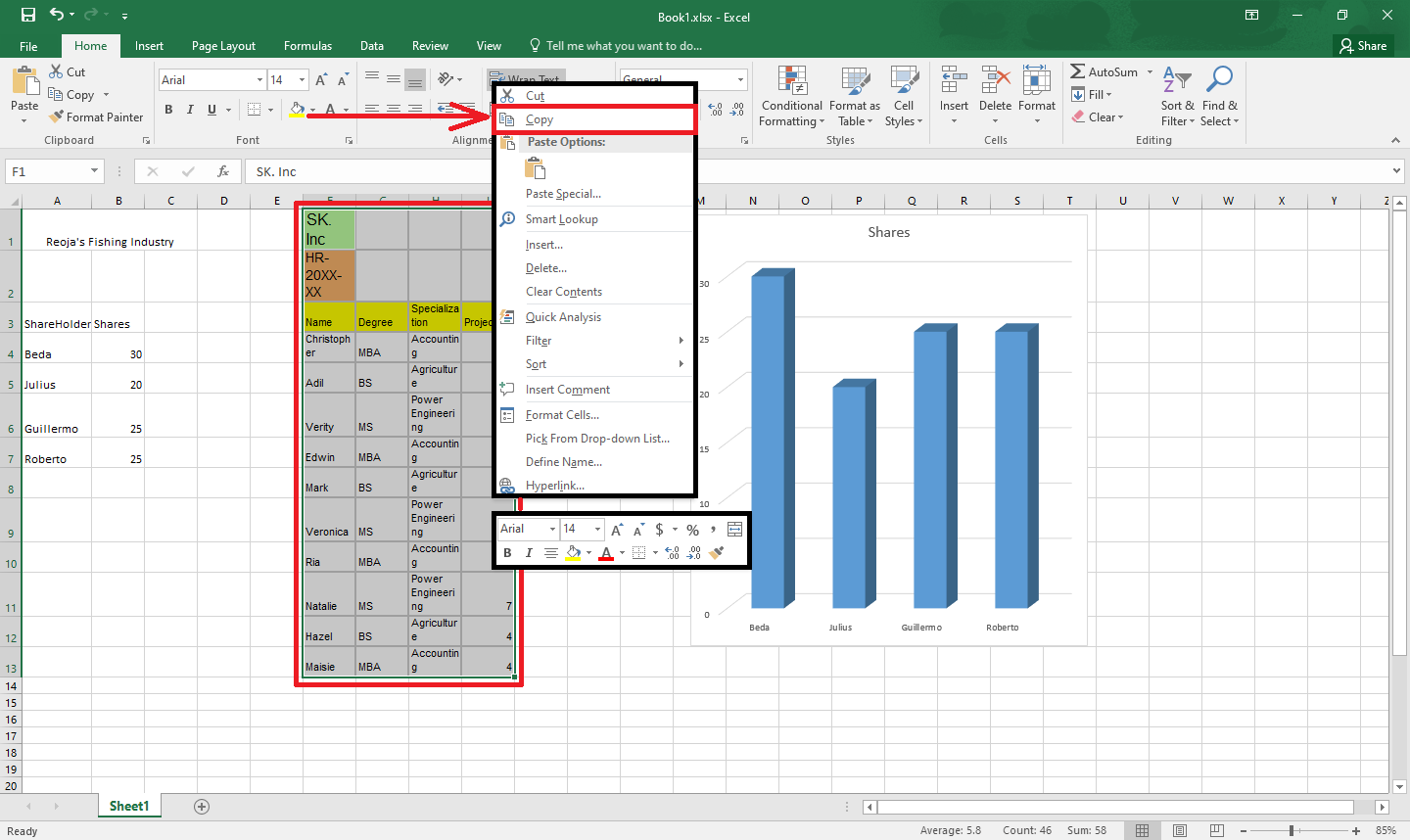
-
Select the slide in your Microsoft PowerPoint presentation where you want to insert the Excel data.
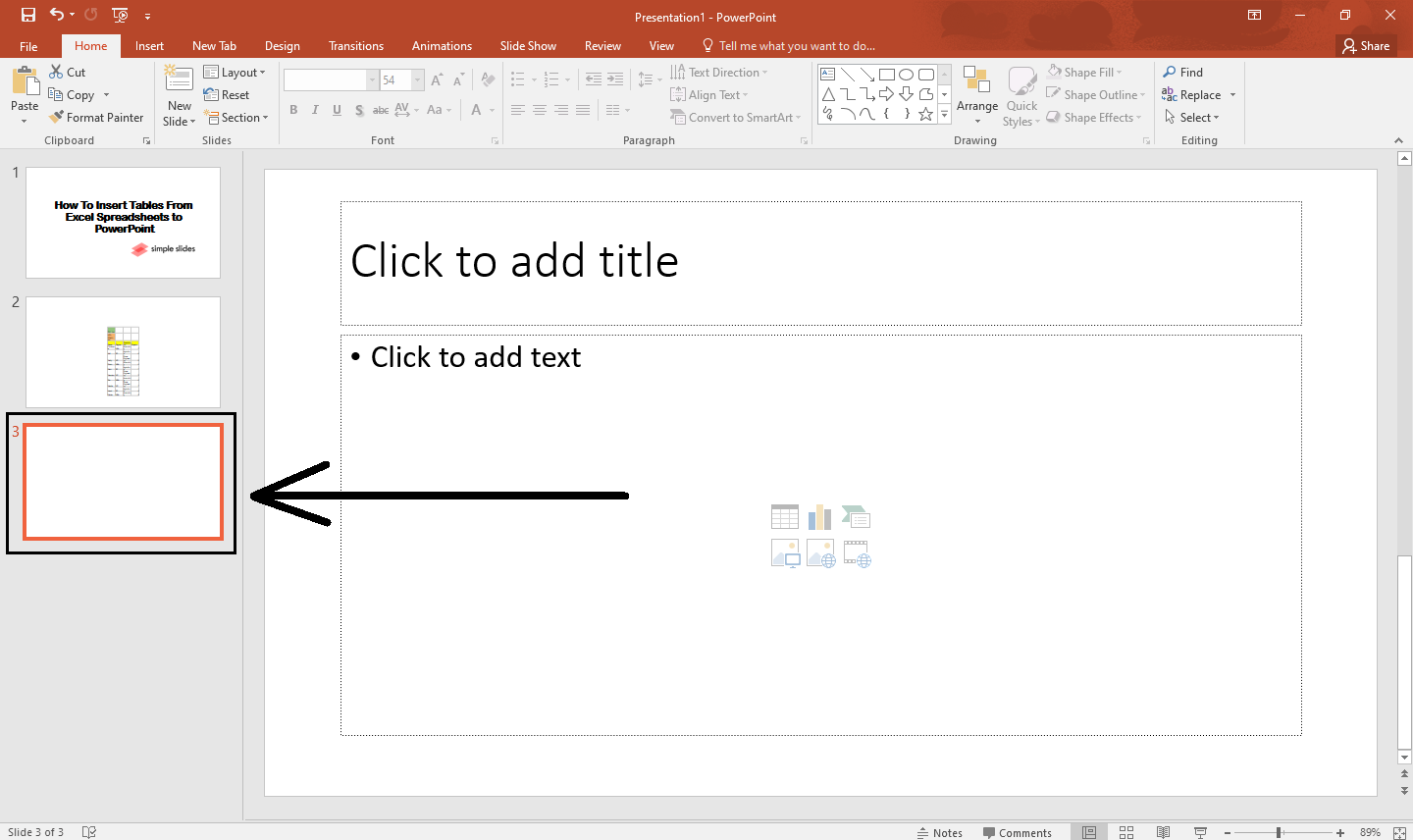
-
Navigate the "Paste Options" group, and click the arrow under the "Paste" icon. Then, in the drop-down menu, select "Paste Special."
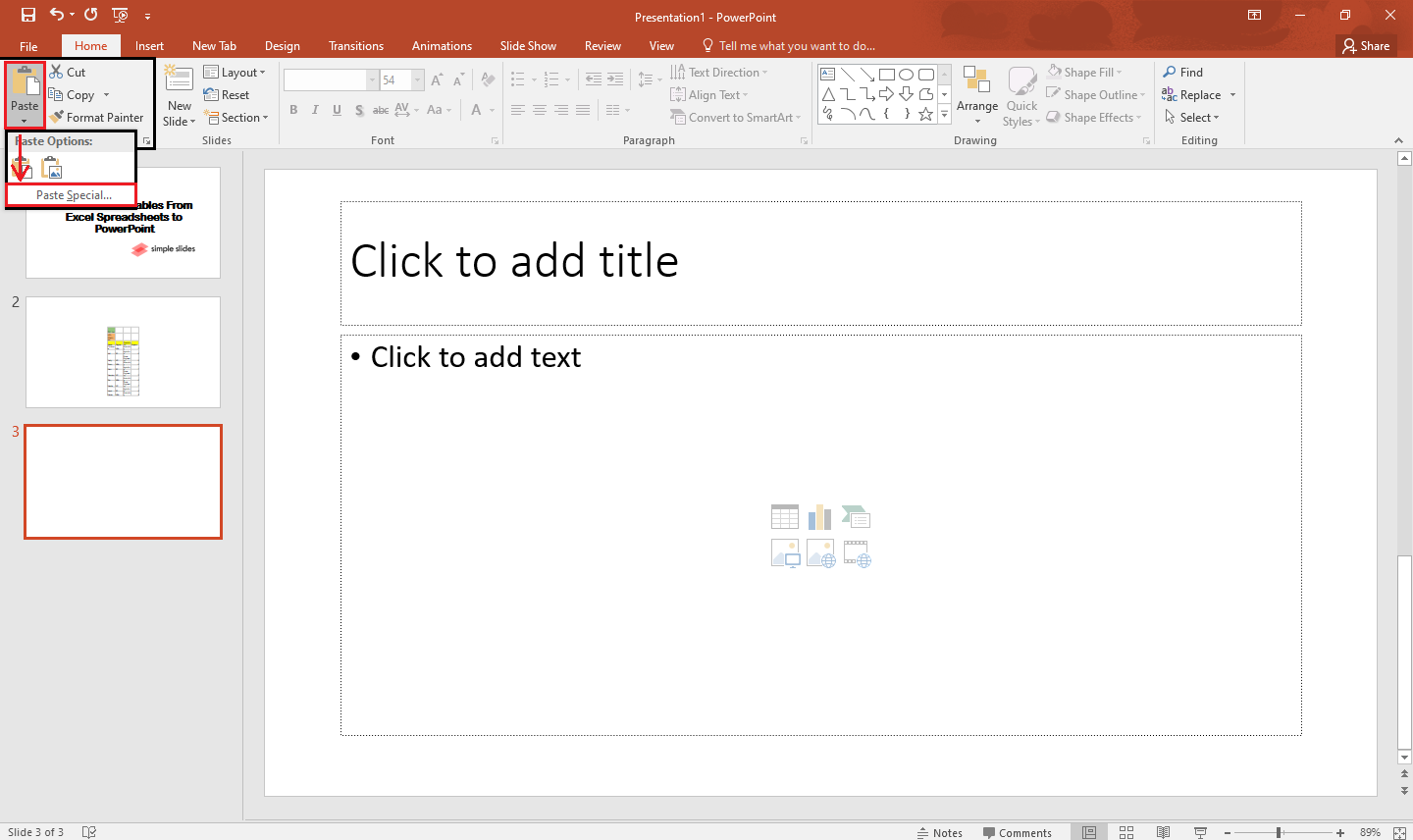
-
The "Paste Special" dialog box will appear. Click "Paste link" and select the "Microsoft Excel worksheet object" option. Then, click "OK."
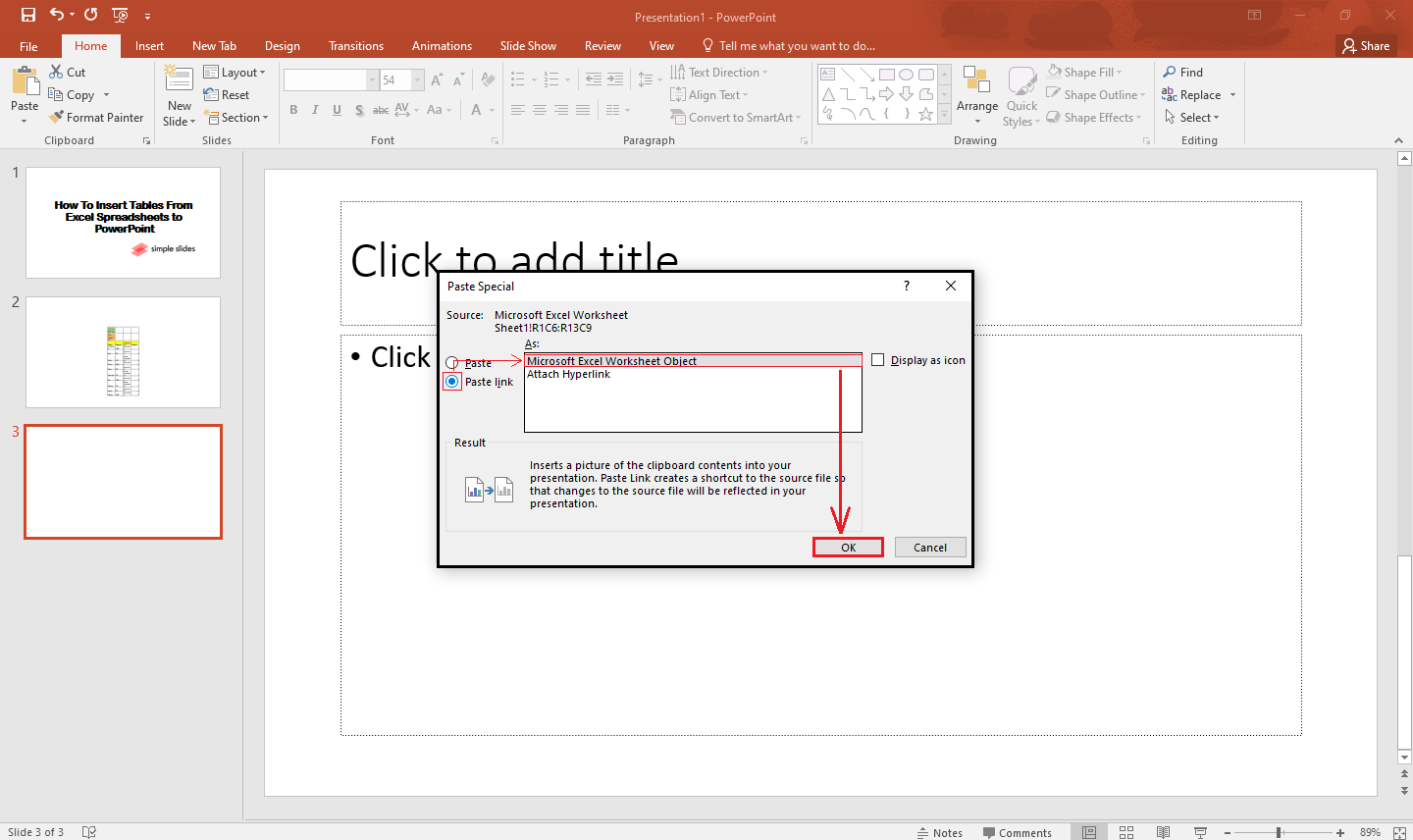
-
Your Excel table will now appear on your presentation slide.
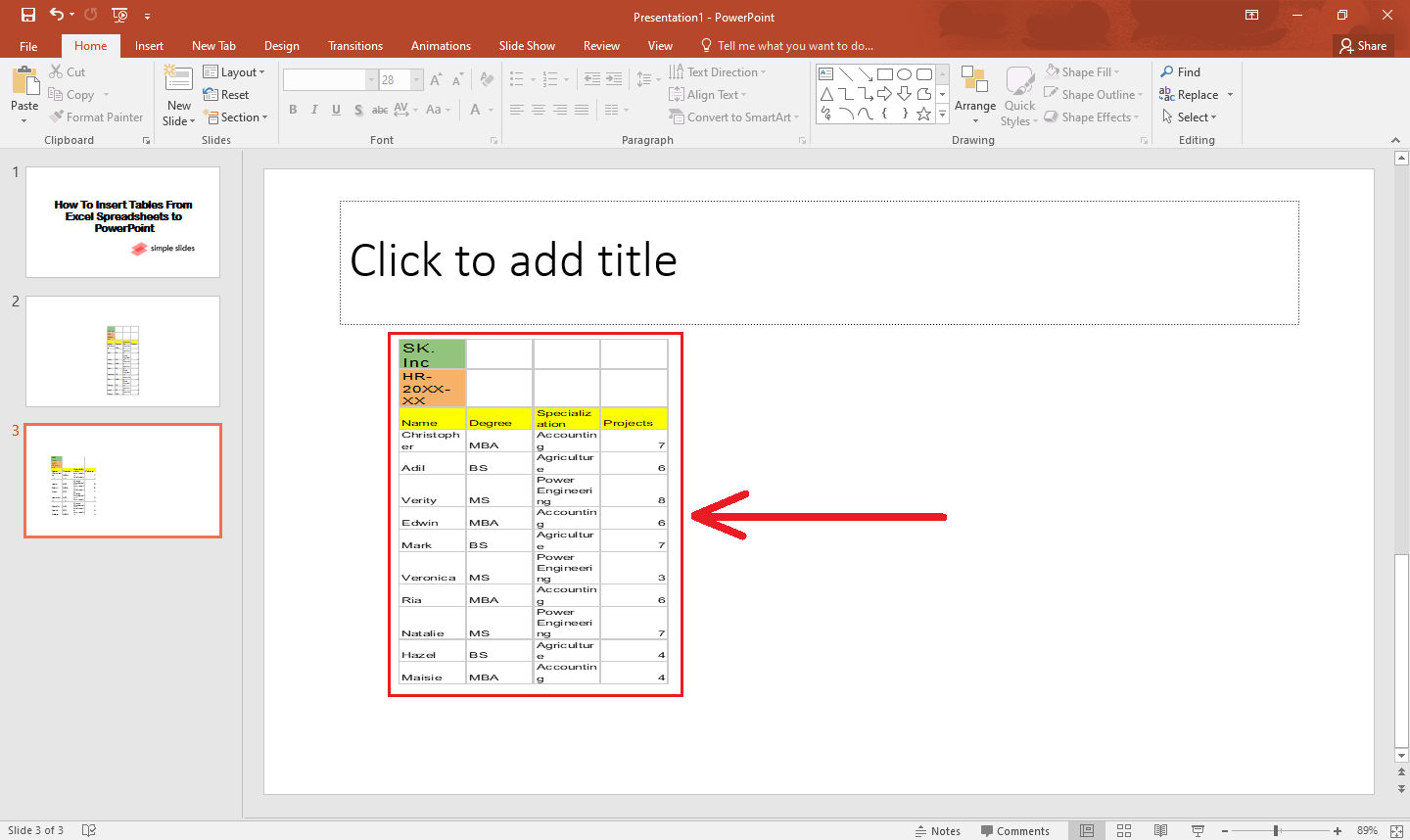
Using the Object option
To use the Object option to insert a Microsoft Excel table into PowerPoint, you must do the following:
-
In your PowerPoint presentation, select the slide where to want to insert Excel data.
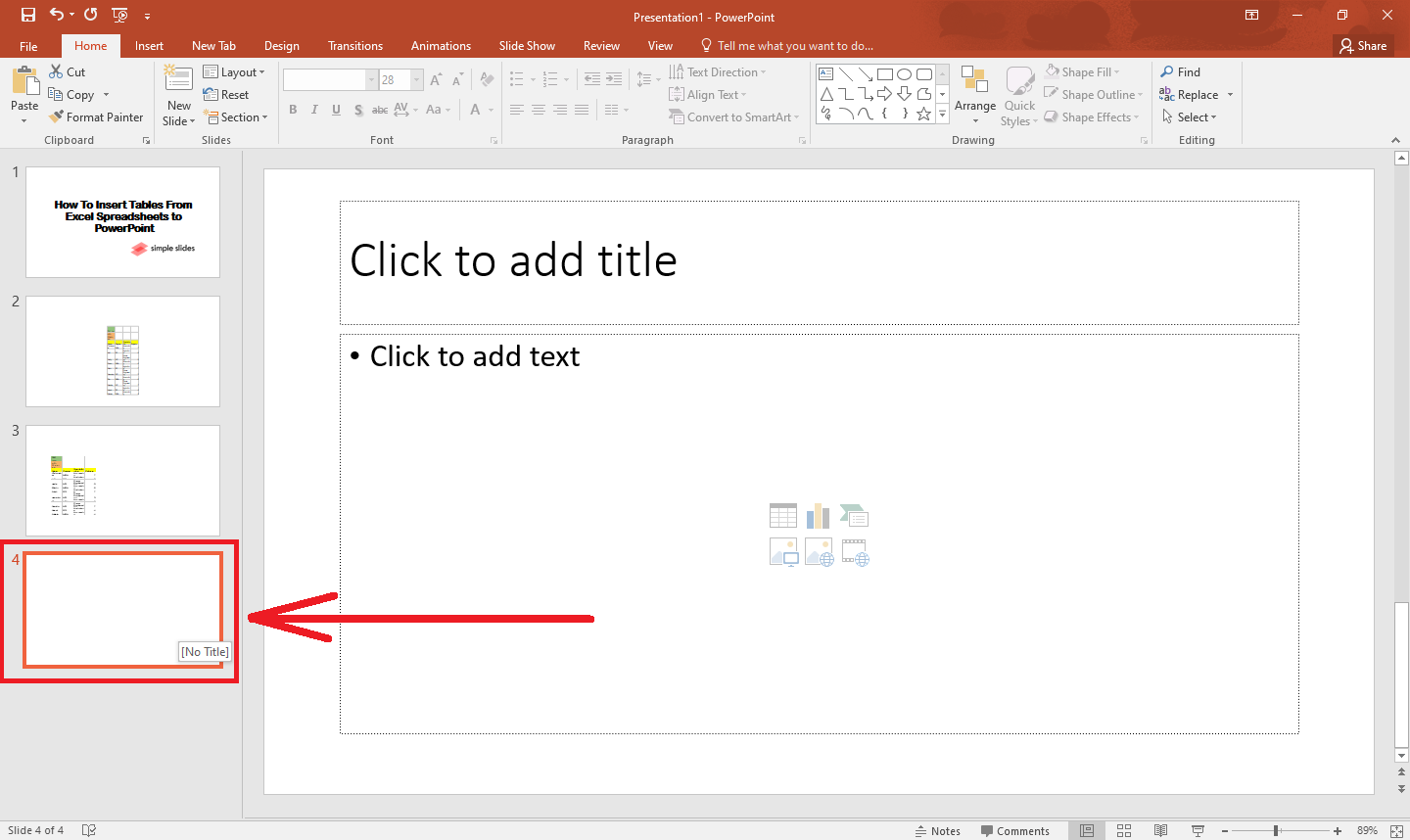
-
Select the "Insert" tab, then click the "Object" option.
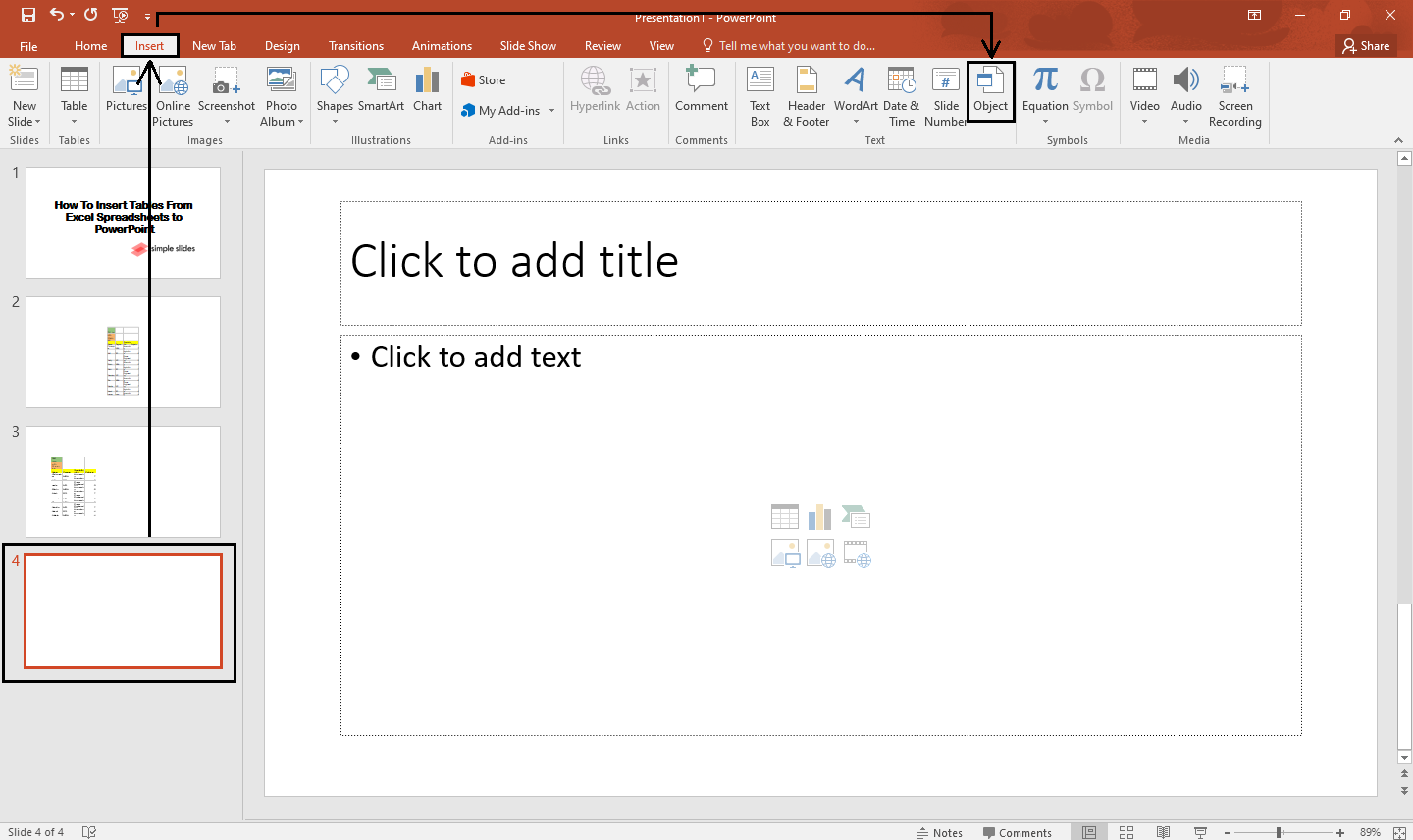
-
In the "Insert Object" dialog box, choose the "Create from file" option and click the "Browse" button.
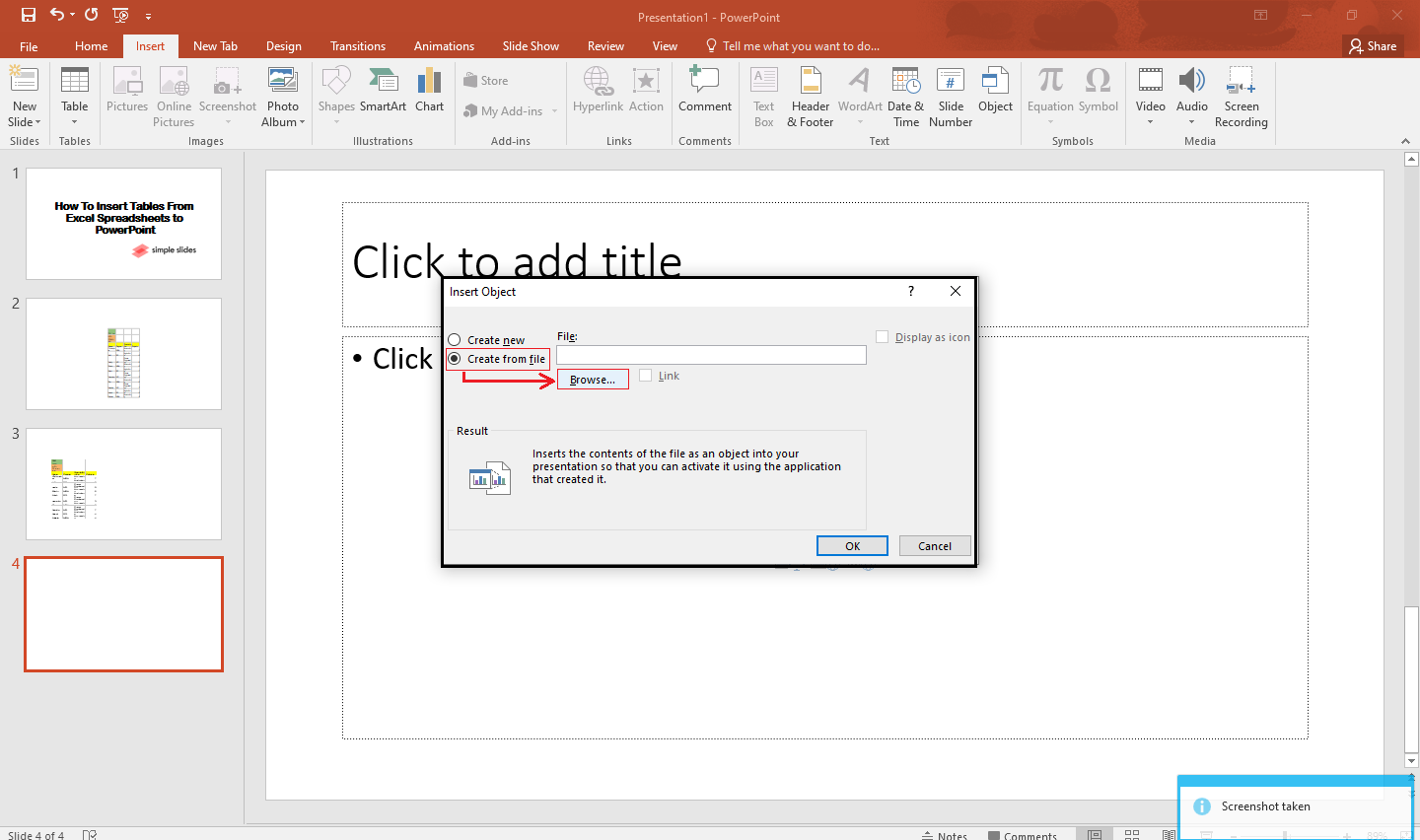
-
A "Browse" dialog box will open. Go to the file location of your Excel tables and click it. Then, select "OK."
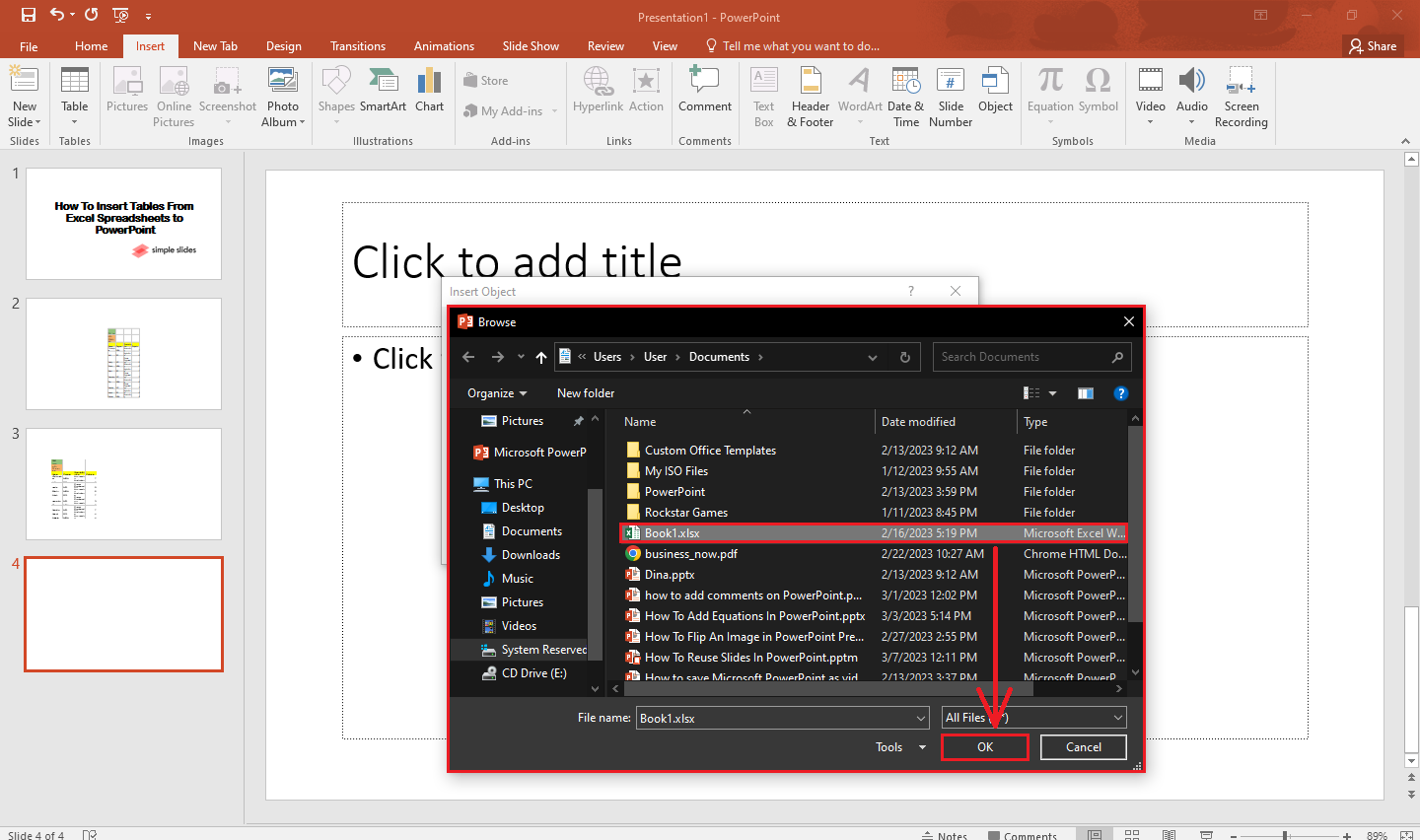
-
Once you're back to the "Insert Object" dialog box, check the box beside "Link," then click "OK."
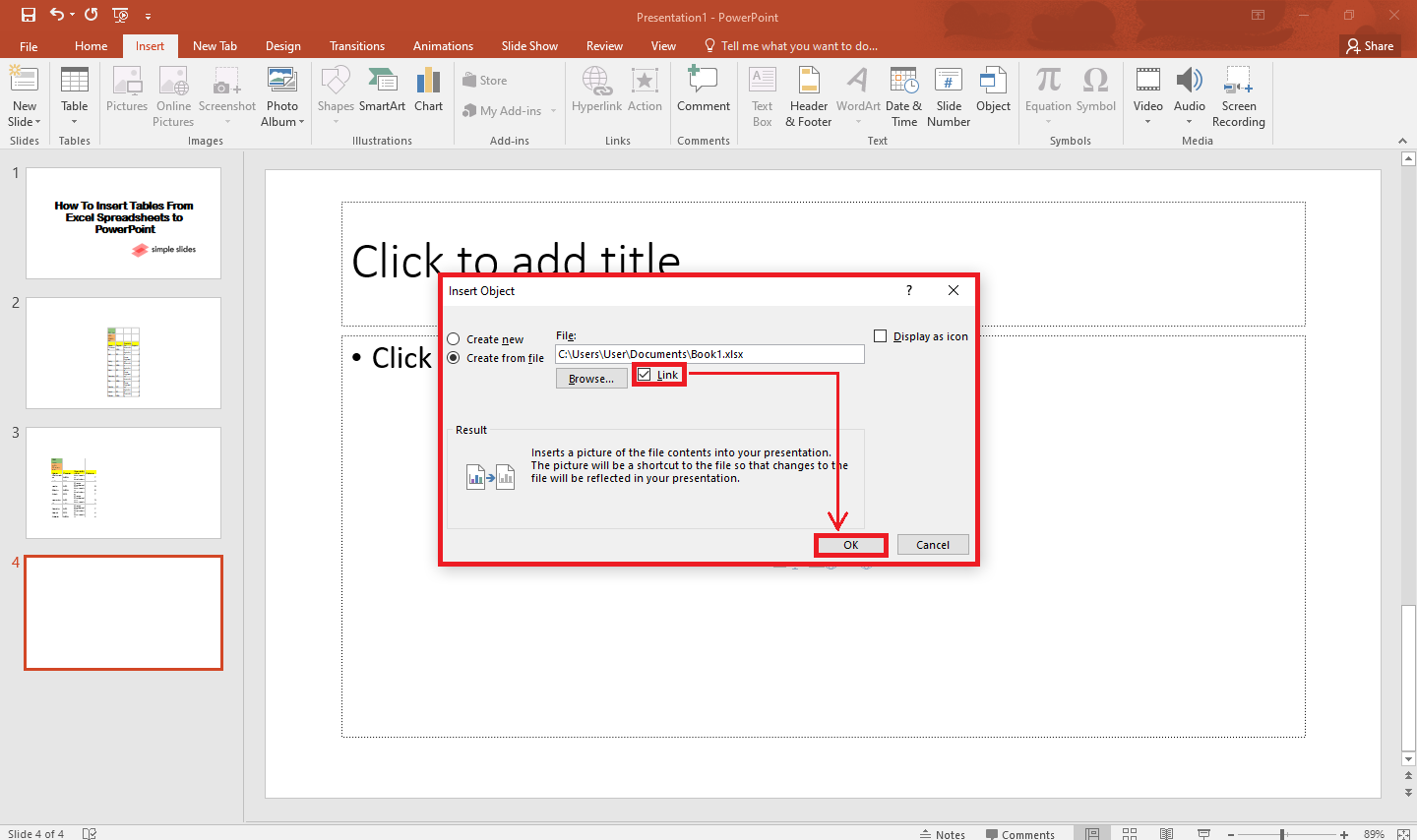
Final Thoughts on How to Insert Table From Excel Spreadsheet in PowerPoint Slide
If you have trouble inserting tables from Excel worksheets into your following PowerPoint presentations, our shared methods will help you.
For more how-to posts about PowerPoint presentations, subscribe to Simple Slides. Take advantage of our 80% discount and get access to 10,000+ slides, templates, and infographics!
Frequently Asked Questions on How to Insert Tables from Excel Spreadsheets in PowerPoint:
How can I copy the tables from the Excel workbook to the PowerPoint slide with source formatting?
You can access the "Keep Source Formatting" function for simple editing. You can access several formatting options when copying and pasting Excel data into a PowerPoint presentation.
What are the different paste options available in Microsoft PowerPoint and Microsoft 365?
There are five different paste options available in Microsoft Office, including:
-
Use Destinations Styles
-
Keep Source Formatting
-
Embed
-
Picture
-
Keep Text Only
What are the shortcut keys in doing "Paste Special"?
The shortcut keys for the "Paste Special" dialog box are Alt+H+V+S.
Related Articles:
Discover How to Add Tables in PowerPoint: Everything You Need to Know
Learn How To Insert a GIF Into PowerPoint In 2 Ways
How To Flip An Image In PowerPoint In 5 Easy Steps
Get A Free Sample of Our Award-Winning PowerPoint Templates + University
Get A Free Sample of Our Award-Winning PowerPoint Templates + University
Join our mailing list to receive the latest news and updates from our team.
Don't worry, your information will not be shared.
We hate SPAM. We will never sell your information, for any reason.