Discover How to Add Tables in PowerPoint: Everything You Need to Know
Feb 24, 2023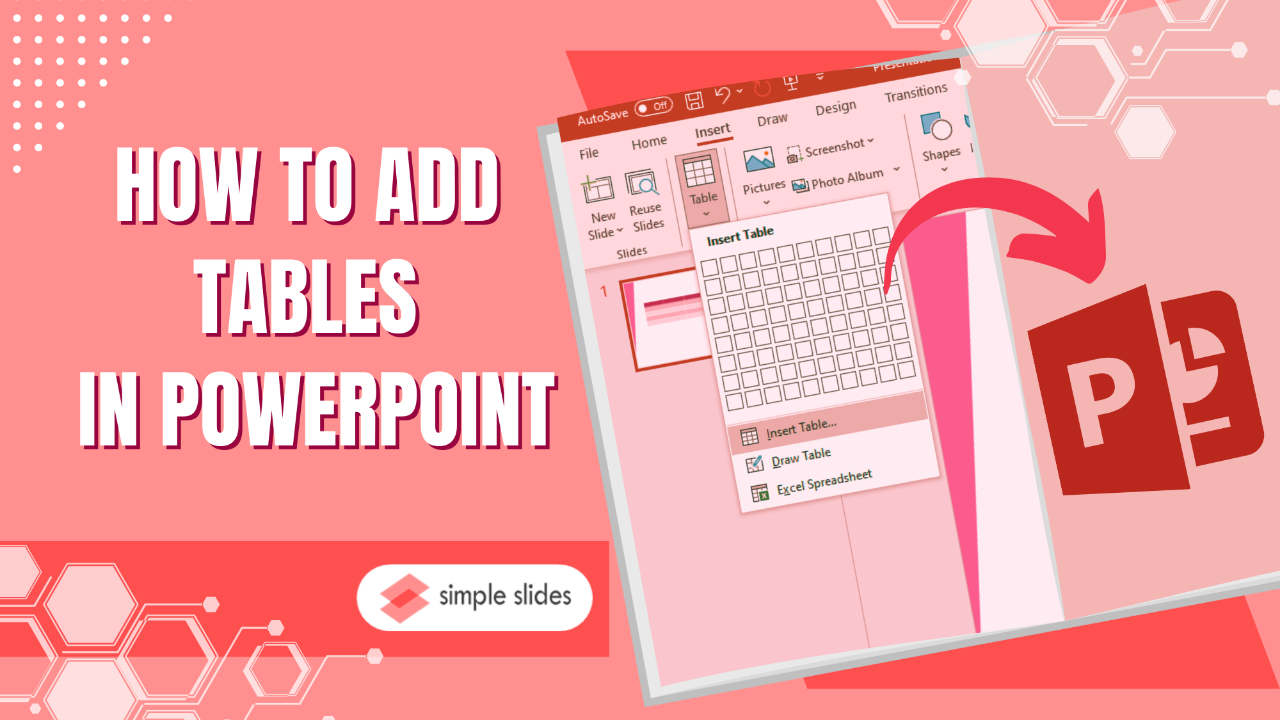
Do you want to insert a table for your PowerPoint presentation but have no idea where to start?
Don't worry. We've created this guide just for you.
In this article, we will cover the following:
-
Adding a table in Microsoft PowerPoint.
-
How to input a table in Microsoft PowerPoint directly to your slide presentation.
-
Change the format style of a table.
-
Frequently asked questions on how to add tables in PowerPoint:
Discover How to Add Tables in PowerPoint.
-
Open your Microsoft PowerPoint
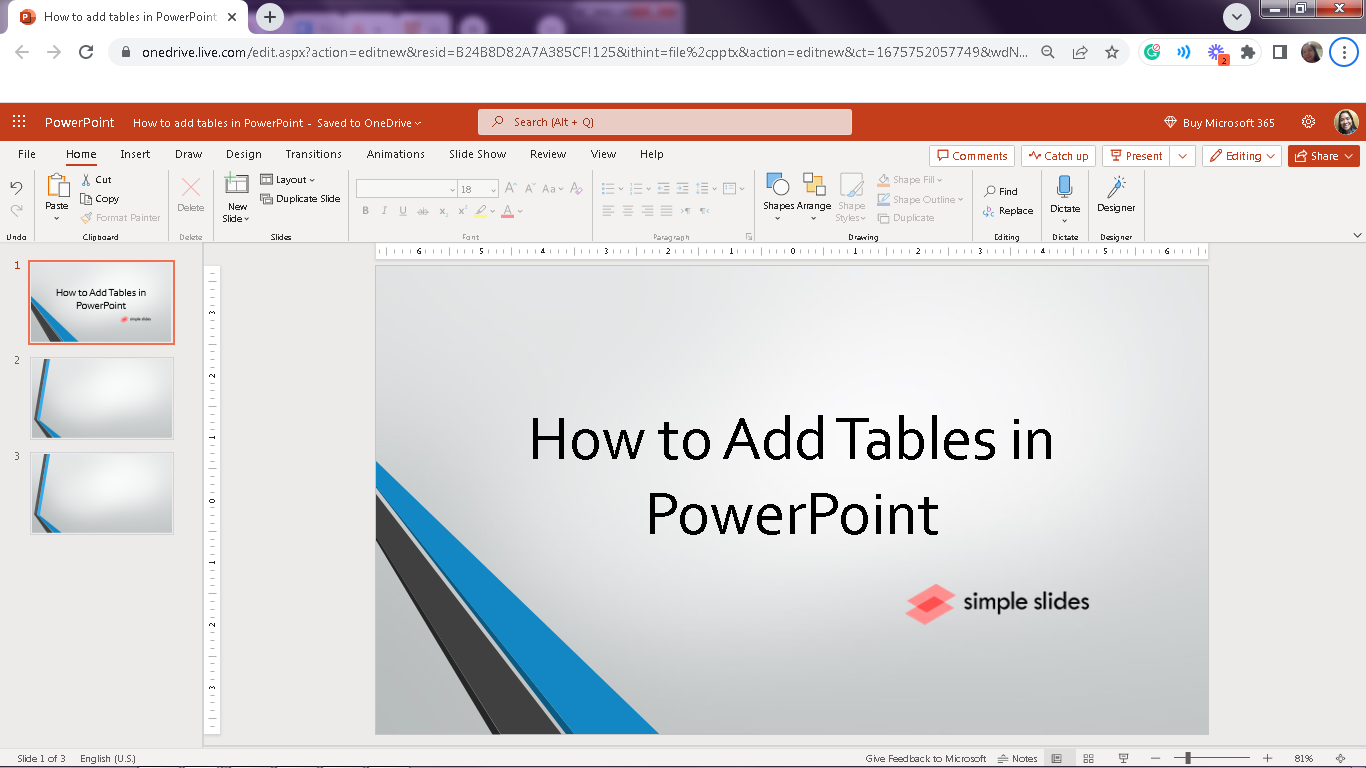
-
Select the next slide in your PowerPoint presentation.
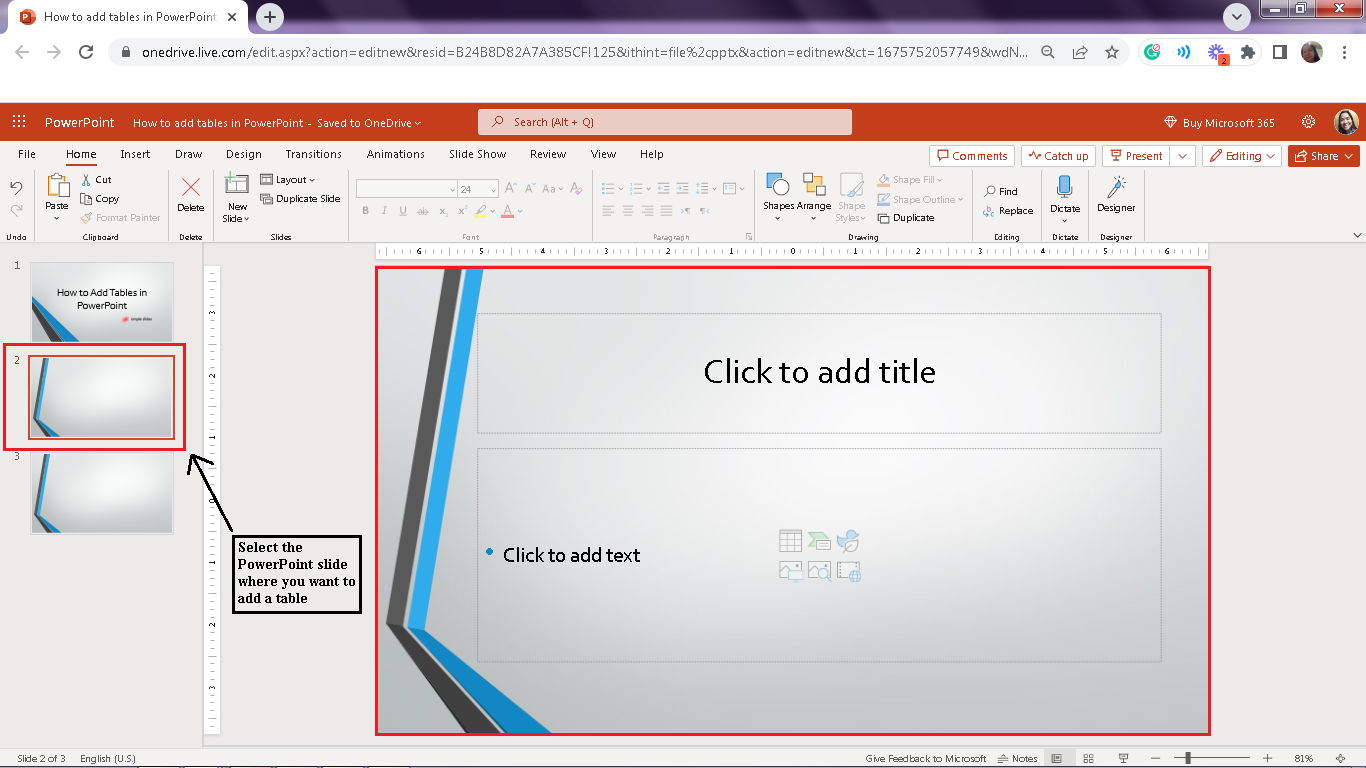
-
Select the "Table" icon in the slide layout in your PowerPoint. Modify and configure the number of rows and columns needed for your presentations, then click "Ok."
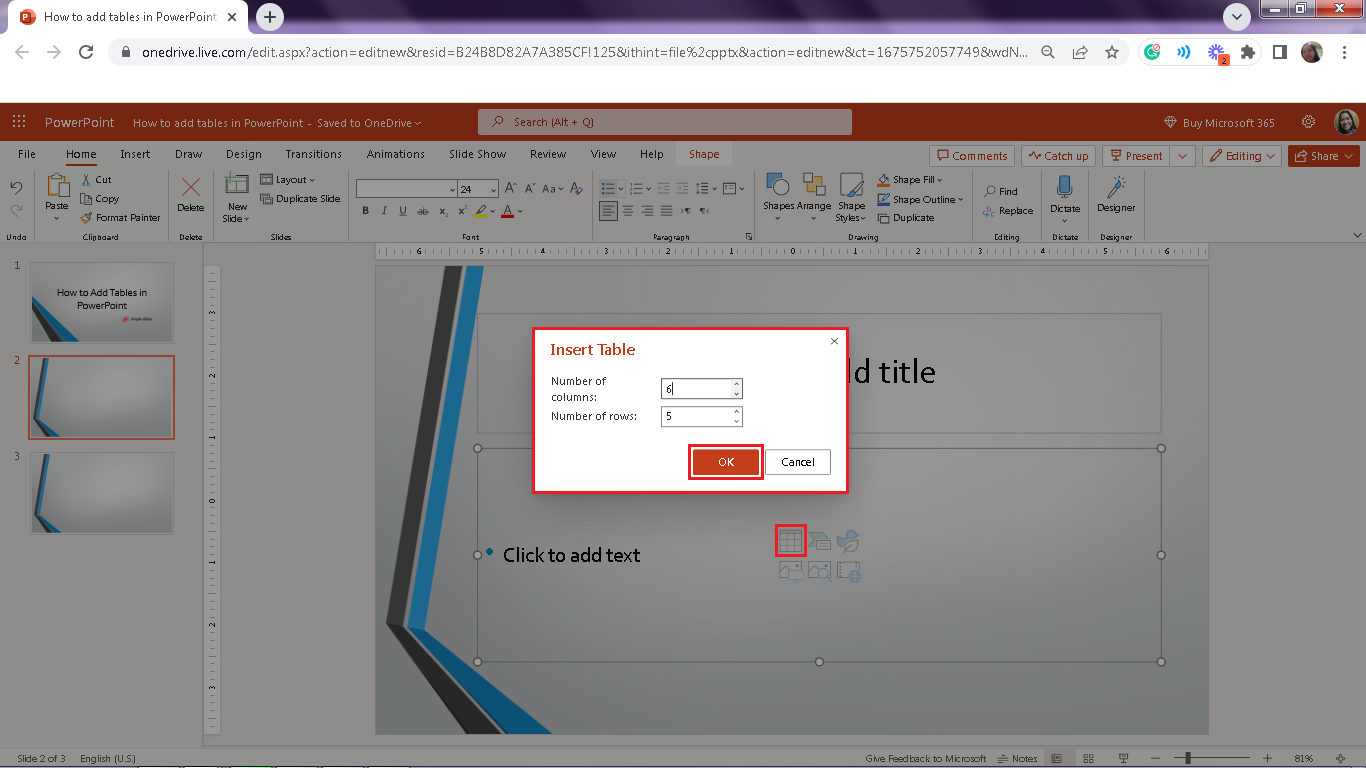
-
After clicking "Ok," PowerPoint will directly put your table into your presentation. Drag it by selecting it.
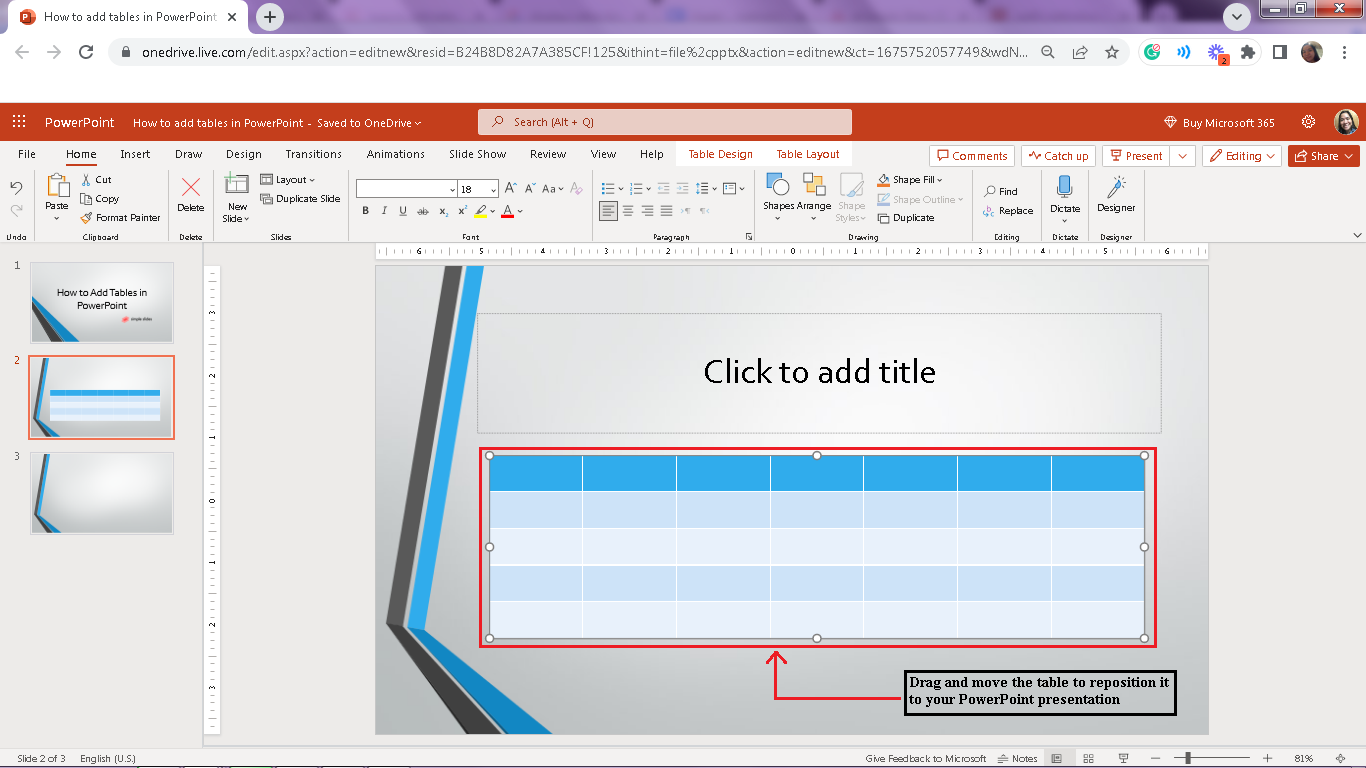
Input a table in Microsoft PowerPoint directly.
The second method for inserting tables into your PowerPoint presentations is by;
-
Open a Microsoft PowerPoint
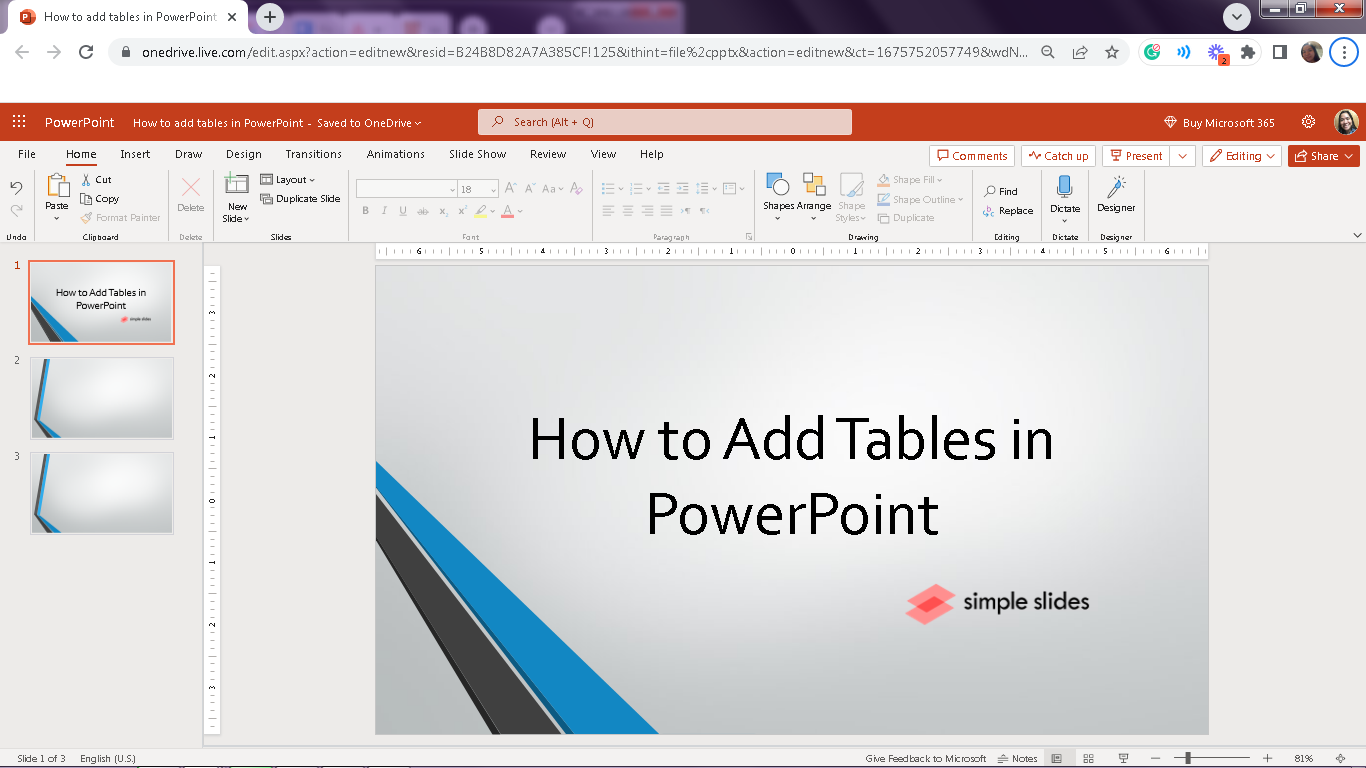
-
Go to the "Insert" tab, and click the "Table" section.
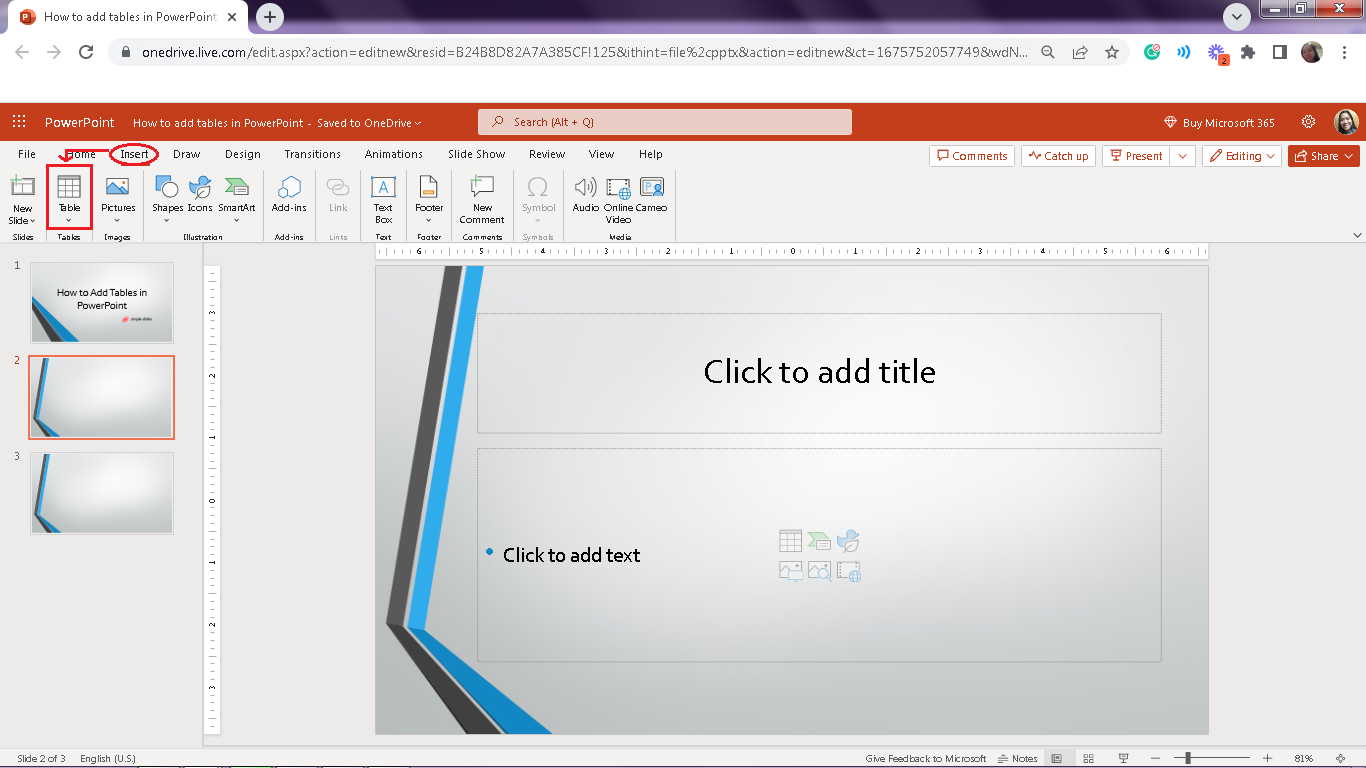
-
Once you click the "table" section, a drop-down menu for the "Insert table dialog box" will open. Choose how many columns and rows you want to add to your table,
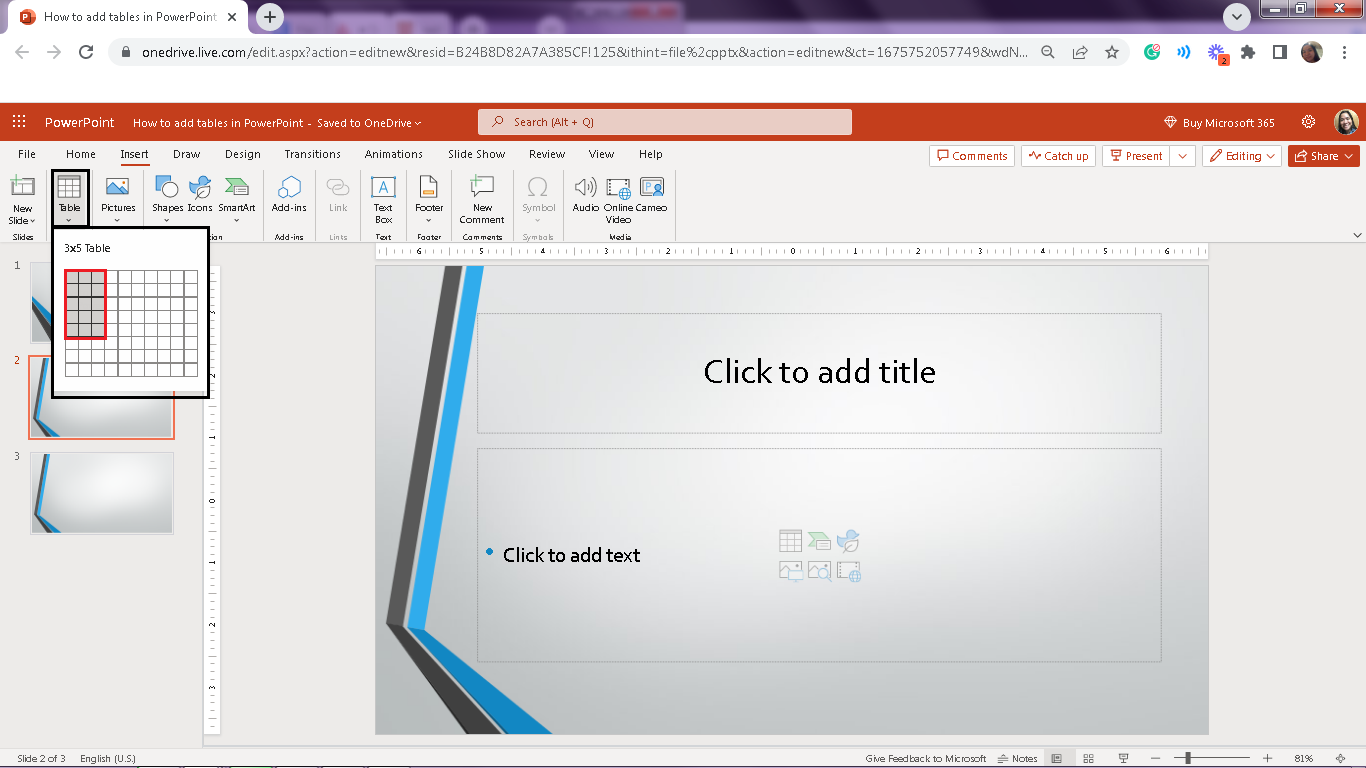
-
Then click the set of rows and columns so that PowerPoint will insert your table into your presentation slide.
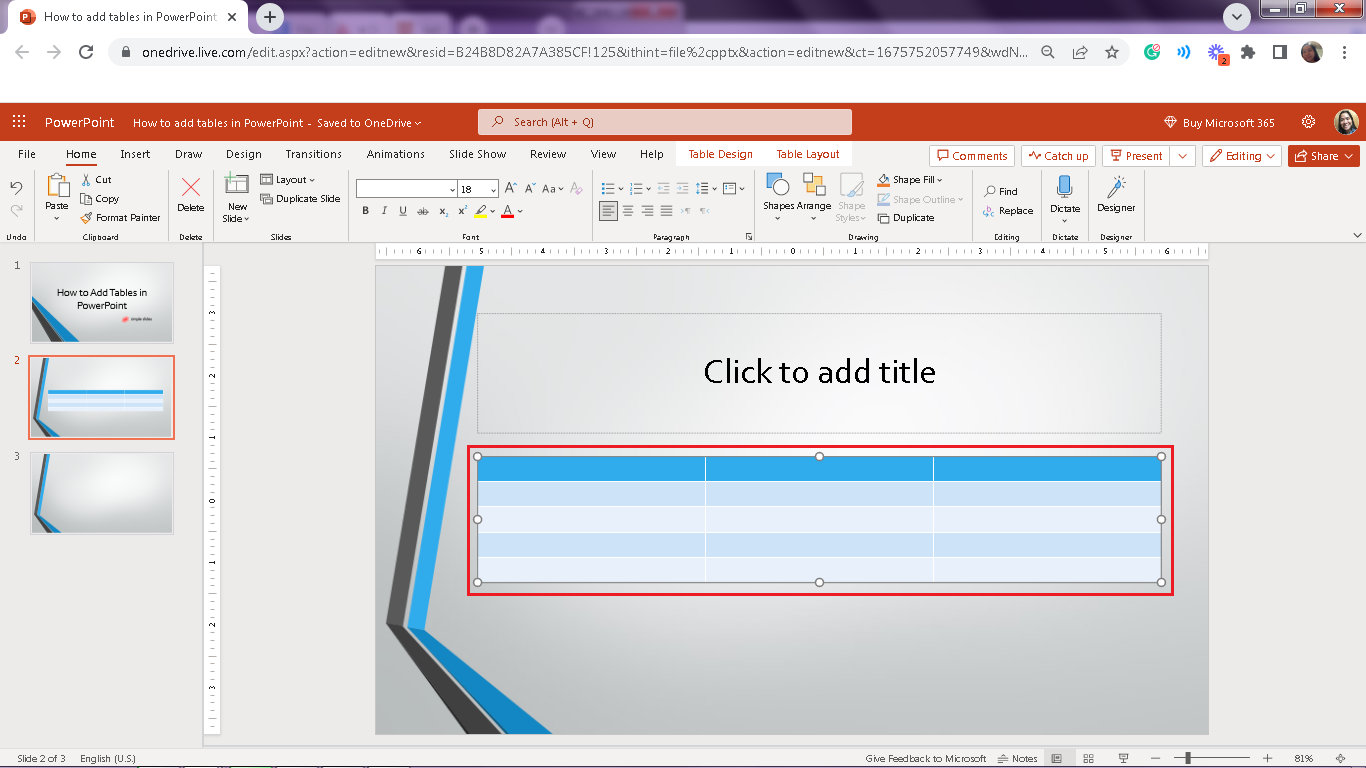
You can also modify the table in your PowerPoint presentation by dragging and moving it.
Change the Format Style of Your Table.
Suppose you want to format the color scheme of your Table styles.
-
Select the table you created and click the "Table Design" tab under "Table Tools."
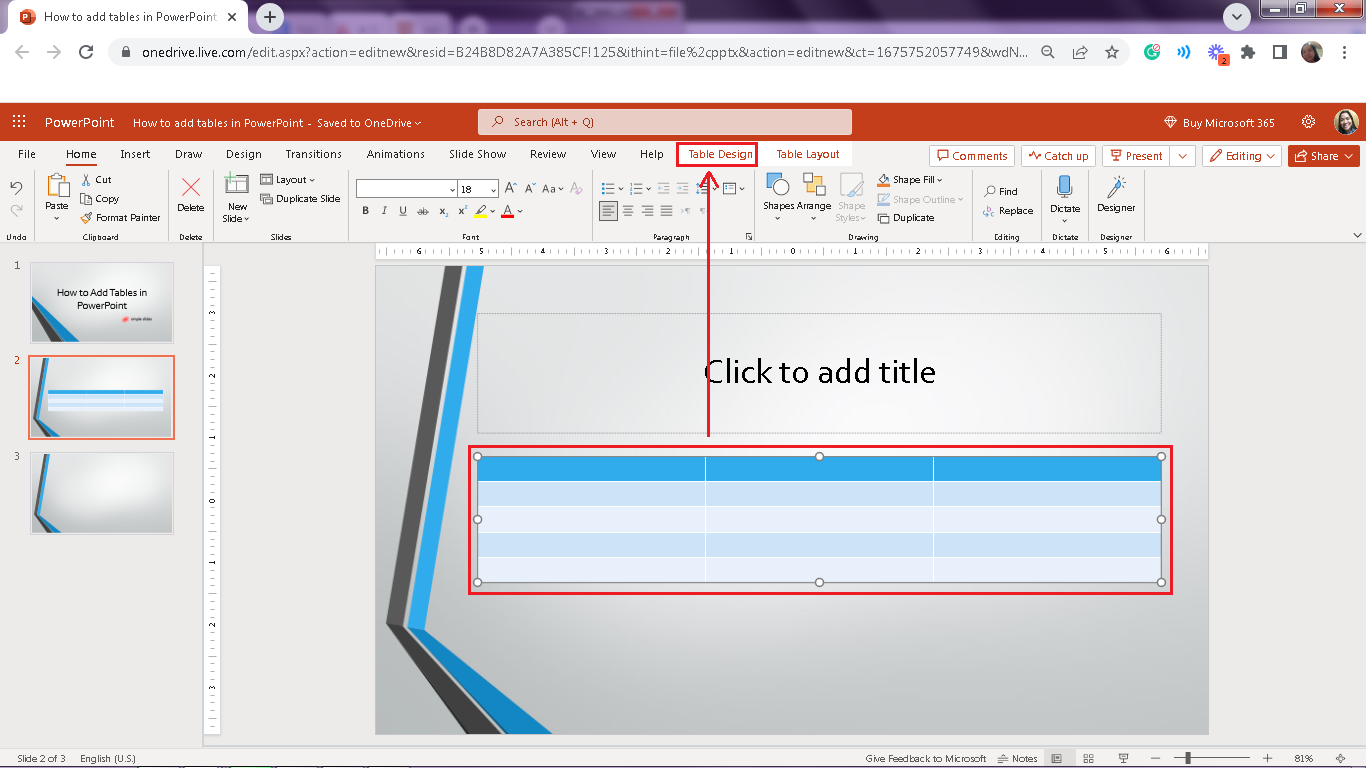
-
Click the up and down arrow buttons of the "Table styles" group to see more designs for your table, then select a new style.
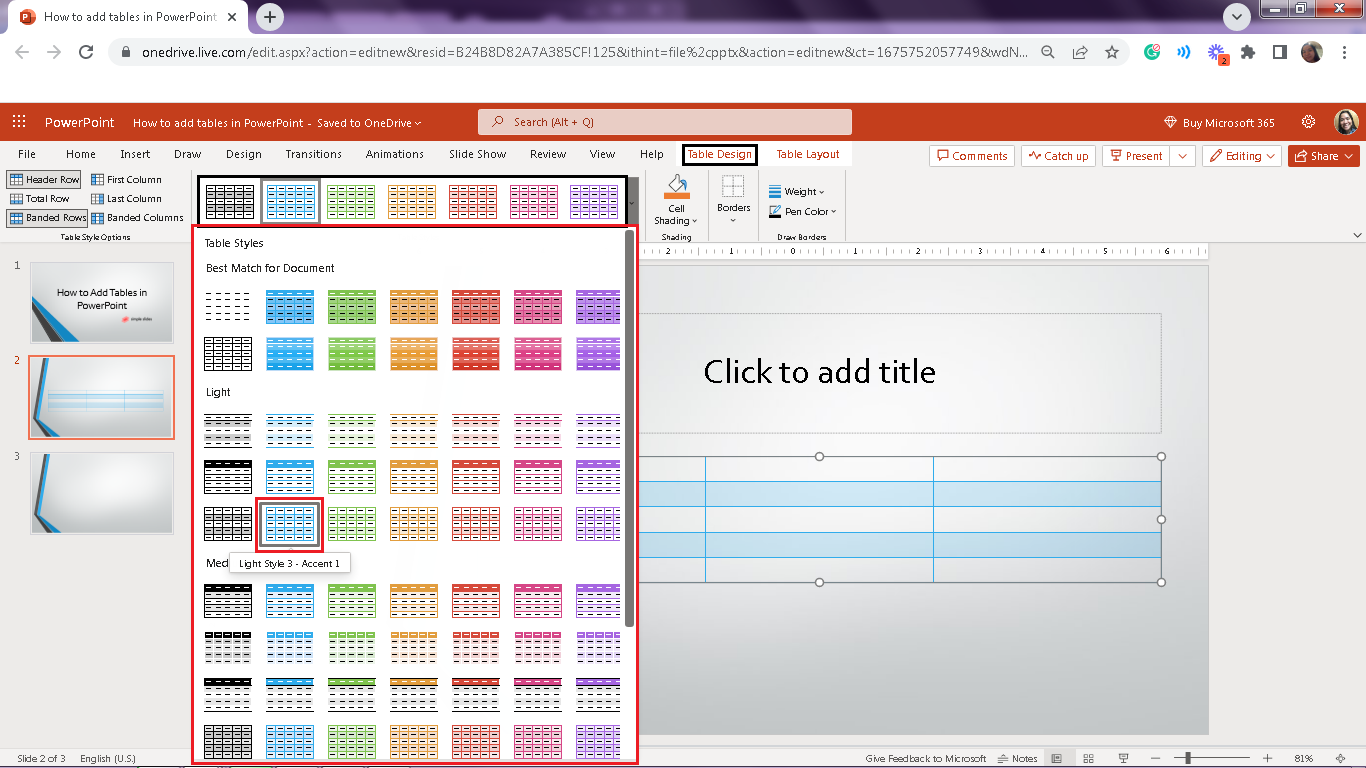
-
Navigate and select the options under the Table style options group.
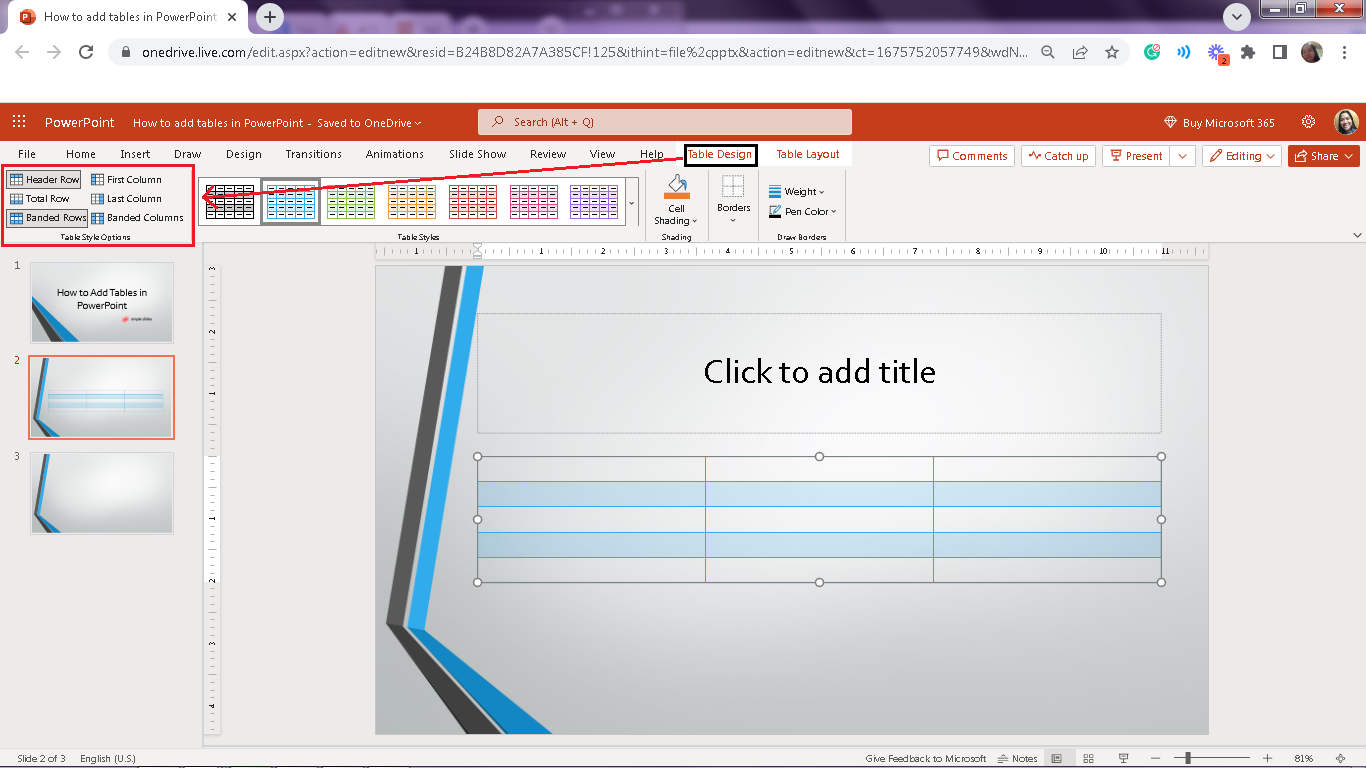
Note: You can also customize your table in the "Format tables," then select the specific cell or several rows and columns and choose from the "Shading," "Border," or "Effects" buttons in the Table Styles group.
Final Thoughts on How to Add Tables in PowerPoint.
Adding a table in PowerPoint can be as quick and easy as instructed above. Now all you need to do is test your preferred method for your next presentation!
Follow Us on Facebook and visit our site for a more straightforward how-to-do blog. Check the link below for more information about PowerPoint templates!
Frequently asked questions on how to add tables in PowerPoint:
How can I delete rows or columns from my presentation?
Select the rows or columns you want to delete, then either press the "delete" on your keyboard or click the "delete" button on the "Layout" tab.
How can I add rows and columns to my presentation?
-
Select the table you created.
-
Click the "Layout" tab, then use the buttons in the rows and columns group to add additional cells to your table.
-
Once you add a new set of rows and columns to your PowerPoint presentation, your new rows and columns are already set based on the design and position of your table.
Related Articles:
How to Apply or Change the PowerPoint Template in 4 Easy Steps
Get A Free Sample of Our Award-Winning PowerPoint Templates + University
Get A Free Sample of Our Award-Winning PowerPoint Templates + University
Join our mailing list to receive the latest news and updates from our team.
Don't worry, your information will not be shared.
We hate SPAM. We will never sell your information, for any reason.





