How To Flip An Image In PowerPoint In 5 Easy Steps
Mar 03, 2023
Do you want to flip the images in your PowerPoint presentation?
Make your PowerPoint visually appealing and attractive to your audience by incorporating images and laying them out correctly.
In this article, we will go through the following steps:
-
How to flip a picture into your PowerPoint presentation.
-
How to flip a text box in your PowerPoint slide.
-
Frequently asked questions about how to flip an image in a PowerPoint presentation.
Learn How to Flip a Picture in PowerPoint.
How to flip a picture into your PowerPoint presentation.
To flip the images in your PowerPoint slide, you need to:
- Open your Microsoft PowerPoint slide.
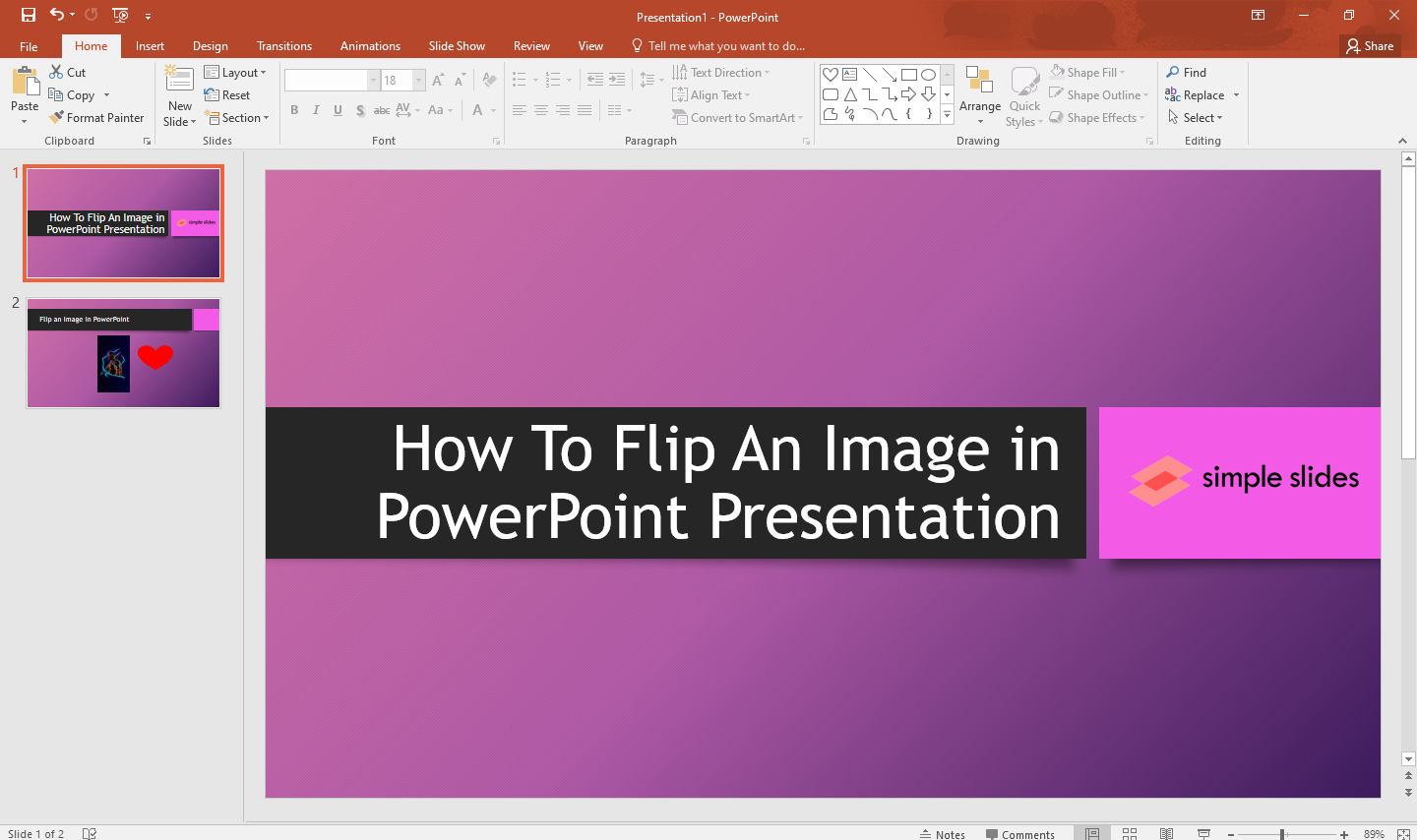
-
Select the layout with an image to flip horizontally and click the image in PowerPoint.
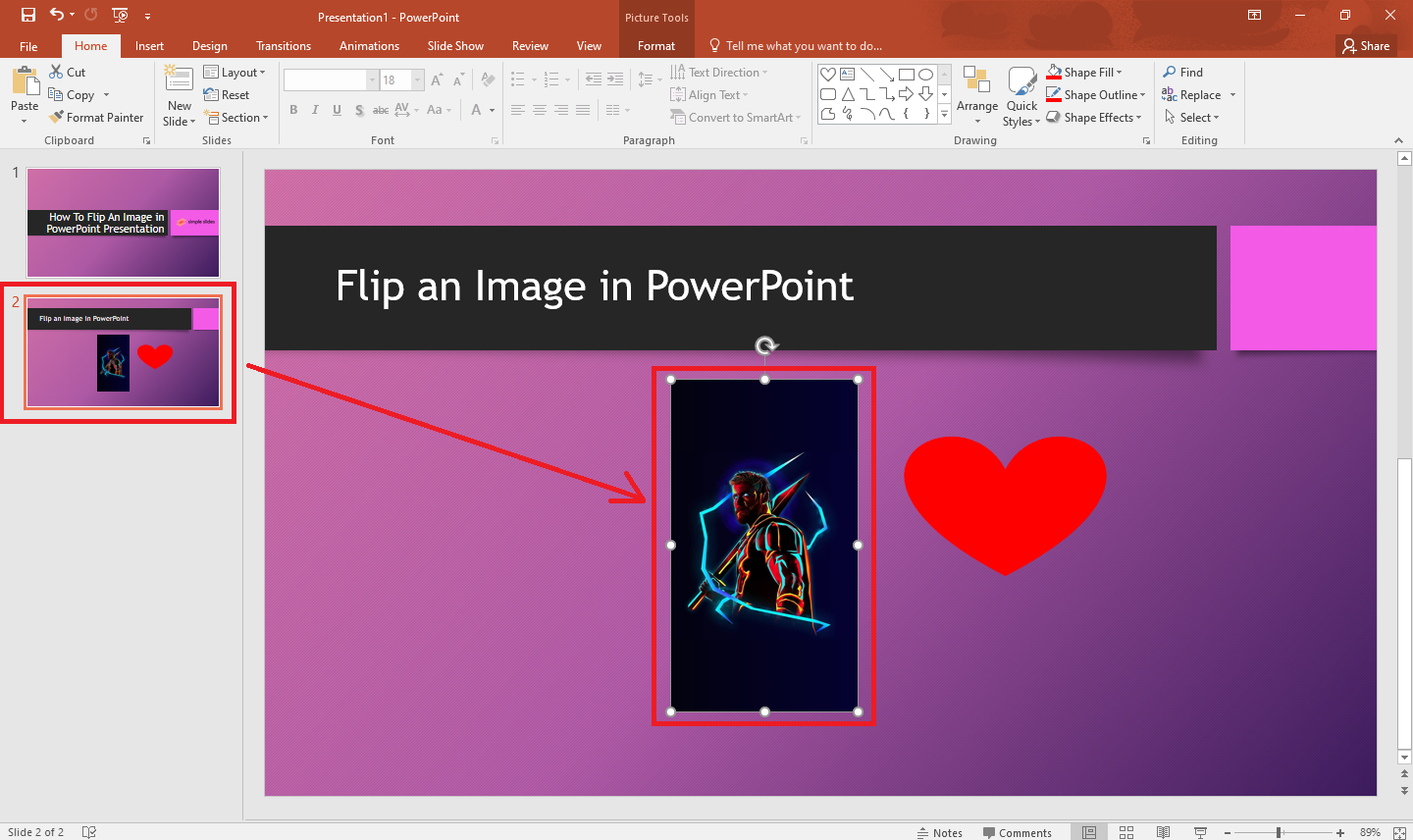
-
In the "Format" pane under "Picture Tools," navigate and select "Rotate" in the "Arrange" group.
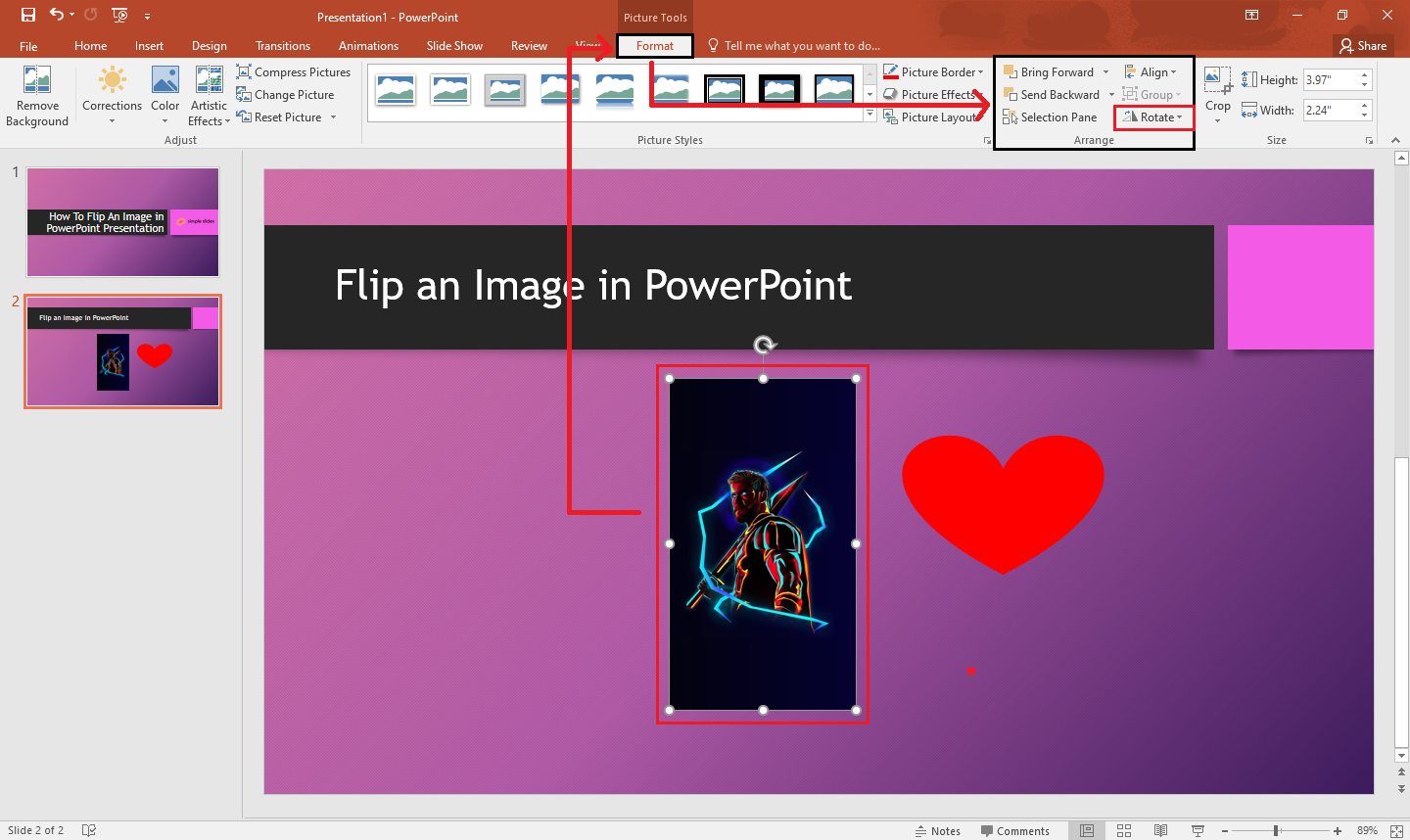
-
A drop-down menu will appear; click "flip horizontal."
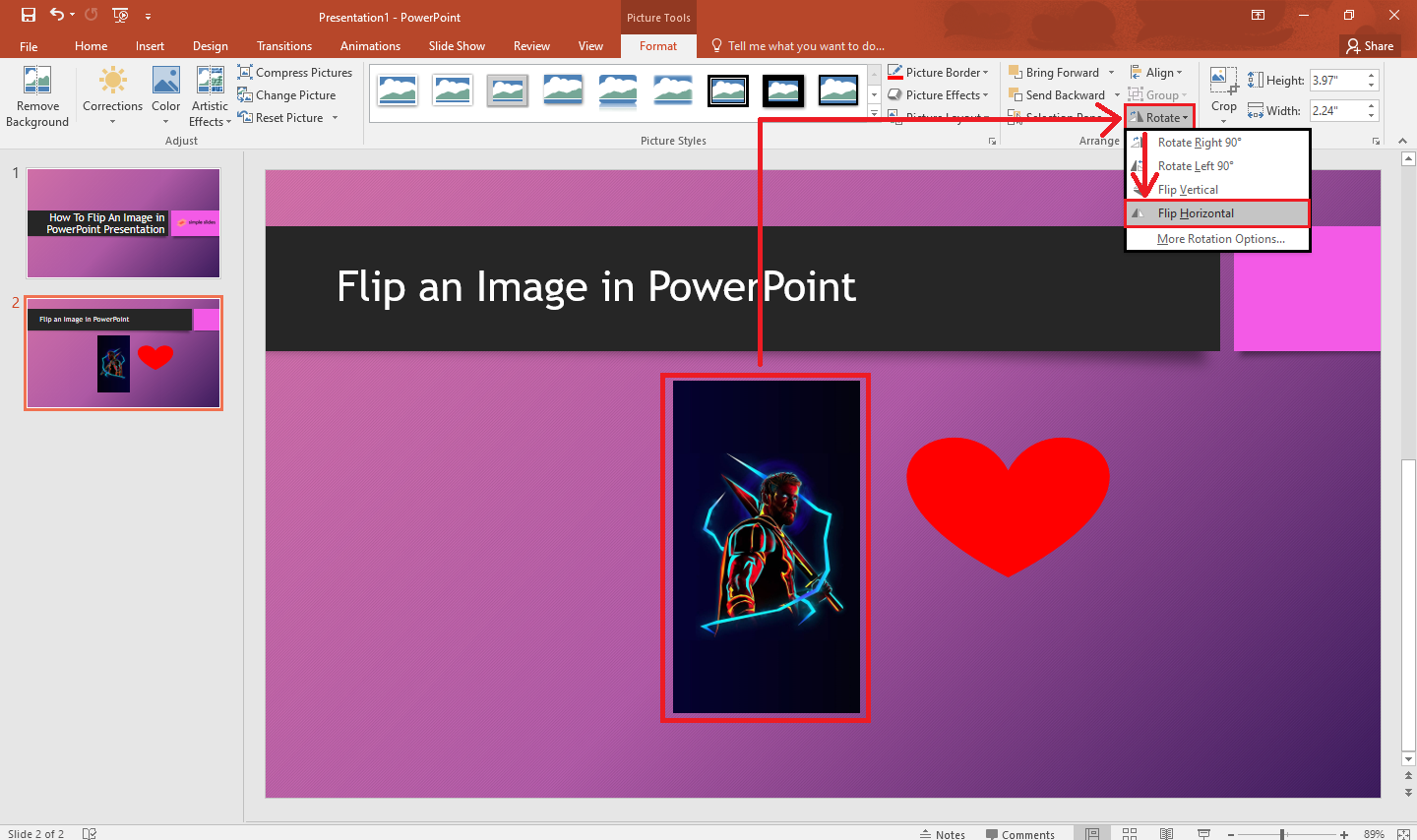
-
Once you flip the image in your presentation report, click save to store your changes.
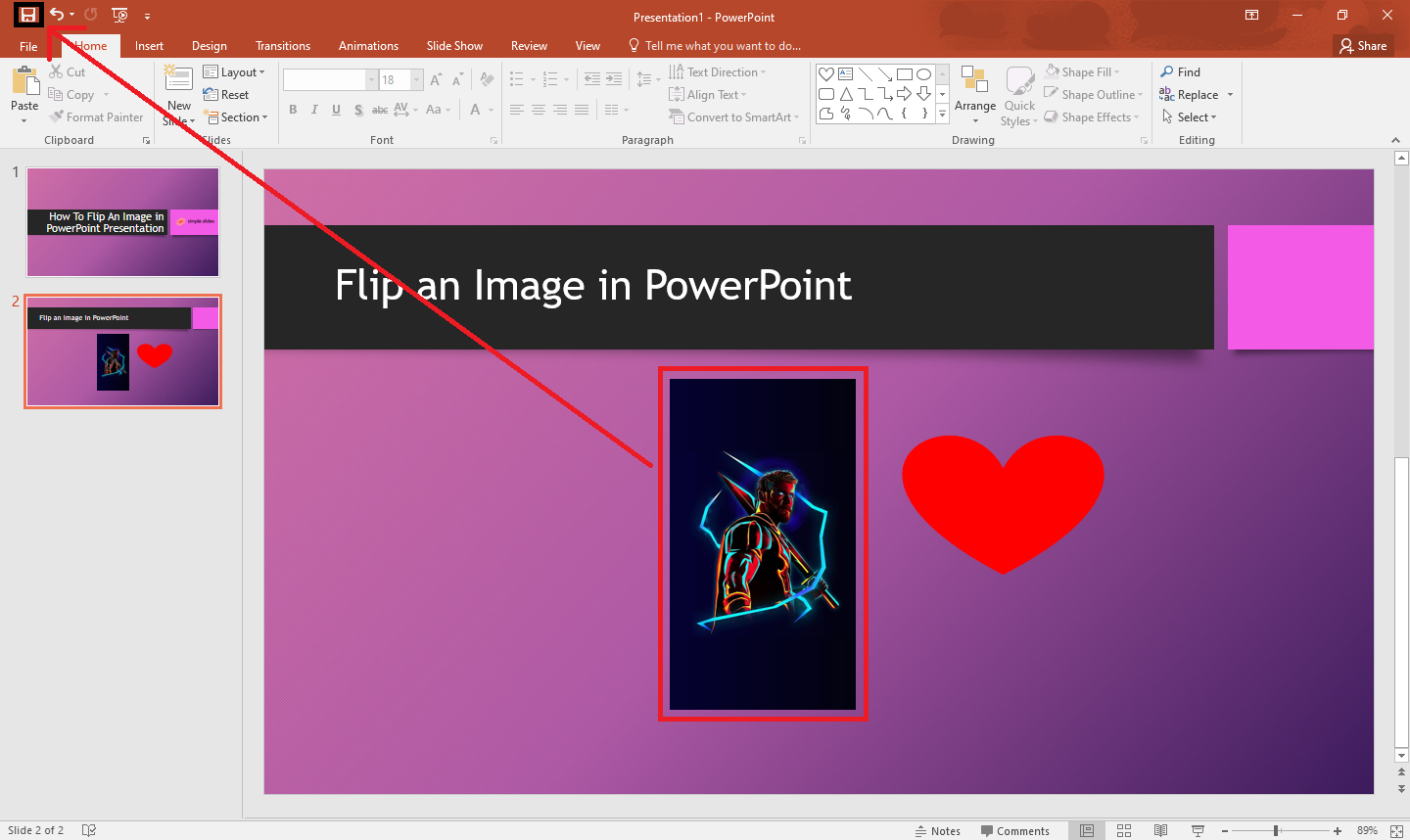
Note: To bring back to the original format of the picture, select again "flip horizontal."
Flip a text box in your PowerPoint slide.
To flip a text box in your presentation report in Microsoft PowerPoint:
-
Select the text box in your Microsoft PowerPoint slides.
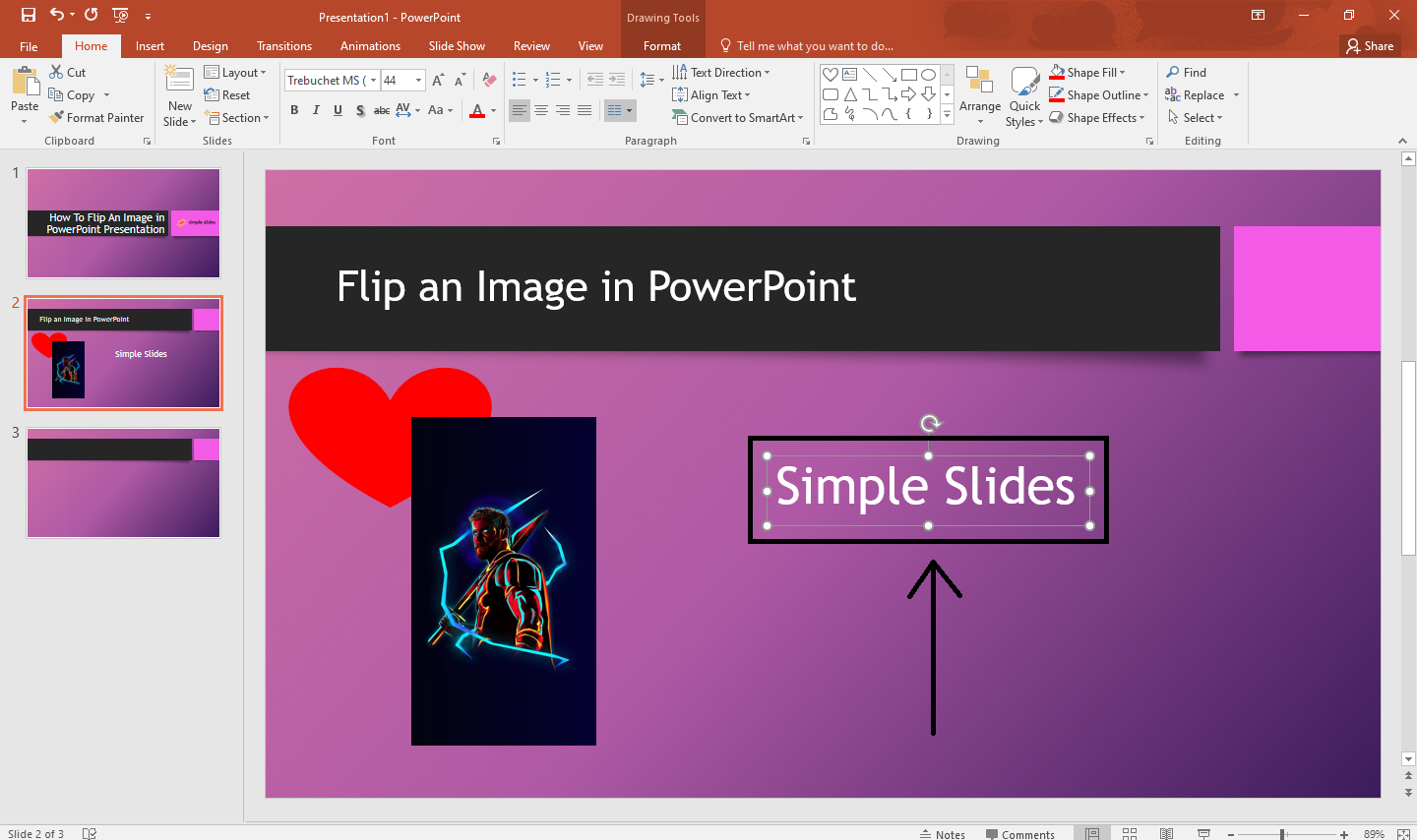
-
Click the "Format" menu under "Picture Tools." In the "Arrange" group, select the "Rotate" button.
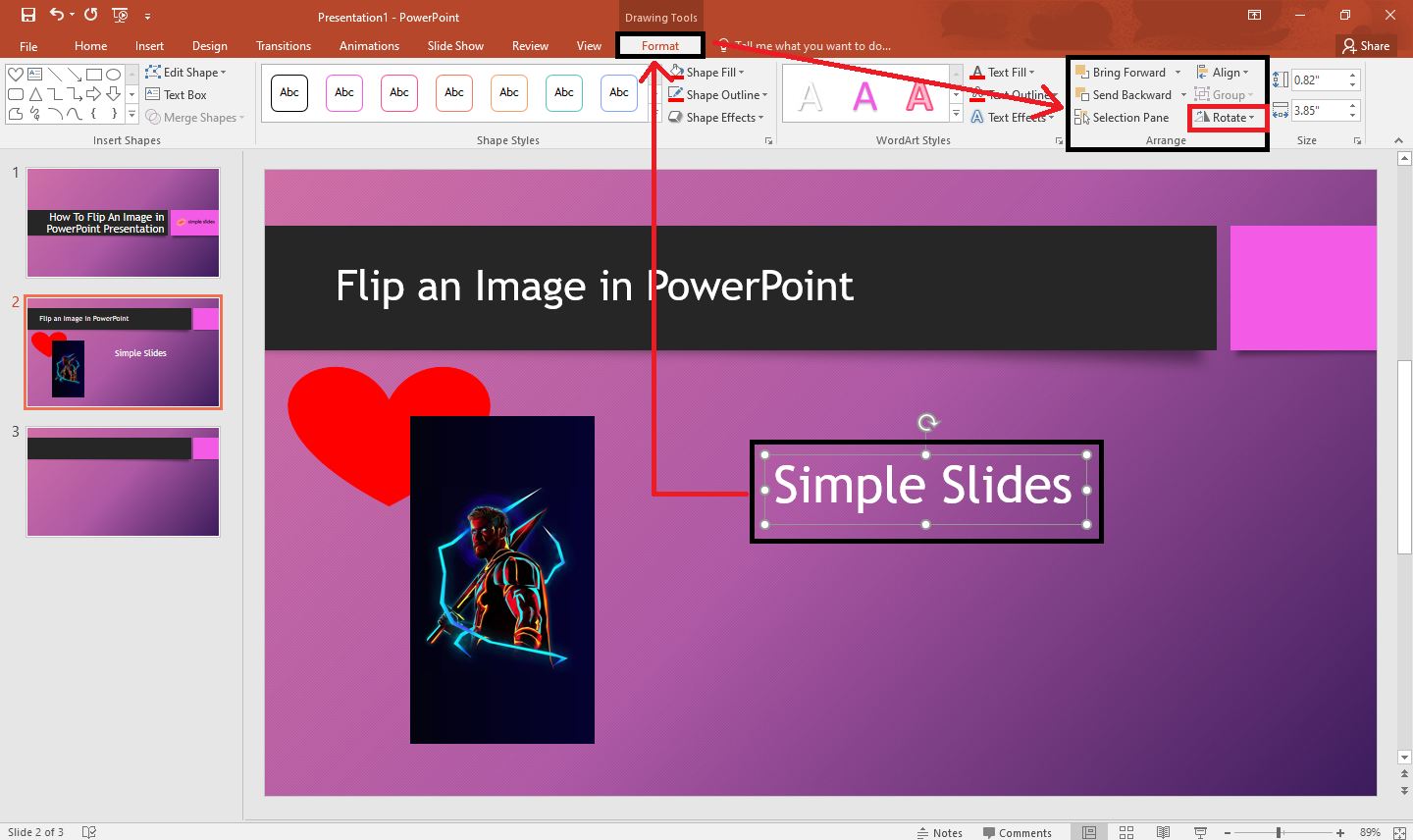
-
Select your desired rotation options. For example: flip horizontally.
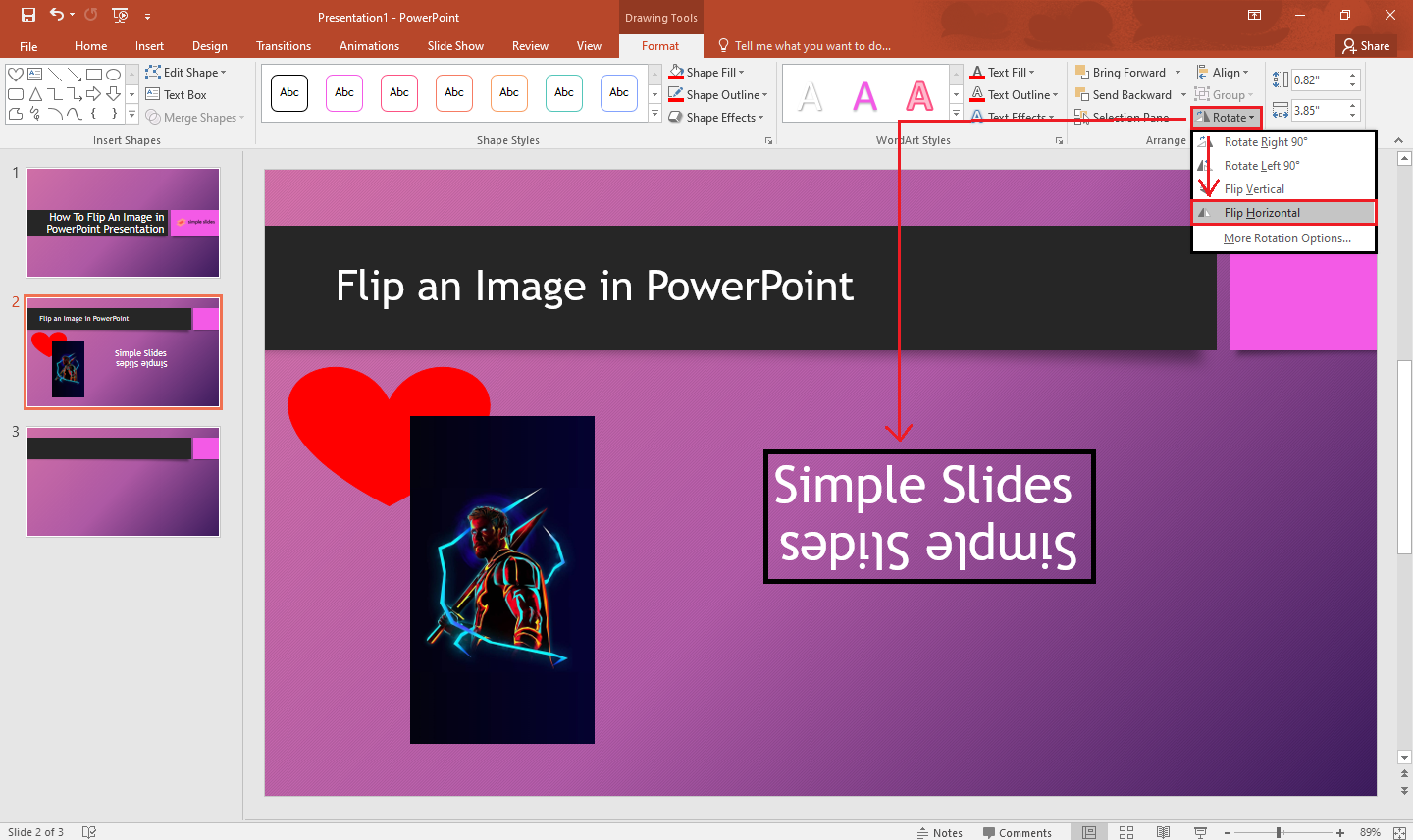
-
After you select it, your text box is now flipped horizontally.
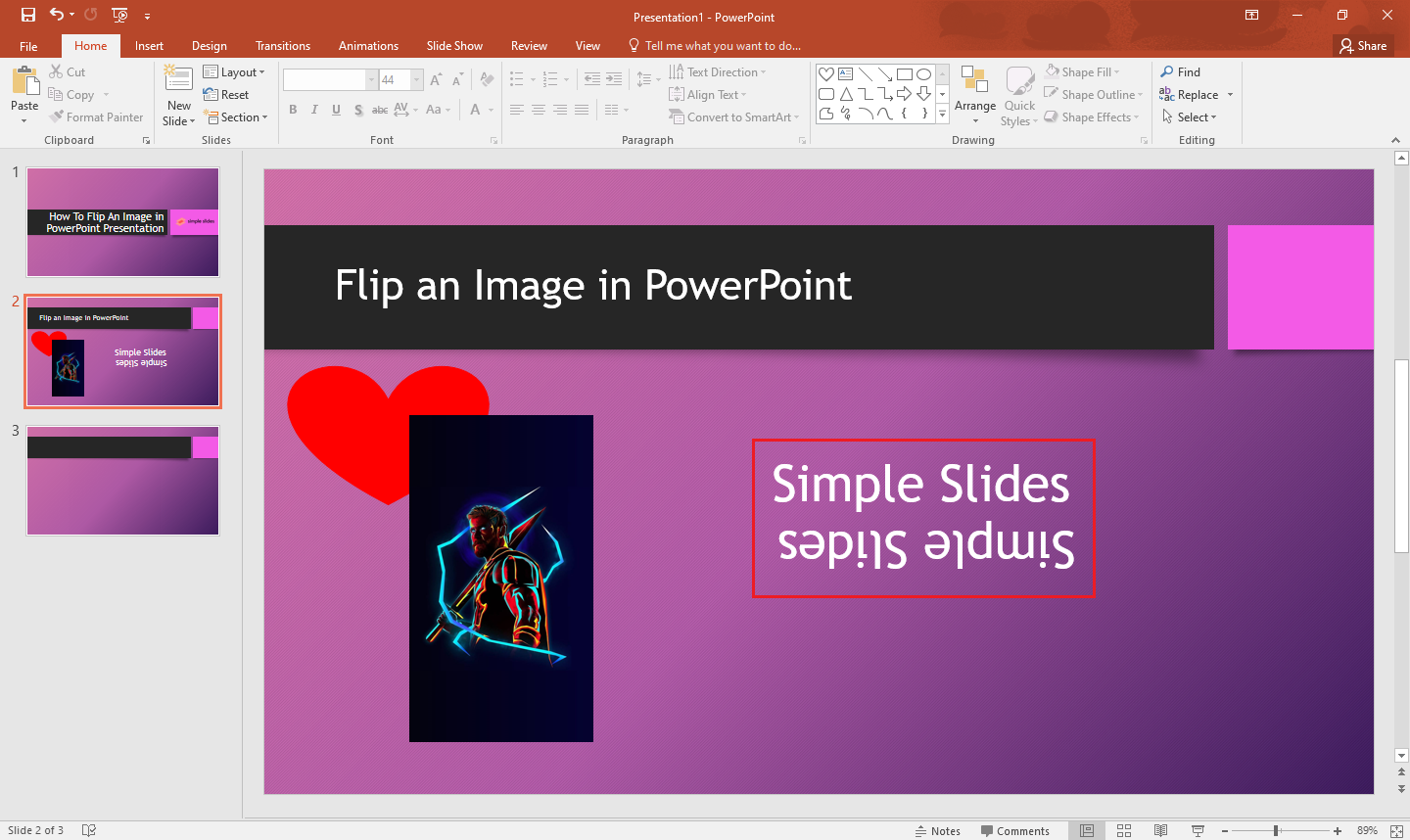
Note: You can also flip shapes and WordArt in Microsoft PowerPoint by following the steps above.
Final Thoughts on How to Flip an Image in PowerPoint.
Using the steps above, you can quickly flip your images, shapes, and WordArts in Microsoft PowerPoint!
For more How-to blog updates and templates in Microsoft PowerPoint, visit Simple Slides or follow us on Facebook.
Frequently Asked Questions About How to Flip an Image in Microsoft PowerPoint Slides:
Can I mirror a picture in my Microsoft PowerPoint?
Yes, With PowerPoint, you can mirror a photo by selecting "Rotate" or "Flip Horizontal" from the "Arrange" tab within the "Format" tab.
Can I flip or rotate my images to a specific angle?
Yes, you flip or rotate your images into a specific angle.
-
Select the object to flip or rotate in your Microsoft PowerPoint.
-
In the "Format Shape" under "Picture Tools," select the "Rotate" button.
-
Click "More Rotation Options," then type the exact degrees in the Rotation option and click "Enter."
Related Articles:
How to Apply or Change the PowerPoint Template in 4 Easy Steps
Charts For PowerPoint: Which One is Right for You?
Discover How to Add Tables in PowerPoint: Everything You Need to Know
Get A Free Sample of Our Award-Winning PowerPoint Templates + University
Get A Free Sample of Our Award-Winning PowerPoint Templates + University
Join our mailing list to receive the latest news and updates from our team.
Don't worry, your information will not be shared.
We hate SPAM. We will never sell your information, for any reason.





