Learn How To Insert a GIF Into PowerPoint In 2 Ways
Mar 03, 2023
Do you want to know how to insert a GIF file into your PowerPoint presentation?
Let's make your next presentation attract your audience's and viewers' attention by putting GIFs on your PowerPoint slides!
In this blog post, we will discuss the following:
-
How to add animated GIFs to your presentation.
-
How to insert GIF files via online pictures.
-
The benefits of adding a GIF to a PowerPoint.
How to Insert GIFs into a PowerPoint in 2 Easy Methods.
Add animated GIFs to your presentation.
If you want to add GIFs to your presentation, all you have to do is:
- Open your PowerPoint presentation
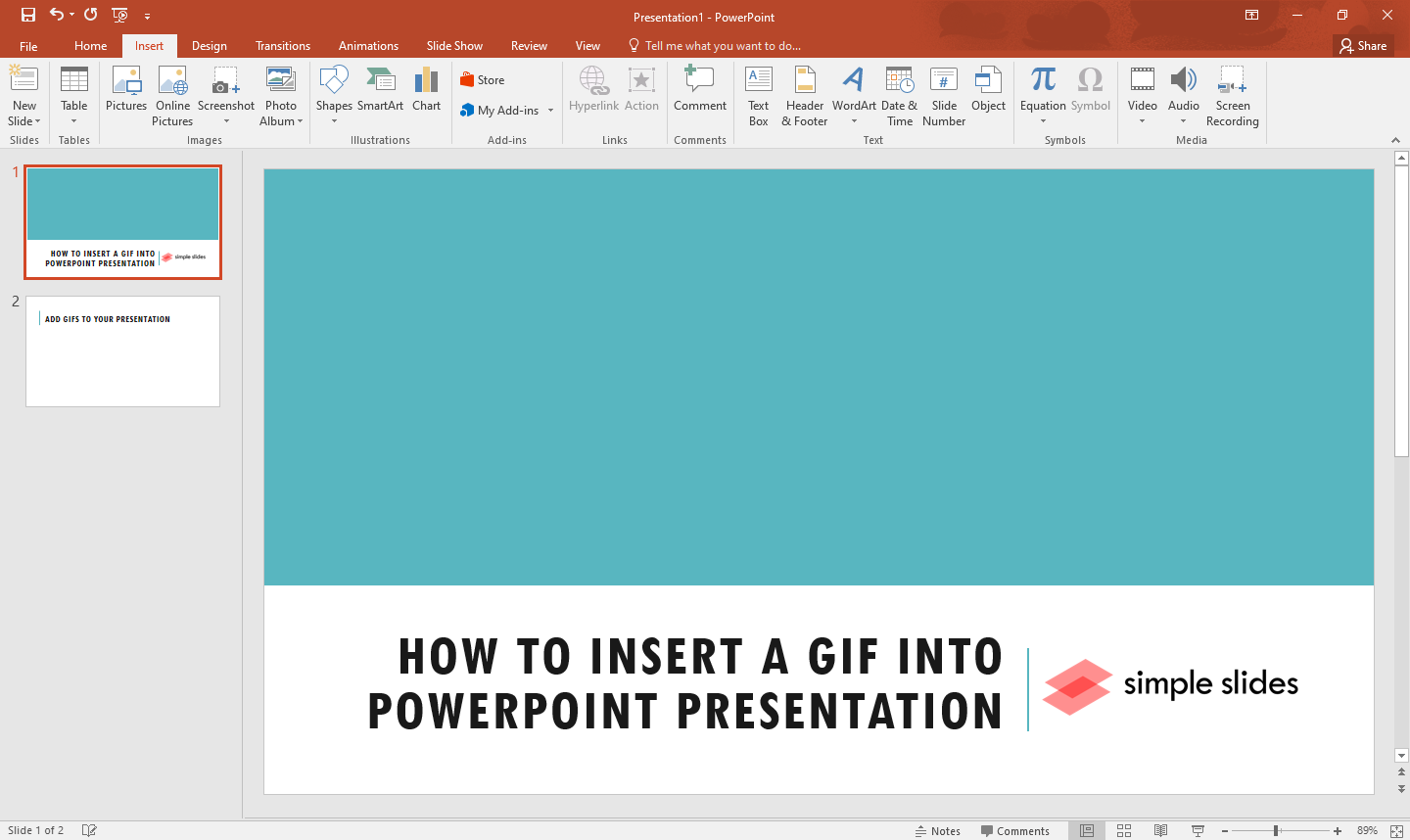
-
Select a PowerPoint slide where you want to add a GIF file and click the "Insert" tab.
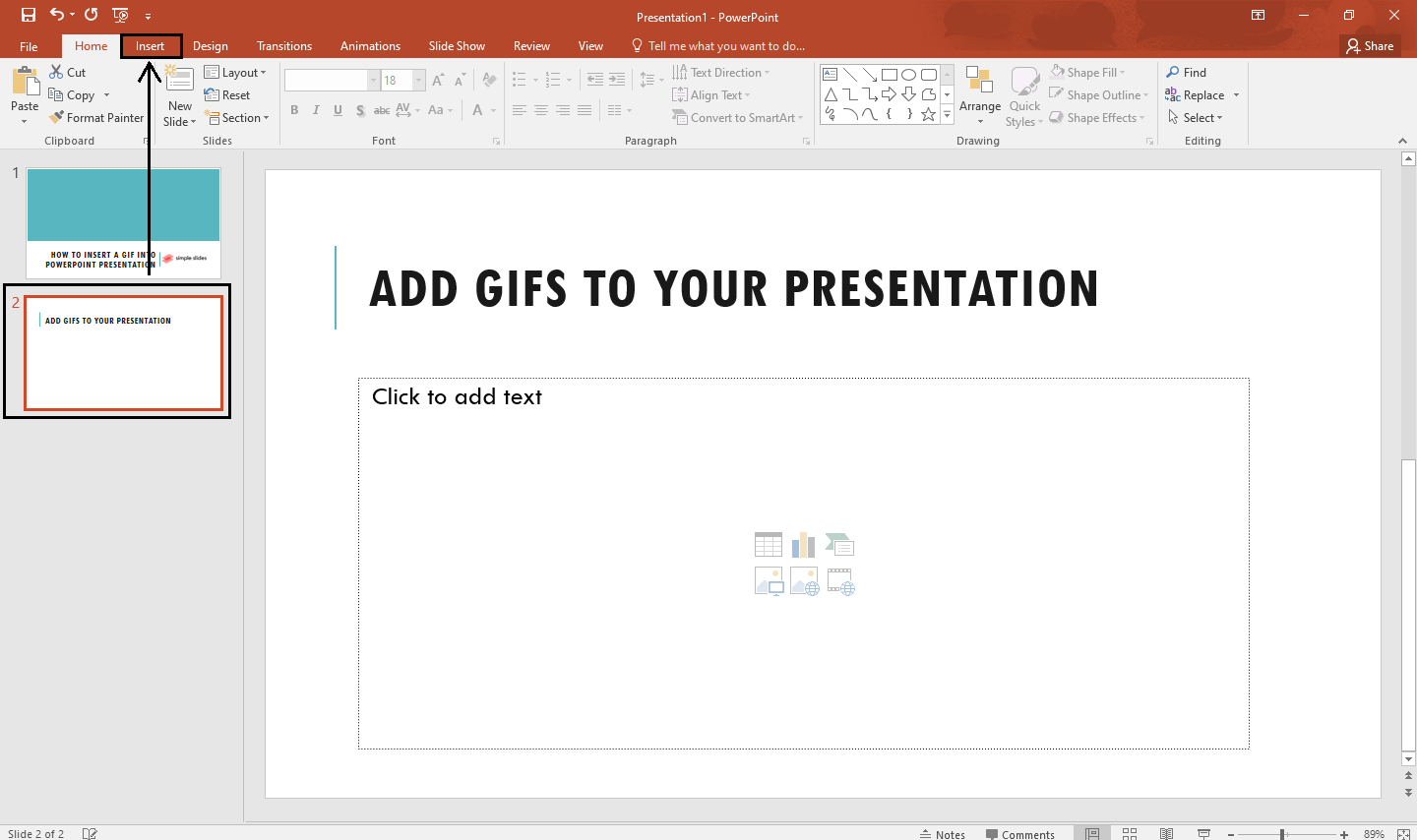
-
In the Insert tab, click "Pictures." An "Insert Picture" dialog box will appear; navigate and select the GIF file you want to add, then click "Insert."
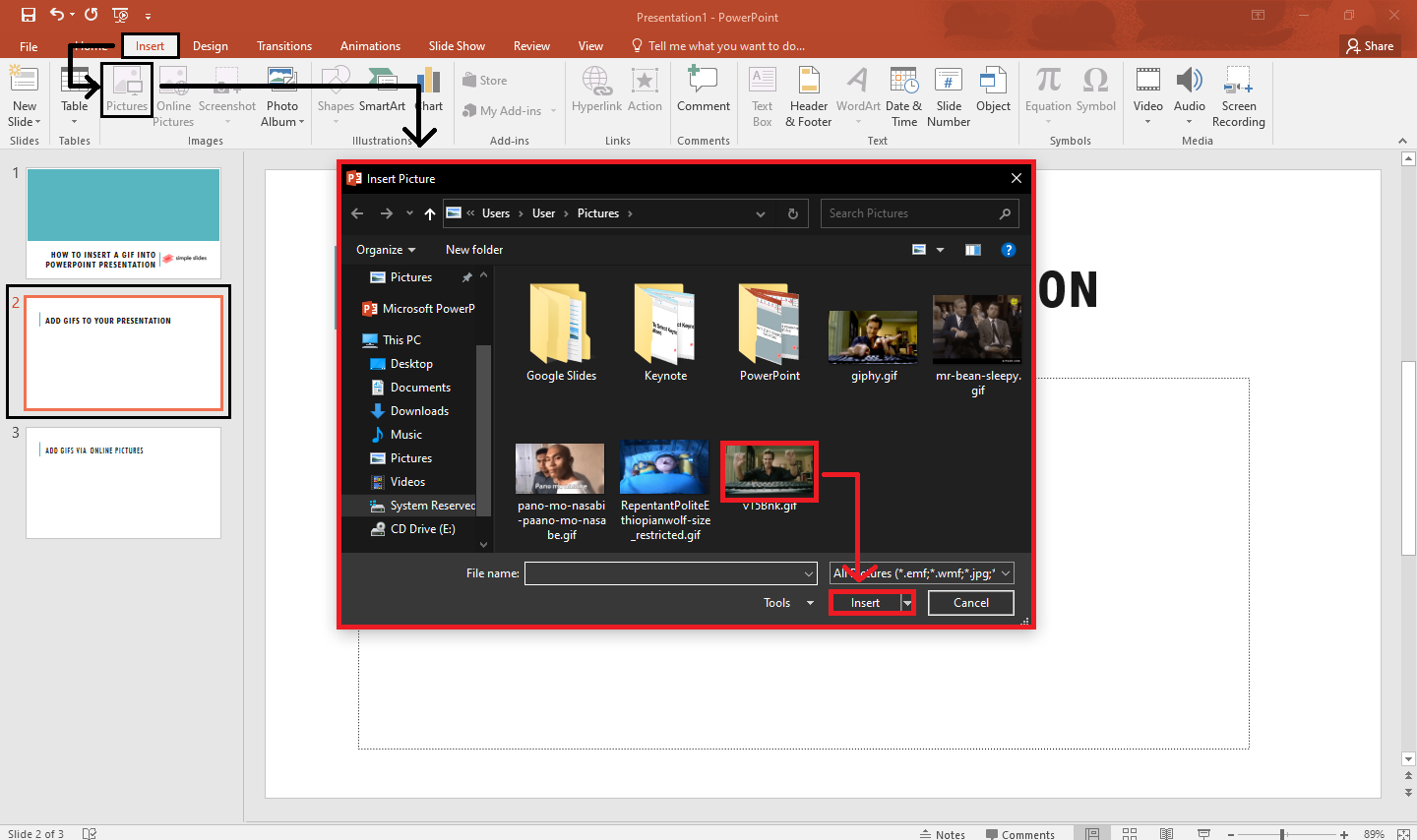
Note: If you want to play the animated gif in PowerPoint, click the "Slide Show" tab, then in the "Start slide show" group, select the "From Current Slide" option.
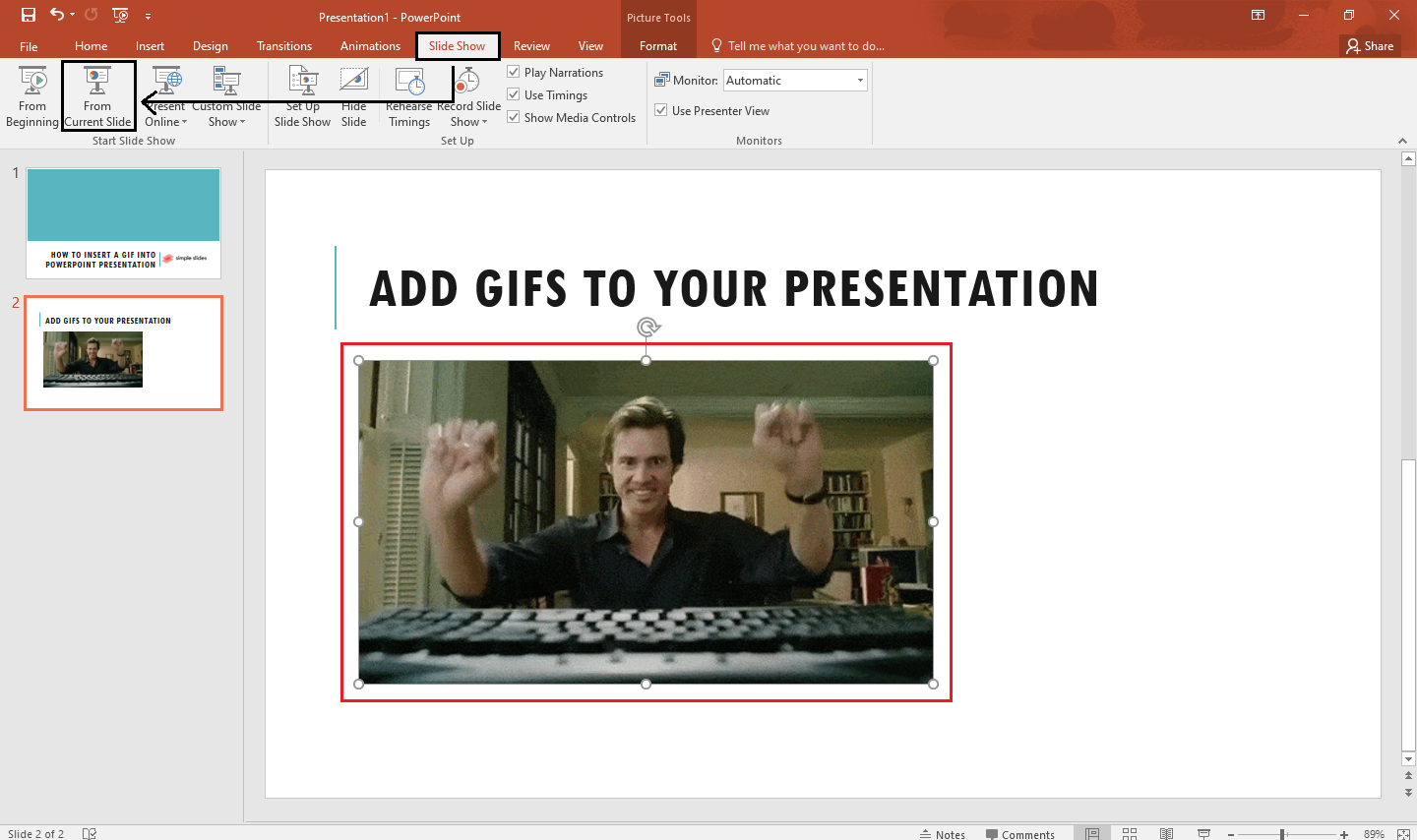
Insert GIF file via online pictures.
The other method of putting animated GIFs into your PowerPoint is through online pictures:
-
Select the slide where you want to insert a GIF file in your PowerPoint.
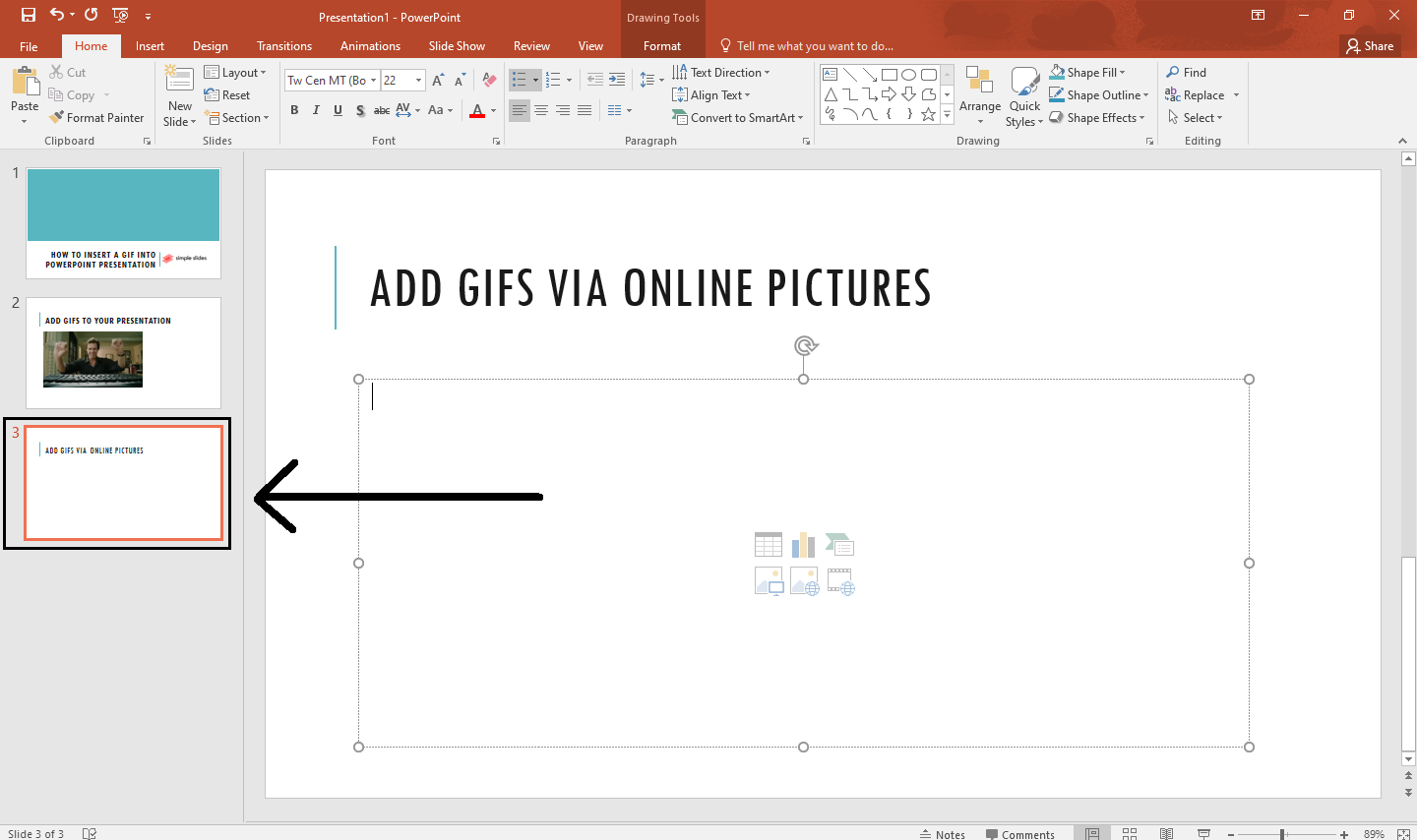
-
Go to the "Insert" tab and click "Online Pictures" under the "Images" group.
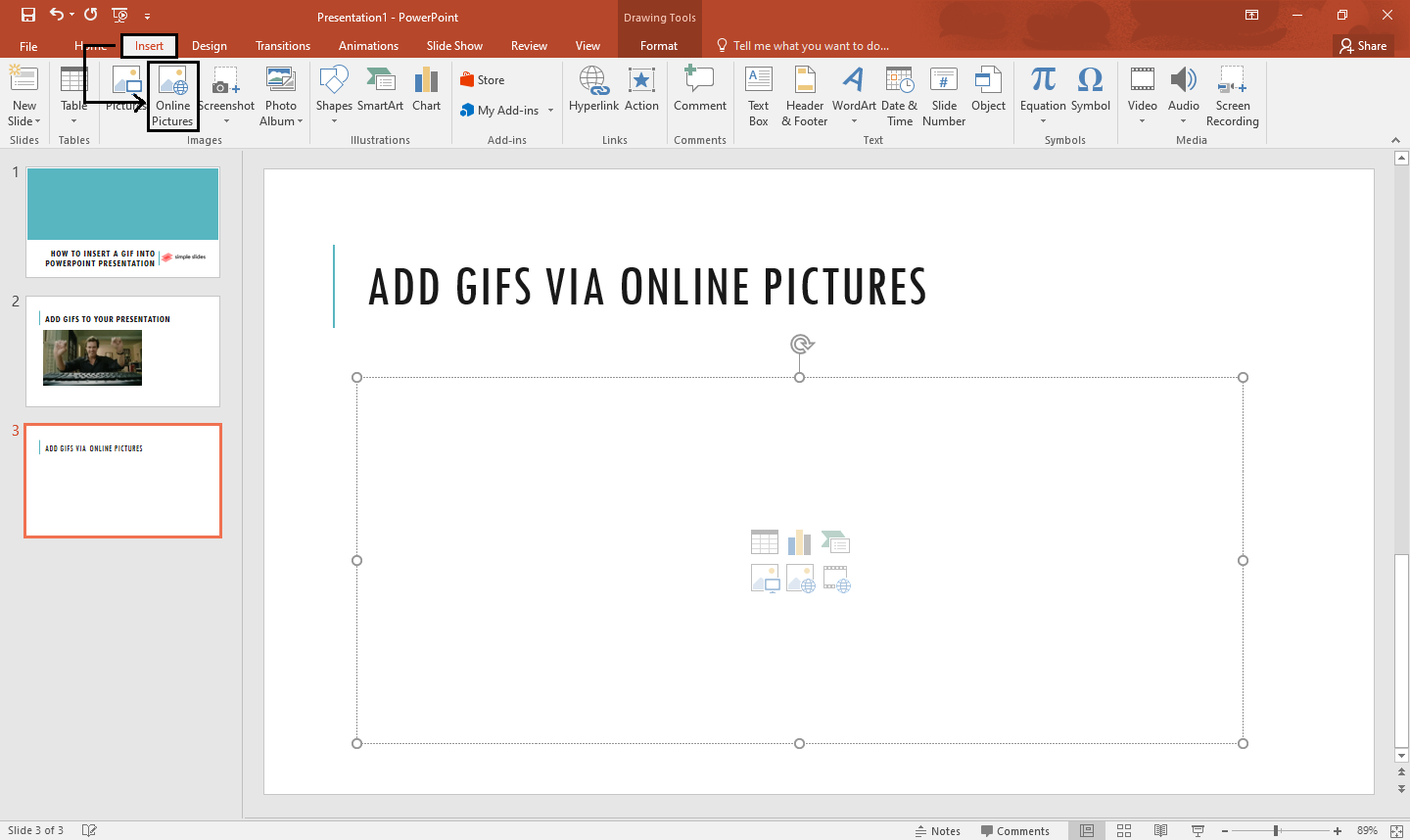
-
In the "Insert Picture" dialog box, type "animated gif" in the address pane beside "Bing" and press "Enter."
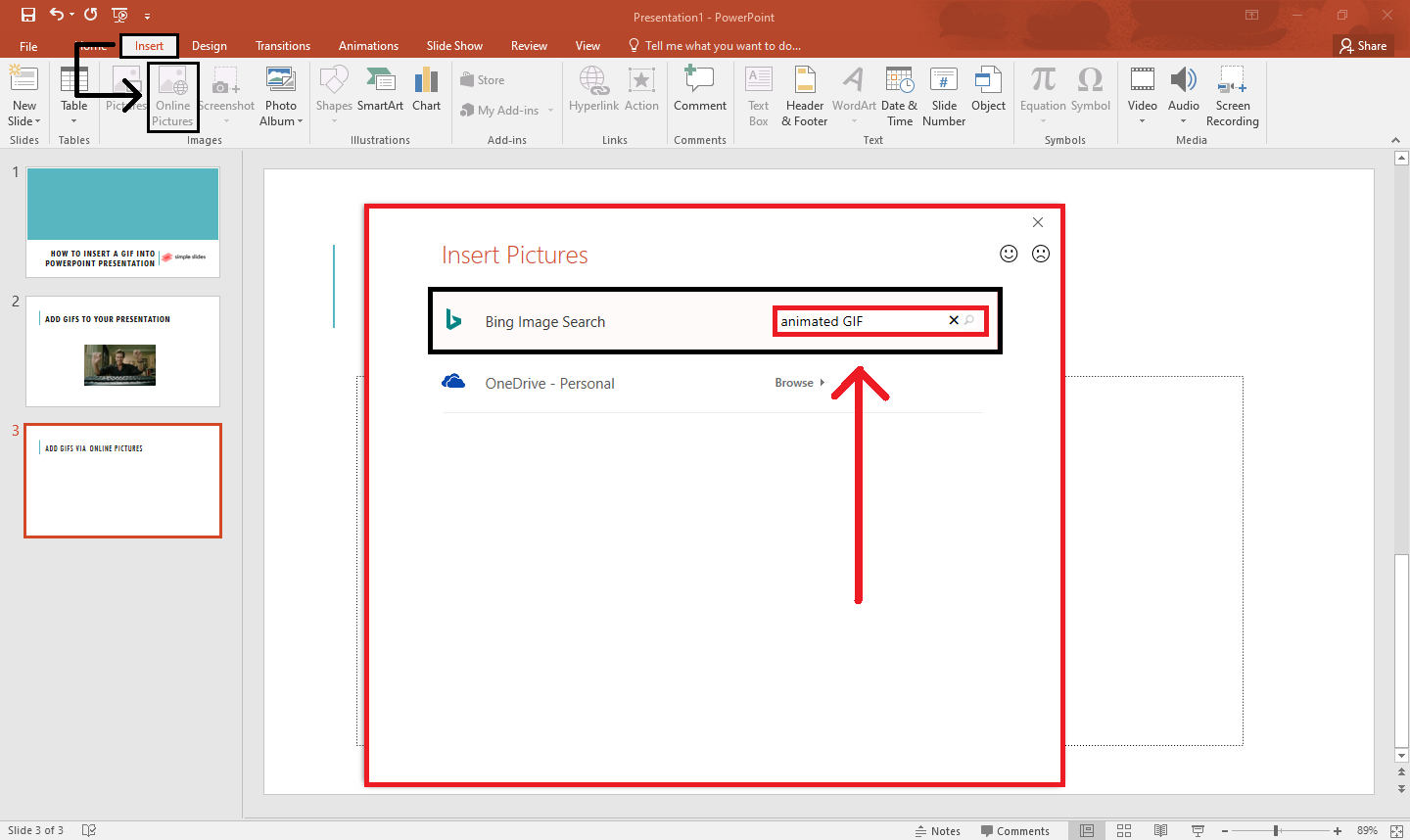
-
At the "Online Pictures" dialog box, check the box beside "Creative Commons only." Navigate and select an animated GIF you want to add to your PowerPoint slide, then click "Insert."
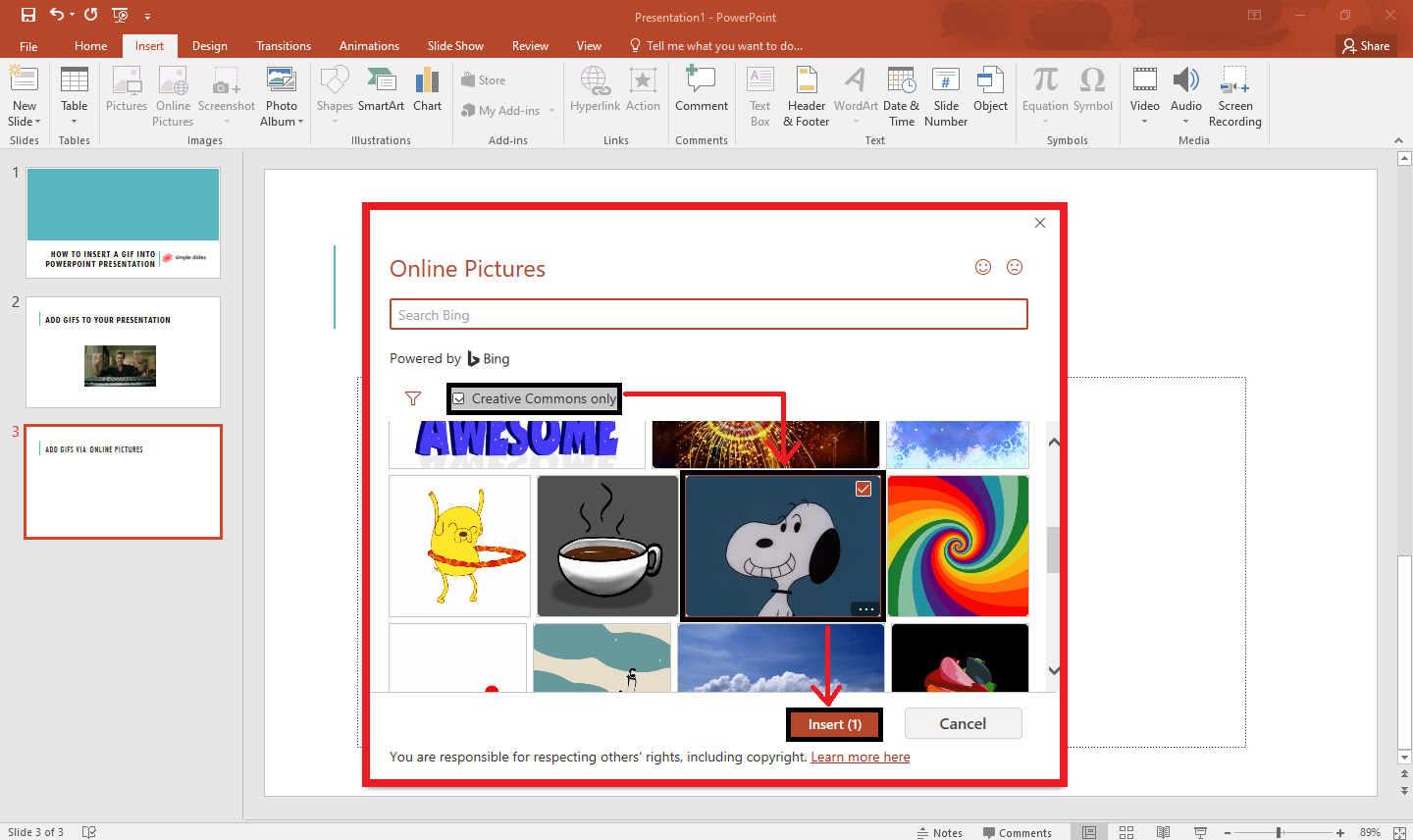
-
You have now inserted an animated GIF into your PowerPoint.
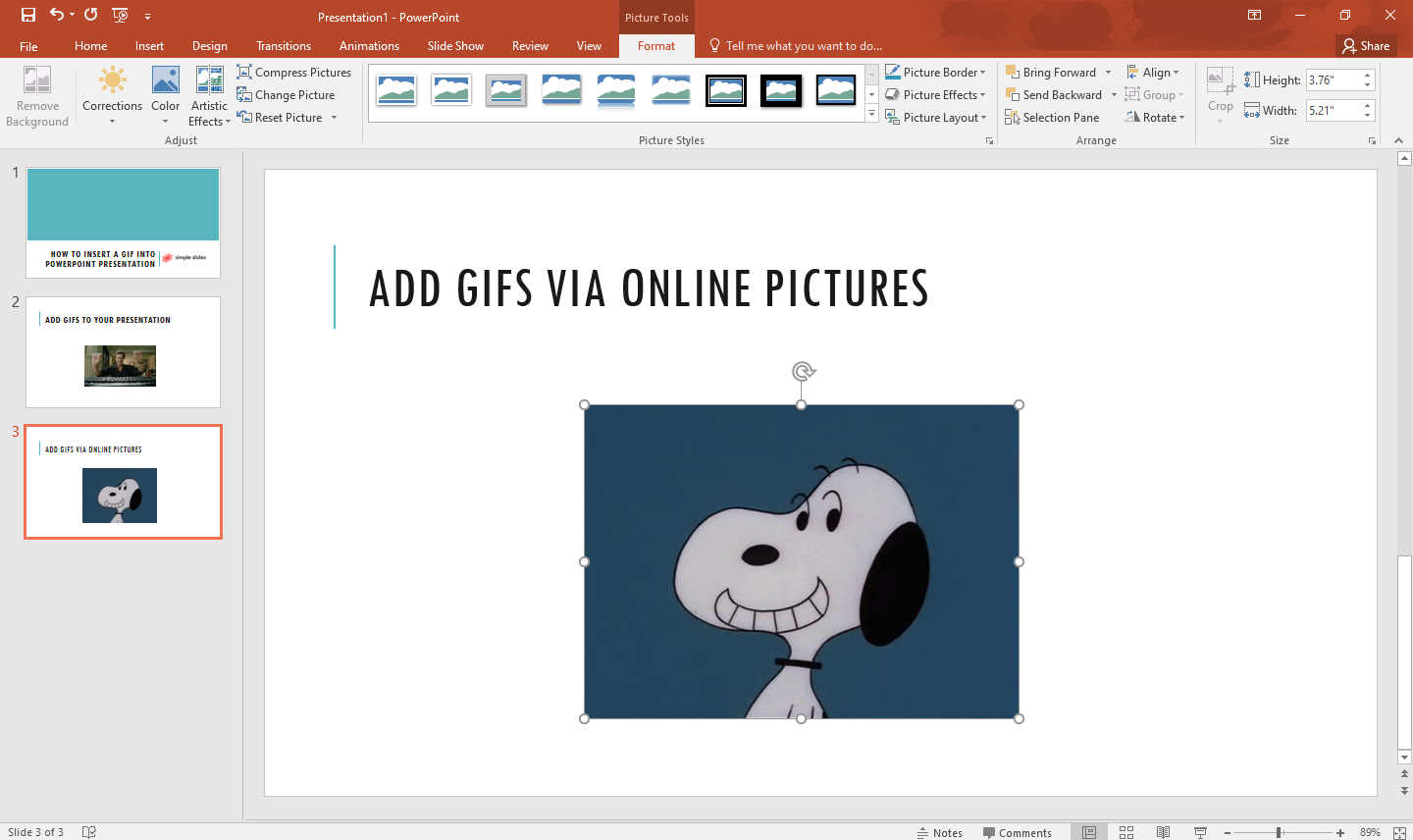
Note: If you're using a later version of Microsoft PowerPoint, such as 2007 or 2010. You can insert GIF by; going to the "Insert" tab and clicking the "Clip Art" option.
Benefits of Adding a GIF to a PowerPoint
The following are the several advantages of inserting a GIF in PowerPoint:
-
GIFs are excellent for highlighting a point.
-
They attract the audience's attention.
-
They add humor to your presentation.
-
They make your PowerPoint distinctive and more memorable.
Final Thoughts on How to Insert a GIF Into PowerPoint.
If you're tired of using the same old and dull PowerPoint presentation saved on your computer, try adding a GIF in PowerPoint and make your presentation even livelier.
If you're looking for some predesigned Infographics for your presentations, visit Simple Slides and follow us on Facebook for more updates.
Frequently Asked Questions About How to Insert Animated GIFs Into Your PowerPoint:
What is a GIF?
GIF or Graphics Interchange Format is a digital format devised in 1987 by the internet service provider CompuServe.
Is a GIF great for a presentation?
A GIF animation is a fantastic way to add fun and life to presentation slides. It is excellent at swiftly conveying your message.
How can I add GIFs in Microsoft PowerPoint 2007?
To add a GIF file to your 2007 Microsoft PowerPoint, go to the "Insert" tab and select the "Movie" icon option. Click "Movie from File," then look and choose the GIF file you want to insert into your PowerPoint.
Related Articles:
Charts For PowerPoint: Which One is Right for You?
How to Add a Border in PowerPoint: Follow These Quick and Easy Steps
How to Add a Watermark to PowerPoint: Everything You Need to Know
Get A Free Sample of Our Award-Winning PowerPoint Templates + University
Get A Free Sample of Our Award-Winning PowerPoint Templates + University
Join our mailing list to receive the latest news and updates from our team.
Don't worry, your information will not be shared.
We hate SPAM. We will never sell your information, for any reason.





