How To Insert Photo Album on PowerPoint: Everything You Need To Know
Mar 07, 2023
Do you want to include a photo album in your presentation but need to know how to start?
Learn how to insert a photo album into your PowerPoint presentation and discover how to customize your pictures.
In this article, we will talk about how to:
-
Add photo album in PowerPoint.
-
Customize your PowerPoint photo album.
-
Edit the photo album in your PowerPoint presentation.
How to Create a Photo Album in a PowerPoint Presentation.
Add a photo album in PowerPoint.
To insert a photo album in your presentation reports, you need to:
-
Open your Microsoft PowerPoint new presentation.
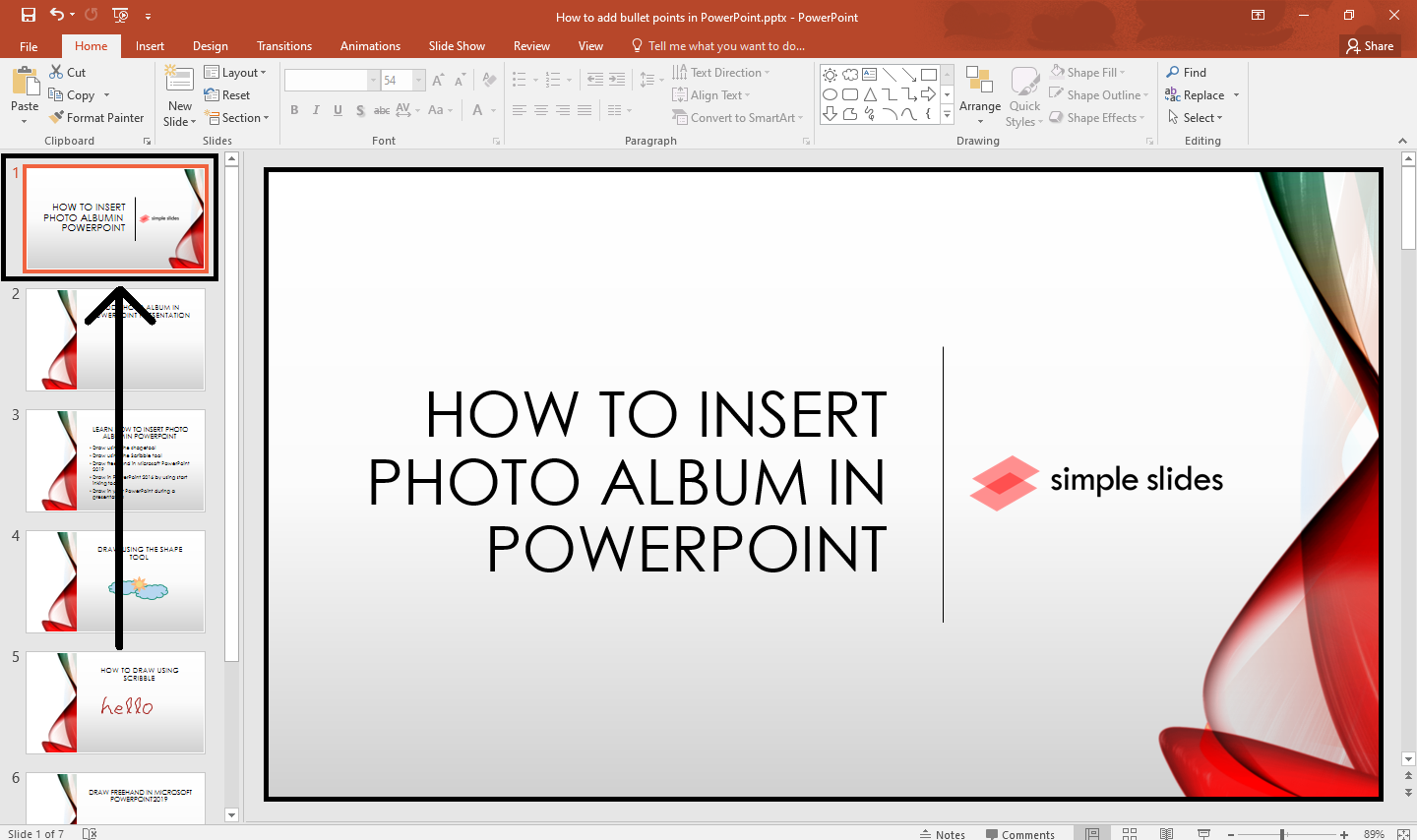
-
Select a slide in your presentation and click the "Insert" tab.
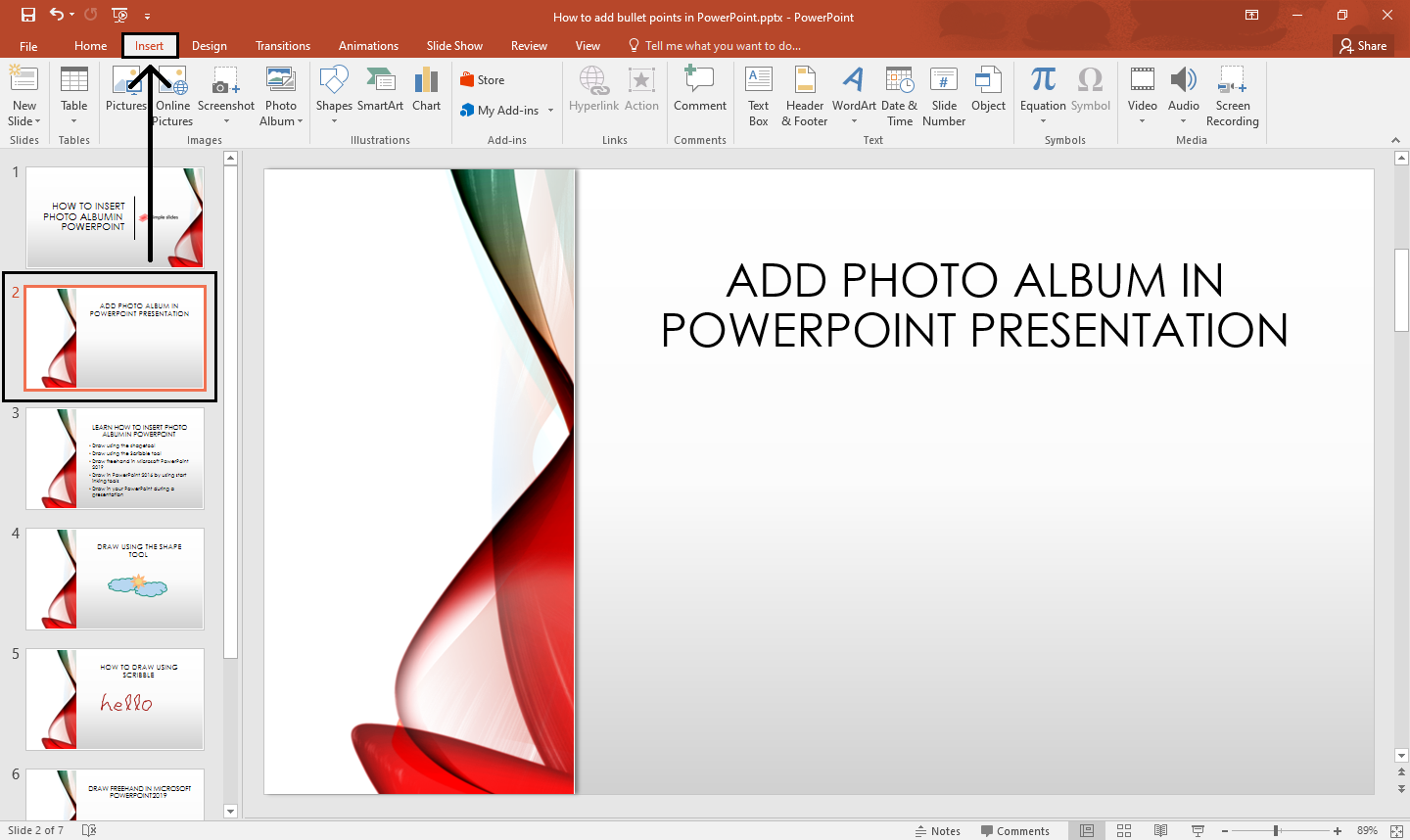
-
Navigate and select "Photo Album." In the drop-down list, click "New Photo Album."
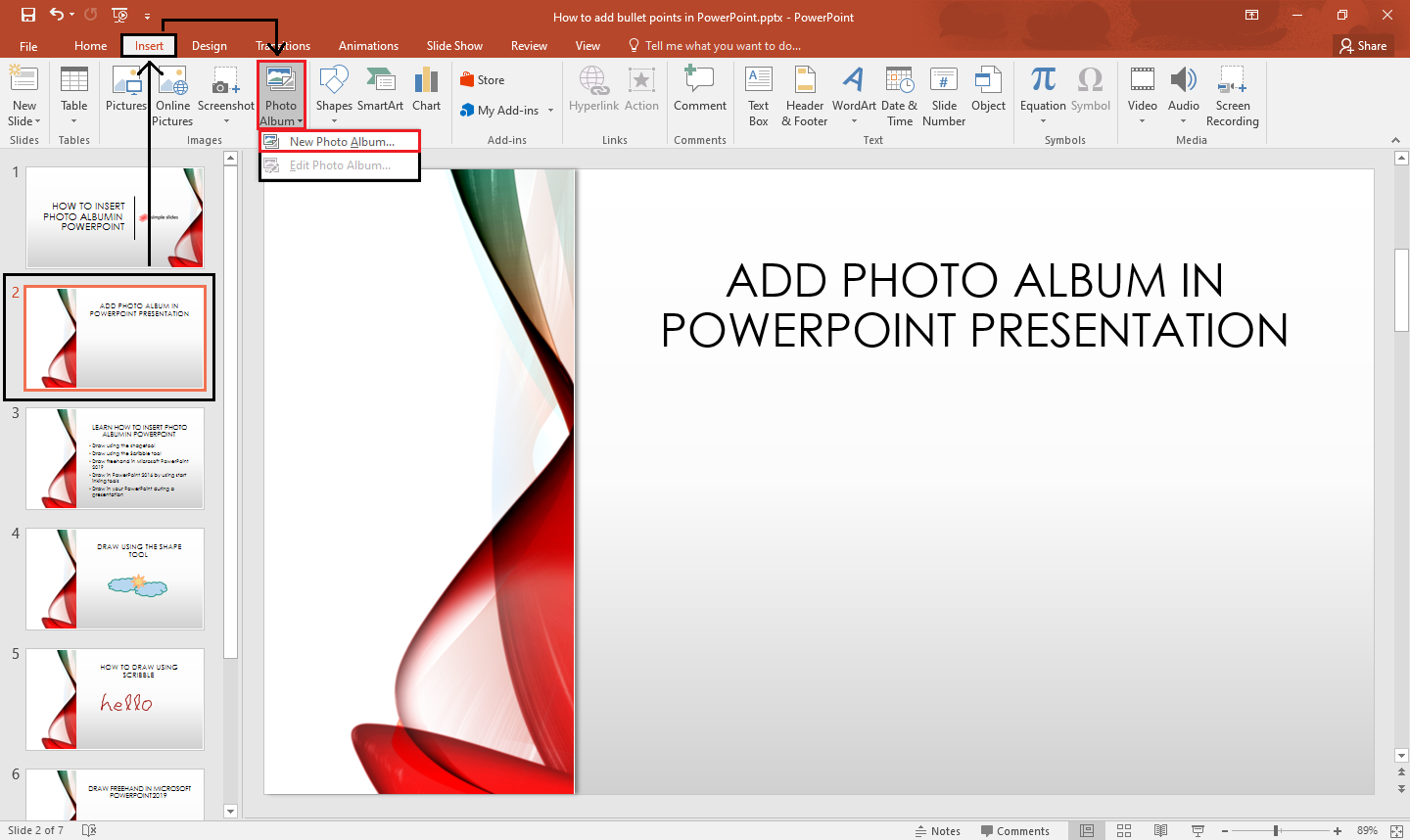
-
A dialog box will appear; click "File/Disk" under the "Insert picture from."
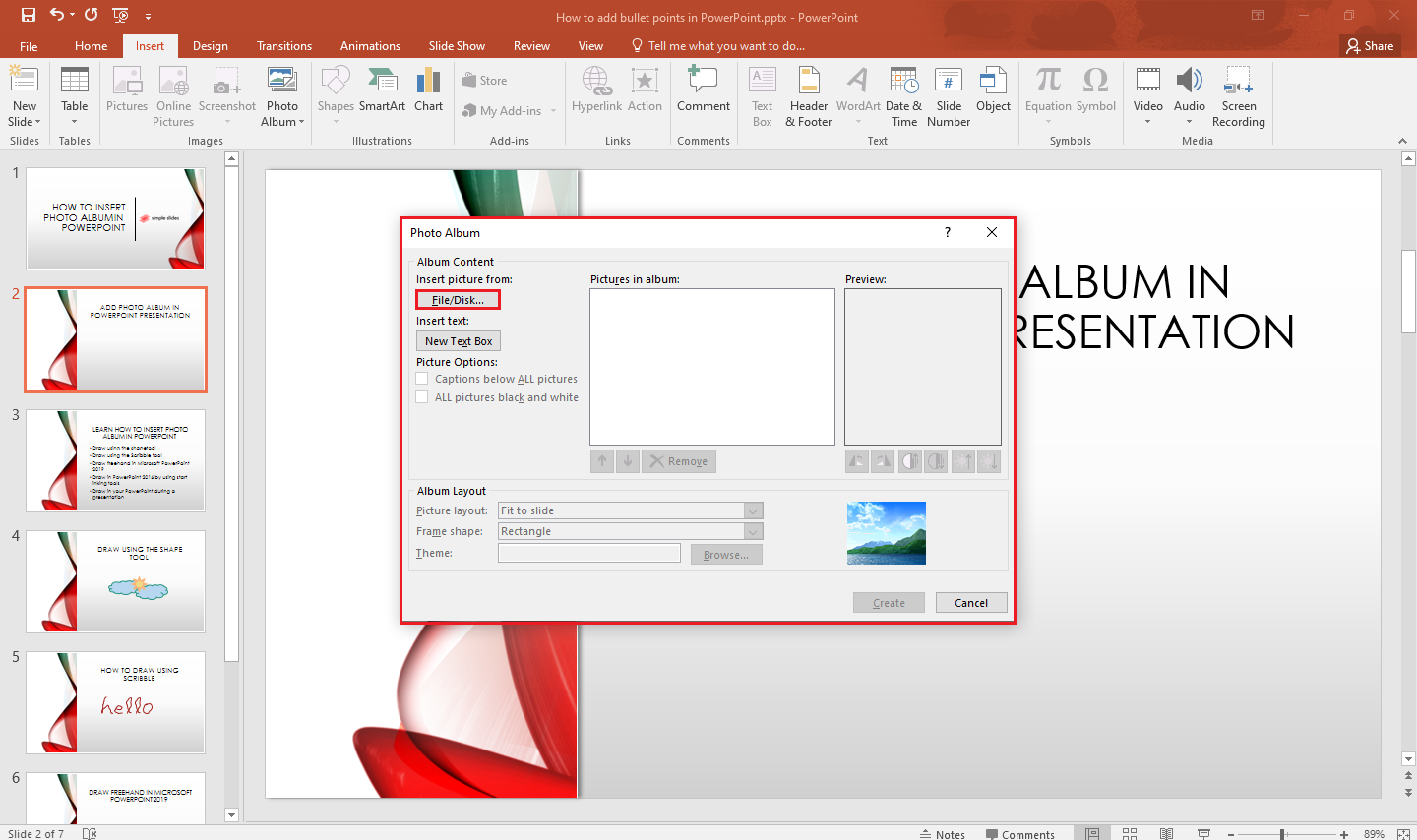
-
In the "Insert New Picture," select the pictures you want to insert in your photo album and click "Insert." for example, you add four pictures to your blank presentation.
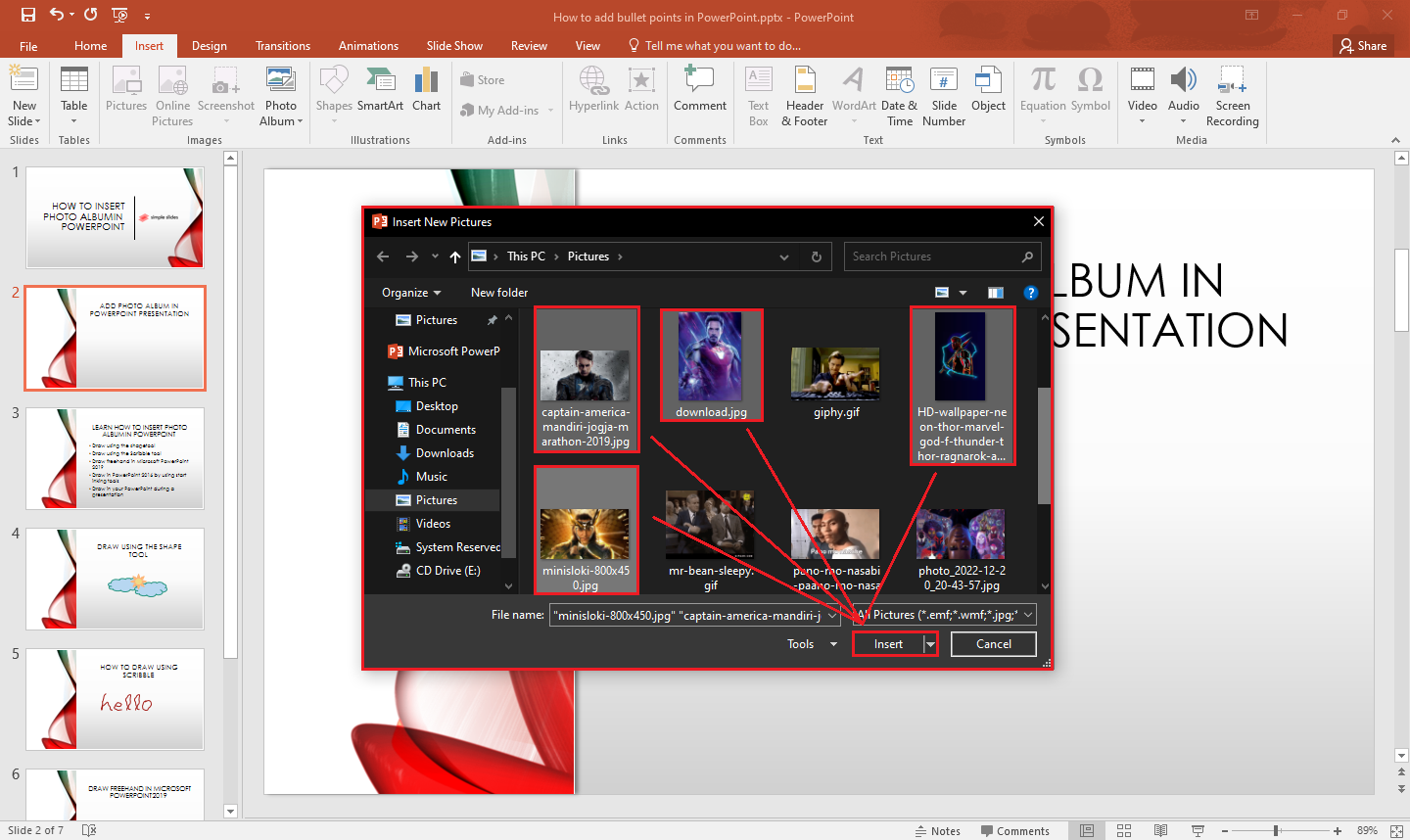
-
Once you select "Insert," click "Create" in the "Photo Album" dialog box.
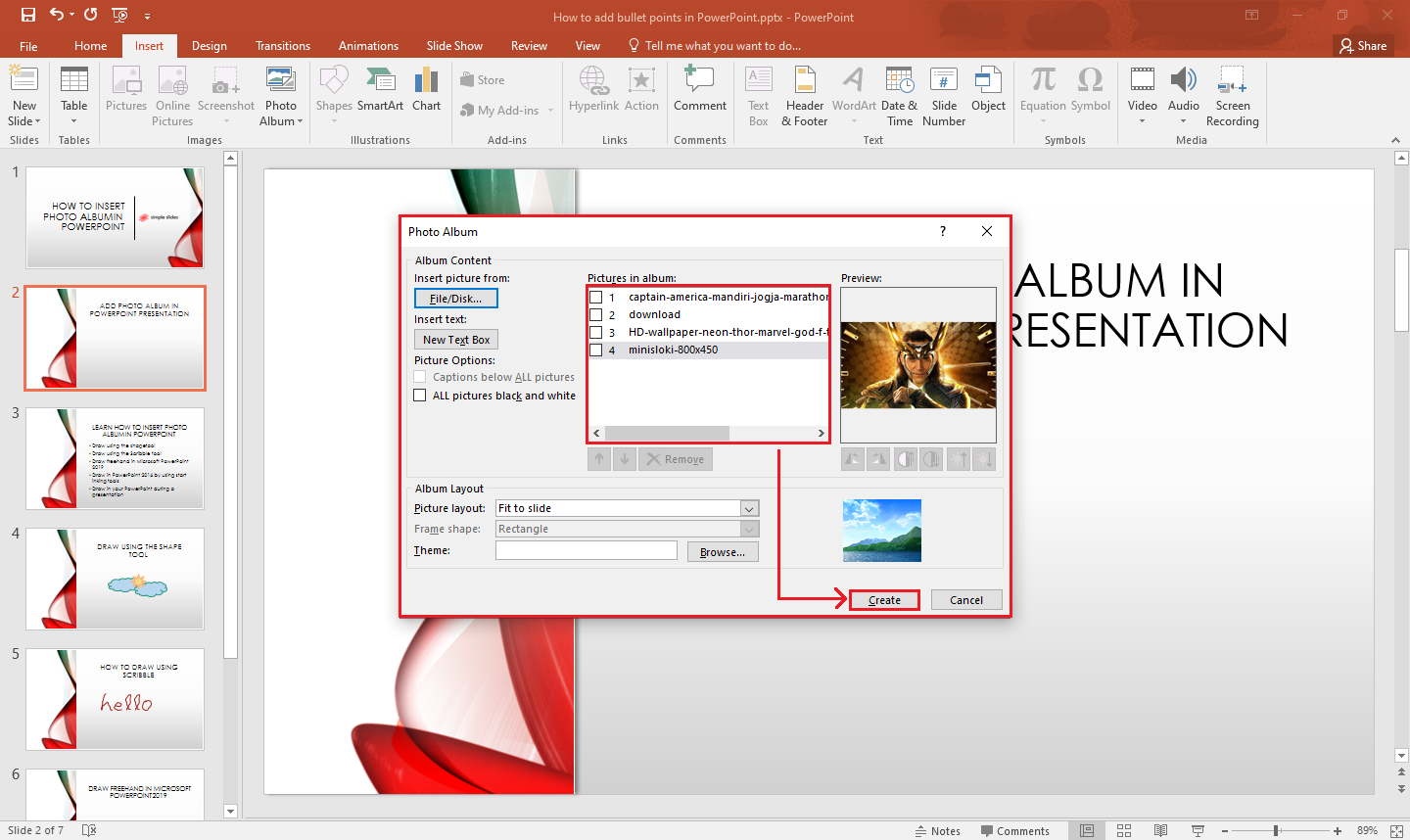
Customize your PowerPoint photo album.
To adjust or customize your picture in your PowerPoint photo album:
-
In the "Photo Album" dialog box, navigate and select the drop-down arrow buttons beside the "Picture Layout."
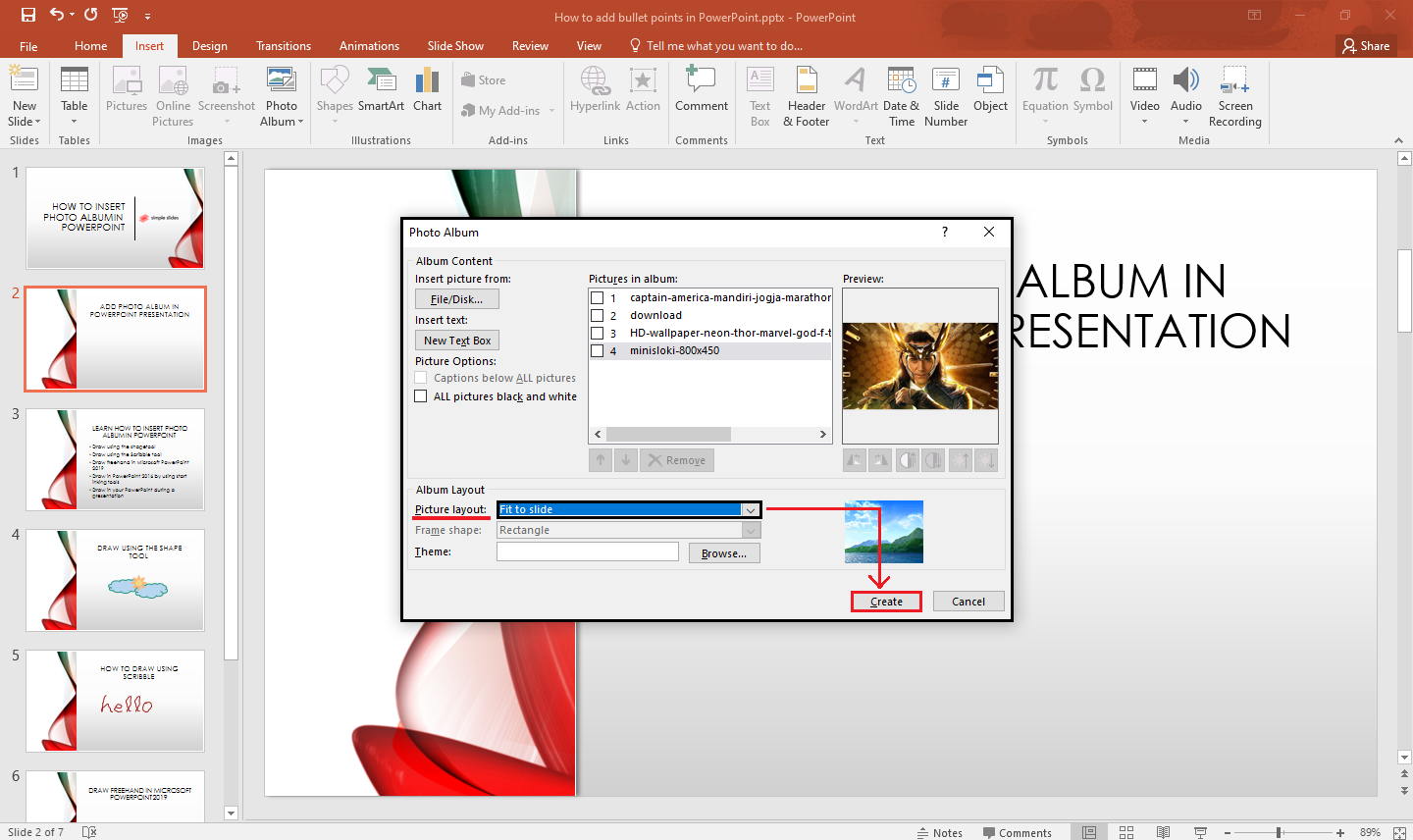
-
Select one option from the photo album layout section.
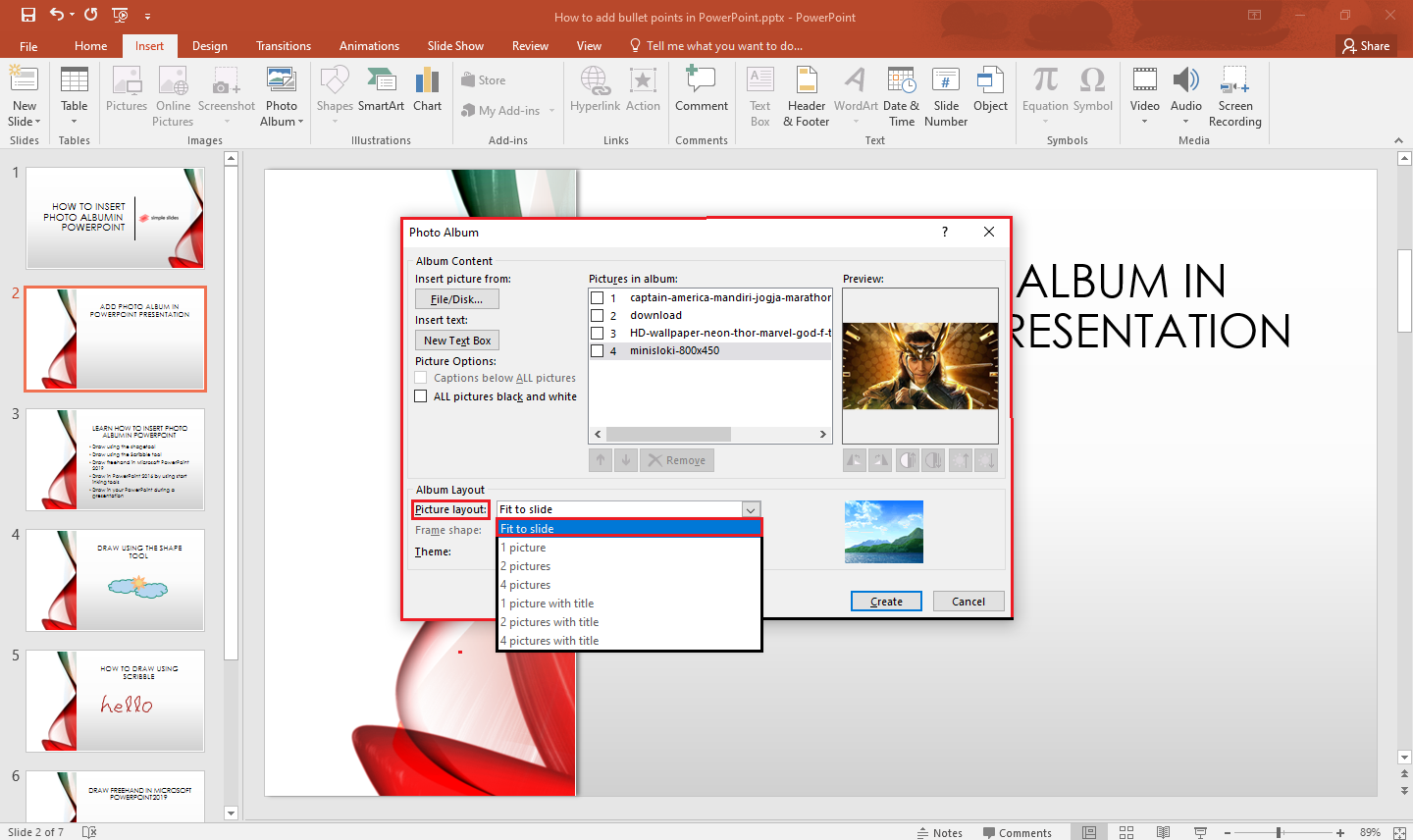
-
You can also insert a frame for your picture by selecting the drop-down arrow buttons beside the "Frame Shape" list.
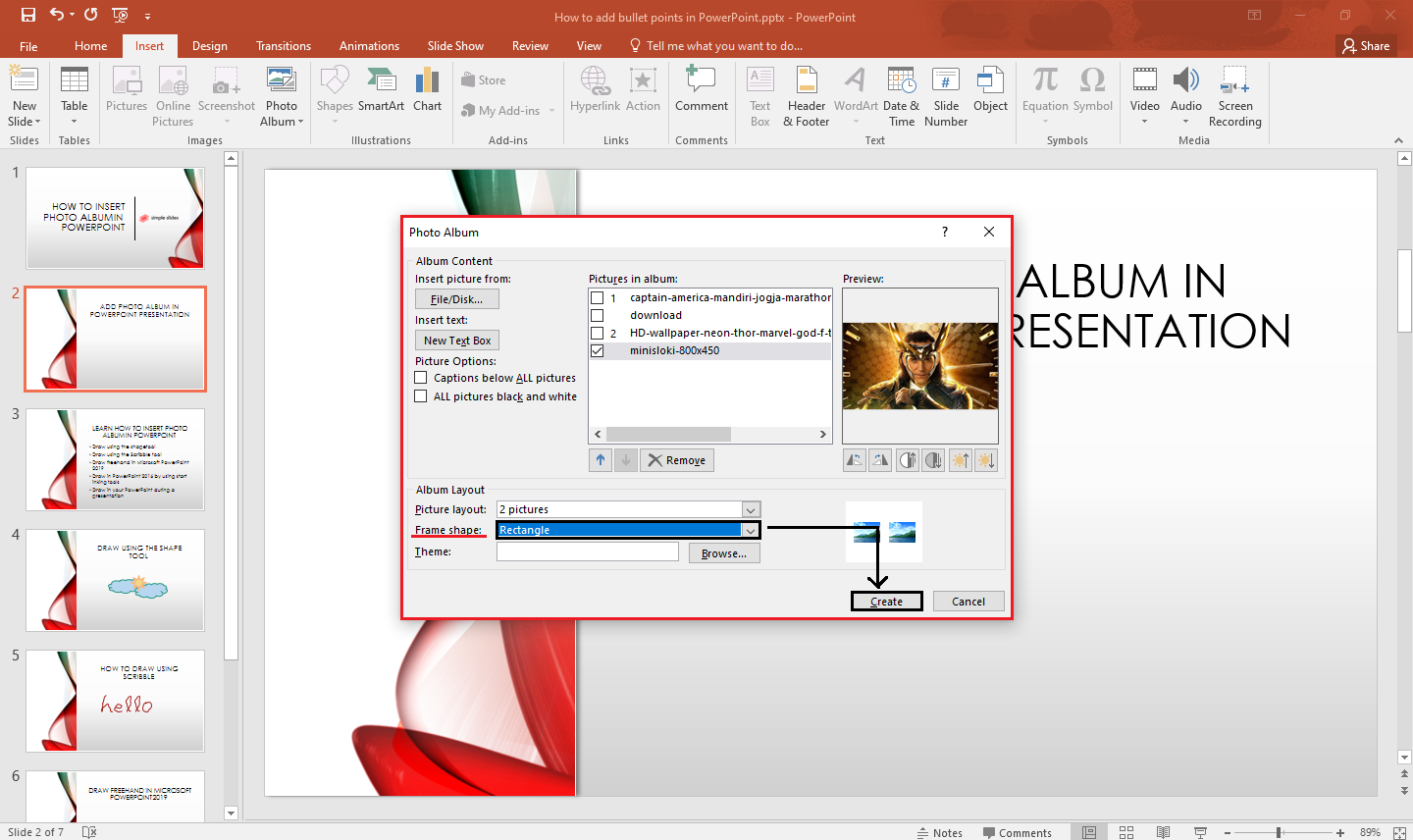
-
Select an option for your frame shape.
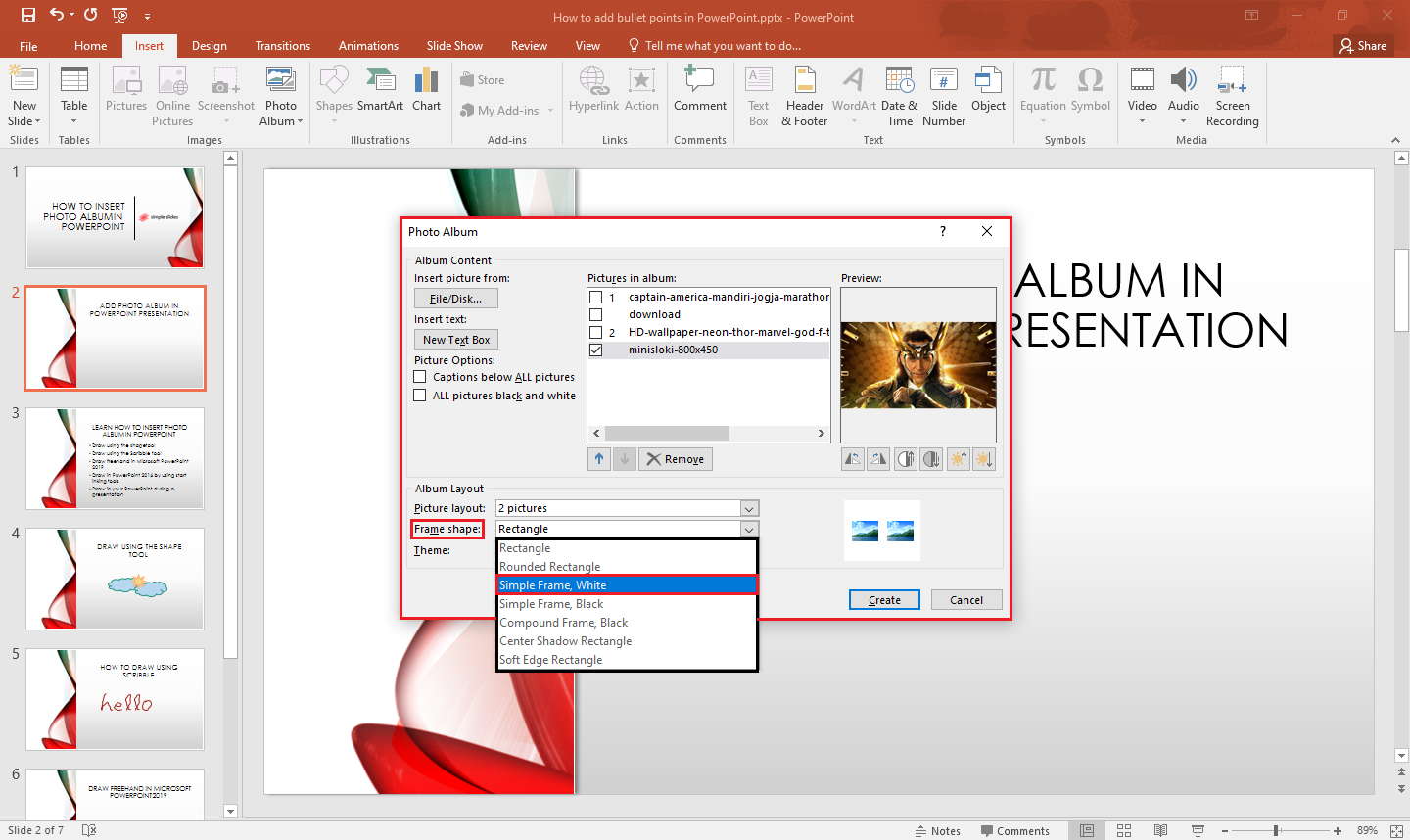
Note: you can also use the up and down arrows to rearrange the multiple images on your photo album.
Edit the photo album in your PowerPoint presentation.
Suppose you finish and click "Create", and you want to edit the photo album:
-
Go to the "Insert" tab, click "Photo Album," and select "edit photo album."
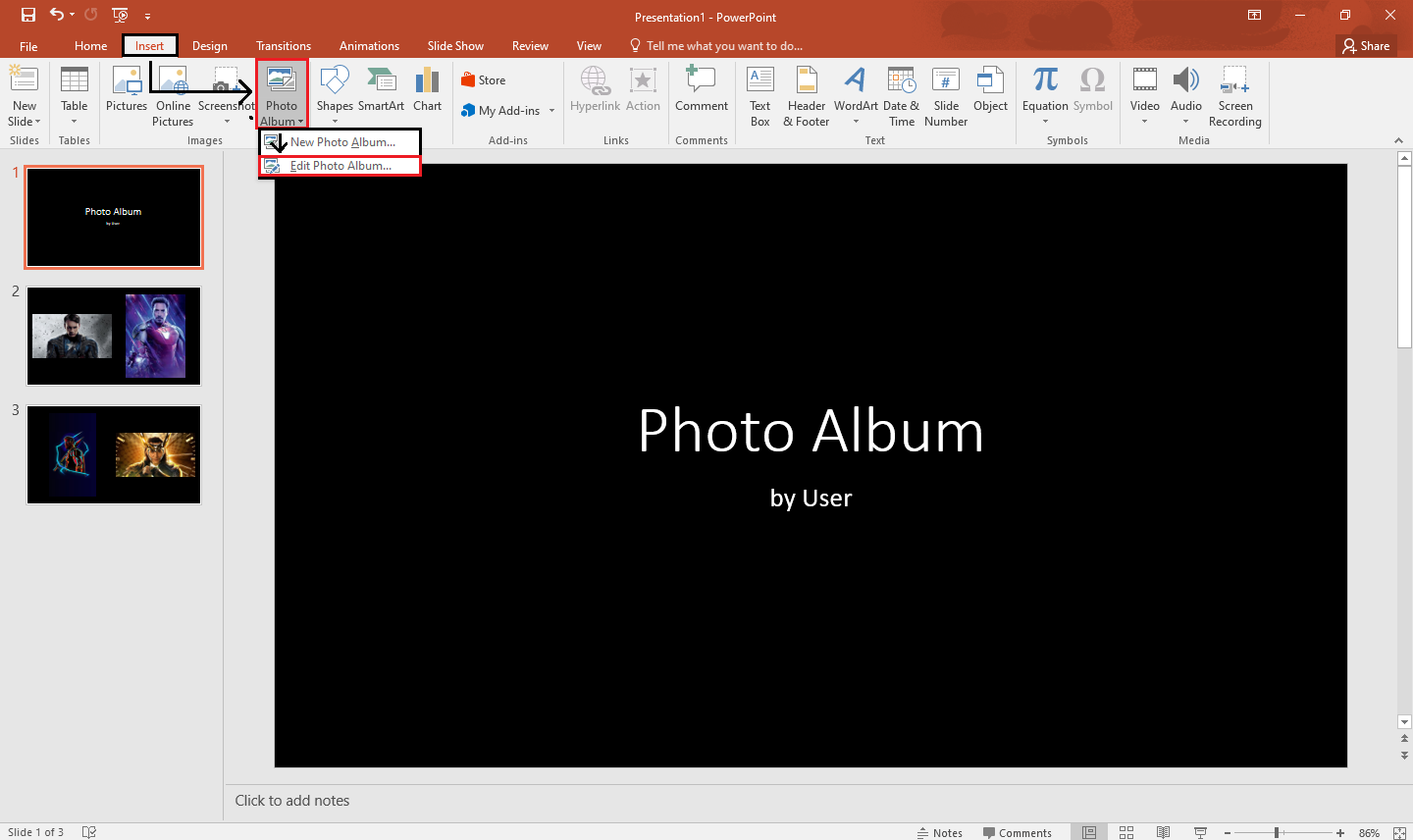
-
Click "New Text Box" under the "Insert" text option in the photo album dialog box.
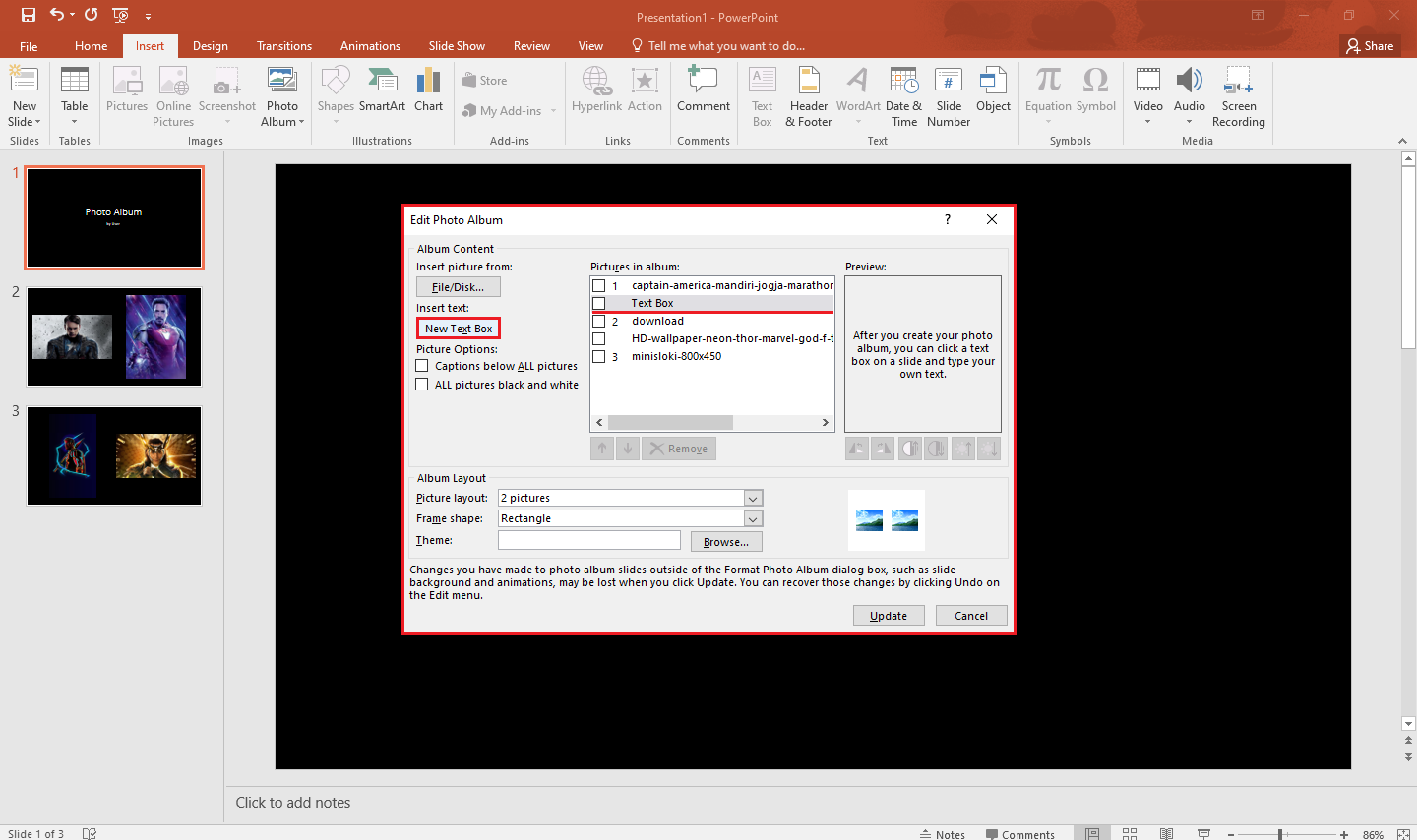
-
After you make an edit to your photo album, select "Update" to save your edits.
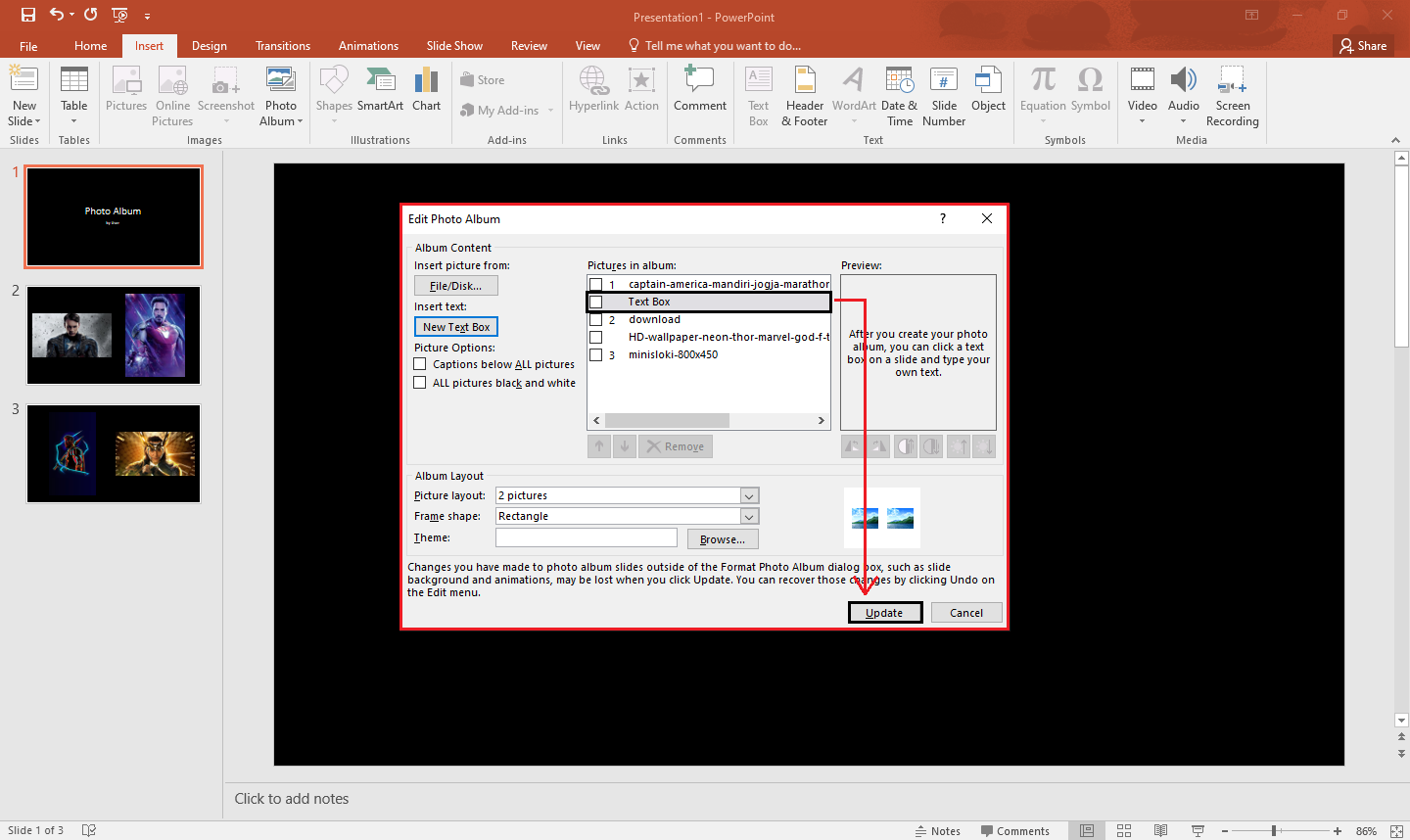
Final Thoughts on How to Insert a Photo Album on PowerPoint.
Follow the six quick and easy steps above to insert photo albums.
If you're in a hurry and need to make a photo album PowerPoint presentation for your company's reports, subscribe to Simple Slides, where you can get premium-quality pre-design templates in Microsoft PowerPoint!
Frequently Asked Questions on How to Insert a Photo Album on Your PowerPoint Presentation:
How can I remove a picture from my photo album?
-
Go to the "Insert" tab and select "Photo Album."
-
Click "Edit Photo Album" in the drop-down list.
-
In the "Photo Album" dialog box, navigate and check the box beside the pictures you want to remove. Click "Remove."
Can I share my photo album presentation in PowerPoint with other users?
Yes, you can share your newly created photo album by; making your PowerPoint presentation as a video and by getting a link for your presentation and emailing it to your friends.
If you are having difficulty saving your PowerPoint as a video, learn how to save your PowerPoint presentation as a video.
Related Articles:
How to Add a YouTube Video to PowerPoint: A Step-By-Step Guide
How to Add a Watermark to PowerPoint: Everything You Need to Know
Get A Free Sample of Our Award-Winning PowerPoint Templates + University
Get A Free Sample of Our Award-Winning PowerPoint Templates + University
Join our mailing list to receive the latest news and updates from our team.
Don't worry, your information will not be shared.
We hate SPAM. We will never sell your information, for any reason.





