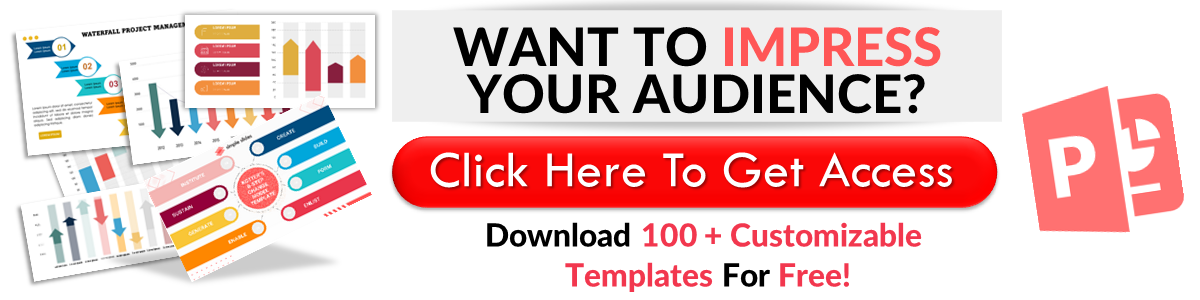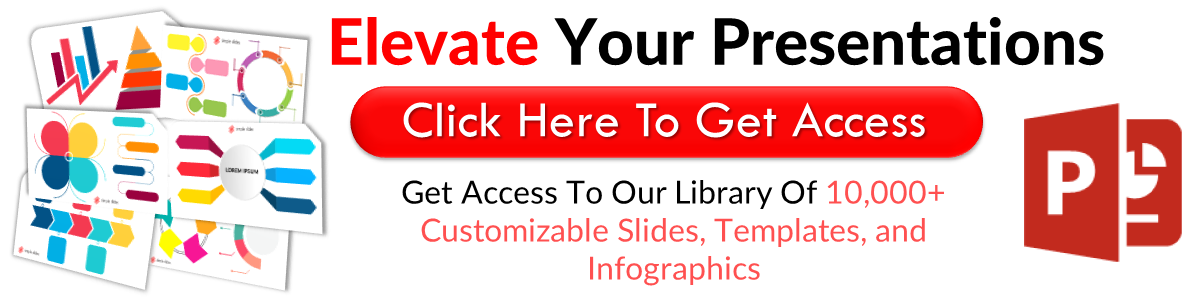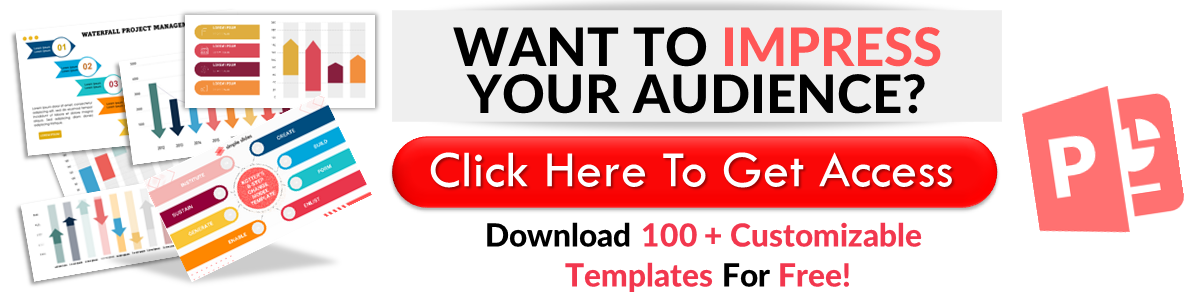Learn How To Capture a PowerPoint Screen Recording In 5 Easy Steps
Mar 19, 2023
Did you know that you could make a screen recording of your PowerPoint presentation and insert it into your slide?
Today, we'll learn about the latest screen recording feature in Microsoft PowerPoint! At the end of this article, you'll know how to record your screen and audio simultaneously!
In this blog post, we'll discuss the following:
-
Create a PowerPoint screen recording
-
Pause and resume your screen recording in PowerPoint
-
Save your screen recording in PowerPoint as a video file
-
Trim your screen recording video in PowerPoint
-
Frequently asked questions about how to create a PowerPoint screen recording
Discover How to Create a Screen Recording in Microsoft PowerPoint
Create a PowerPoint screen recording.
To capture a screen recording of your PowerPoint presentation, you need to:
-
Open your Microsoft PowerPoint presentation.
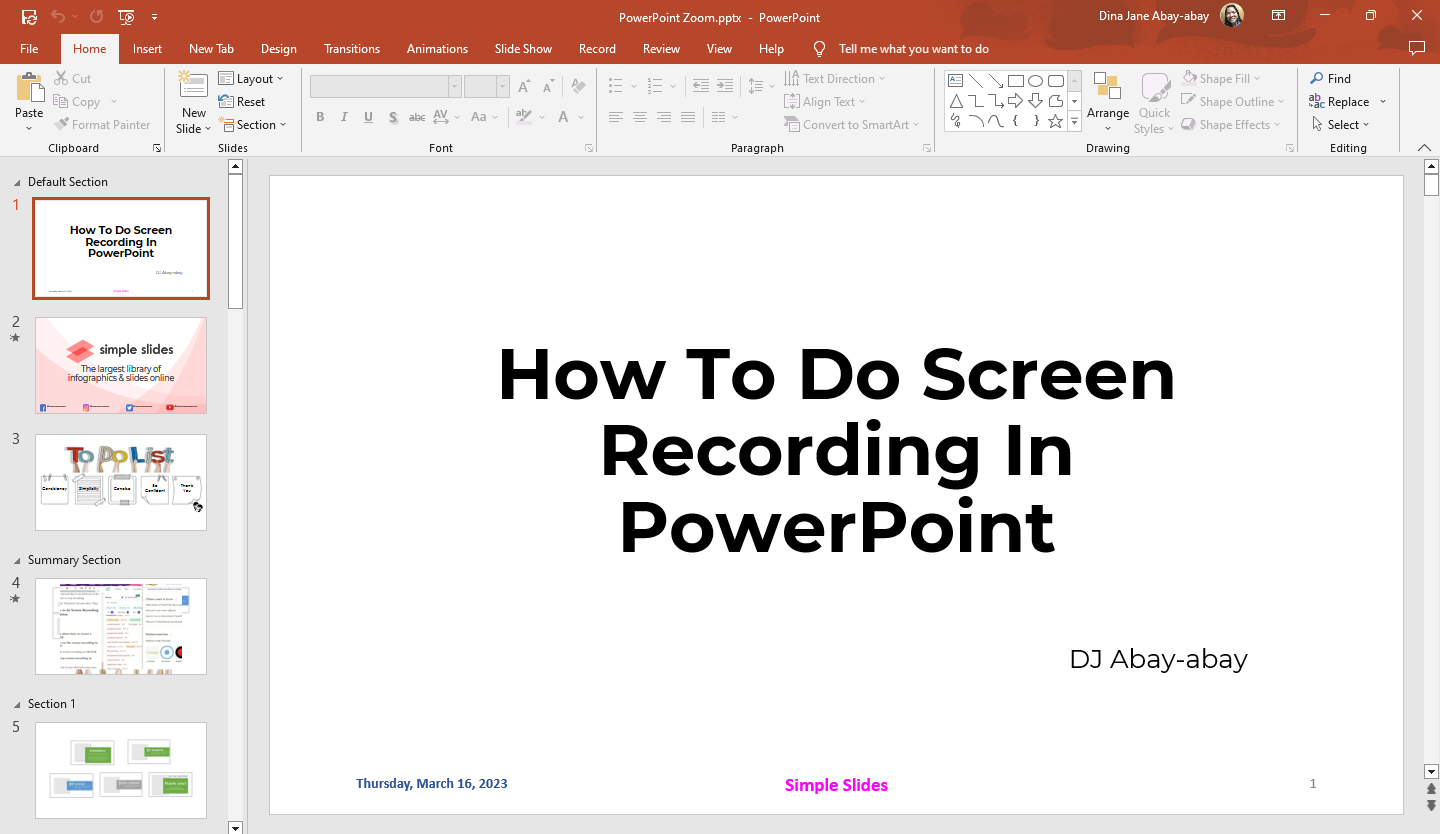
-
Go to the "Insert" tab and click the "Screen Recording" button within the "Media" group.
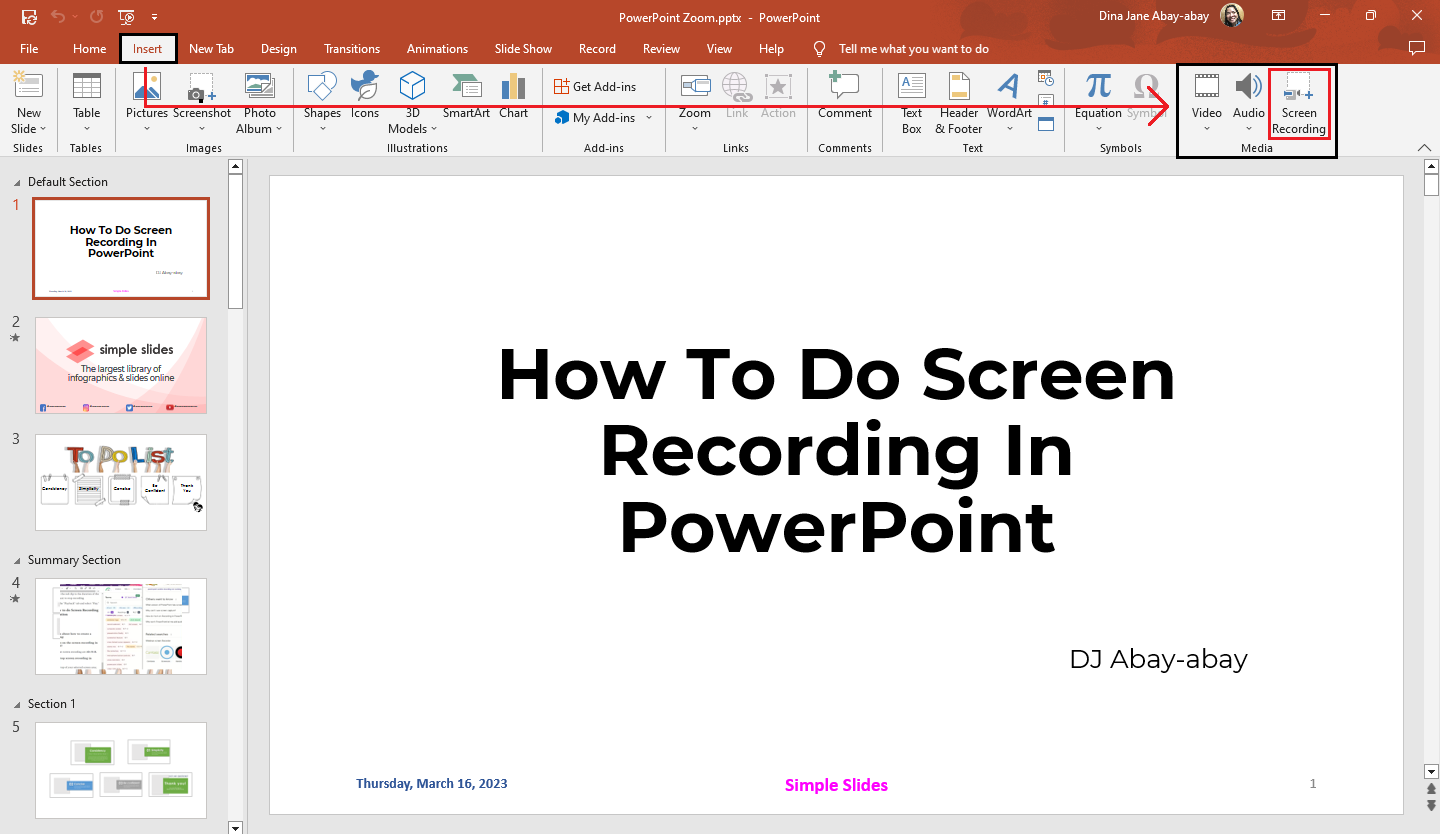
-
Once the "Control Dock" pop-up appears, click "Screen Area." When your mouse cursor turns into a cross-haired cursor, click and hold from the upper-left corner to the lower-right section of your presentation. Finally, release the cursor to record your entire screen.
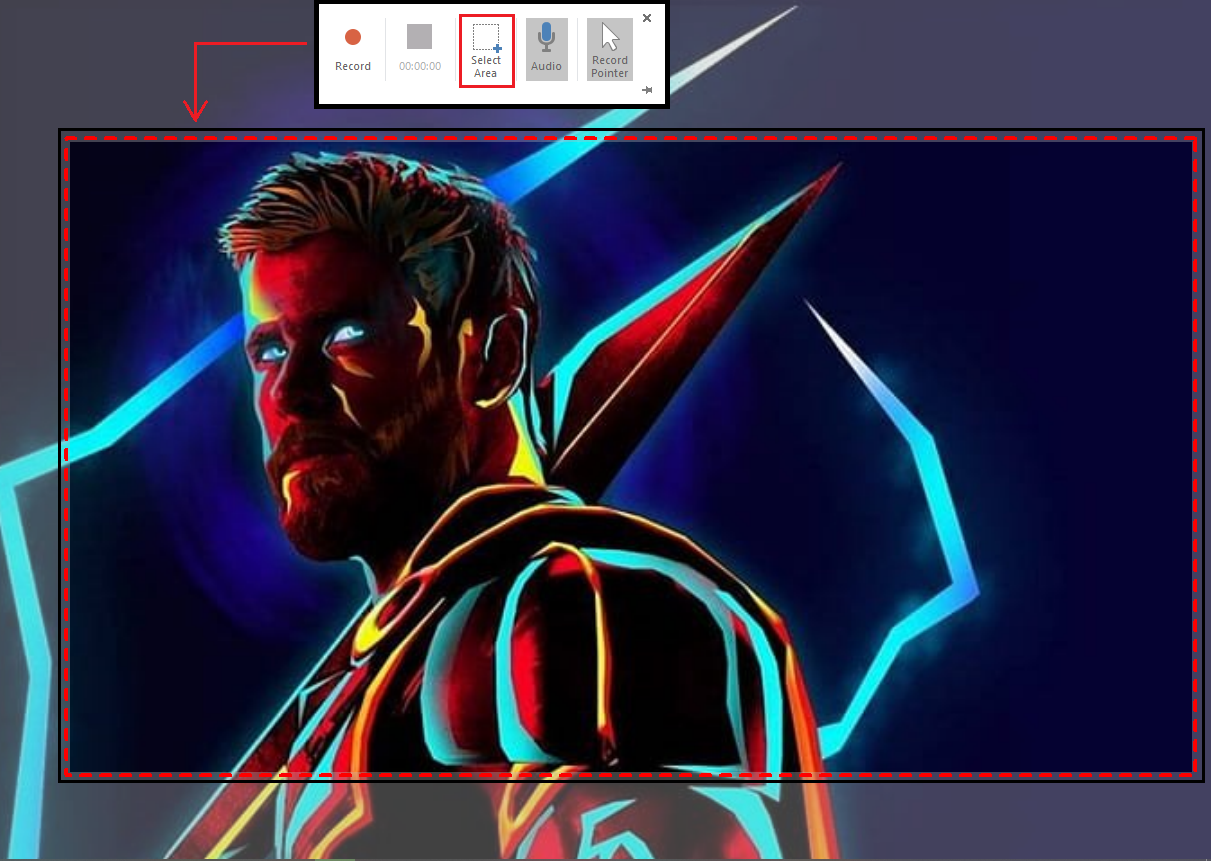
-
Anything within the red-dashed rectangle will be recorded in the video. Click "Record" in the "Control Dock" pop-up to initiate the PowerPoint screen recording.
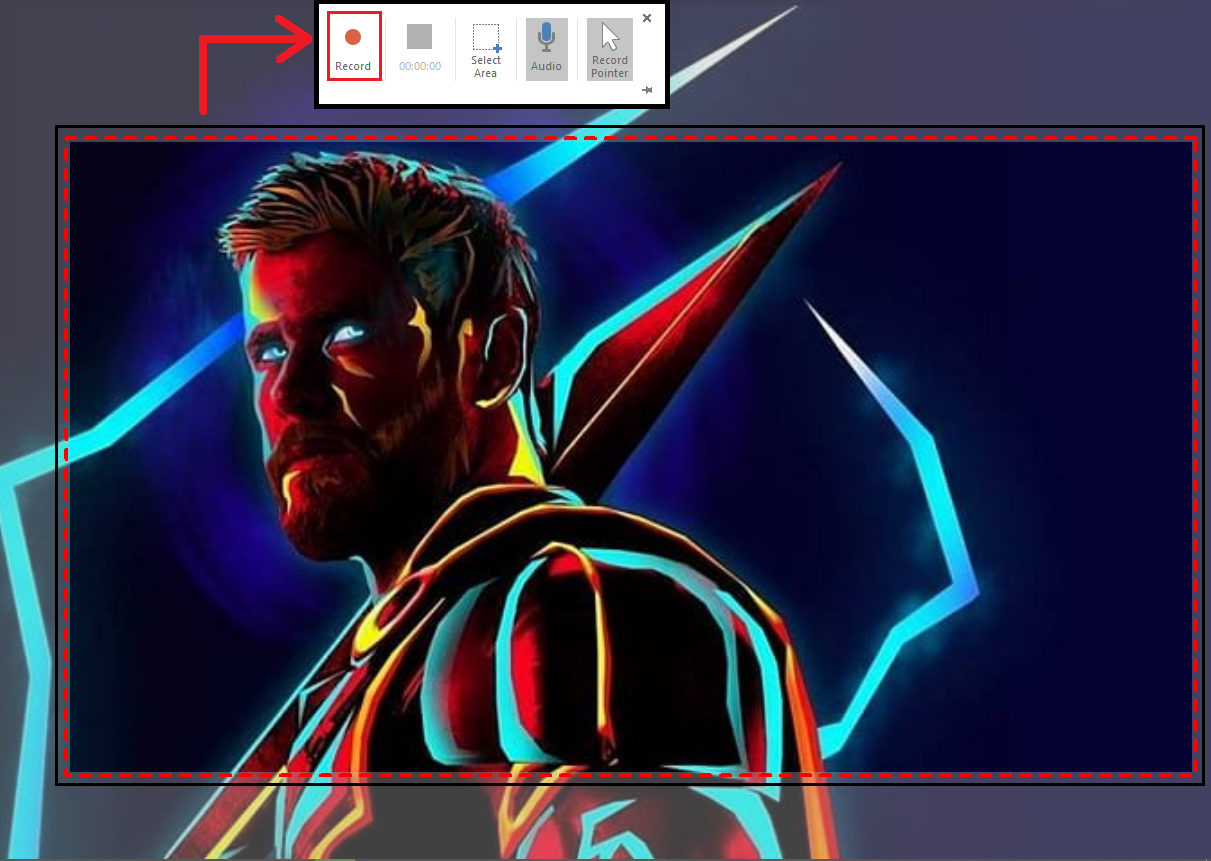
-
Press your keyboard's Windows key + Shift + Q to stop the screen recording feature. Once you stop recording in PowerPoint, your screen recording directly embeds into the current slide of your presentation.
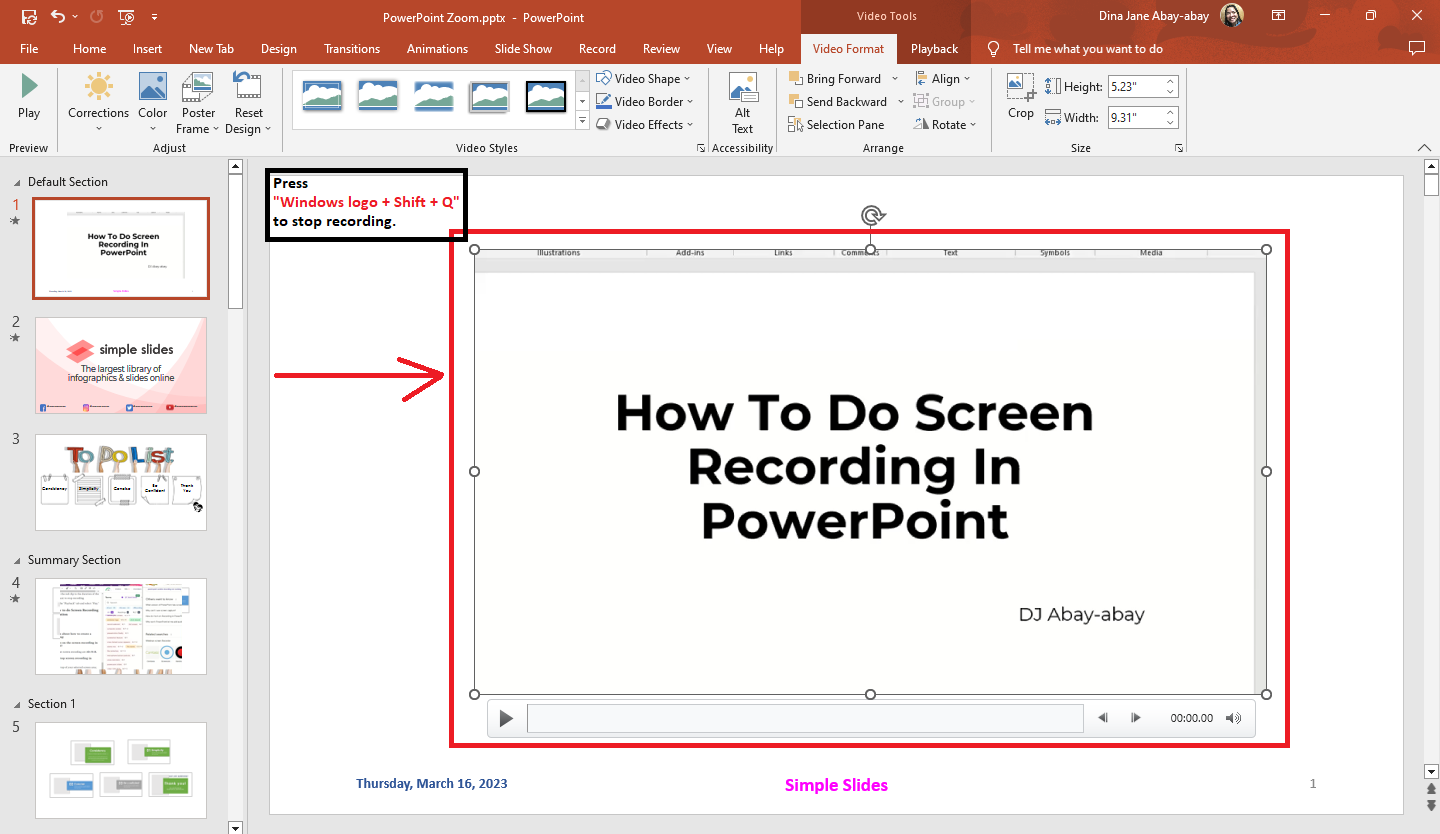
Note: PowerPoint screen recording directly records audio and the mouse pointer once you start recording. If you want to turn it off, unclick or disable the system audio recording and record the pointer in the pop-up box.
Pause and Resume screen recording in PowerPoint.
You can pause and resume recording on your PowerPoint screen recording by following these steps:
-
Drag your mouse pointer at the top of your selected screen area;
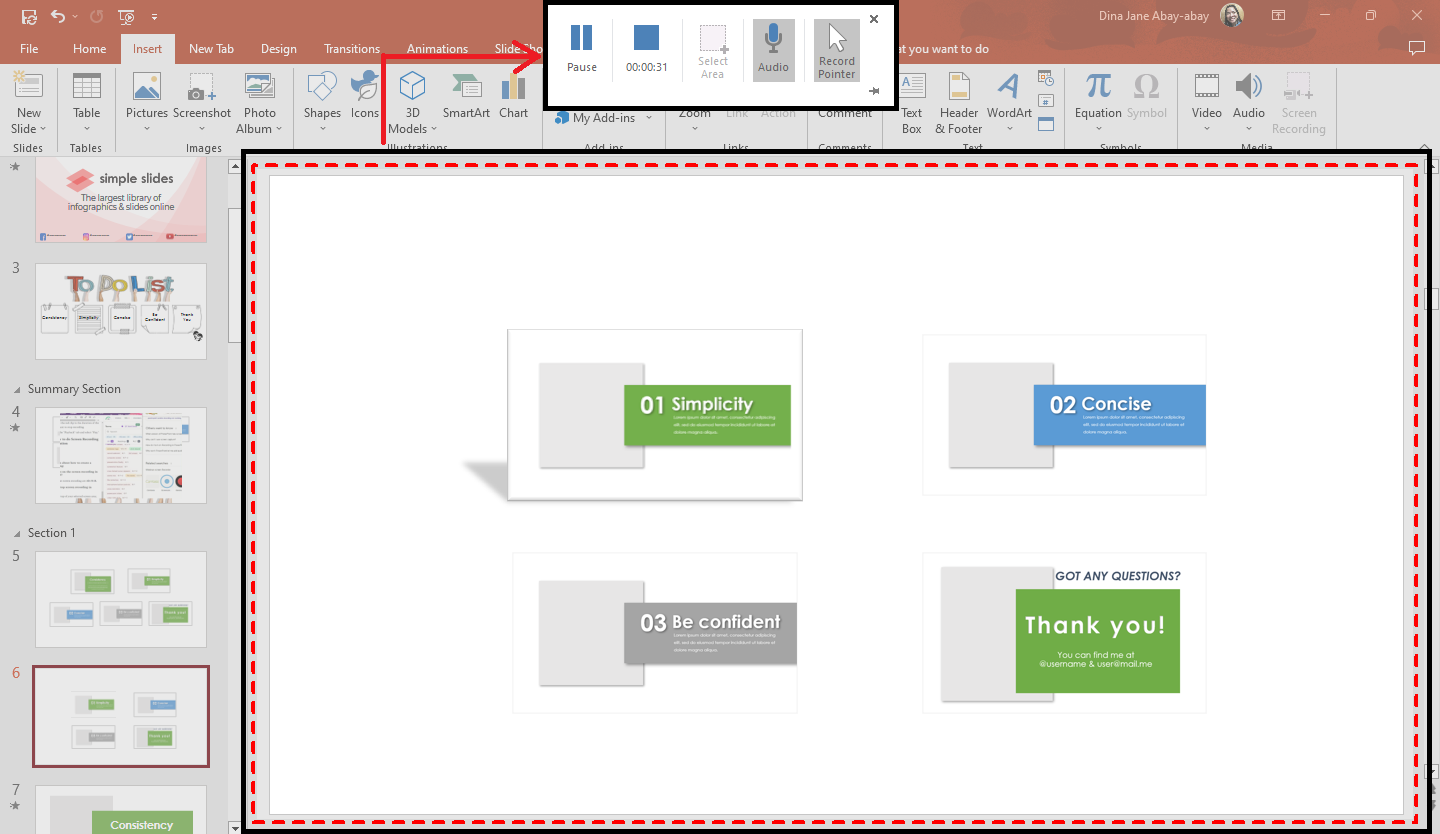
-
Once the "control dock" appears, click the "Pause" button. When you want to resume recording, click the "Record" button.
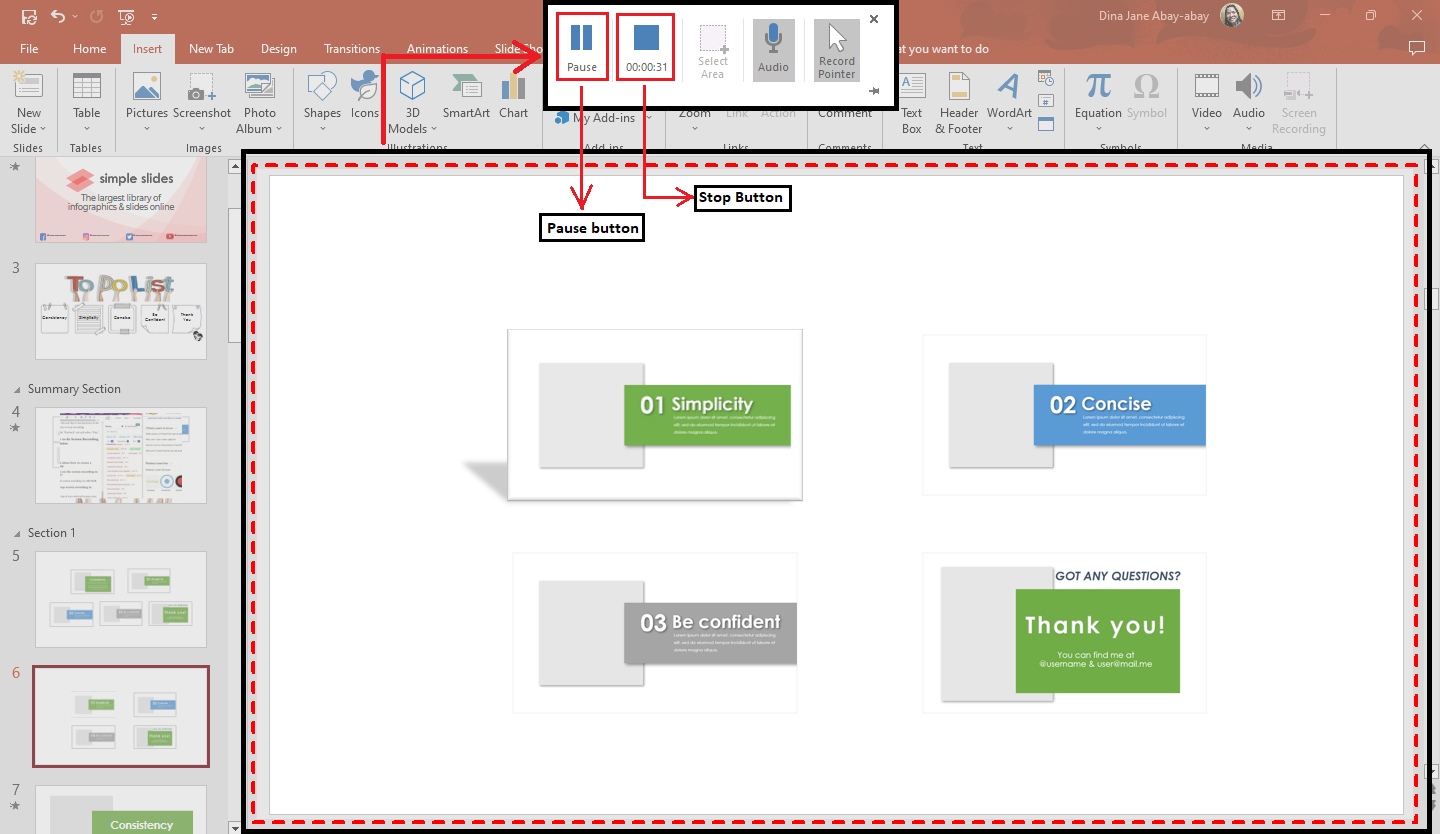
Save your screen recording in PowerPoint as a video file.
If you want to save your PowerPoint screen recording as a video file, all you need to do is:
-
Right-click the screen recording media, and select "Save Media as" from the drop-down menu.
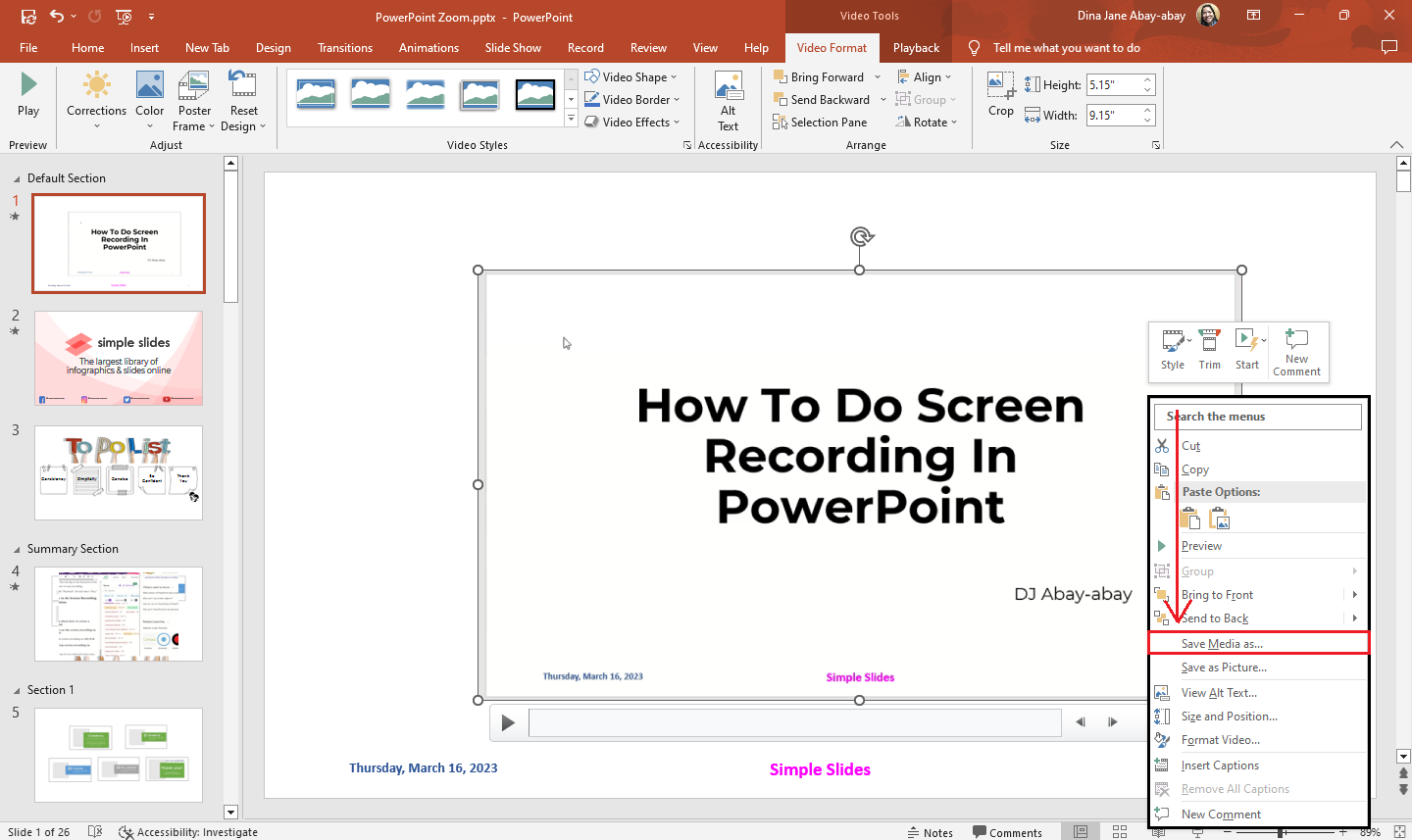
-
Once the "Save Media as" dialog box opens, save your screen recording to your preferred folder.
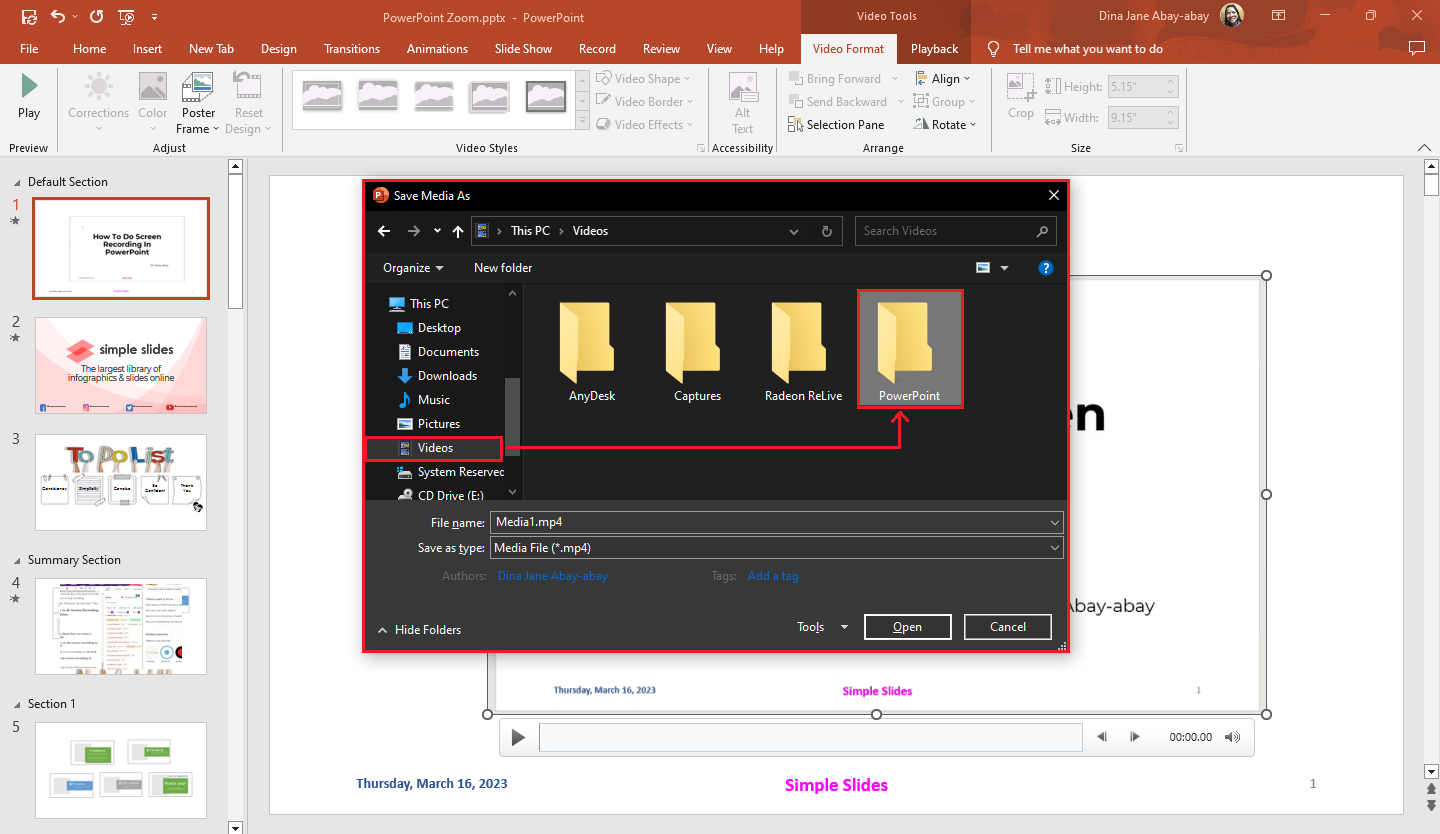
-
Type a file name in the address box and click "Save."
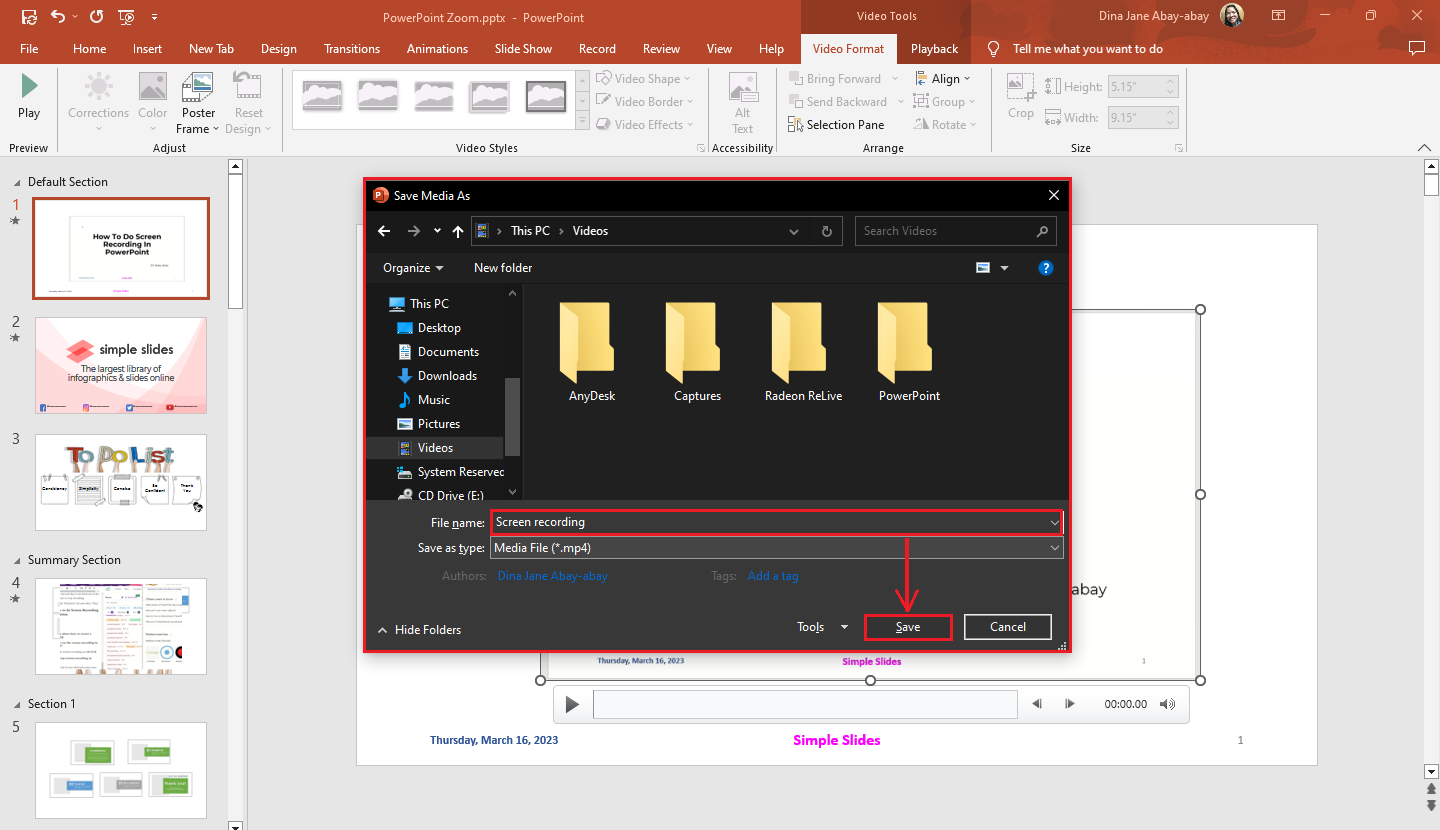
Trim your screen recording video in PowerPoint.
If you want to trim the video file for your screen recording in PowerPoint presentation, follow these steps:
-
Right-click the screen recording media and click the "Trim" button in the pop-up menu.
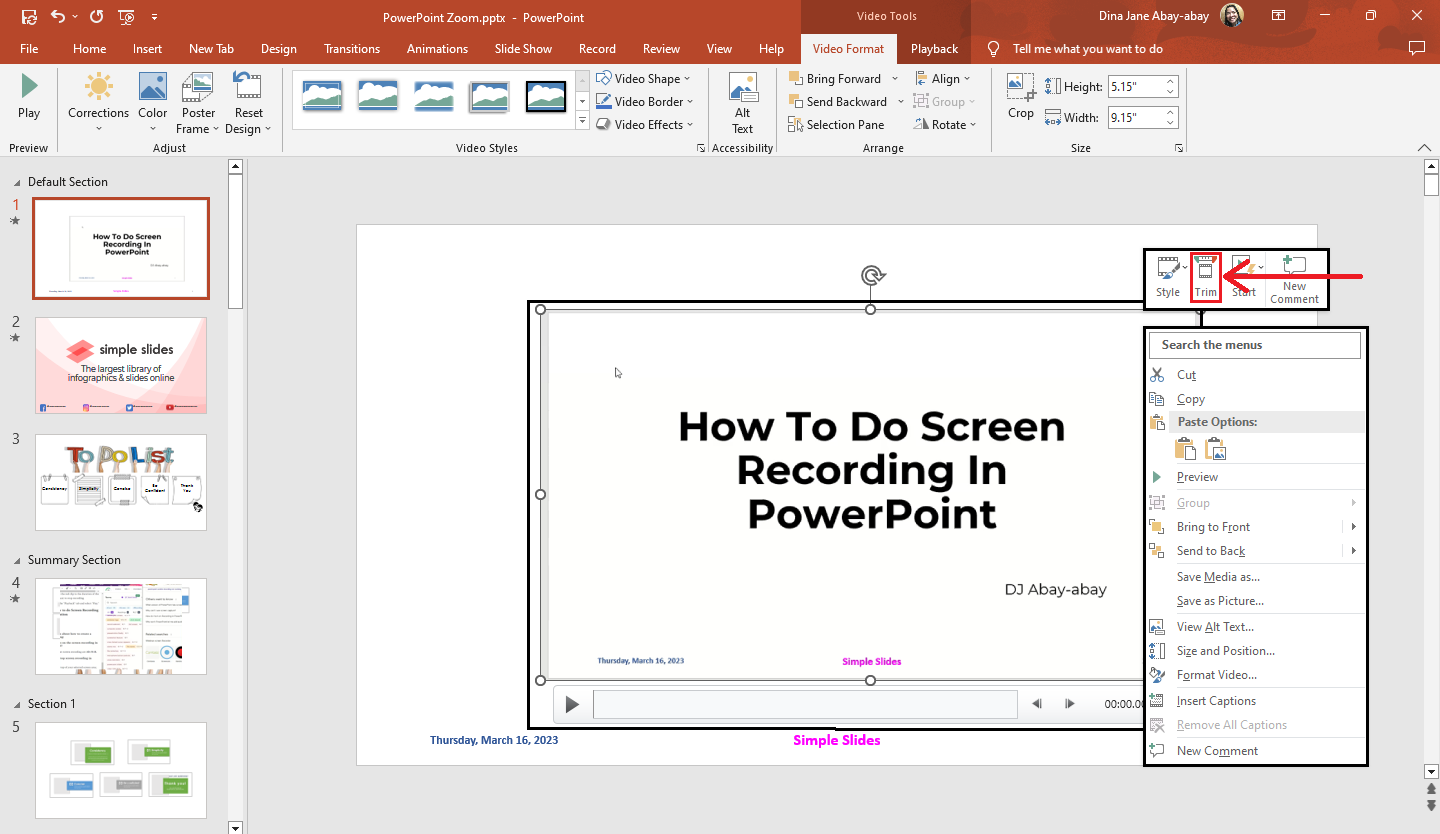
-
Click the "Play" button to determine the duration of your trimmed screen recording video.
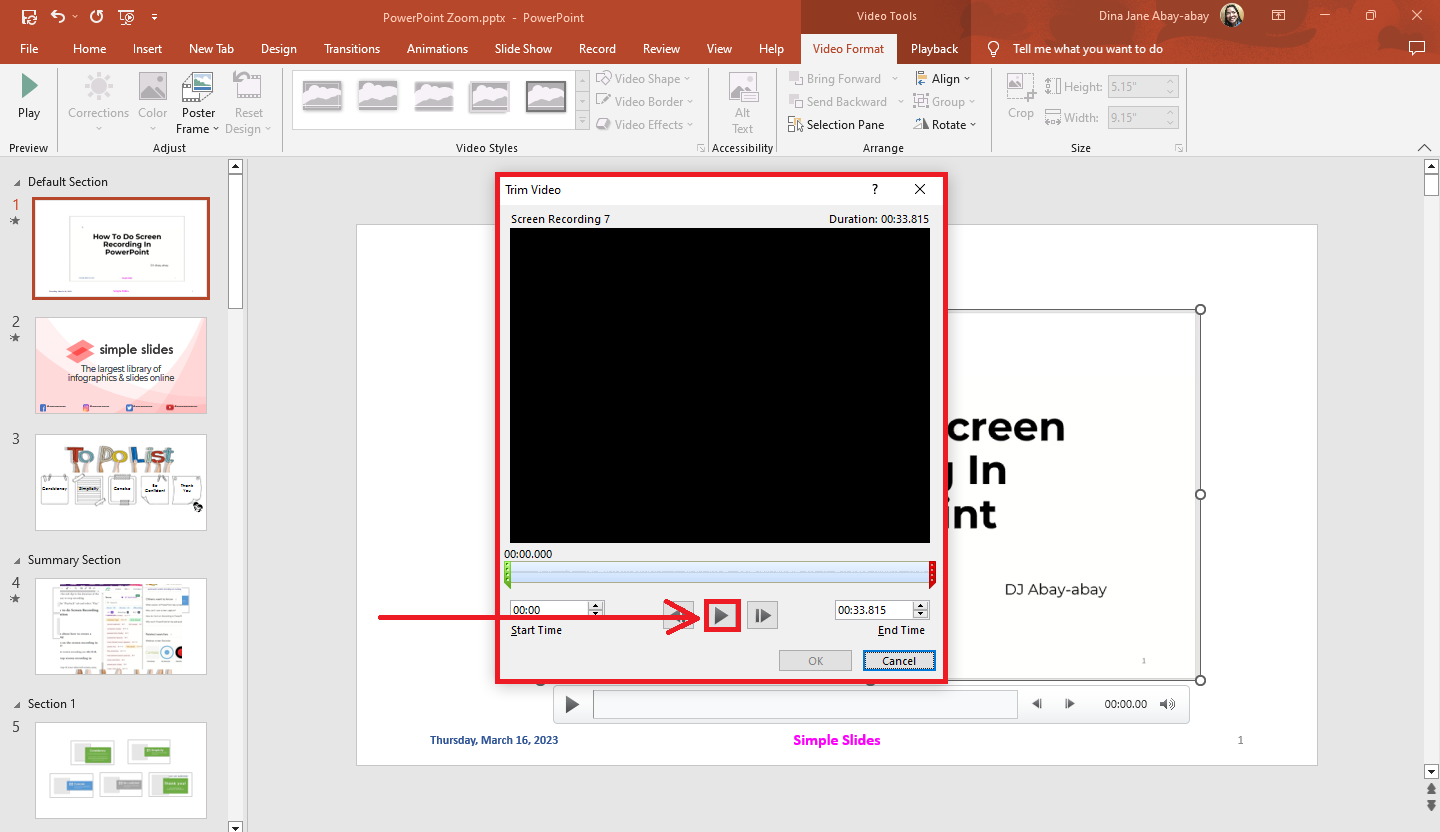
-
Then, click the "Pause" button once you know how long you want your video frame.
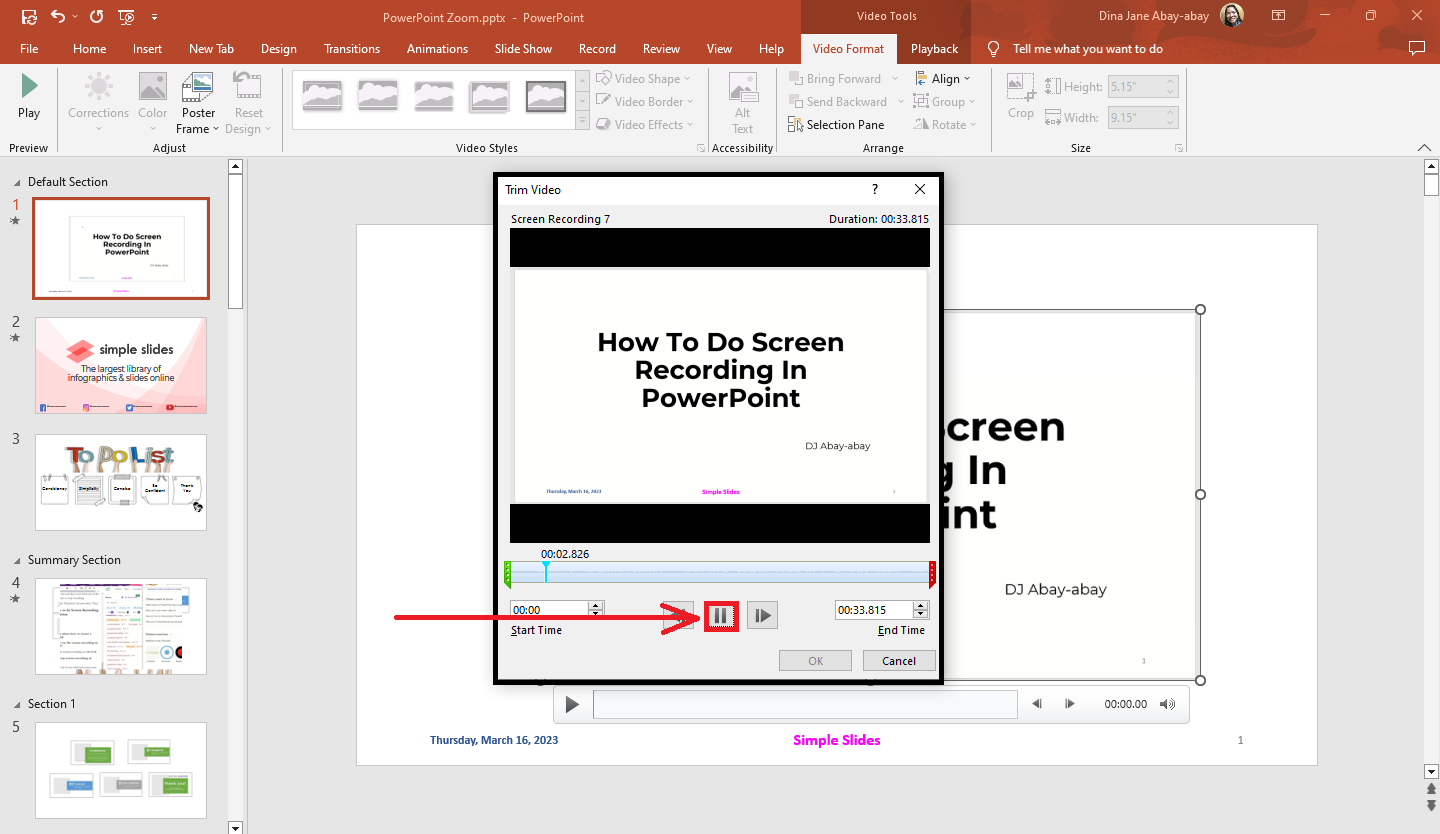
-
Drag the green clip at the left to where you want to start your video frame. You can also move the red clip to the duration of the next frame to where you want to stop recording. Finally, click Ok.
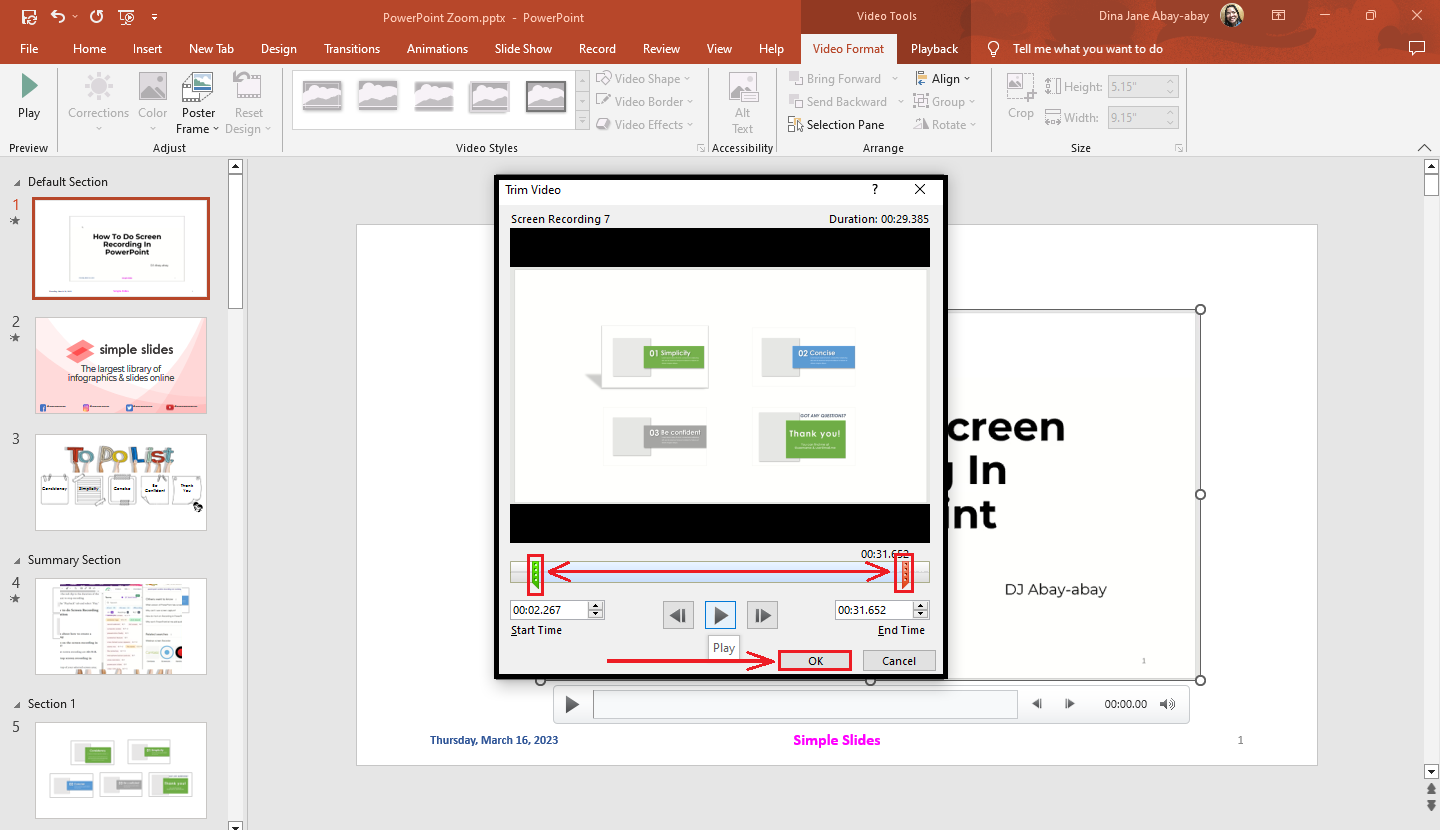
-
Then, go to the "Playback" tab and select "Play."
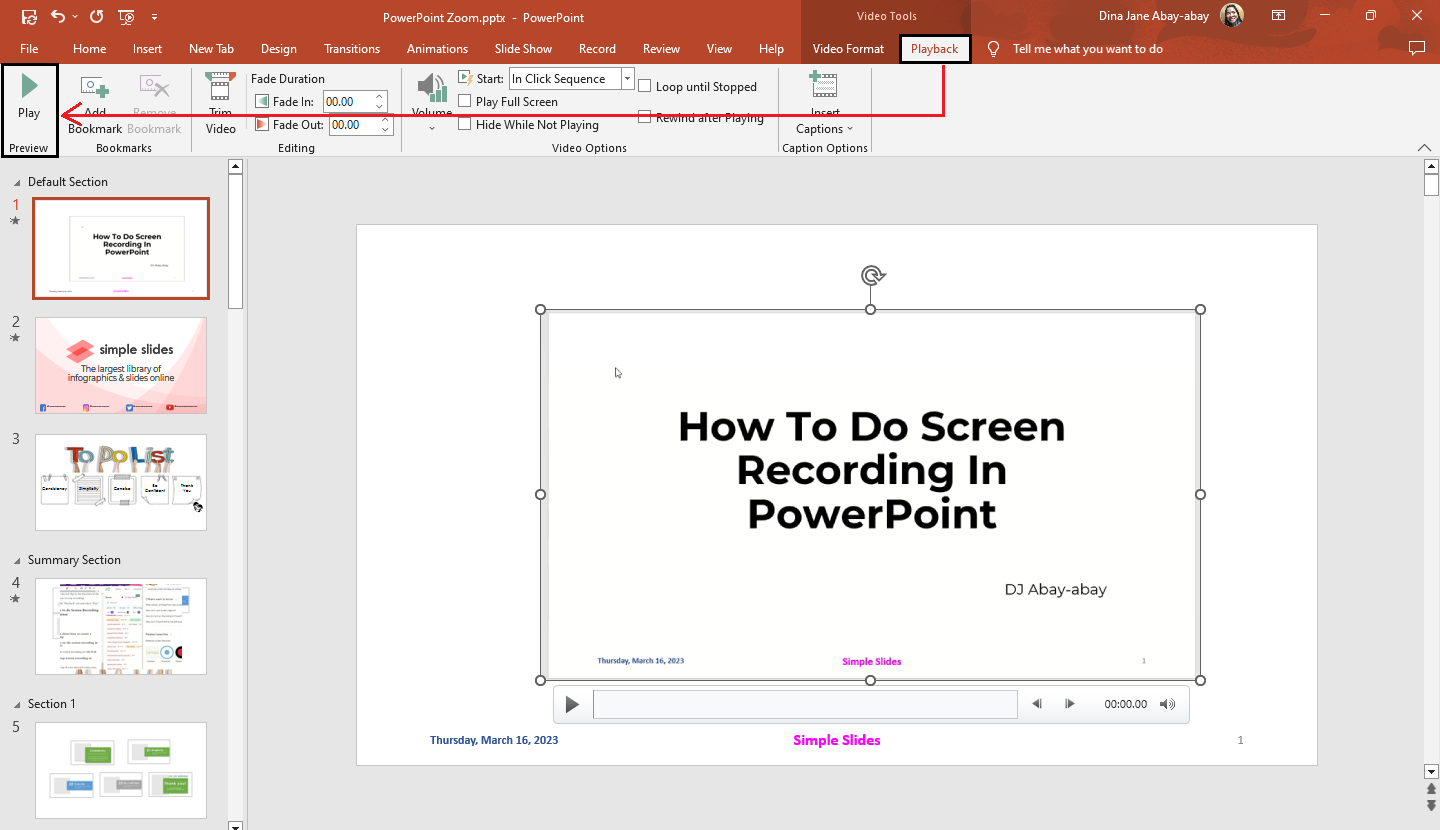
Final Thoughts on How to Capture a Screen Recording in Powerpoint Presentation
If you want to have a video file of what your previous PowerPoint slides look like, you can use the five steps above to capture a screen recording!
Are you tired of using the same template in your PowerPoint presentations and want to try new designs? Check out Simple Slides! We have 10,000+ customizable premium PowerPoint templates, slides, and infographics for you! For the latest Google Slides updates, follow Simple Slides on Facebook!
Frequently Asked Questions About How to Create a PowerPoint Screen Recording:
What are the shortcut keys on the screen recording function in Microsoft PowerPoint 2019?
The shortcut keys for the PowerPoint screen recording are Alt+N+R.
What is the other way to stop screen recording in PowerPoint?
Drag your mouse pointer at the top of your selected screen area. Once the "control dock" pop-up appears, click "Stop" to stop recording in PowerPoint. You can do this instead of holding the Windows logo + Shift + Q keys.
What is the advantage of using the recording feature in Powerpoint presentations?
The critical advantage of recording in PowerPoint is that each slide is an individual recording, allowing you to fix any errors immediately and simplifying editing if a specific slide's content needs to be updated.
Related Articles:
Learn How To Insert Table From Excel Spreadsheet In PowerPoint
Get A Free Sample of Our Award-Winning PowerPoint Templates + University
Get A Free Sample of Our Award-Winning PowerPoint Templates + University
Join our mailing list to receive the latest news and updates from our team.
Don't worry, your information will not be shared.
We hate SPAM. We will never sell your information, for any reason.