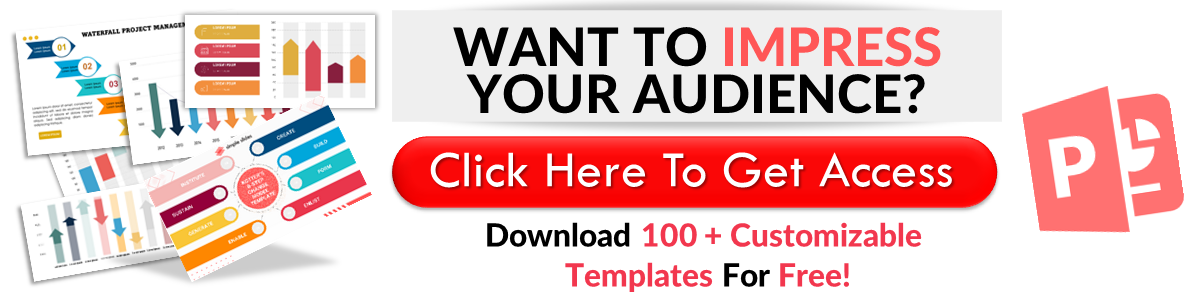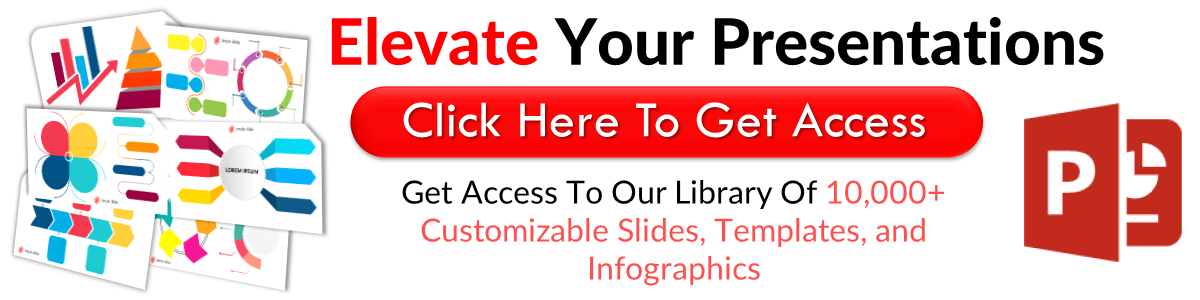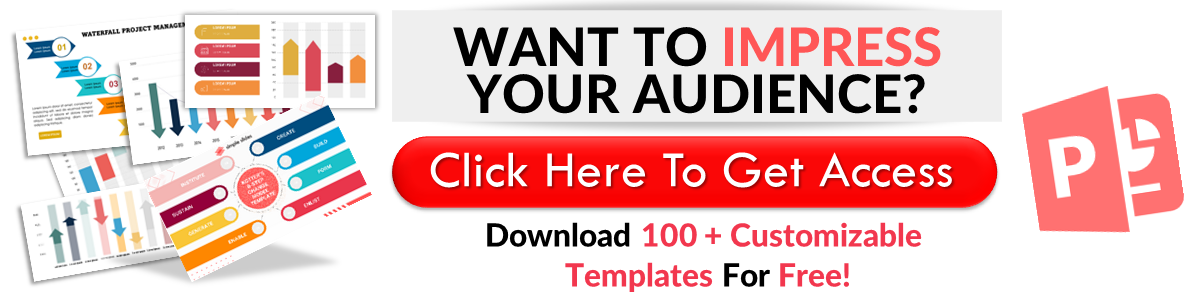2 Simple Ways on How to Create a Concept Map in Google Slides
Jun 12, 2023
Do you want to help your audience stay focused and understand your presentation easily?
Make a visually appealing presentation by creating a concept map in Google Slides. Using this graphic organizer can aid comprehension and even boost engagement.
In this article, we will go through the following discussion:
-
Make a concept map in Google Slides presentation.
-
Use the hierarchy diagrams for your concept maps in Google Slides.
-
Final thoughts on how to create a concept map in Google Slides
Make a Concept Map in Google Slides Presentation
If you want to make a concept map template for your Google Slides presentation, all you need to do is:
-
Open Chrome browser, select the "Google Apps" button, and click "Google Slides."
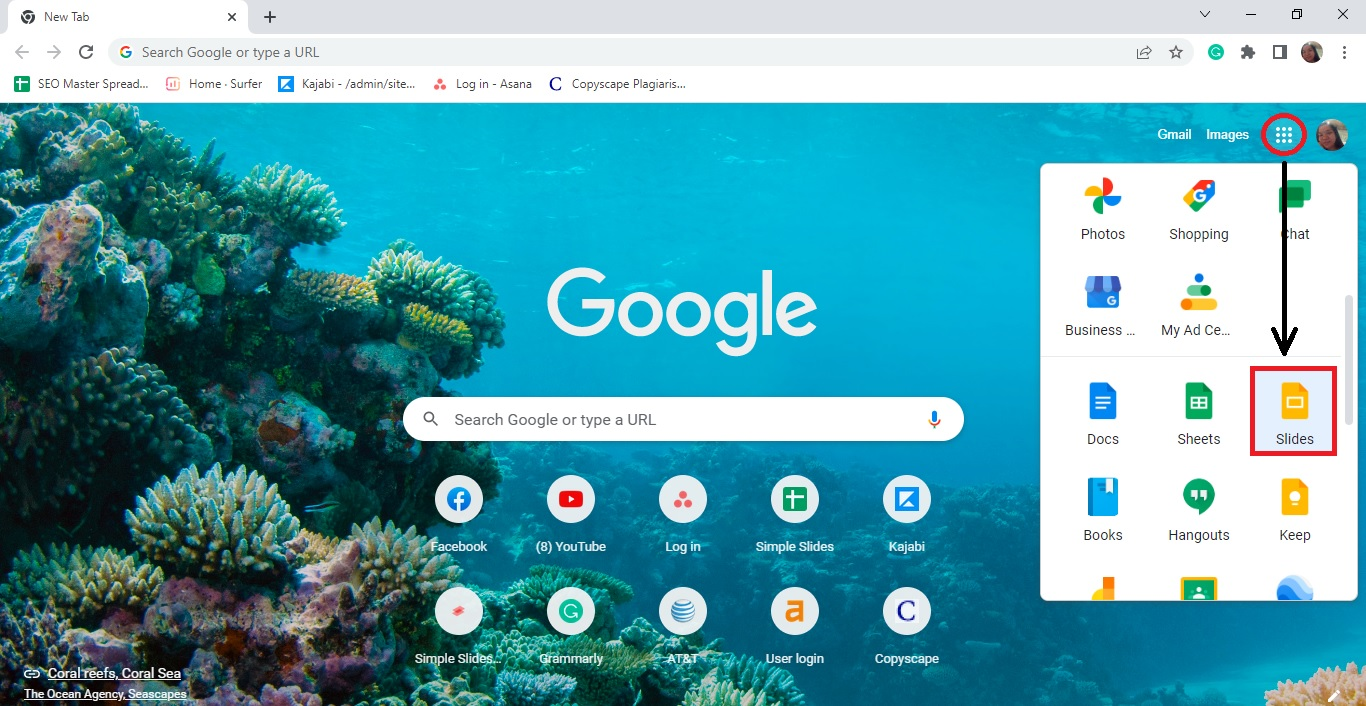
-
Select a new blank presentation from your Google Slides tab,
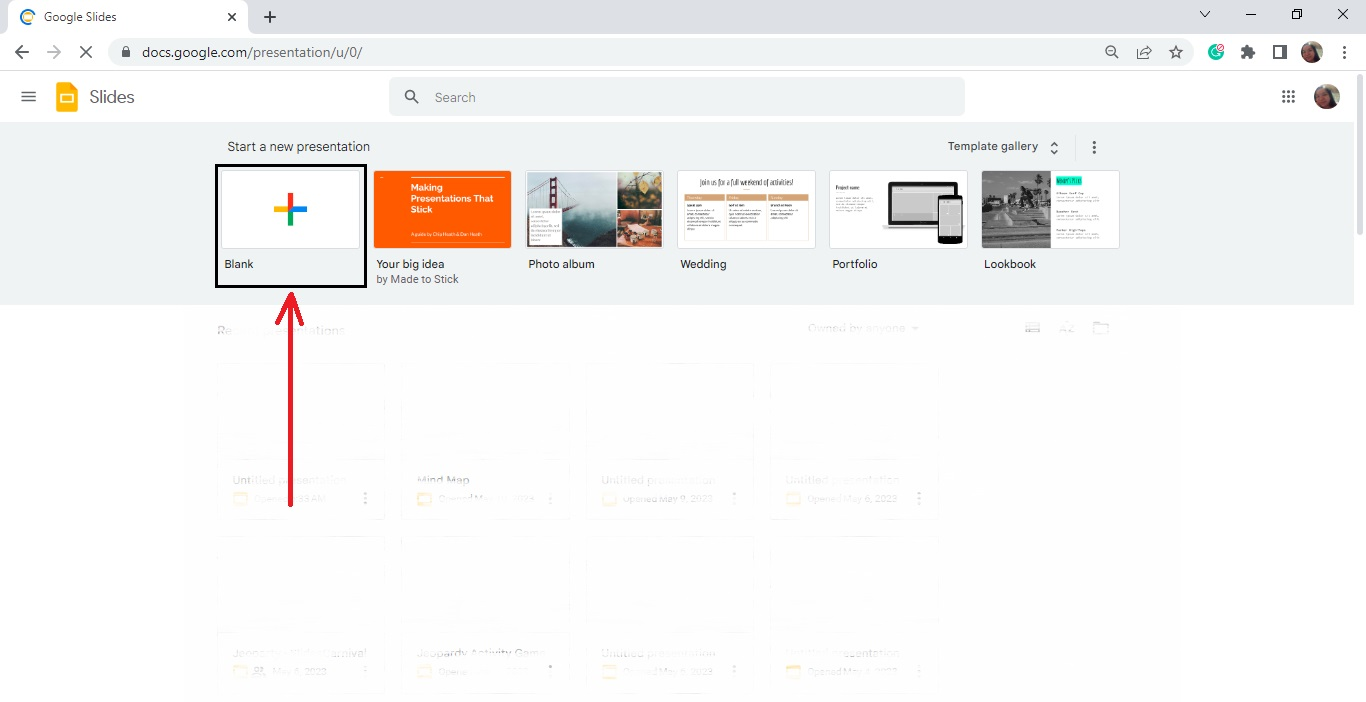
-
Go to the "Slide" menu bar, select "Apply layout" from the drop-down menu, and click the "Blank" slide layout for your Google Slide deck.
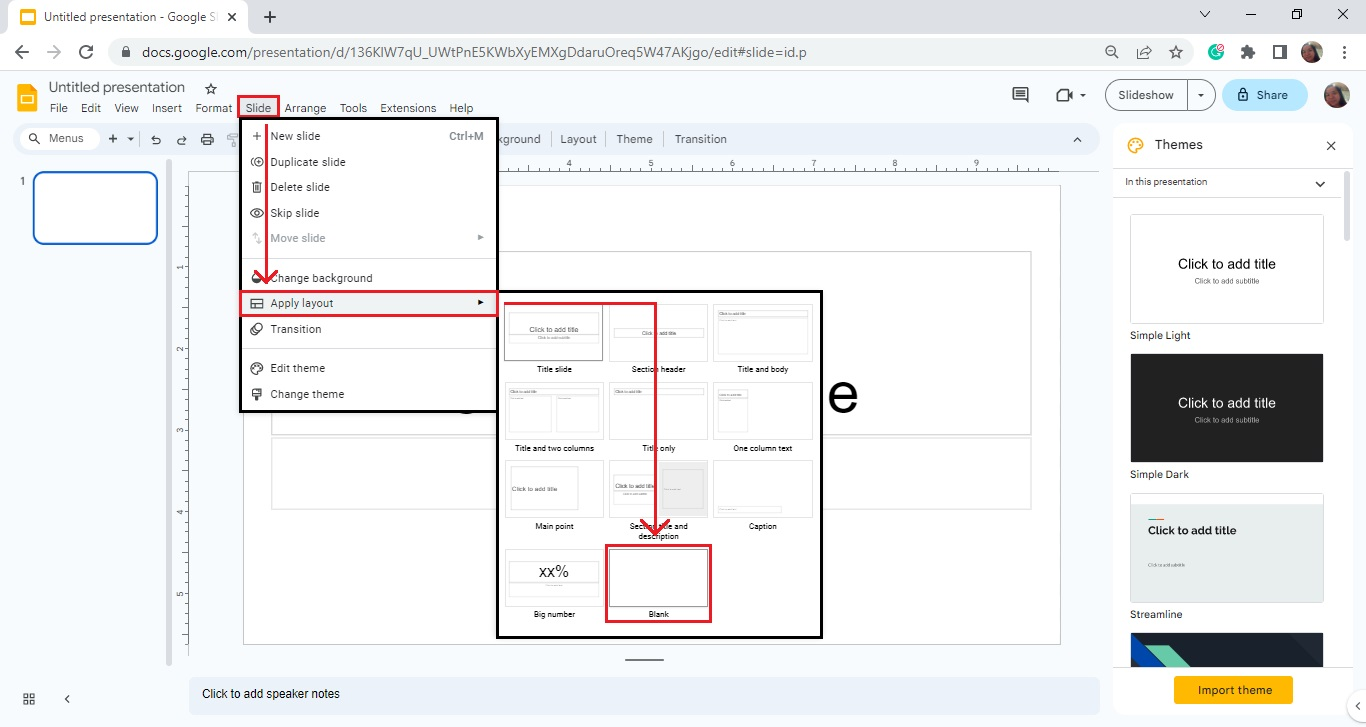
-
Select the "Insert" menu bar and click "Shape" from the dropdown menu, then choose "Shapes" from the pop-up menu.
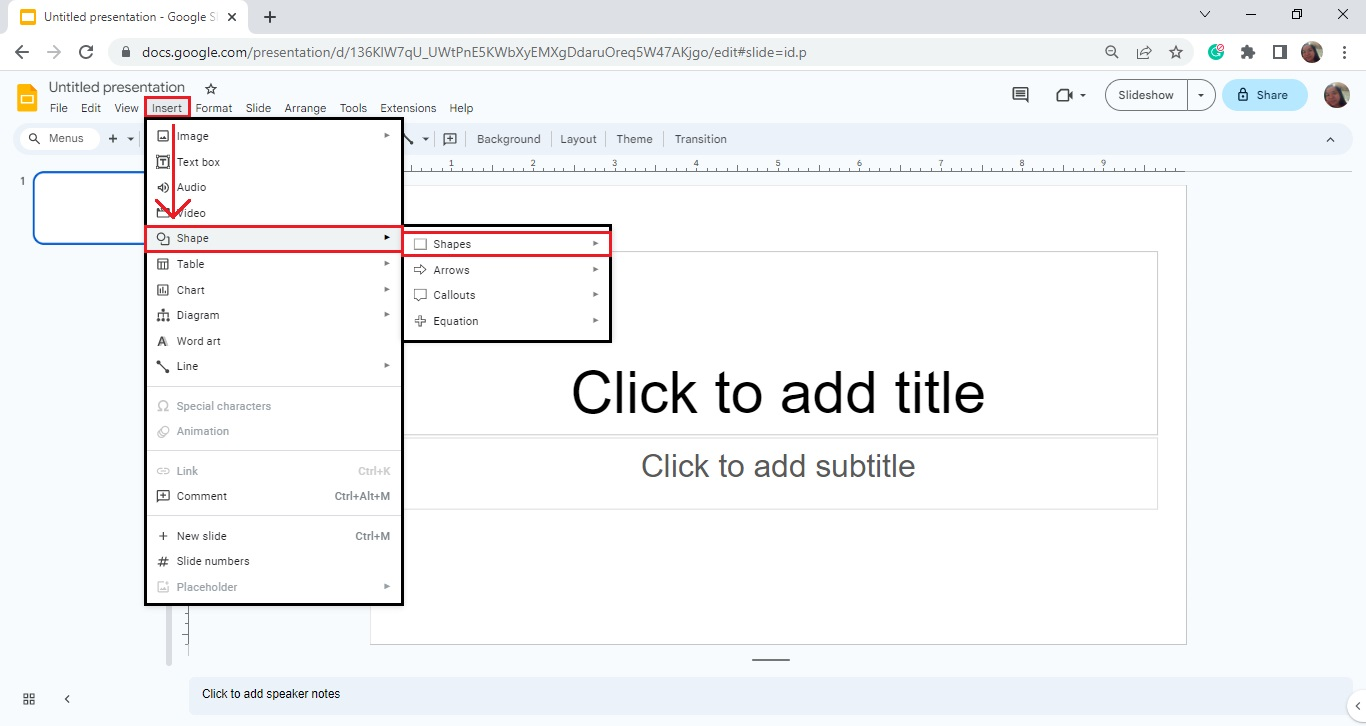
-
From the "Shapes" pop-up menu, select a specific shape icon for the main idea of your Concept map on Google Slides.
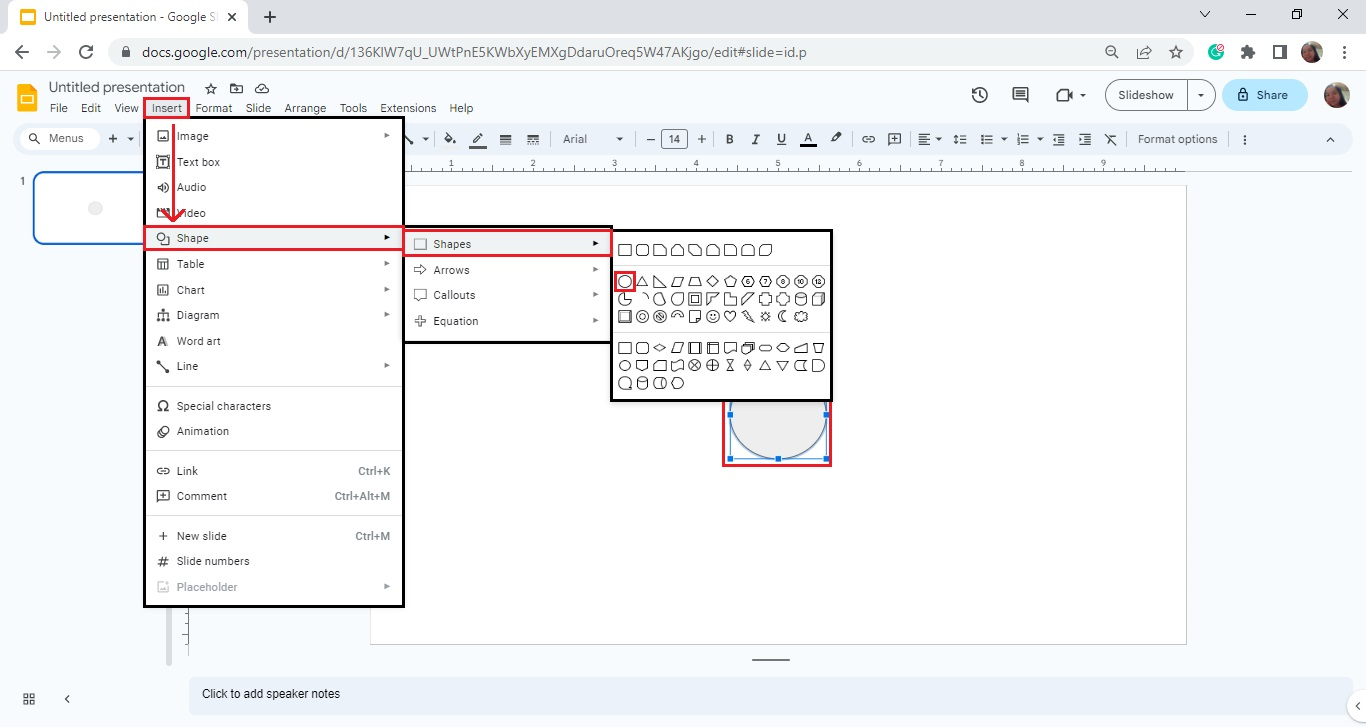
-
Click and drag it in the middle of your Google Slides presentation, then repeat Step 5.
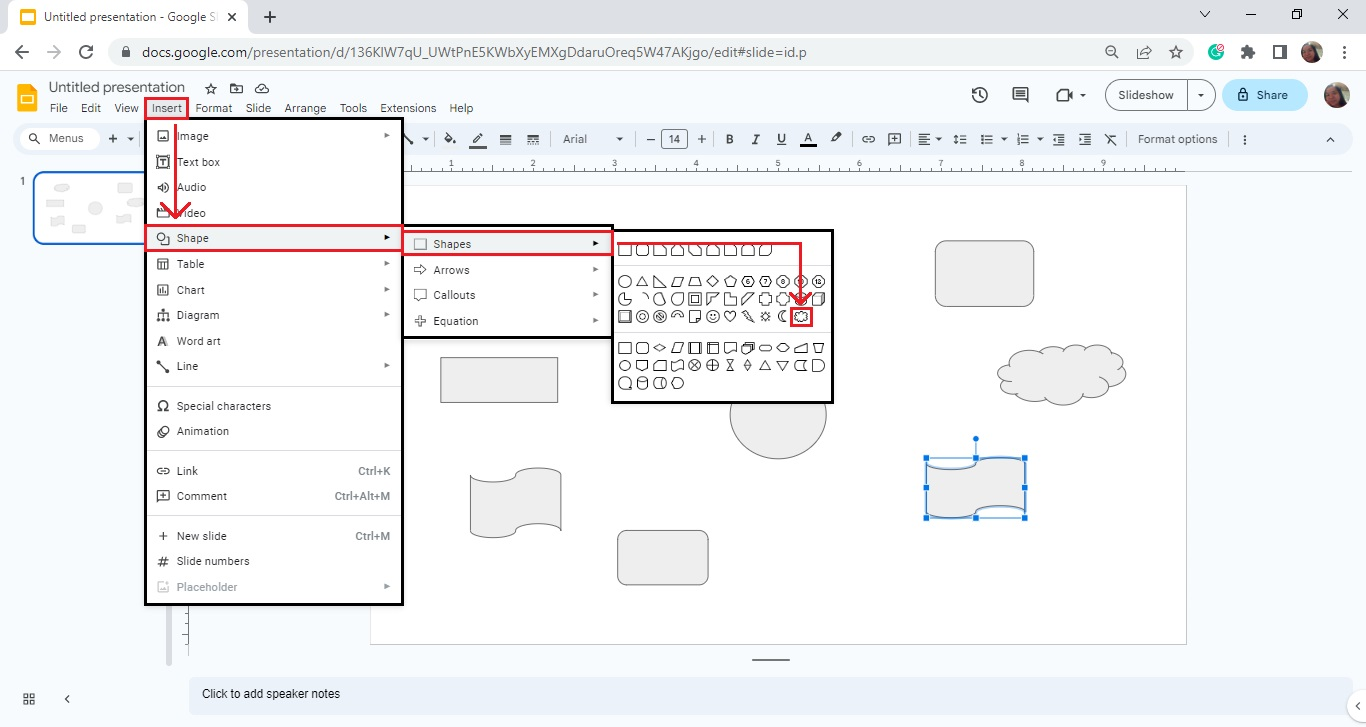
-
Once you've added shapes to your slide deck, go to the toolbar section and select "Lines."
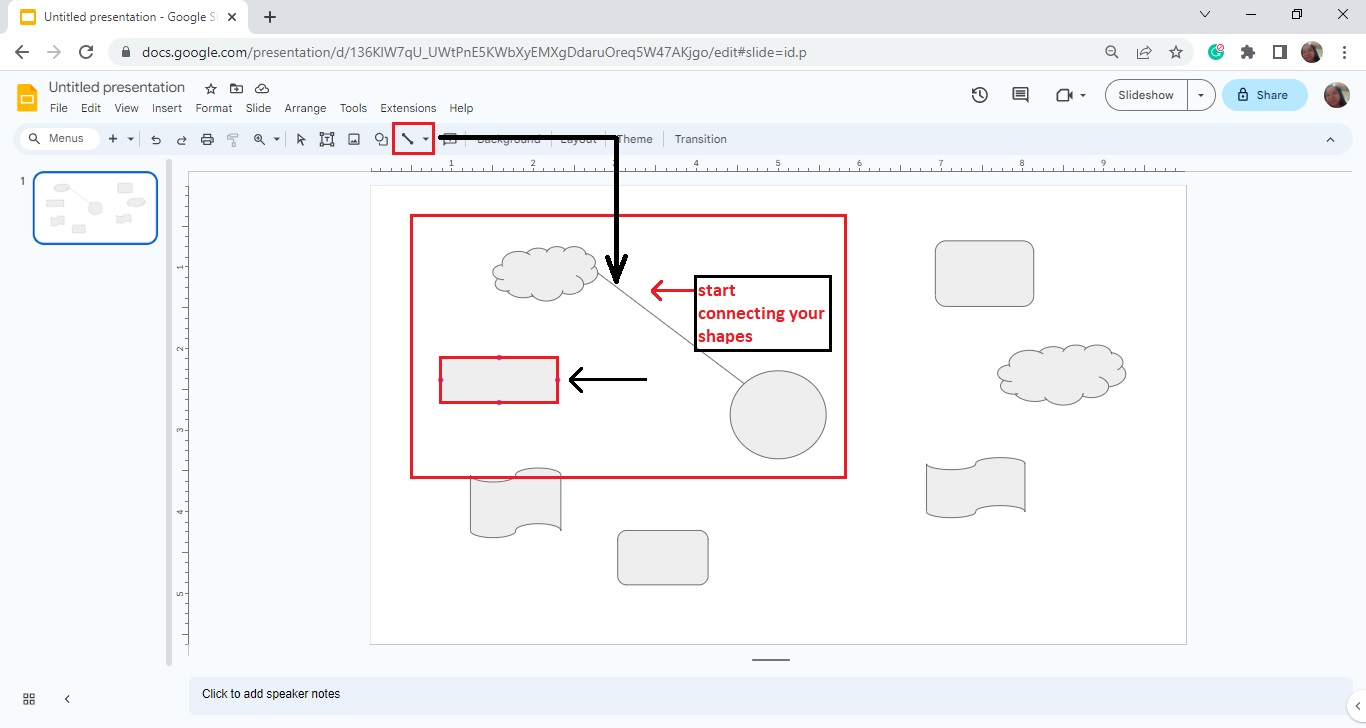
-
Connect the shapes to the central idea for your concept map on Google Slides.
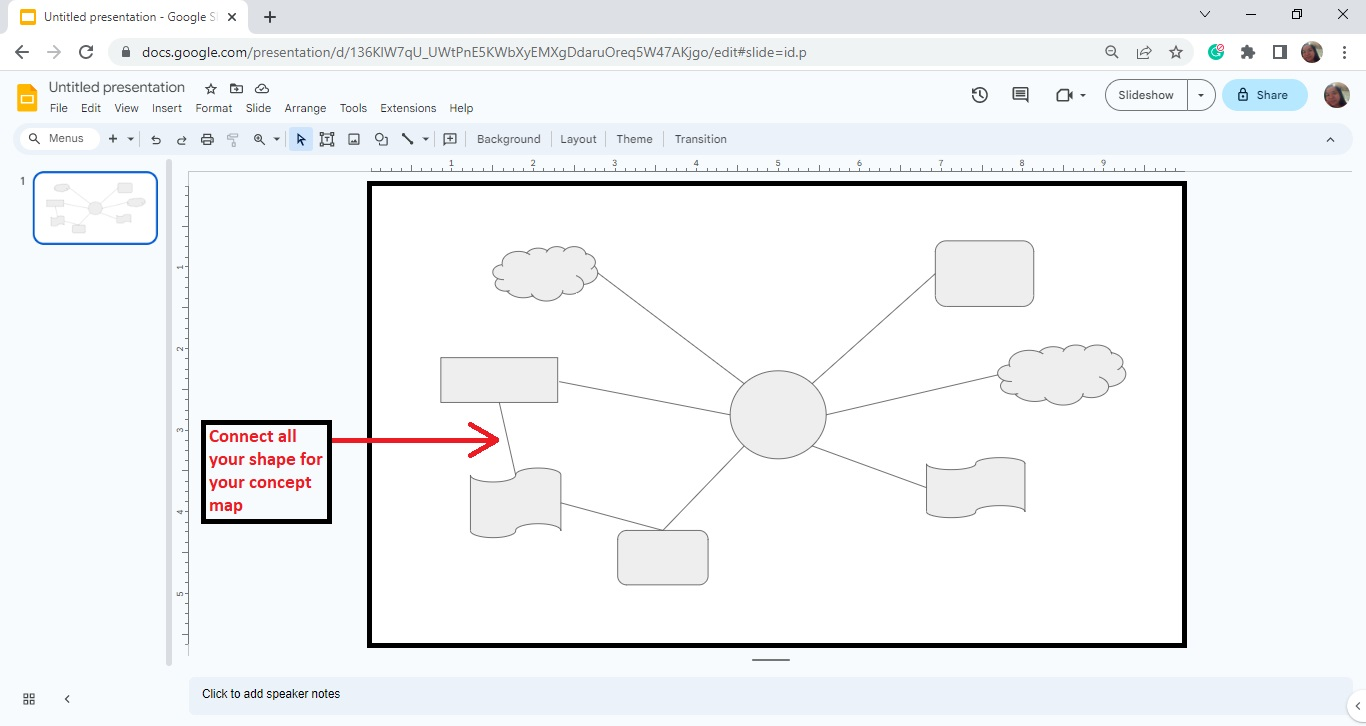
-
After you've connected all the shapes, double-click a shape in your Google Slides concept map and start typing the labels.
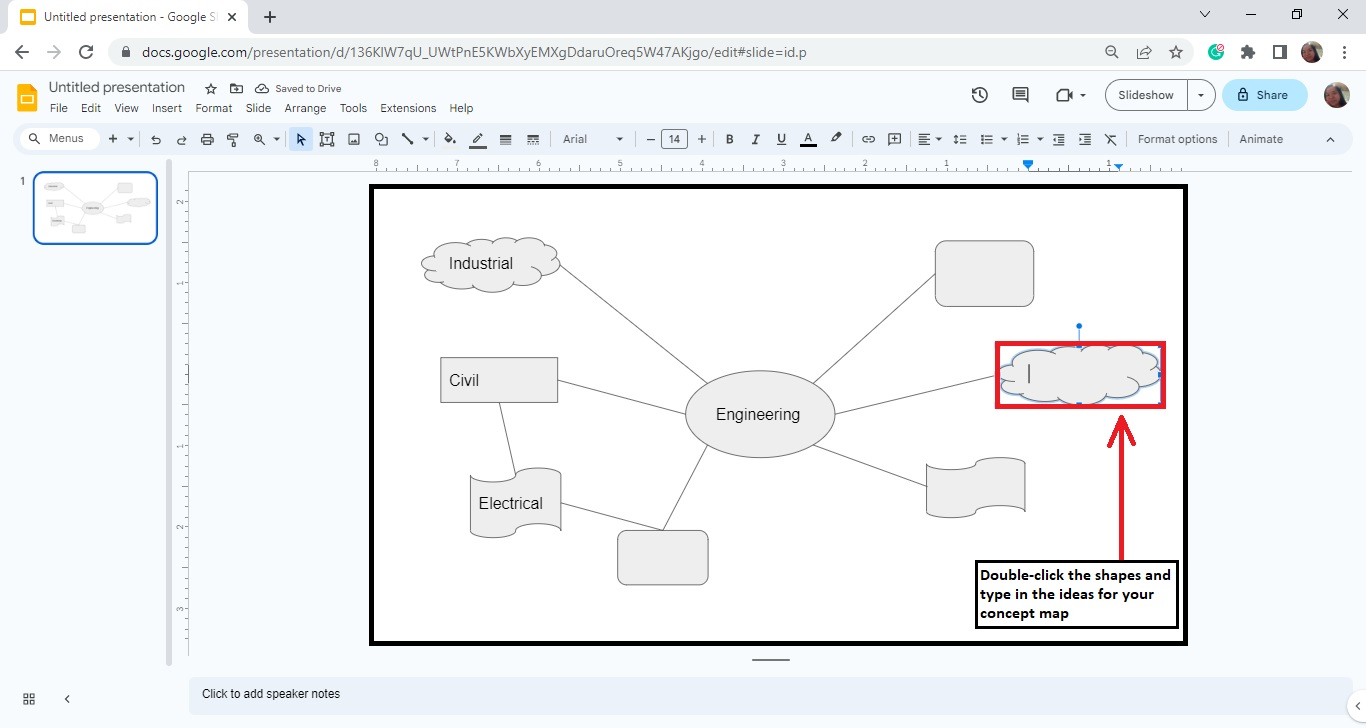
-
Once you've finished adding the labels, you have created a Google Slides concept map.
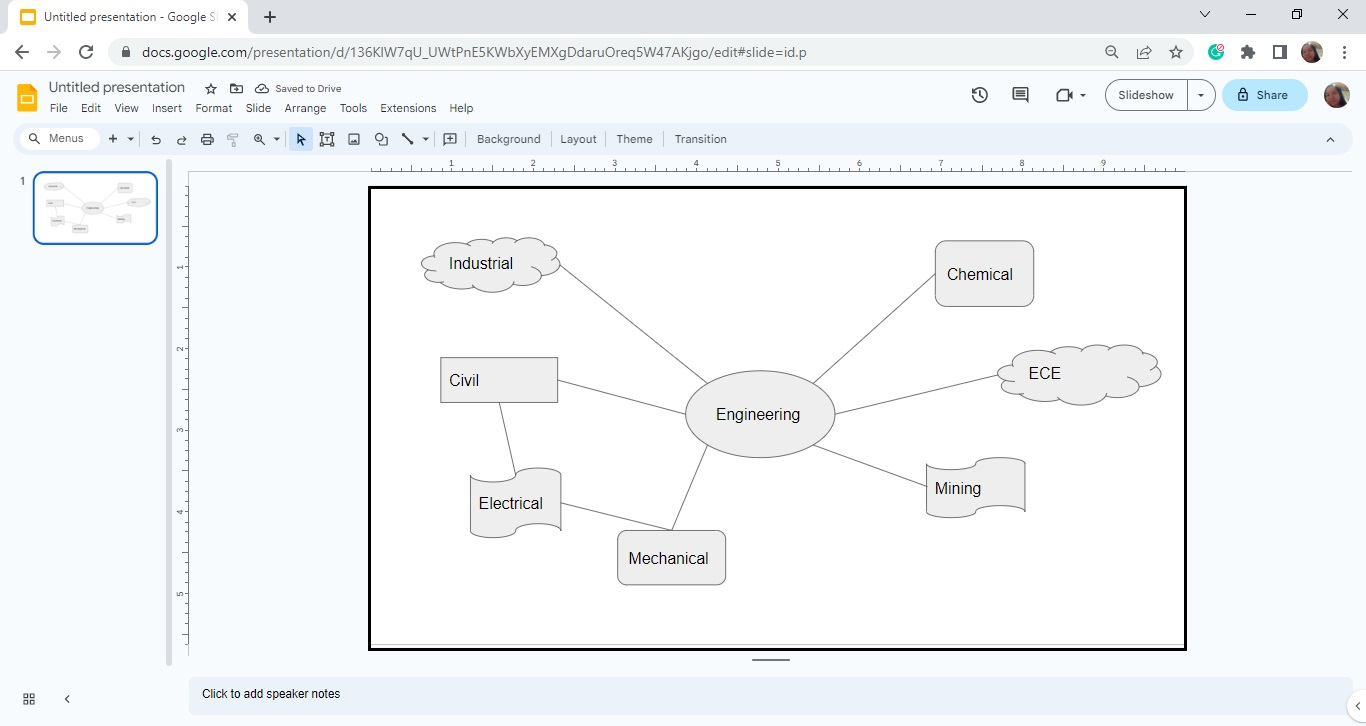
Use the Hierarchy Diagrams for Your Concept Maps in Google Slides
Another way to create a concept map for your powerful business presentation is by using the "Diagrams" option. To do this, follow these steps:
-
Create a new presentation slide from your Google Slides.
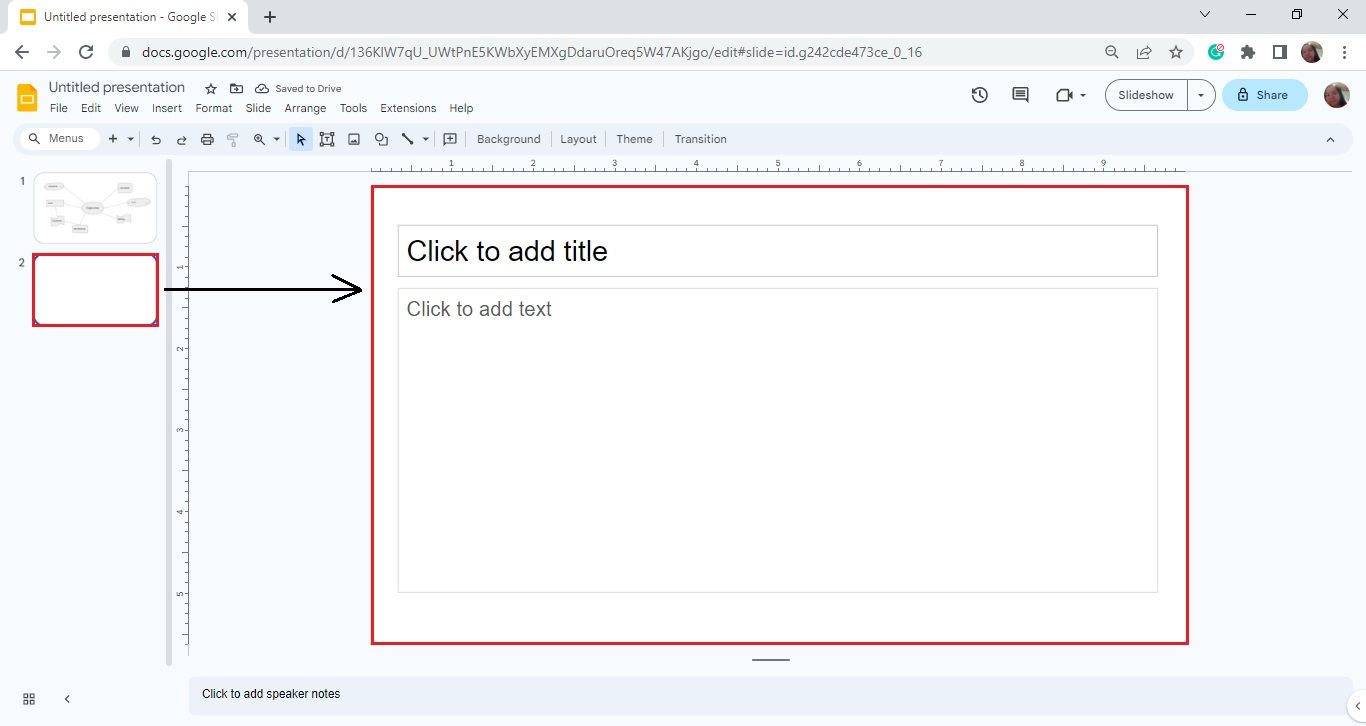
-
Go to the "Slide" menu tab and select "Apply layout" from the drop-down menu. Then, click the "Blank" slide layout to make a concept map on your slide deck.
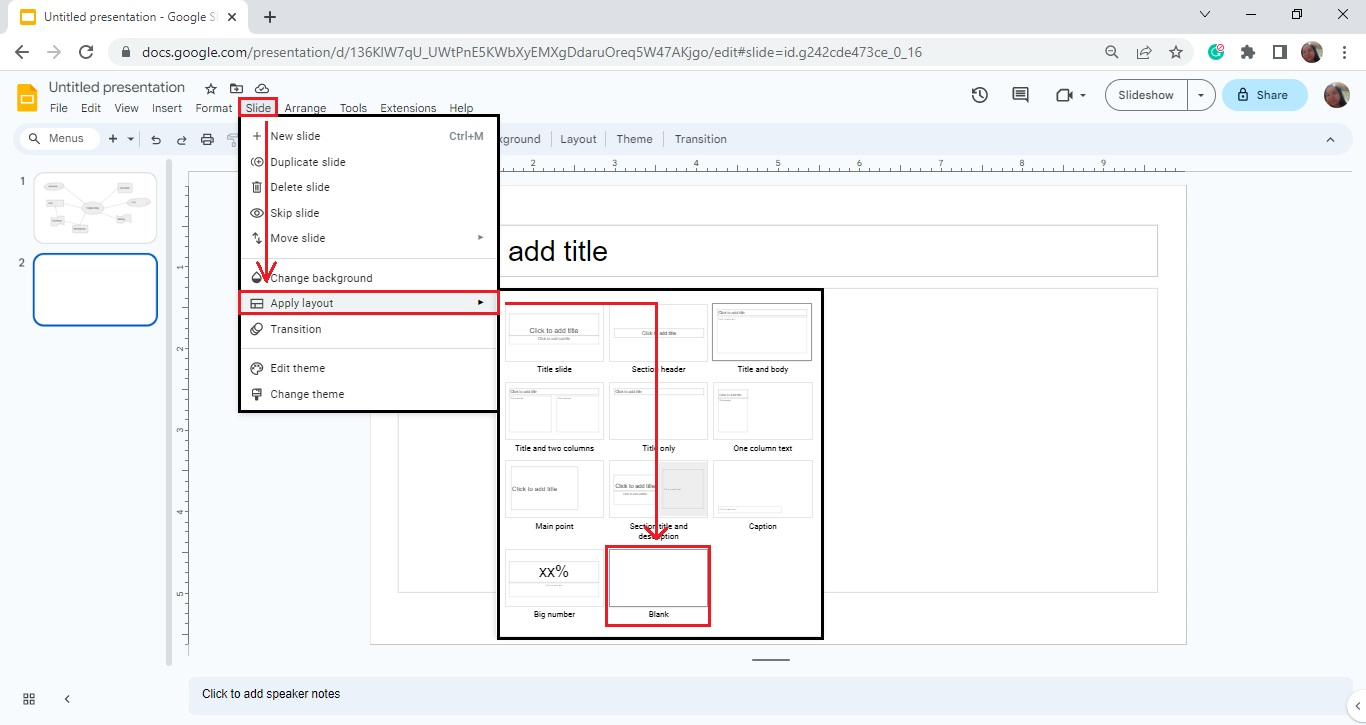
-
Go to the "Insert" tab and select "Diagram" from the drop-down menu.
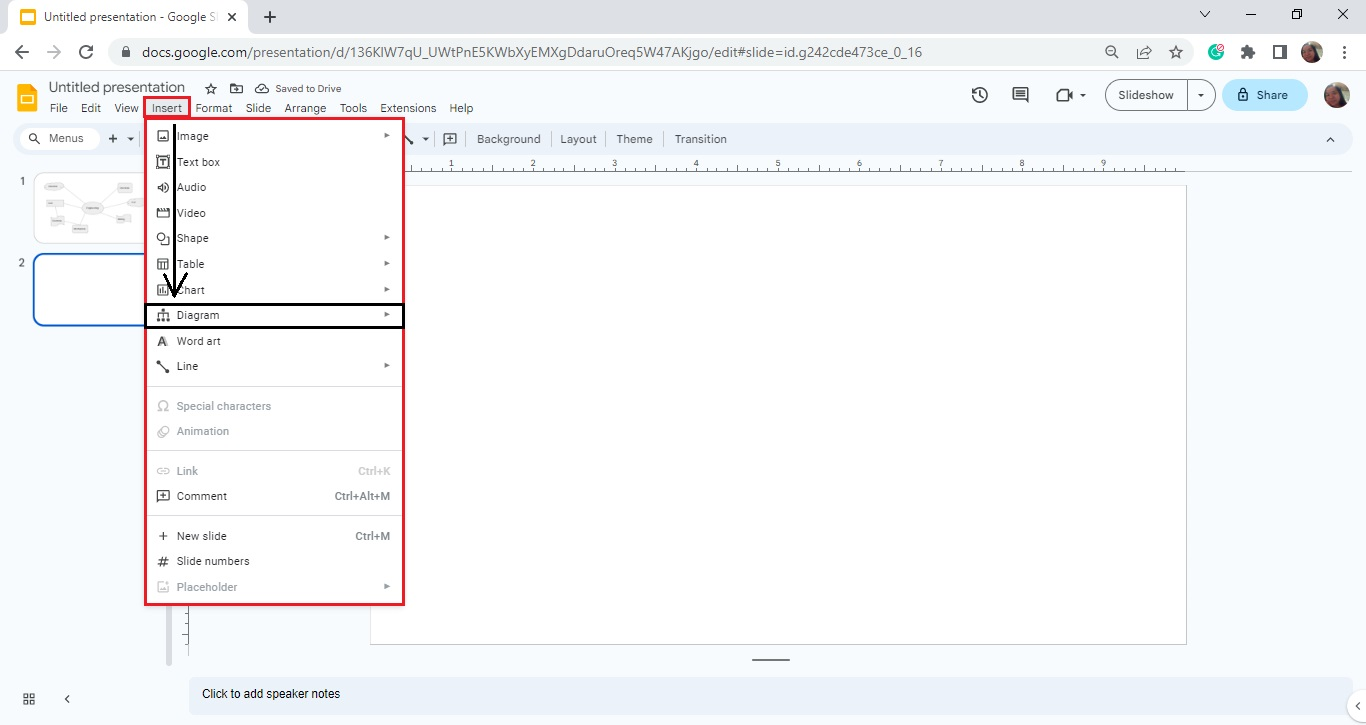
-
Click "Hierarchy" from the pop-up menu of the "Diagram" option.
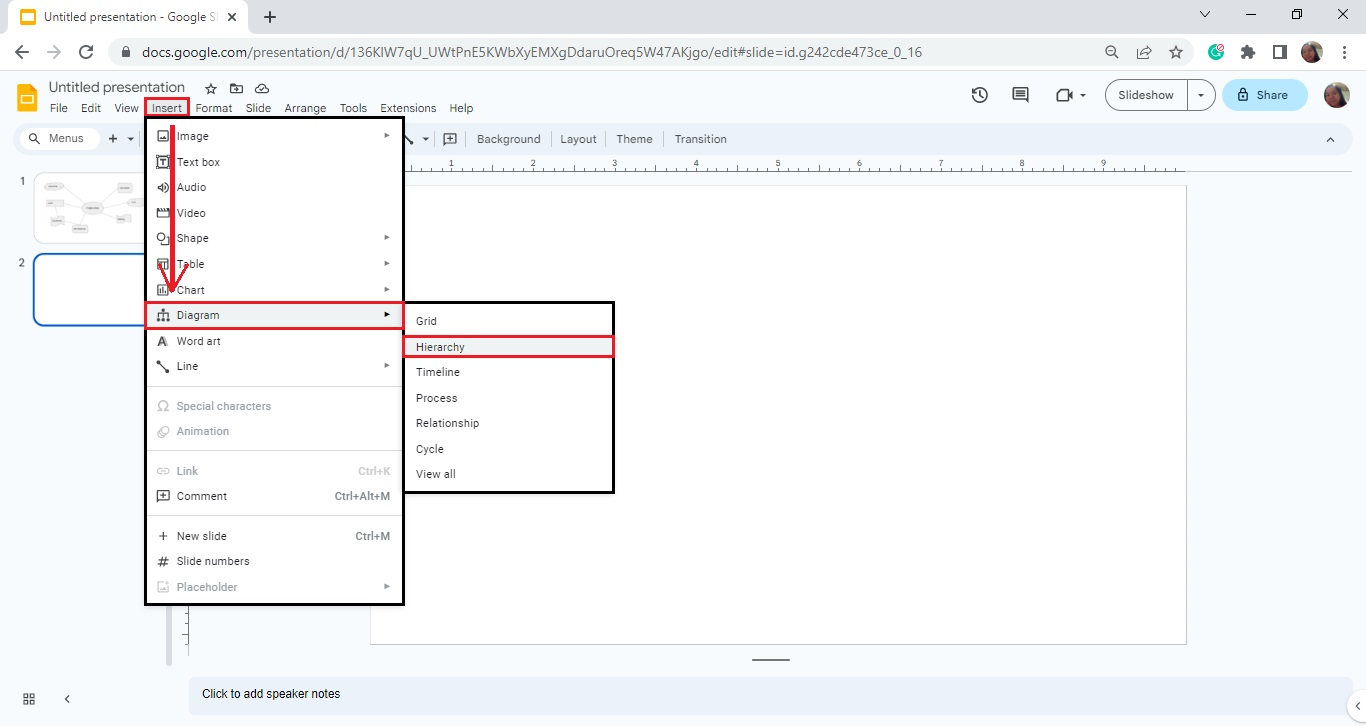
-
Once the "Hierarchy" diagrams appear on the right side of your Google Slides presentation, click a specific layout you want to use for your concept map on Google Slides.
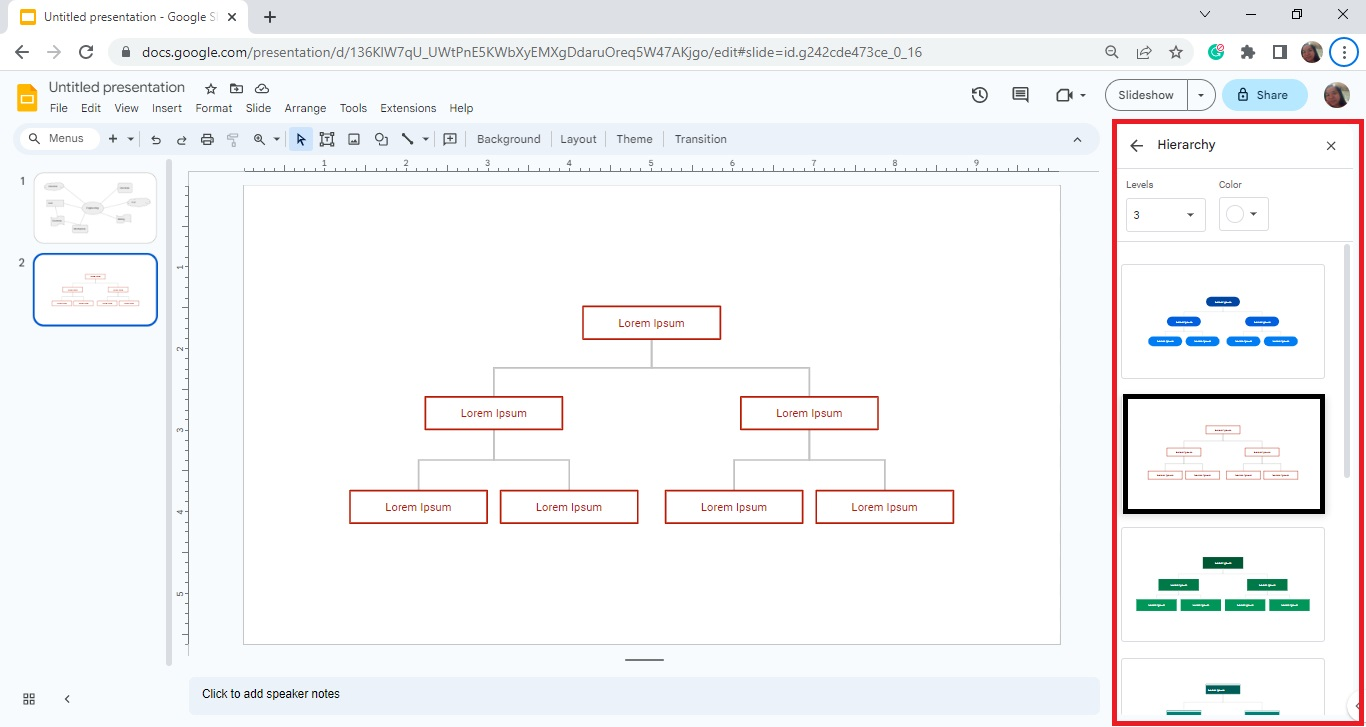
-
After you've selected a diagram, it will immediately appear on your slide deck.
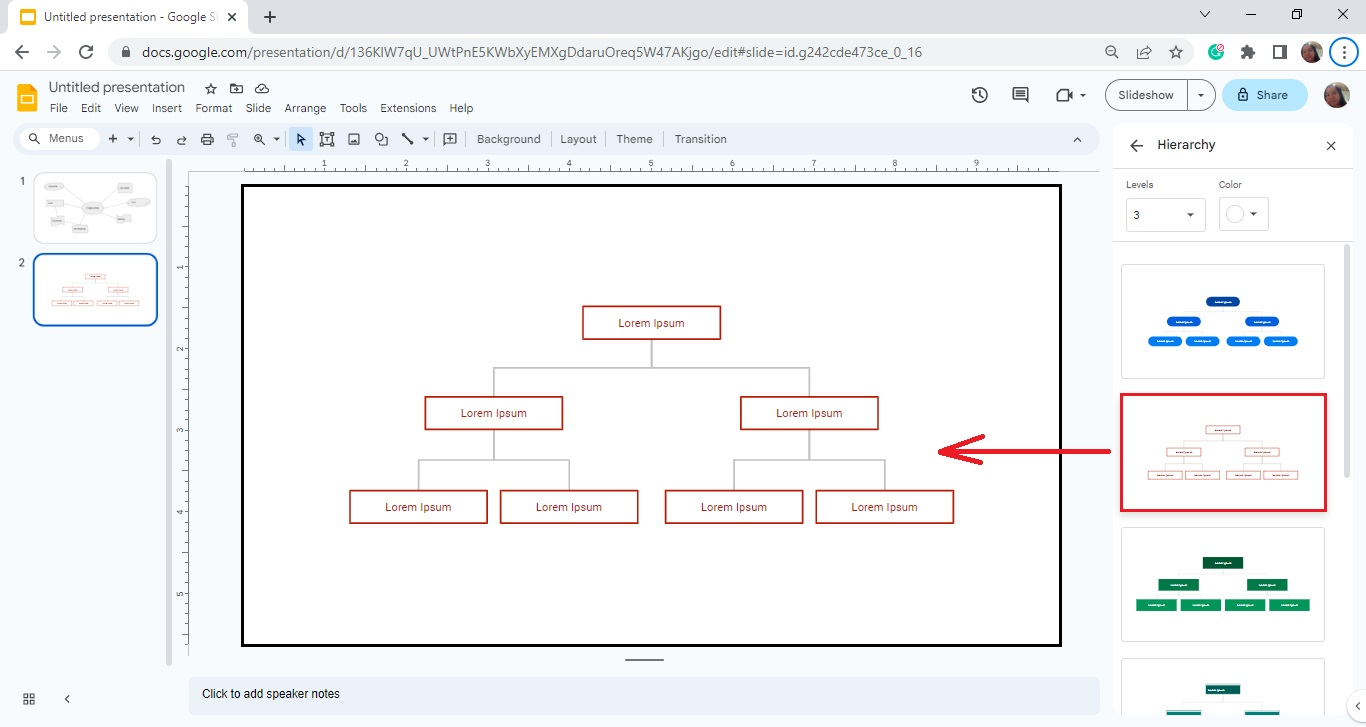
-
Start typing in the labels on your concept map by double-clicking the text boxes.
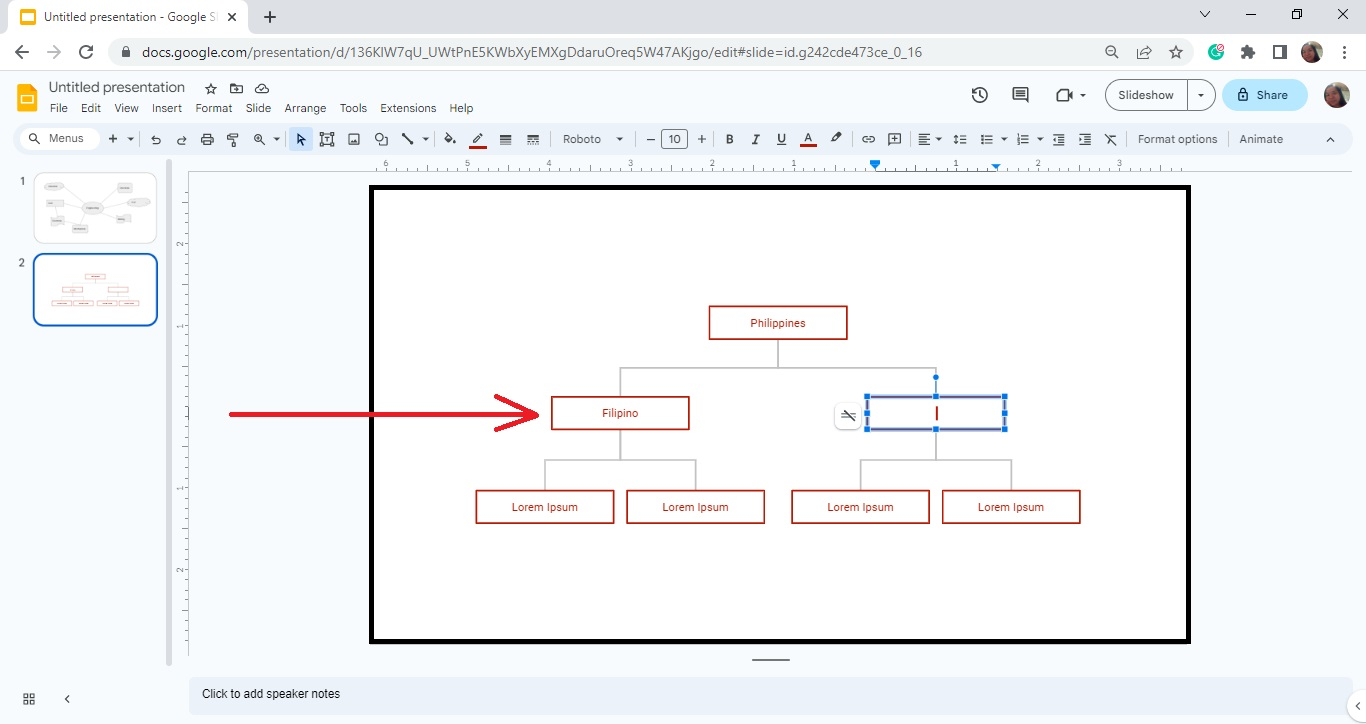
Quick Tip: Check out our tutorial on how to use a diagram in Google Slides.
Customize your concept map in Google Slides
To customize your concept on Google Slides, follow these steps:
-
On your existing Google Slides, select the shapes you want to customize.
-
If you want to change the fill color of your shapes, select "Fill color" from the toolbar section.
-
When the drop-down menu opens, choose your preferred color for your shapes.
-
Once you've selected, the fill color for the shape will change immediately.
Note: You can change your concept maps' border color and font style. Select the shapes and click "font" or "border-color" on your toolbar section.
Final Thoughts on How to Create Concept Map in Google Slides
Most business presentations use concept maps to lay out strategies for their potential clients. Doing so can help people easily understand their goals and message. You can also deliver a good presentation with a well-crafted concept map.
Subscribe to the Simple Slides YouTube channel to watch PowerPoint and Google Slides tutorials for free. Pay the low, one-time Simple Slides fee to unlock full access to our 10,000+ templates, slides, and infographics.
Frequently Asked Questions about How to Create a Concept Map in Google Slides
What are some examples of graphic organizers?
A concept map is an example of a graphic organizer. Here are other graphic organizers you can use:
-
Charts & tables
-
Flowcharts
-
Timelines or roadmaps
Can I use the concept map from Google Slides to Google Docs?
You can seamlessly use the concept map from your Google Slides presentation on Google Docs. Compy, the entire map, then paste it on Google Docs.
How can I make a concept map in Google Docs?
You must use a drawing tool when creating diagrams and concept maps in Google Docs. Doing so will let you create lines and shapes for your concept maps.
Related Articles:
How To Insert Word Art In Google Slides in 5 Easy Steps
Get A Free Sample of Our Award-Winning PowerPoint Templates + University
Get A Free Sample of Our Award-Winning PowerPoint Templates + University
Join our mailing list to receive the latest news and updates from our team.
Don't worry, your information will not be shared.
We hate SPAM. We will never sell your information, for any reason.