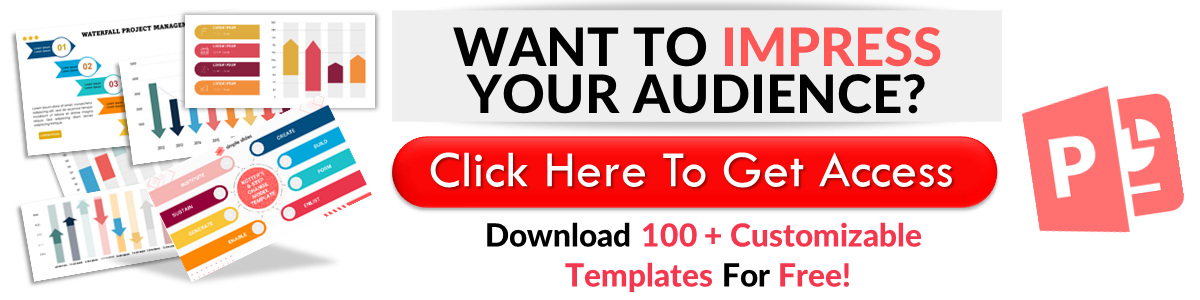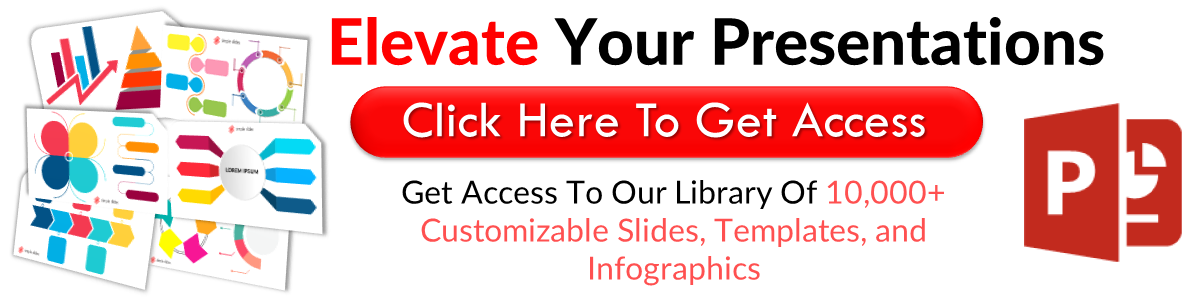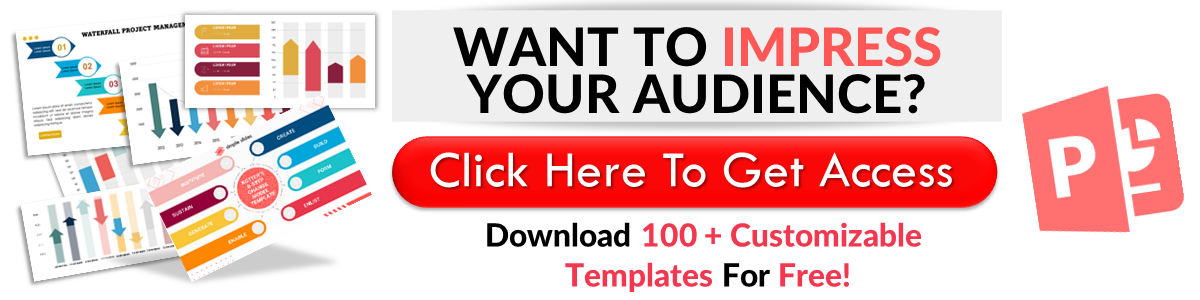Discover How To Apply Layout For A Slide In Google Slides
Mar 19, 2023
Do you want to apply a new layout to a Google slide but don't know how?
Create consistent and organized Google Slides using uniform layouts on your presentation.
In this article, we will discuss the following:
-
Apply the slide layout through "layout options."
-
Use the slide tab to apply the slide layout.
-
Add the same slide layouts to multiple slides.
-
Customize Google Slides layouts in the theme builder.
-
Frequently asked questions about how to apply a slide layout on Google Slides presentation.
Everything You Need to Know About Applying a Slide Layout in Google Slides
Apply a slide layout through "layout options."
If you want to apply a slide layout to a blank slide in your Google Slides presentation, here are the steps:
-
Click the "Google Apps" button on your Google Chrome tab and select "Google Slides."
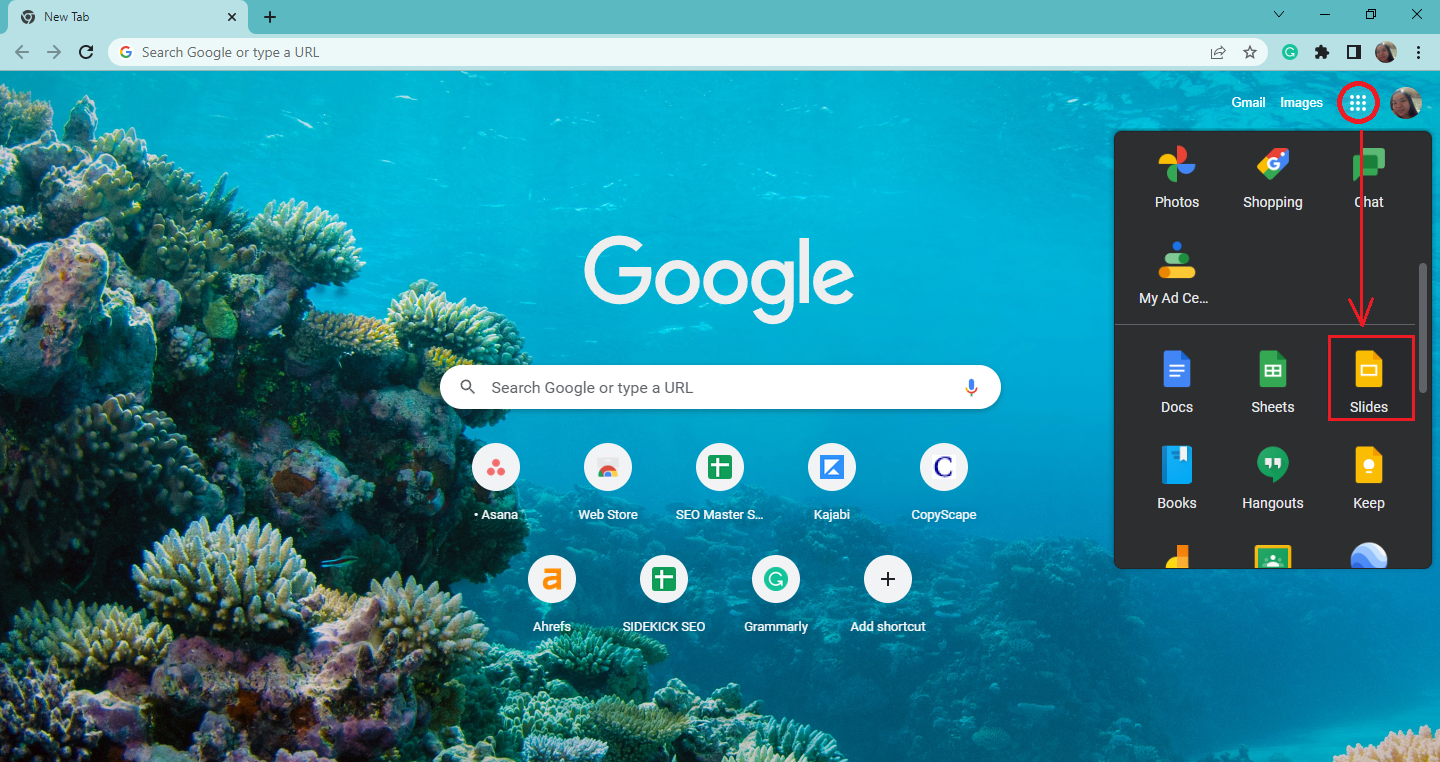
-
In the Google Slides tab, select a blank presentation.
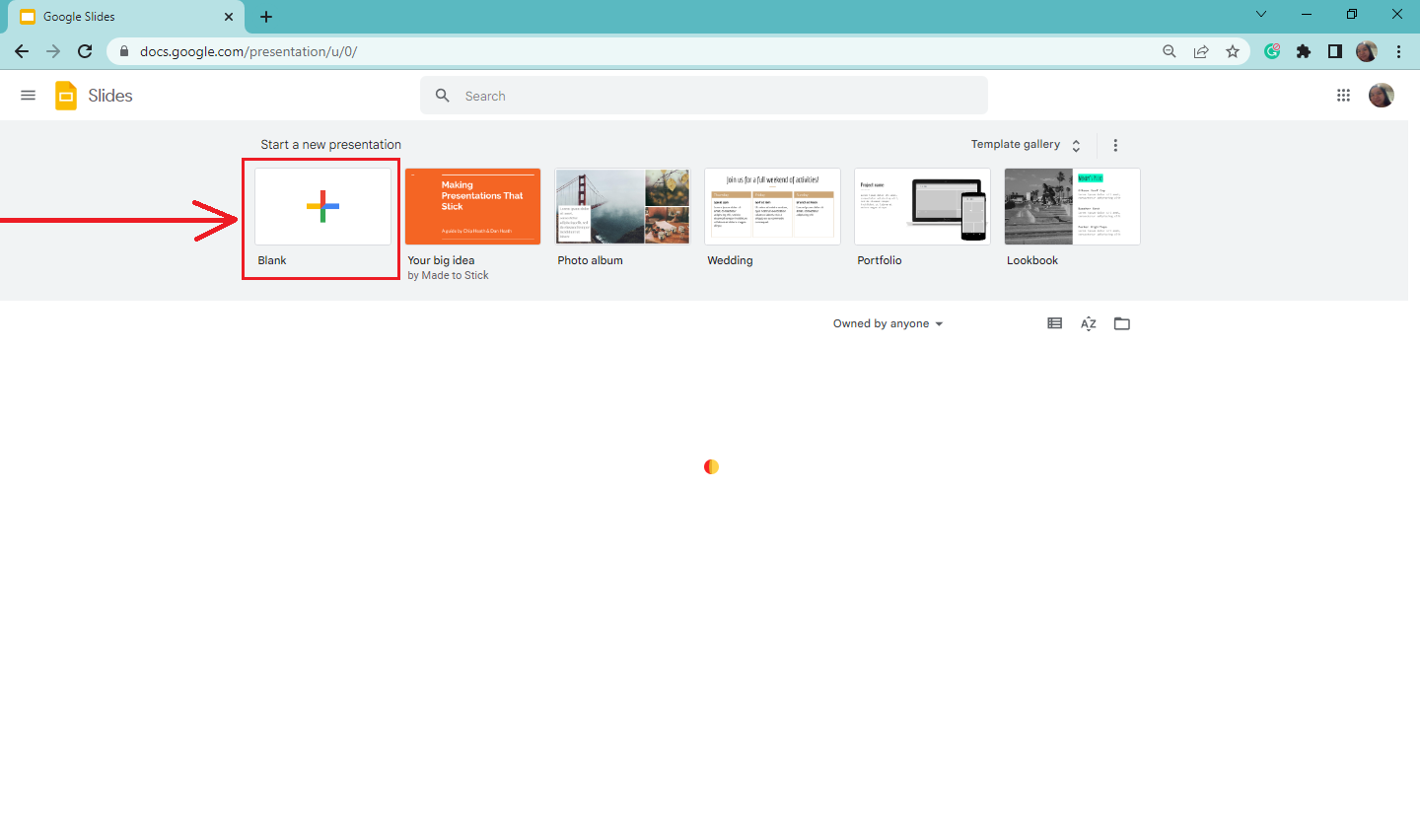
-
Select the blank slide on your presentation that doesn't have a slide layout.
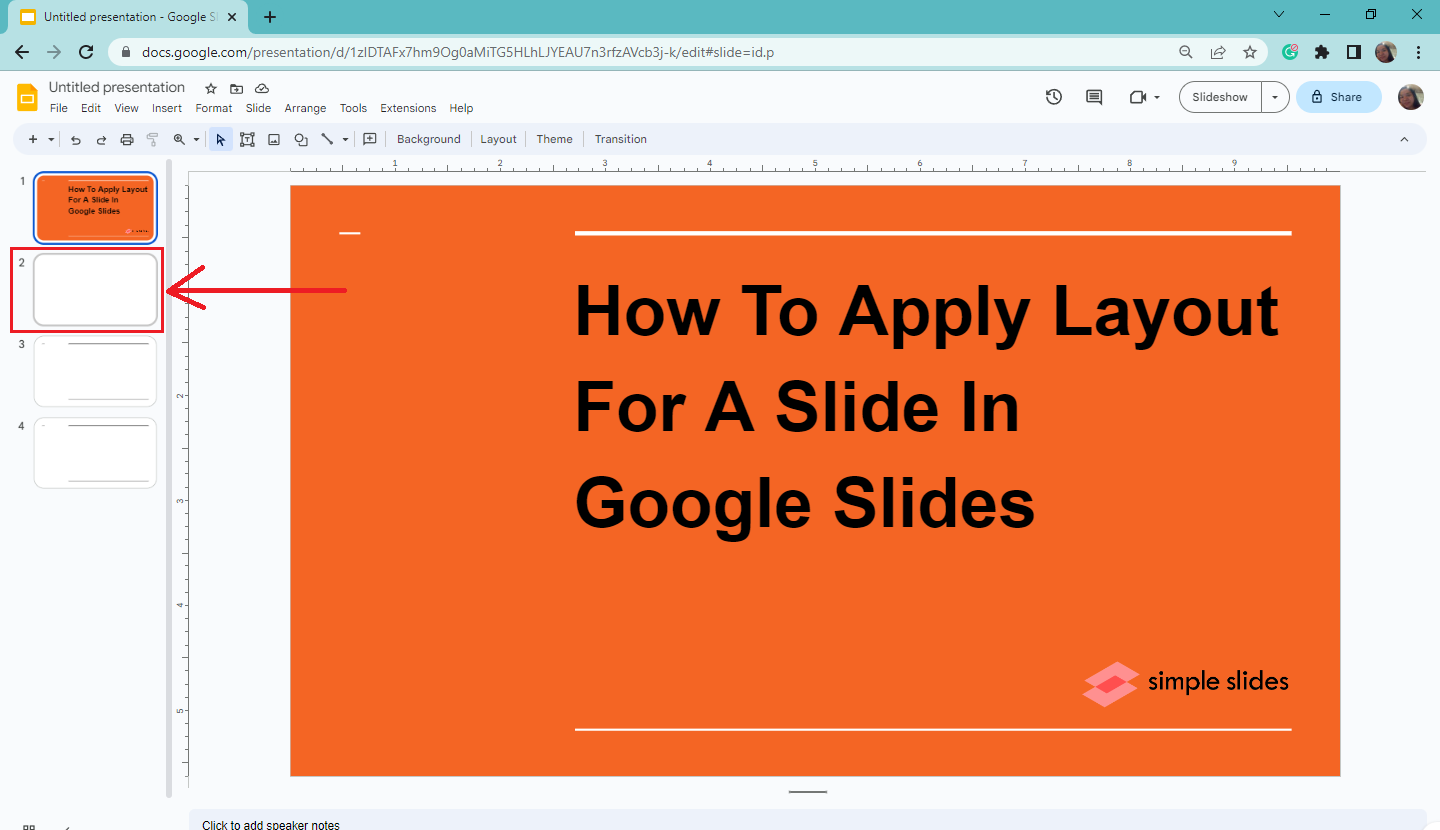
-
Click "Layout" from the toolbar section of your Google Slides to apply the layout.
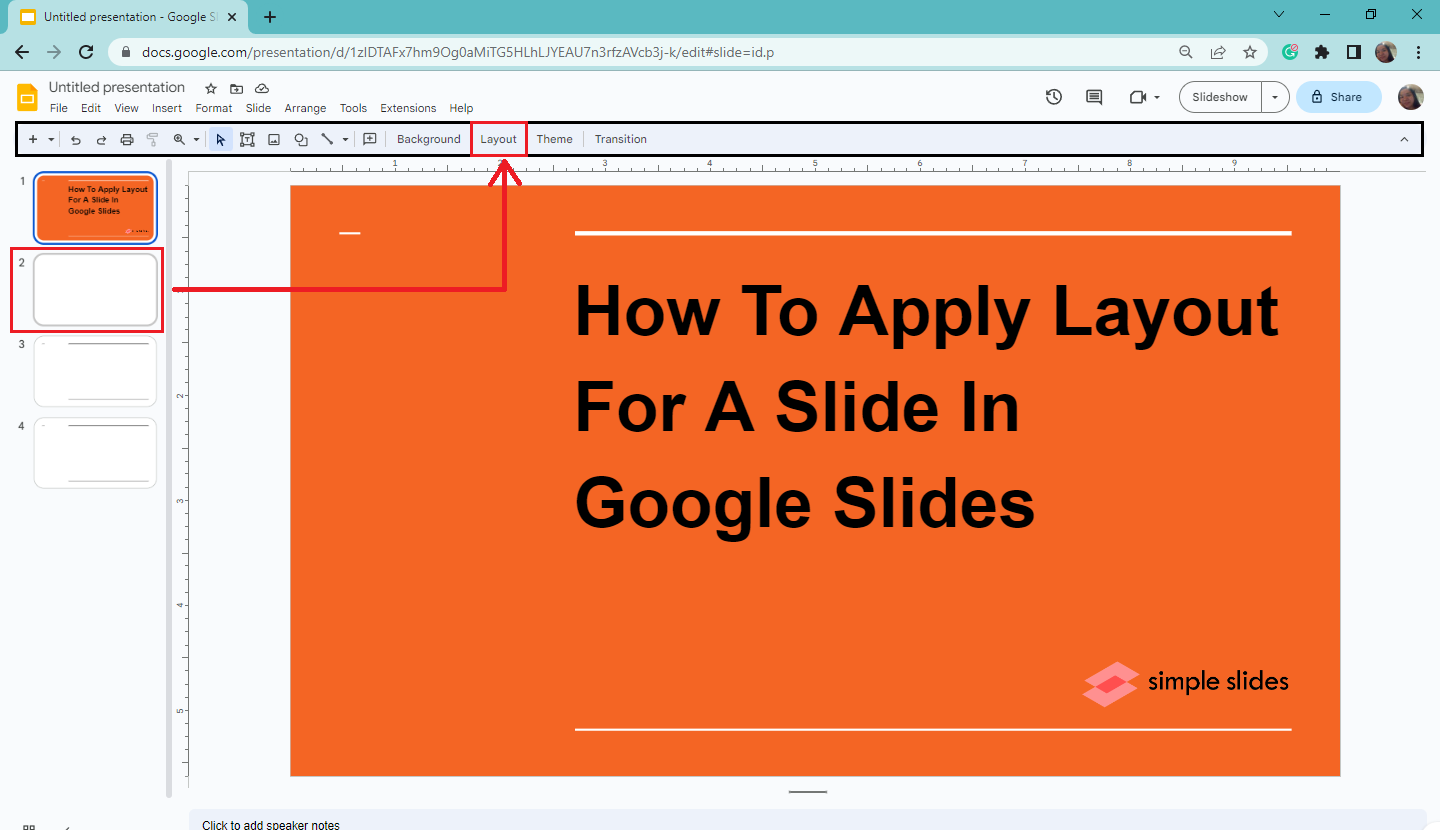
-
Once the drop-down menu opens, select the slide layout you want to appear on your Google Slides.
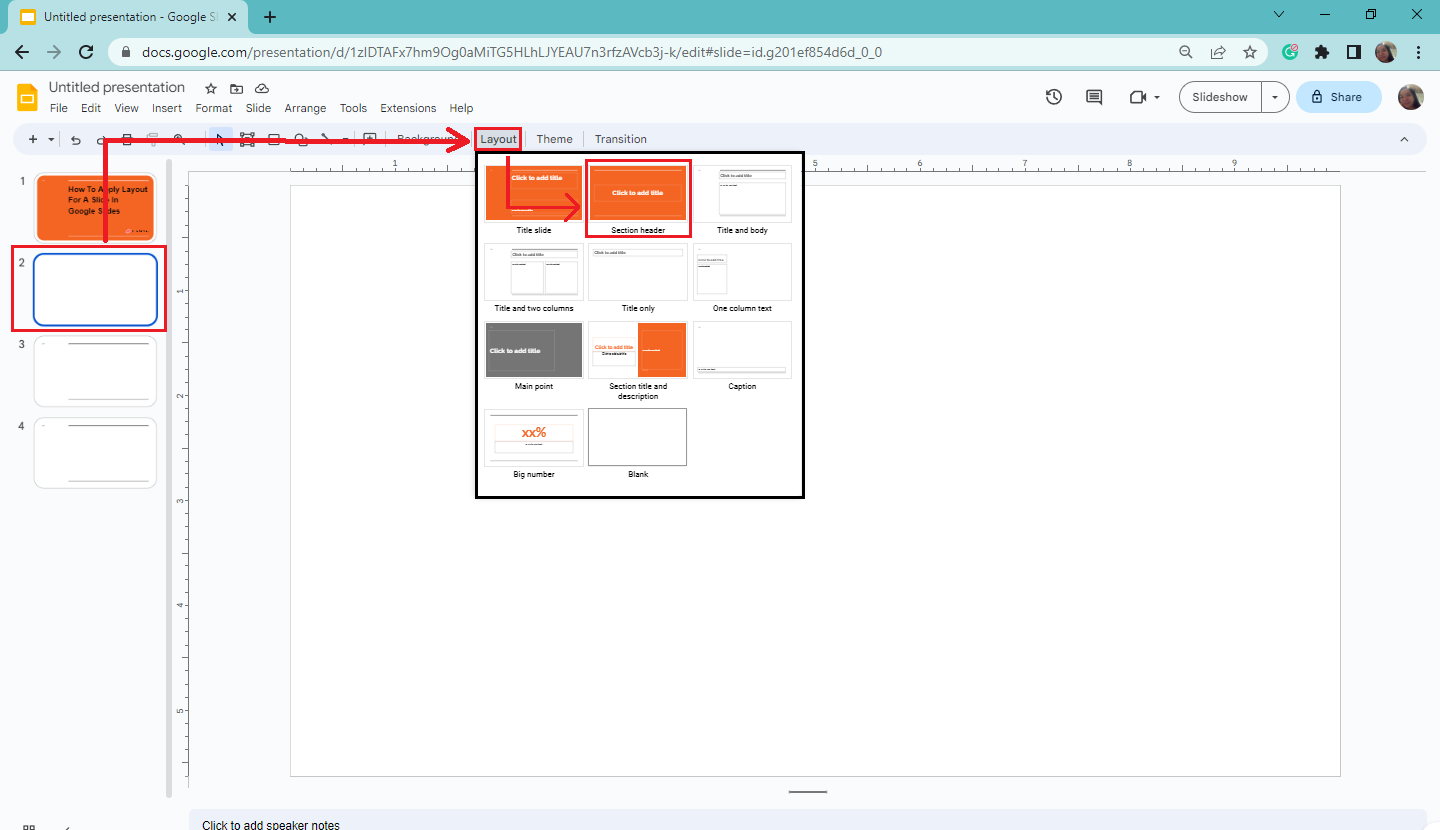
-
After you click the layout, it will appear on your blank slide.
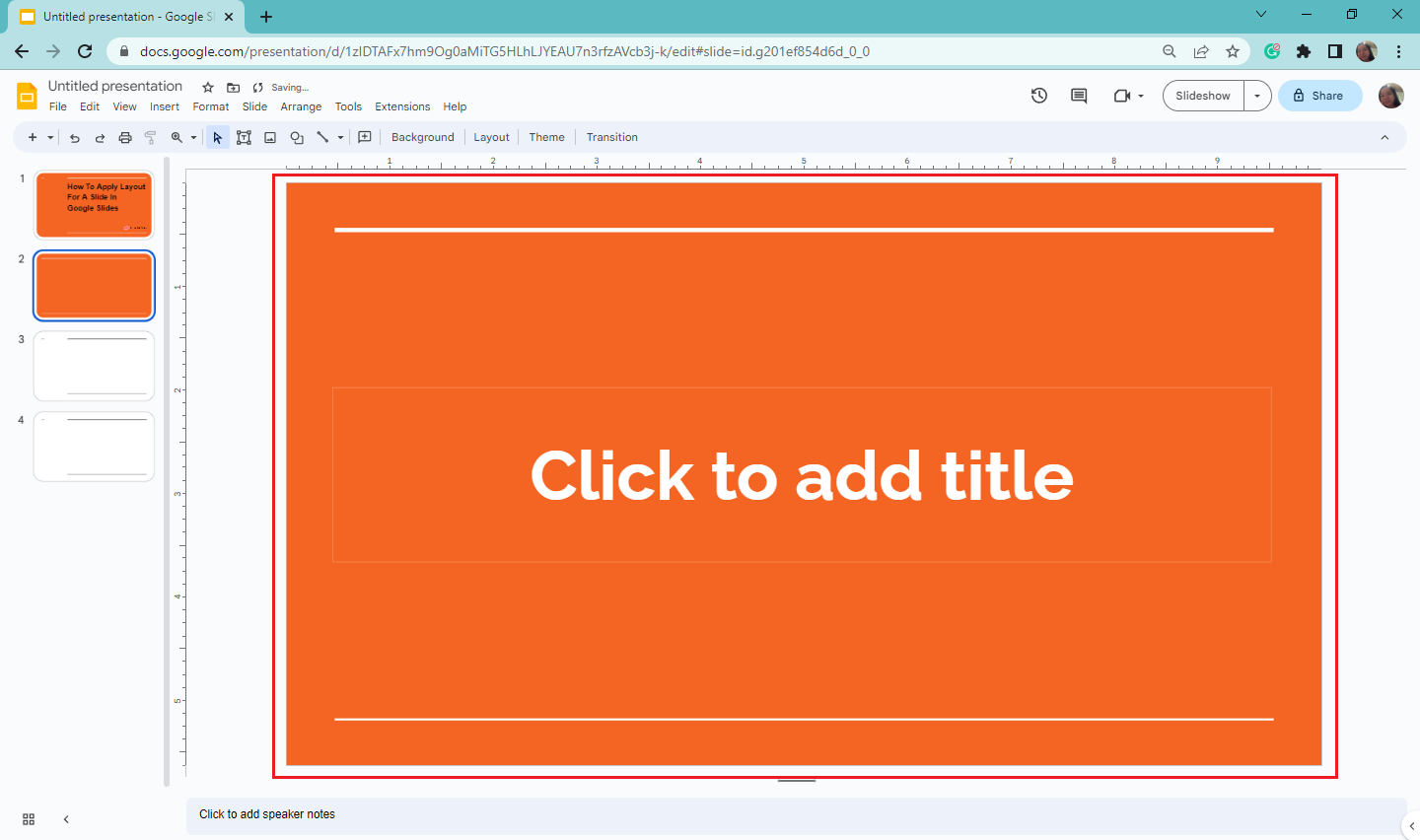
Use the slide tab to apply a slide layout.
Another way to add a slide layout to your Google Slides is through the "Slide" tab. Here are the steps:
-
Select a specific slide on your Google Slides where you want to add a slide layout.
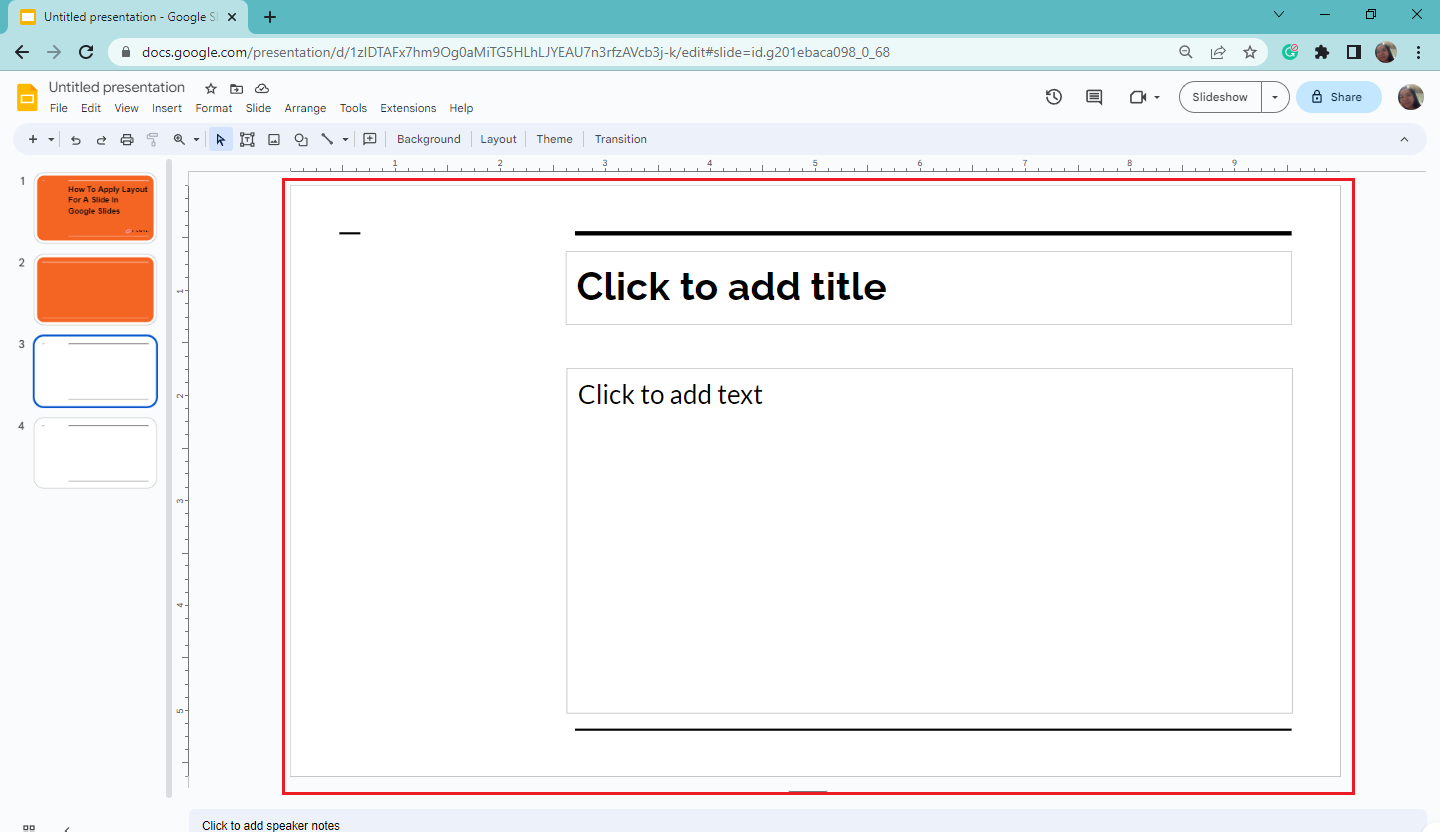
-
Go to the "Slide" menu and click "Apply layout." Then, choose a new slide layout for your blank slide from the drop-down menu.
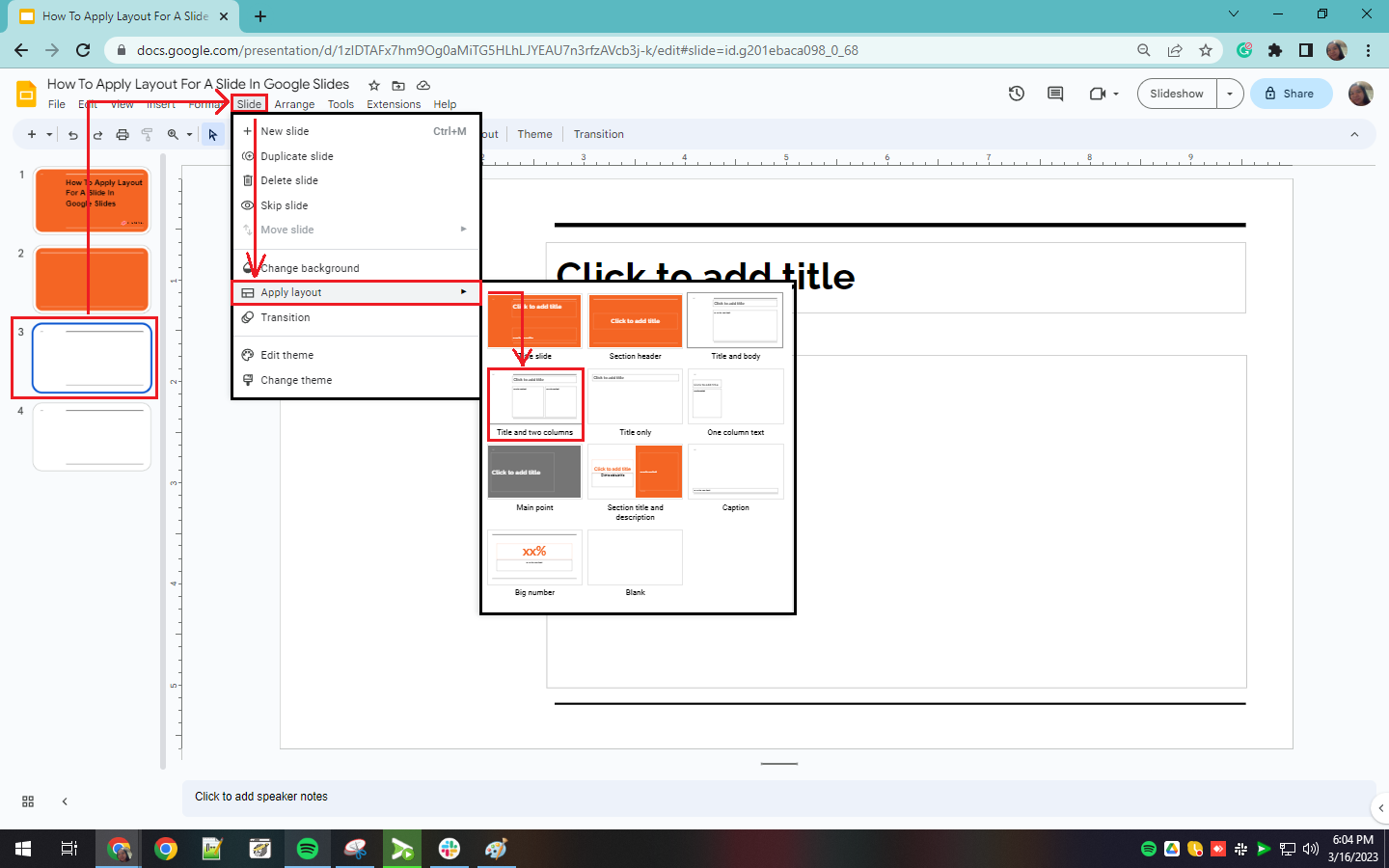
-
Once you've selected the slide layout, it will appear on your particular slide immediately.
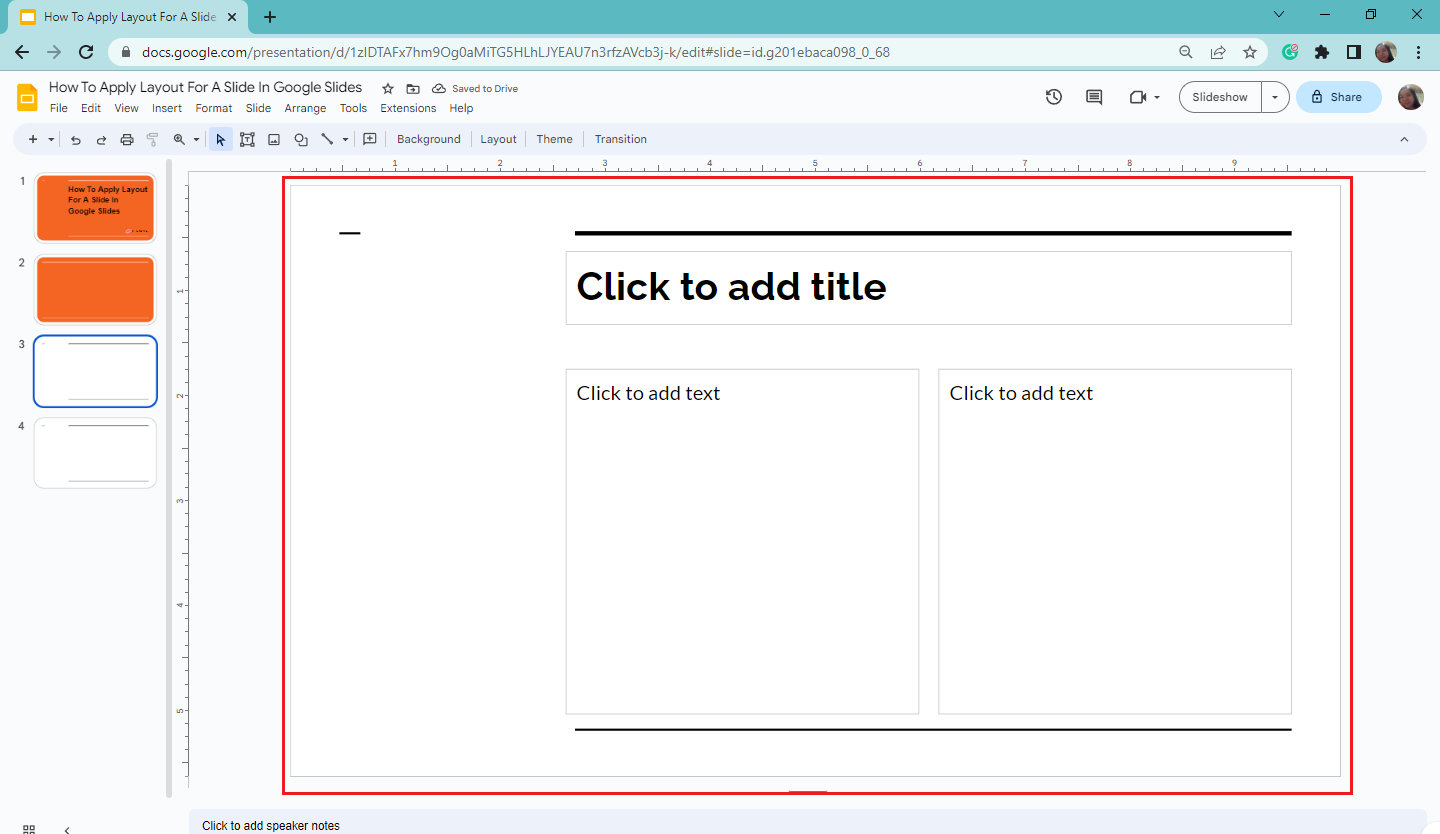
Add the same slide layouts on multiple slides.
If you want to add multiple slide layouts to your Google Slides, do the following:
-
Select the first slide on your Google Slides and press Ctrl+A.
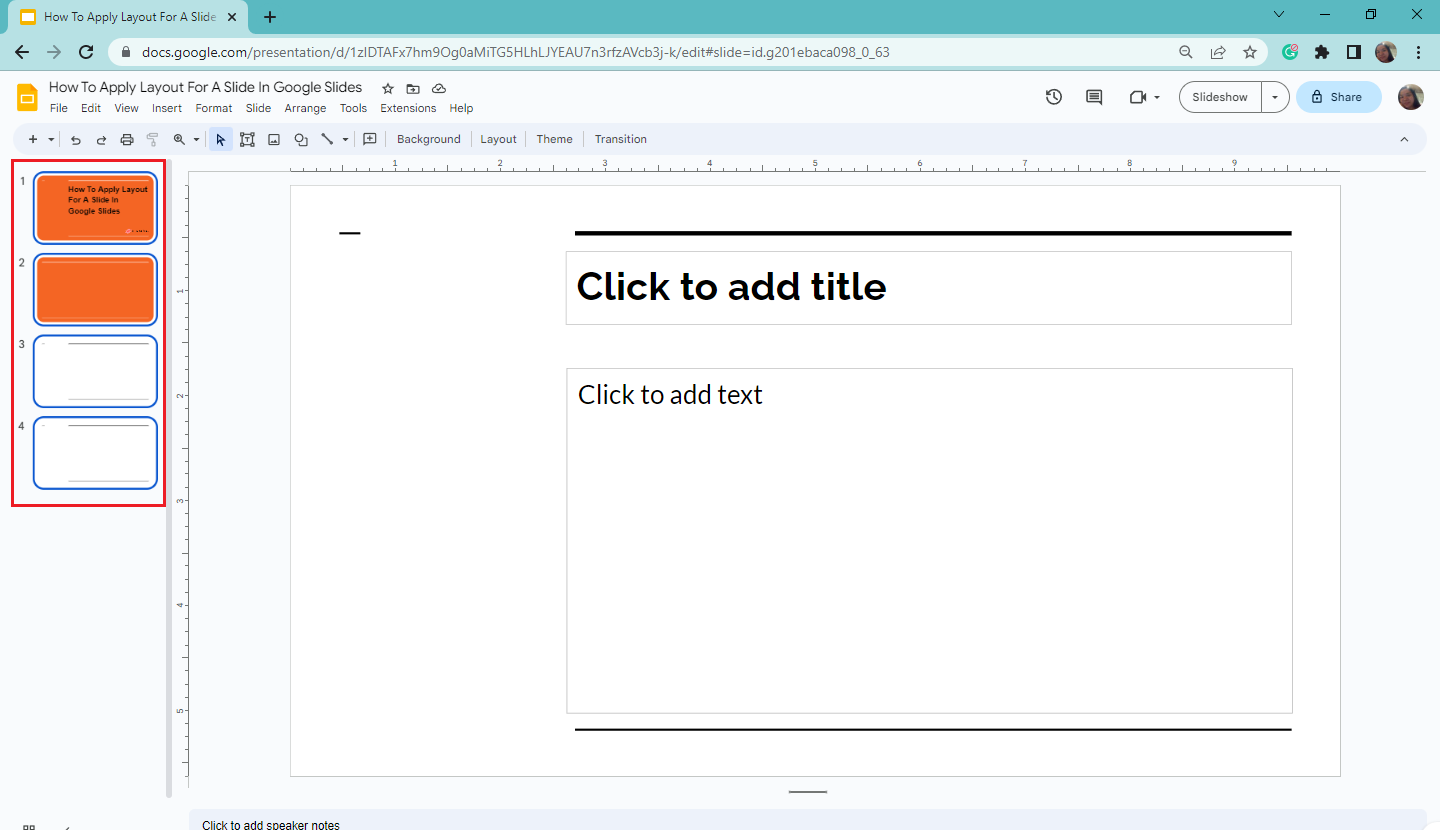
-
After all the slides on your Google Slides have been selected, right-click a slide.
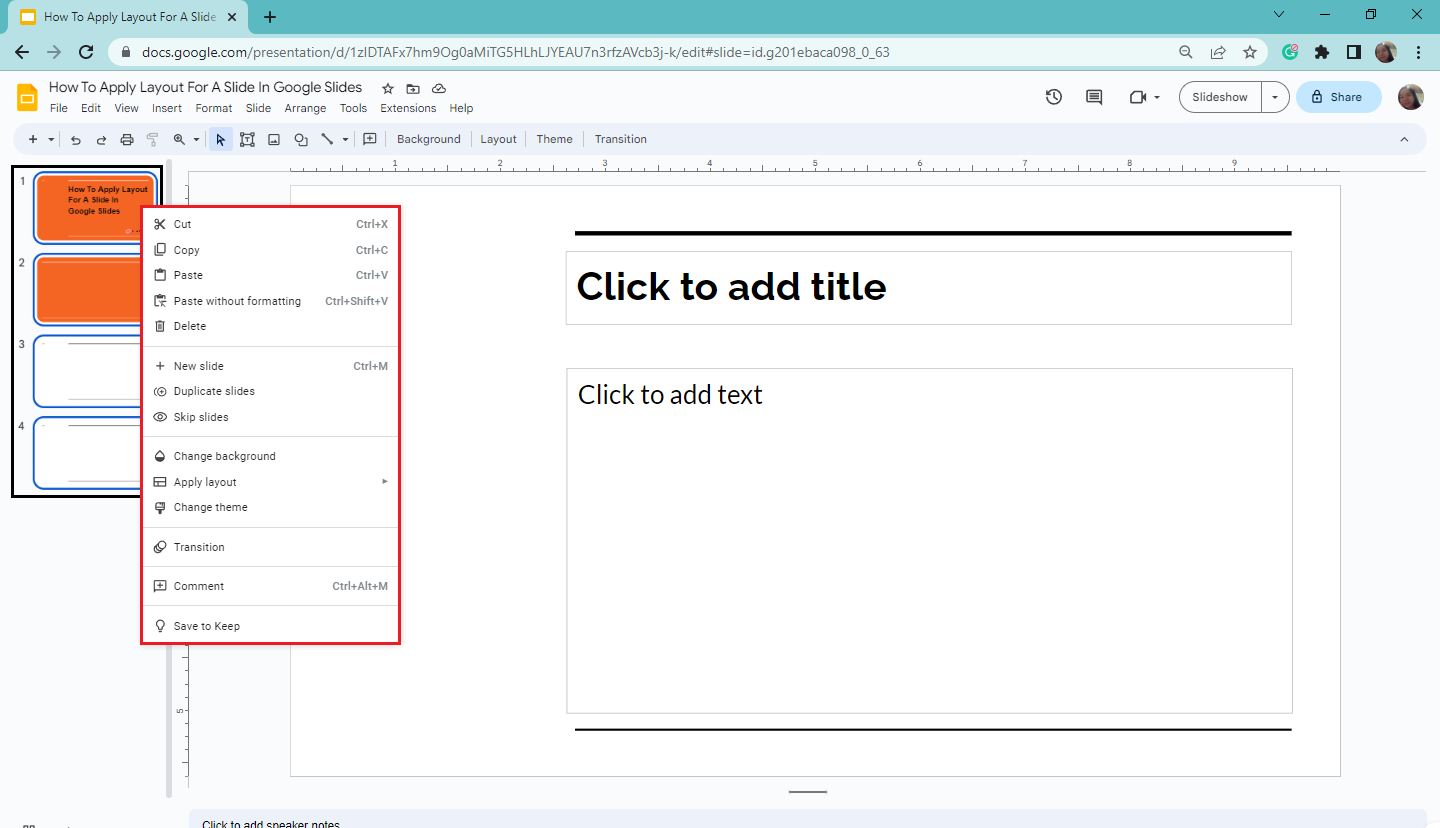
-
From the drop-down menu, select the "Apply layout" option.
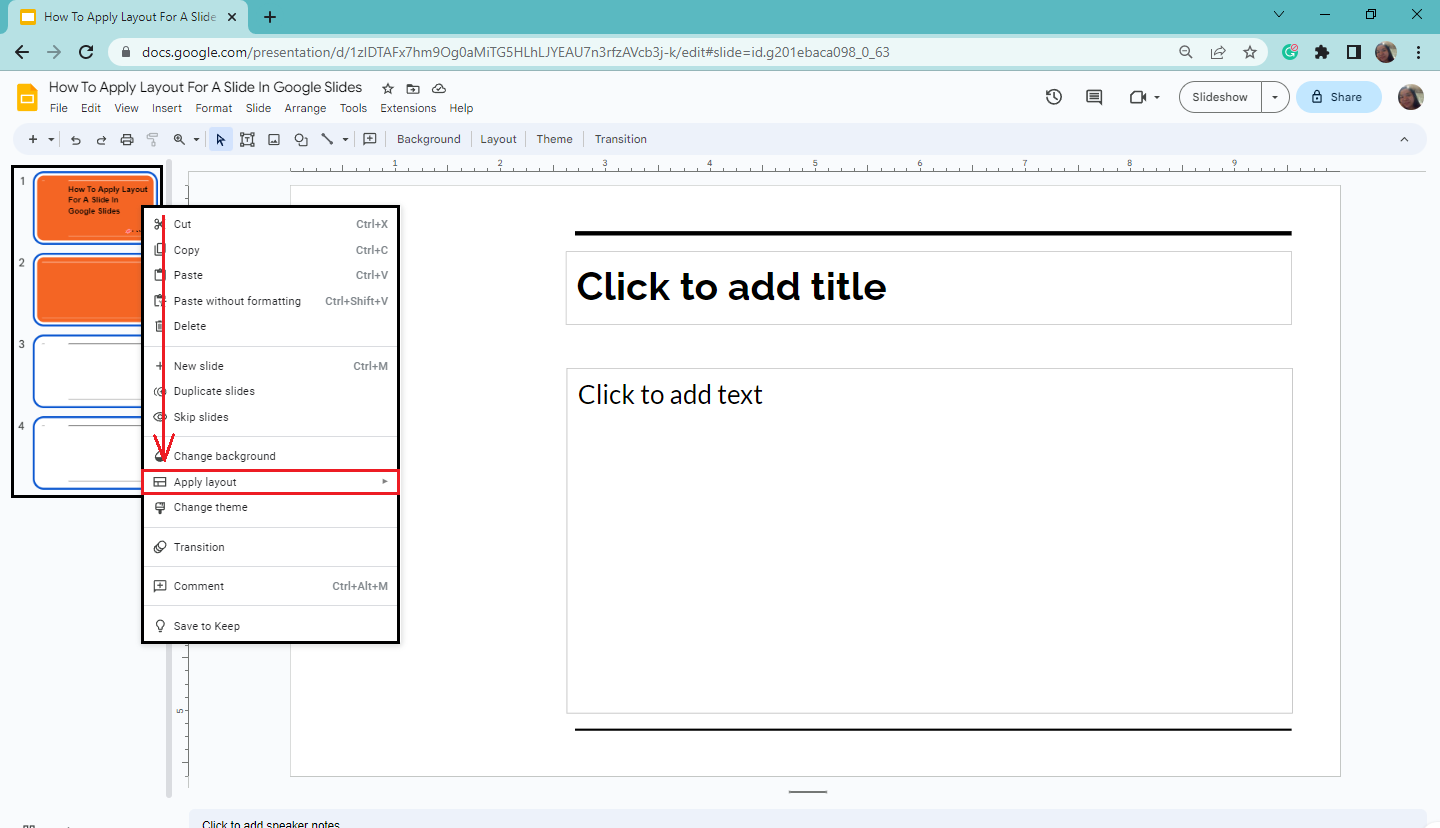
-
Then, click your desired layout for your slide. After you click it, your slide layouts will appear.
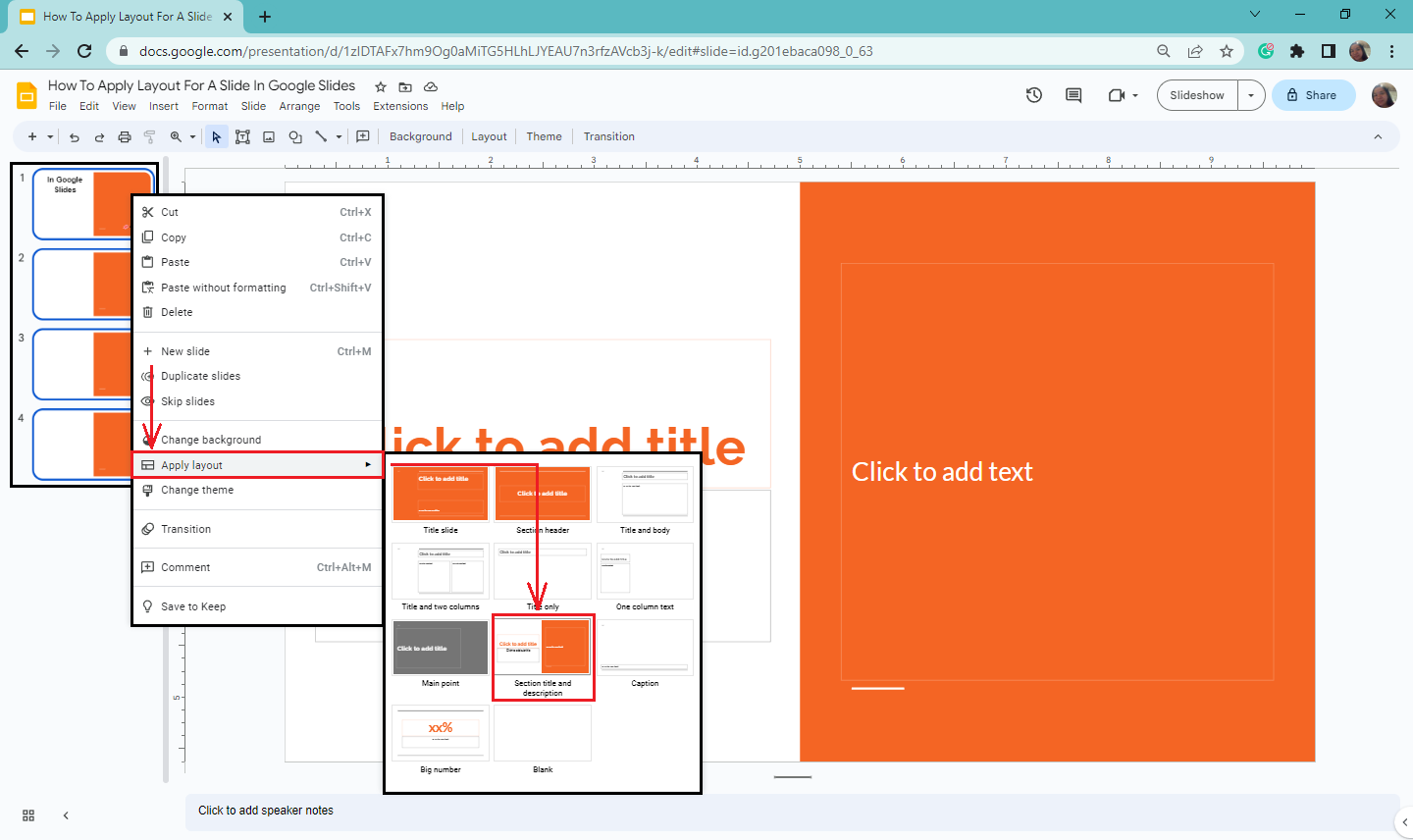
Customize the Google Slides layout in the theme builder.
If you want to change or edit an existing slide layout in your Google Slides presentations, follow these steps:
-
Select the particular slide on the slide library on Google Slides.
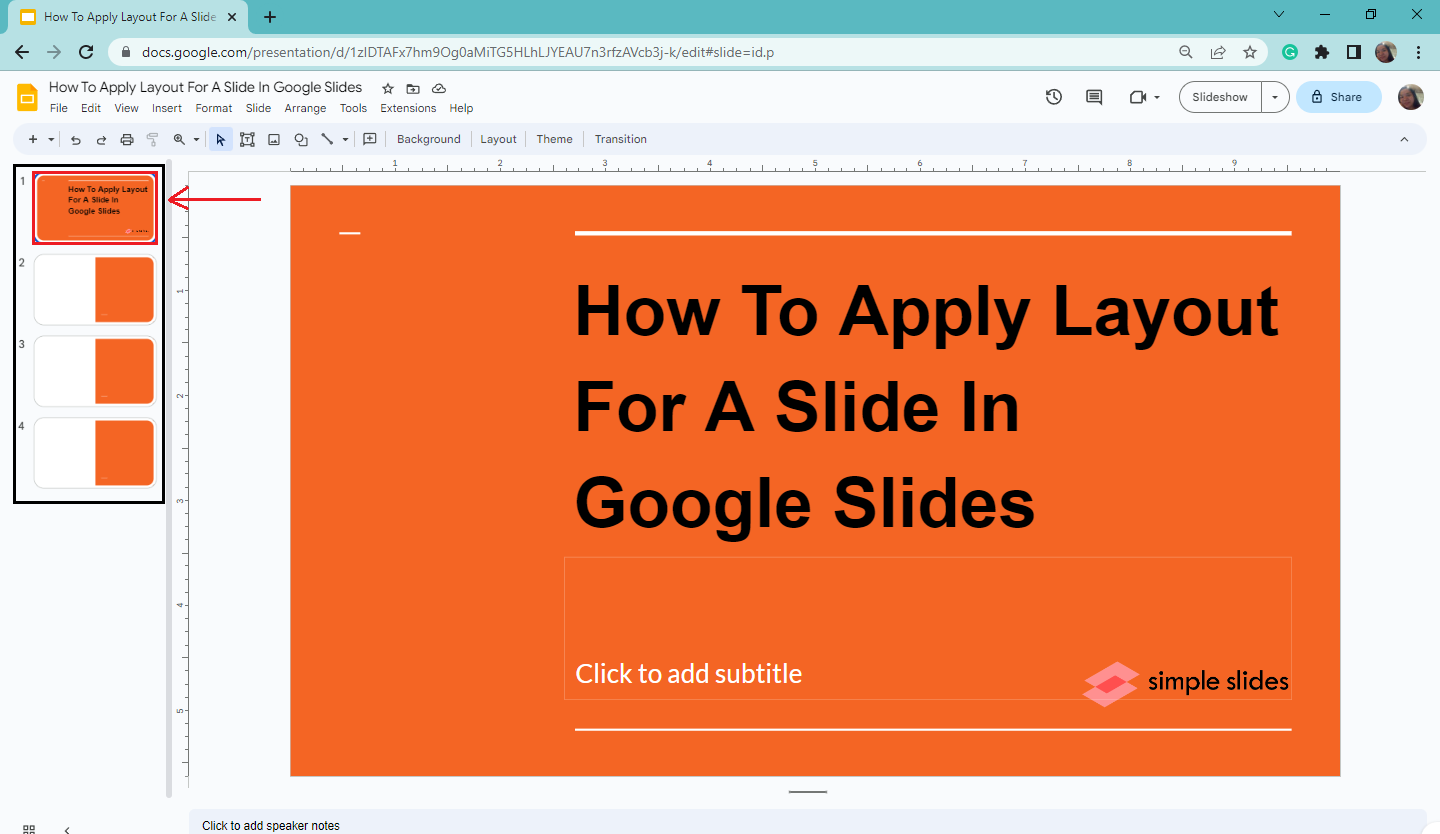
-
Go to the "View" tab and click "Theme Builder."
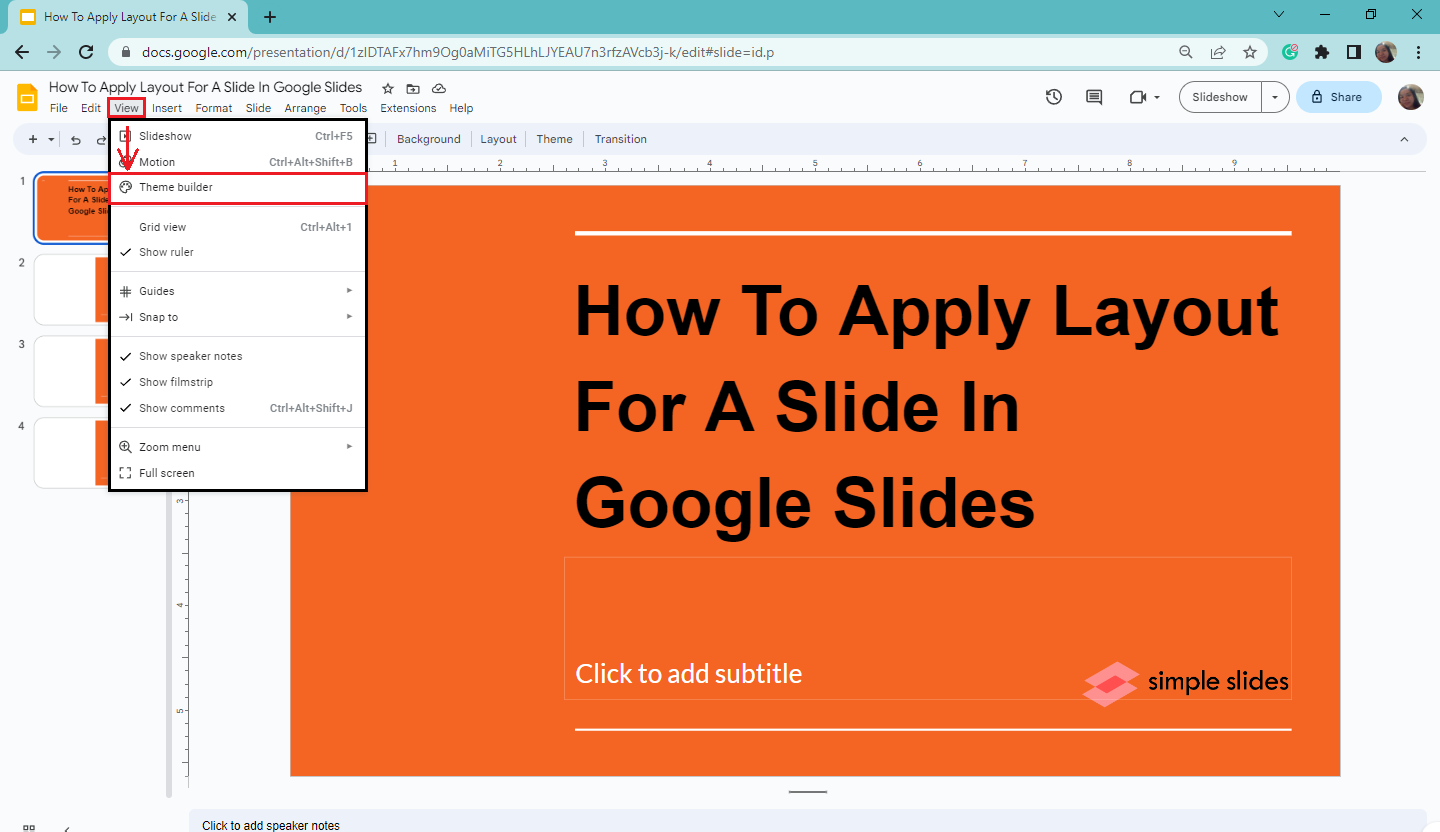
-
Select the title slide you want to edit in the "theme builders" view.
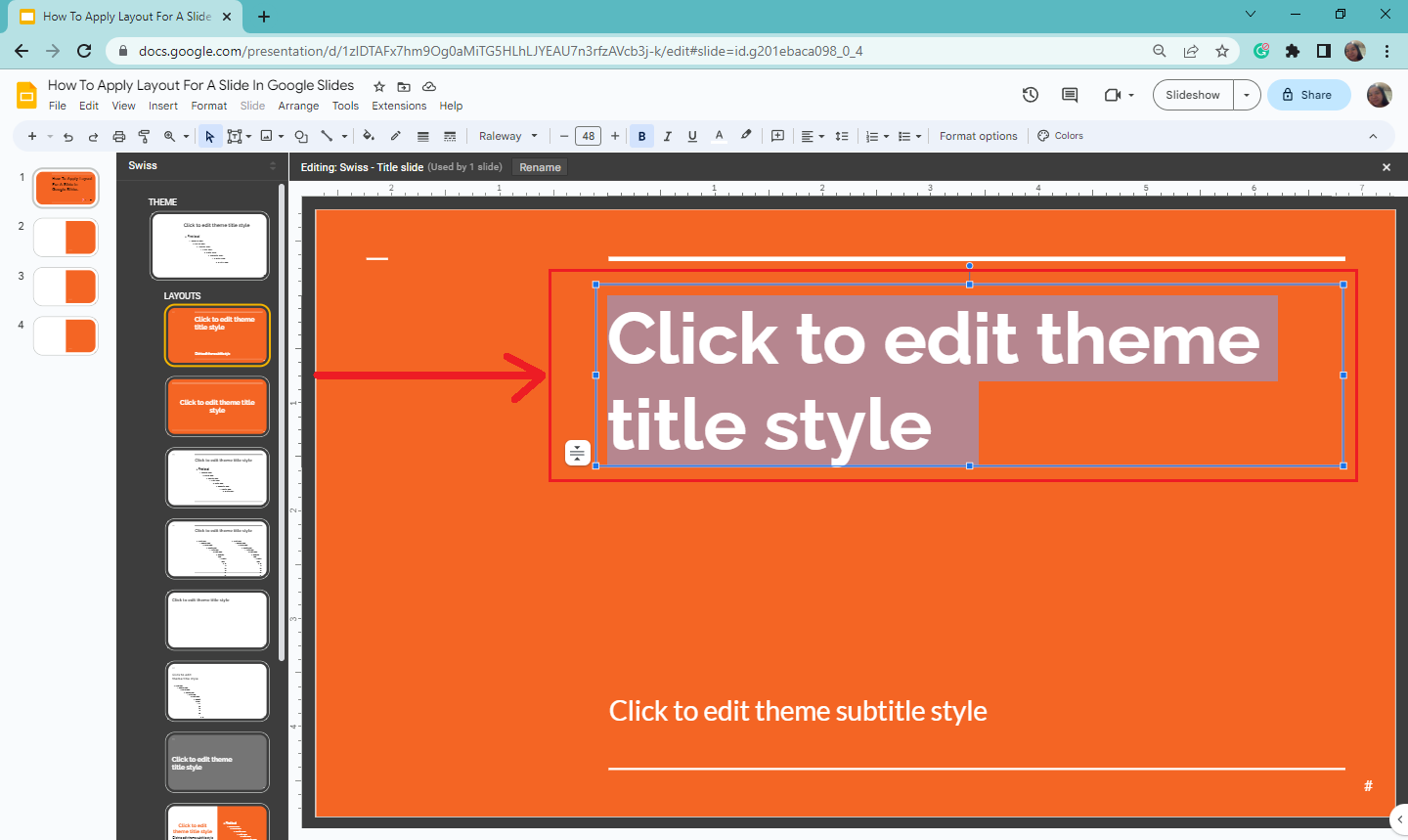
-
You can also go to the "Master Slide" in the theme builder and select or highlight the slide layout.
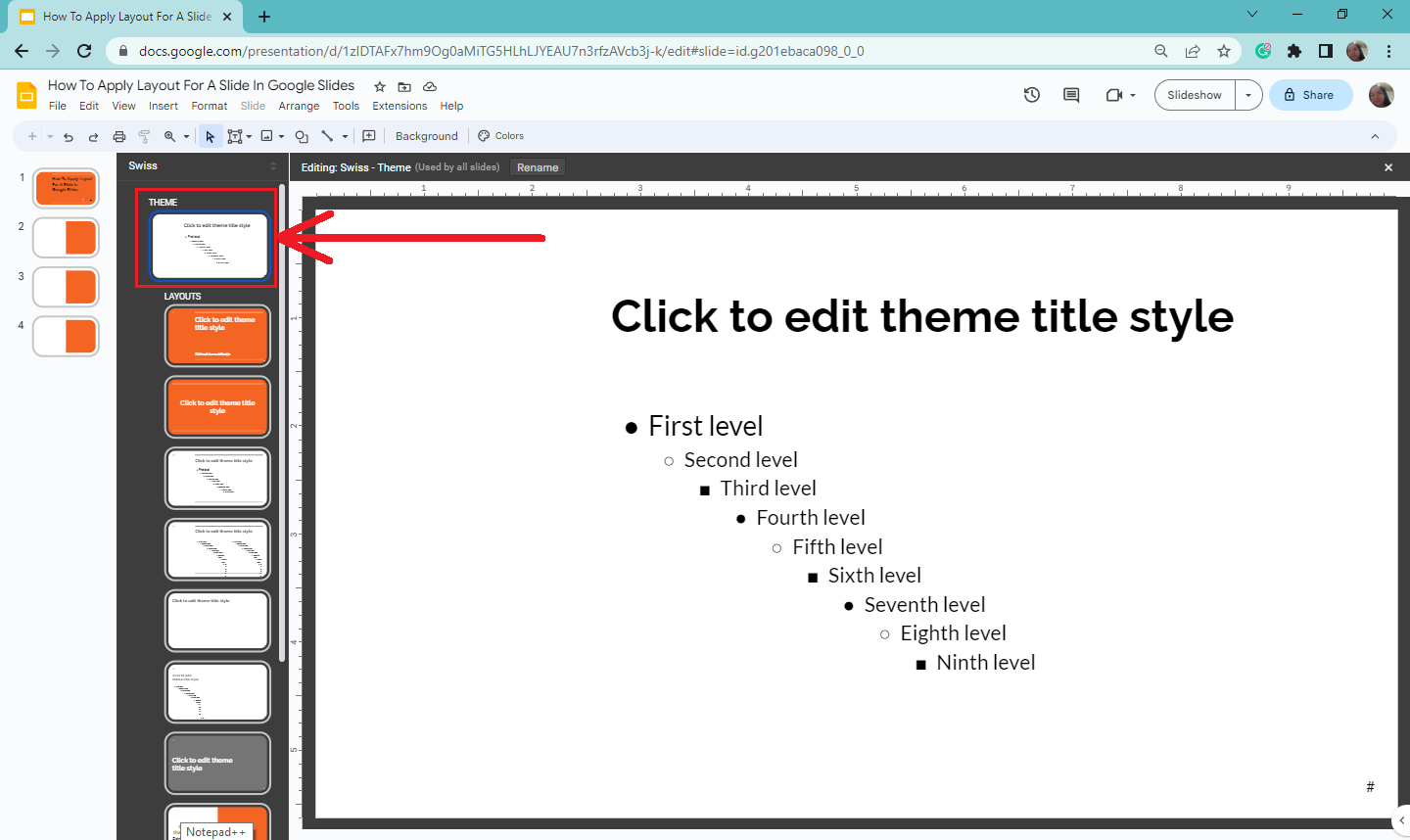
-
Choose a font style you want to use on that placeholder. Go to the "X" icon in the top-right corner of the theme builder and click it.
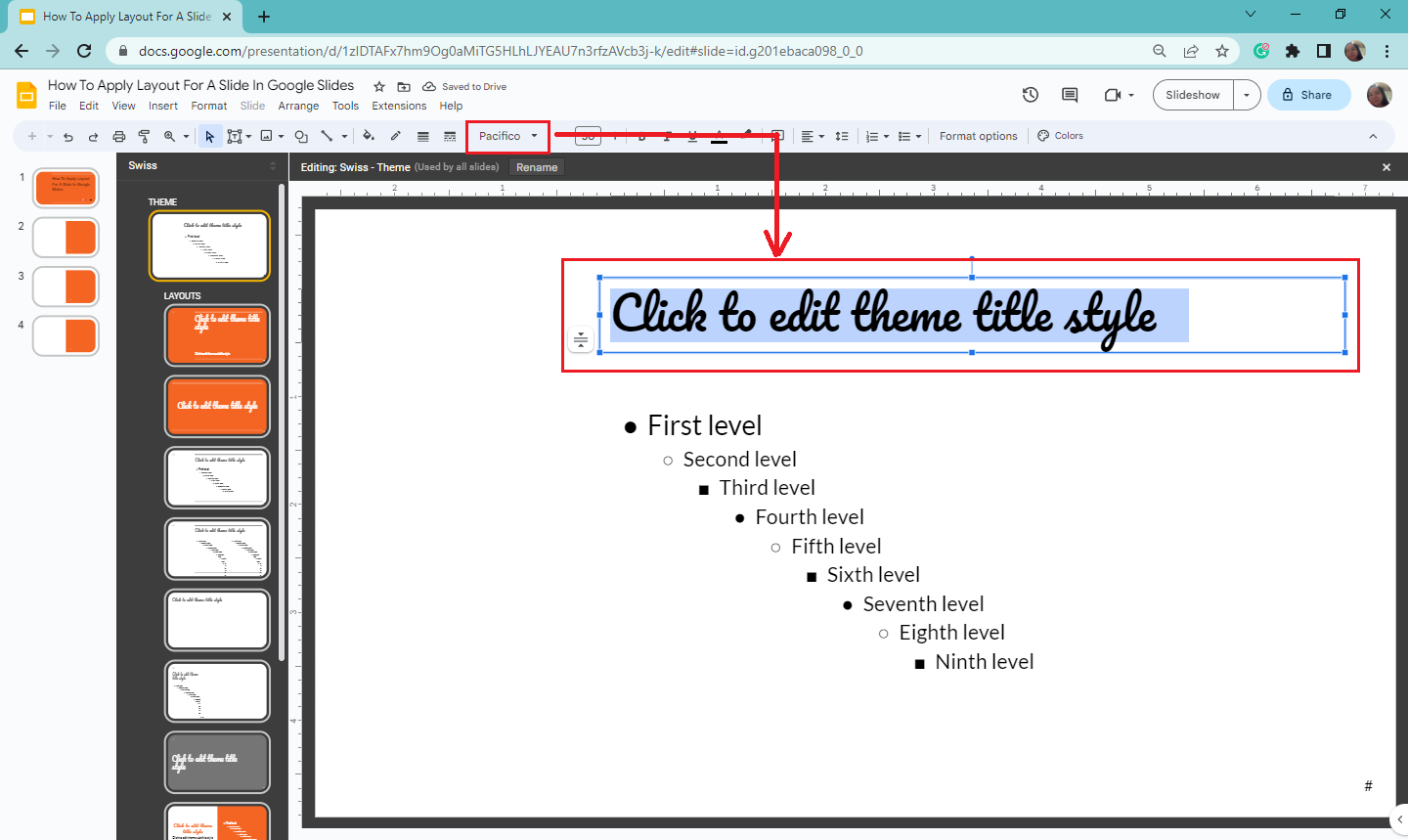
You can customize the font size and color on the theme builder view to level up your presentation.
Note: Once you make changes in the "Master Slide" of your theme builder, it will directly appear in all your presentation slides.
Final Thoughts on How to Apply a Google Slides Layout
Applying slide layouts could be helpful if you want to create effective and consistent Google Slides presentations. Pick any of the methods above to apply a layout for a slide in your presentation.
Do you need new templates for your next presentation? Visit Simple Slides and access 10,000+ customizable presentation templates.
Frequently Asked Questions About How to Apply a Slide Layout on Google Slides Presentation:
How can I add a new blank slide presentation in Google Slides?
You can directly add a new blank slide presentation to your Google Slide by clicking the arrow beside the plus sign at the left side of the toolbar section. Selecting a new blank slide will do the trick.
Can I add a new slide to my Google Slides presentation?
Right-click the current slide where you want to add a new slide in Google Slides, then click the "New Slide" option. Once you click it, a new slide appears after that slide.
Can I drag and move my slide on my slide library in Google Slides?
Yes. You can do this by clicking the slide you want to move. Drag it in the particular order you want to see it.
Related Articles:
Learn How To Insert Bar Chart In PowerPoint In 6 Quick Steps!
Get A Free Sample of Our Award-Winning PowerPoint Templates + University
Get A Free Sample of Our Award-Winning PowerPoint Templates + University
Join our mailing list to receive the latest news and updates from our team.
Don't worry, your information will not be shared.
We hate SPAM. We will never sell your information, for any reason.