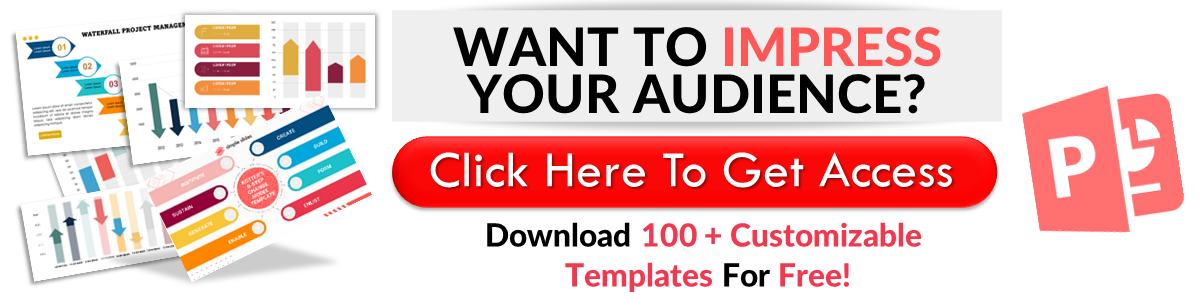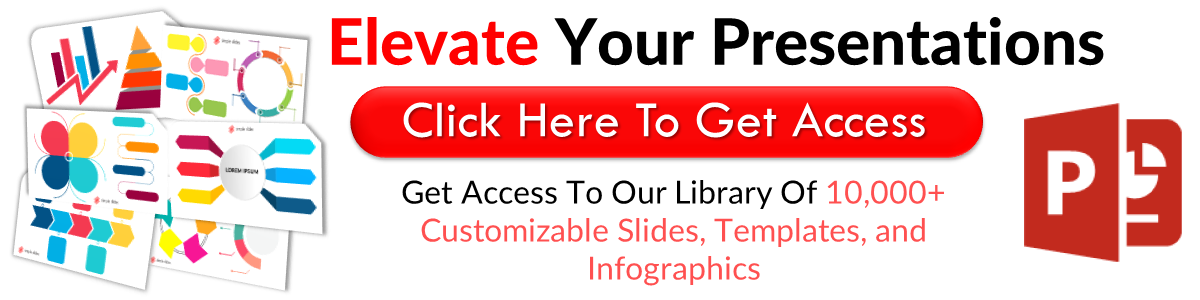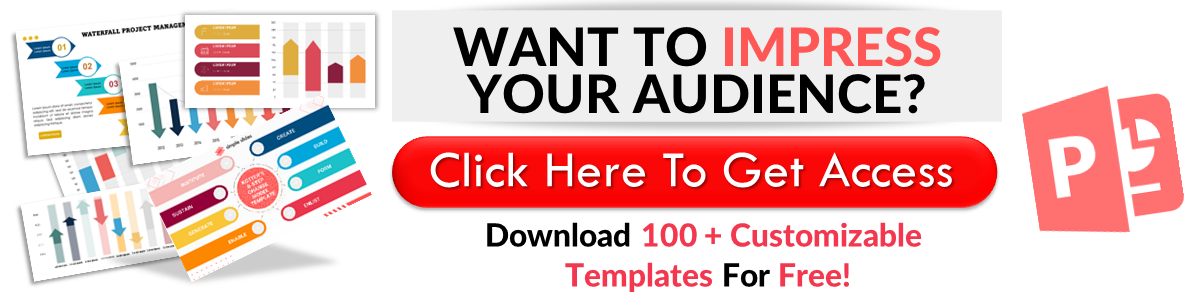Use Group Objects: Google Slides in 2 Ways
May 31, 2023
Do you want to learn how to group objects in Google Slides?
Learning to move and group different design elements in your presentation is easy. Today, we'll show you two ways to do it. Moreover, we'll teach you how to customize objects with different colors and formatting options.
In this article, we will walk through the following:
-
Group objects via the Arrange feature
-
Group objects through the right-click menu
-
Ungroup elements in Google Slides
-
Frequently asked questions about how to group elements in Google Slides.
Method 1: Group Objects in Google Slides via the Arrange Feature
Suppose you have multiple objects on the same slide of your presentation, and you want to group them as one. To do that, you need to follow this:
-
Open Google Chrome, click the "Google Apps" button, and select "Slides."
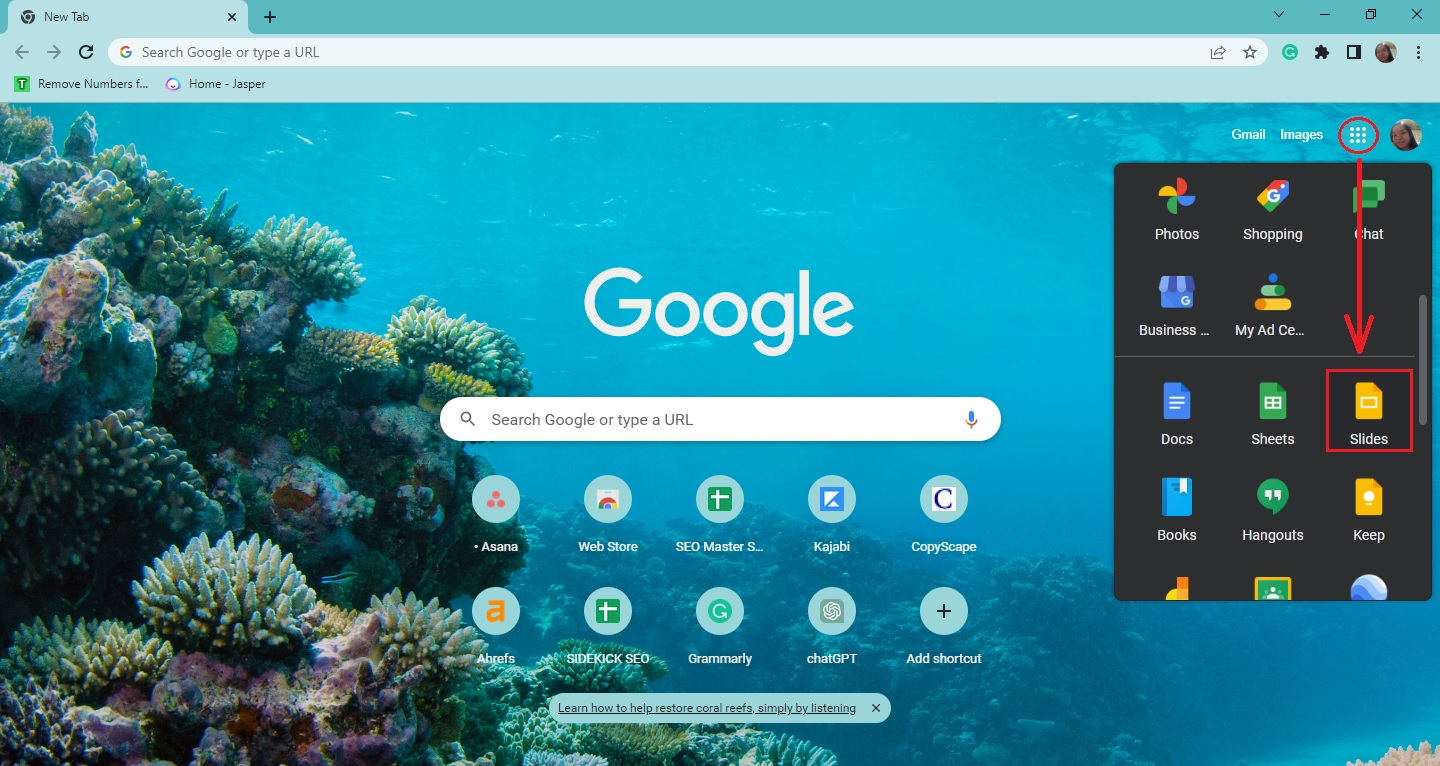
-
Choose an existing presentation that has multiple objects.
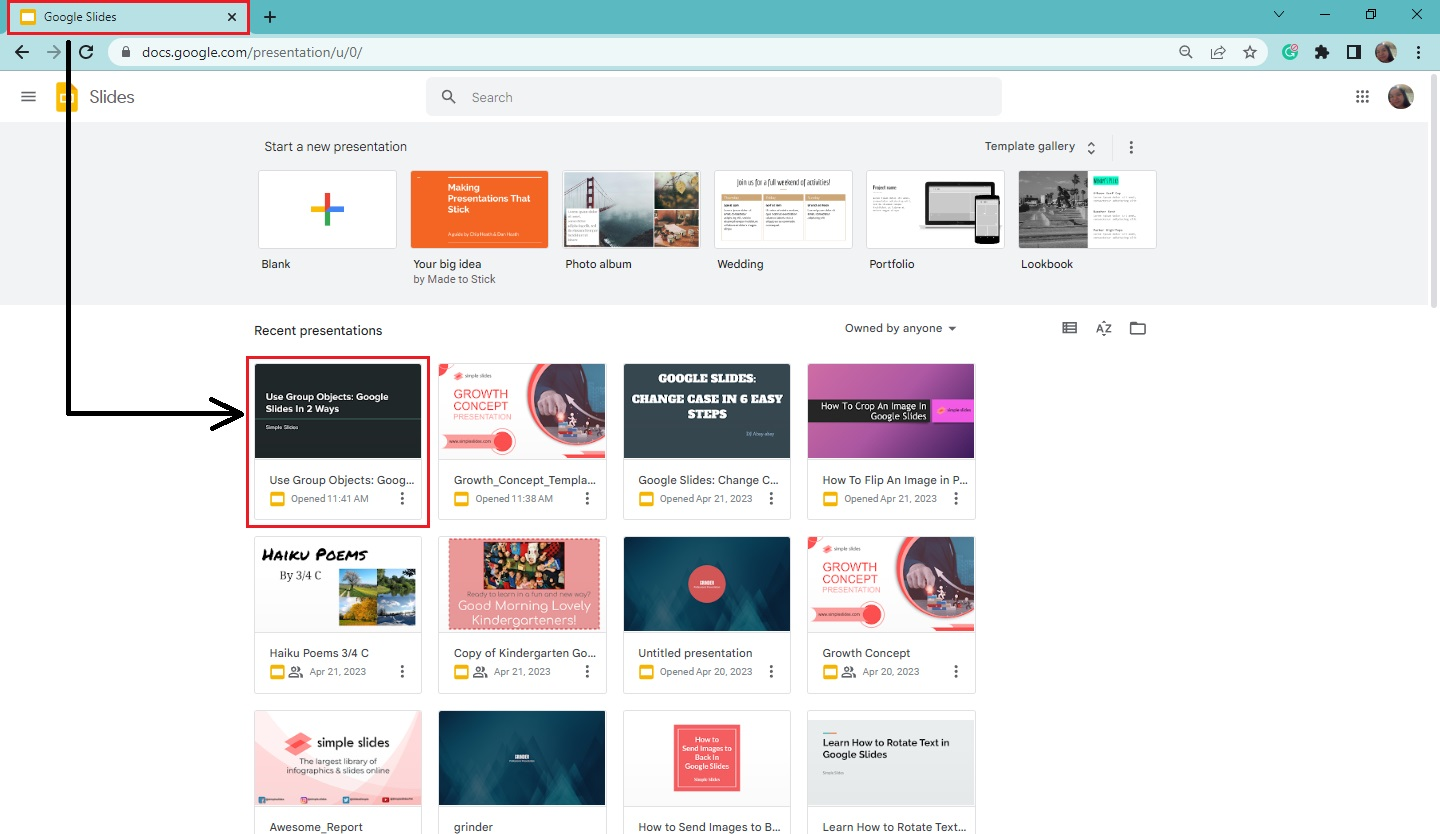
-
Go to the specific slide on your presentation with the objects you want to group.
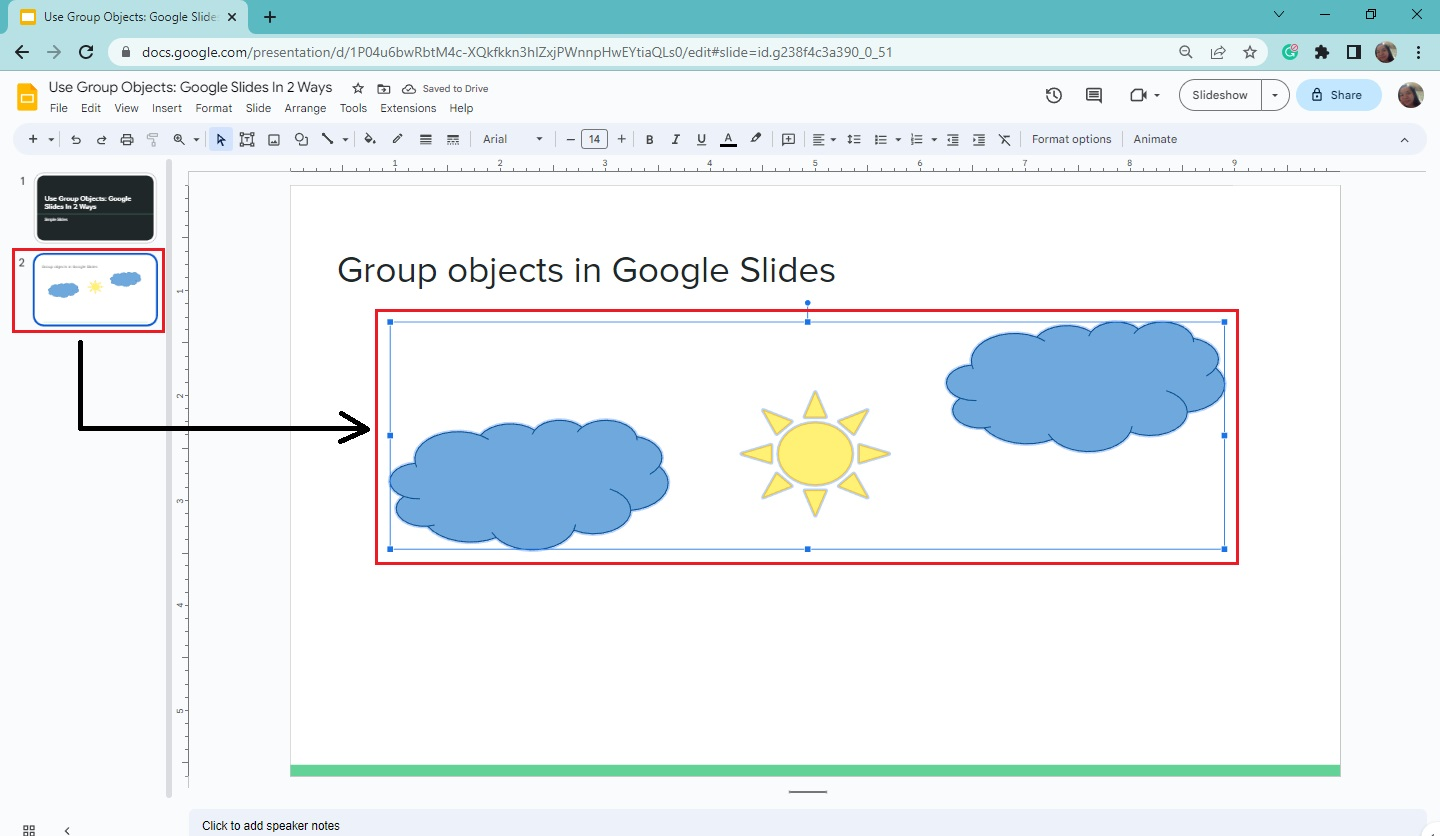
-
Click the "Arrange" menu and select "Group."
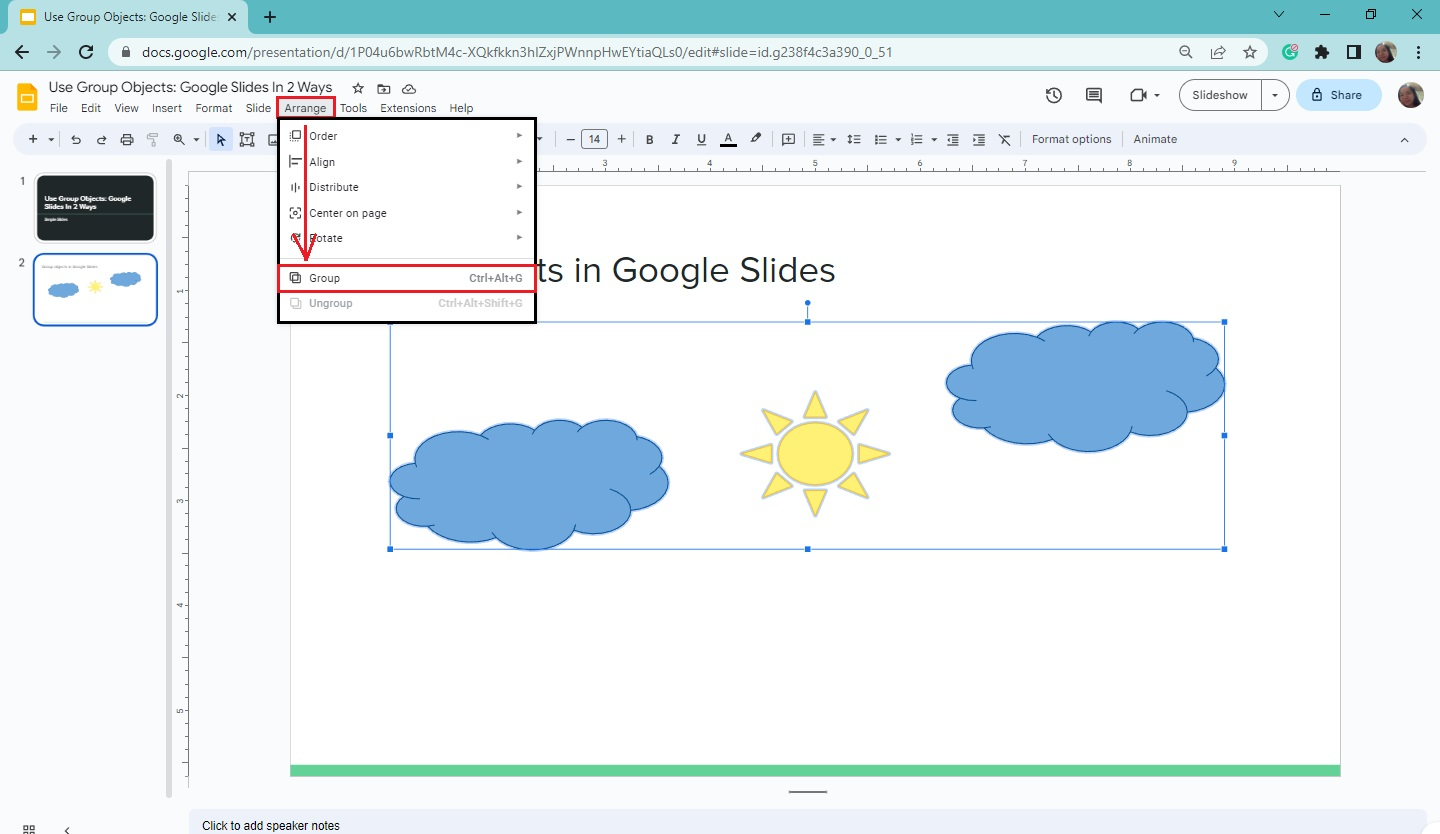
You have grouped elements on your Google slide.
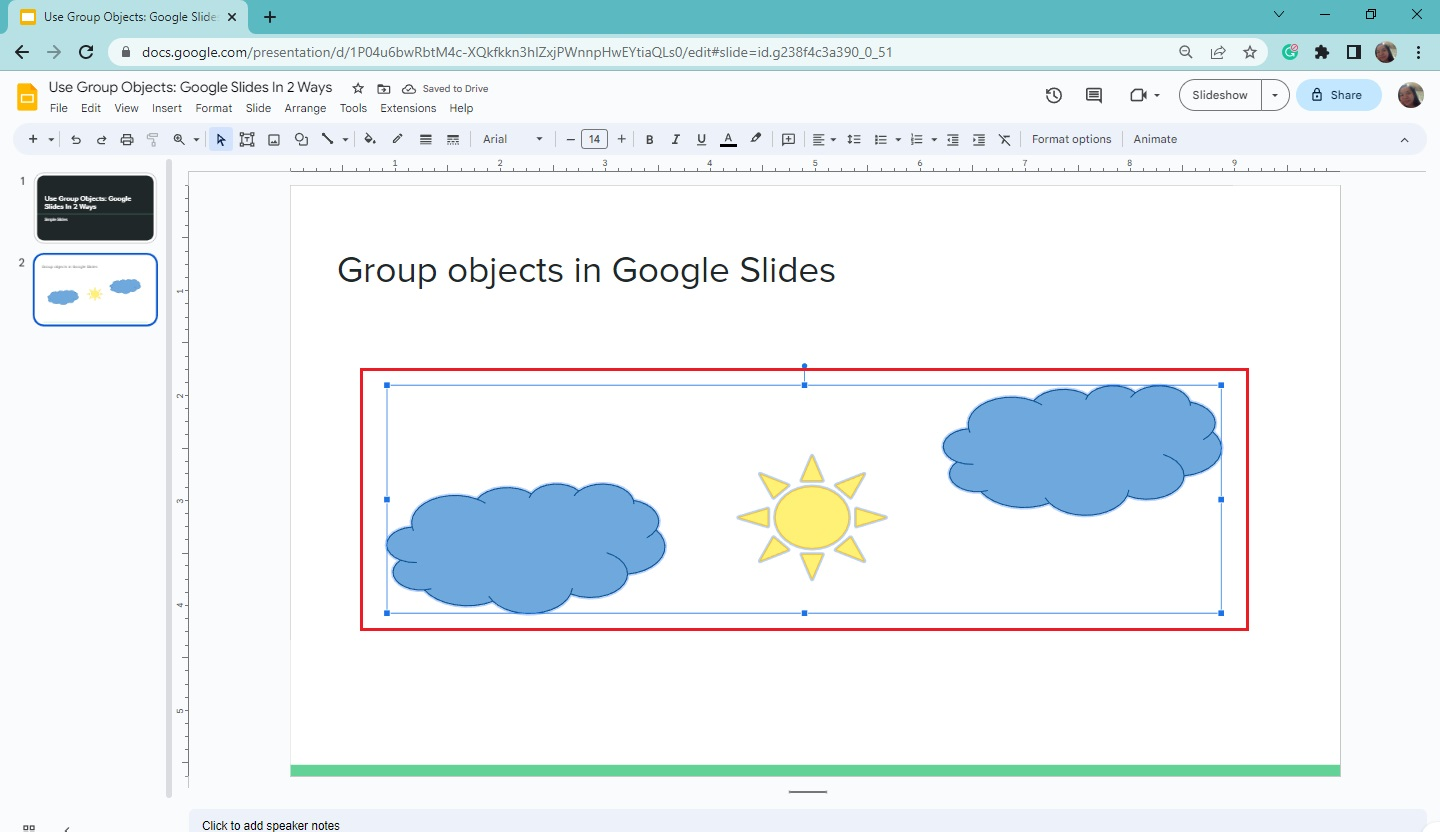
Method 2: Group Objects Through the Right-Click Menu
Here's another quick way to group more than one element in your Google Slides presentation:
-
Select the objects you want to be grouped on your particular presentation slide.
-
Then, right-click the objects and select "Group" from the pop-up menu.
-
After you click it, your selected objects will be grouped.
Ungroup Elements in Google Slides
To ungroup elements in Google Slides presentation, all you need to do is:
-
On your existing Google Slides presentation, select the grouped elements you create.
-
Go to the "Arrange" menu tab, and select the "Ungroup" option from the drop-down menu.
-
After you click "Ungroup," you successfully ungrouped elements into your Slides.
Final Thoughts on Group Multiple Elements on Google Slides
There are several ways to improve the accessibility and visual appeal of your presentation. One example would be grouping objects in Google Slides, as we shared in the tips above.
For more instructional articles for Google Slides and PowerPoint presentations, visit the Simple Slides blog. You can also subscribe to the Simple Slides YouTube channel to watch free tutorials.
Frequently Asked Questions About How to Group Elements in Google Slides:
How can I group all objects on the same slide?
To group all the elements on the same slide, you need to select the elements individually while holding the Ctrl key. Once you've selected all the objects, press Alt + G while holding the Ctrl key.
What are the keyboard shortcuts in grouping multiple elements in Google Slides presentation?
The keyboard shortcuts in grouping objects in Google Slides presentation are Ctrl + Alt + G.
What are the shortcut keys in ungroup objects in Google Slides?
The shortcut keys in ungrouping elements in Google Slides are Ctrl + Alt +Shift key + G.
Related Articles:
How to Draw on Google Slides in 3 Easy Ways
Learn How to Do a Hanging Indent on Google Slides: A Step-By-Step Guide
How To Do a Voice-Over on Google Slides: Everything You Need to Know
Get A Free Sample of Our Award-Winning PowerPoint Templates + University
Get A Free Sample of Our Award-Winning PowerPoint Templates + University
Join our mailing list to receive the latest news and updates from our team.
Don't worry, your information will not be shared.
We hate SPAM. We will never sell your information, for any reason.