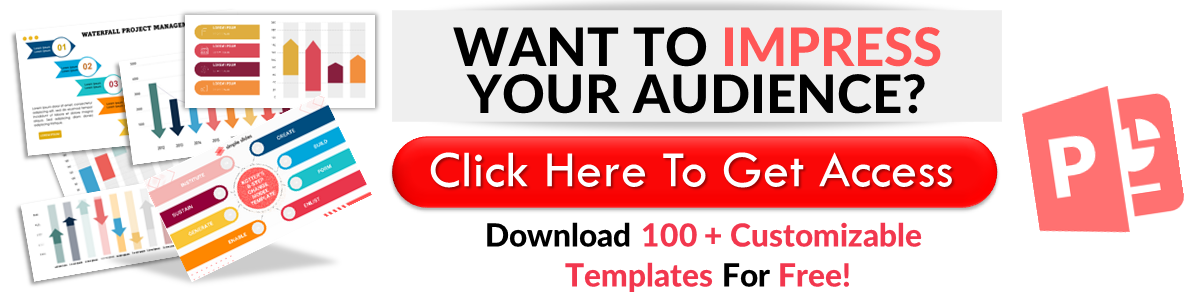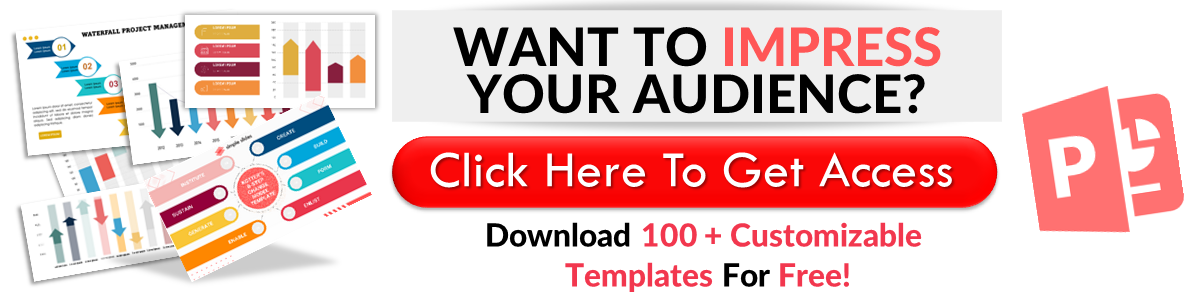How To Insert Slide Zoom In PowerPoint
Mar 16, 2023
Do you want to explore the new zoom feature in Microsoft PowerPoint?
With PowerPoint's summary zoom feature, you can make interactive and professional-looking presentations.
In this article, we will discuss the following:
-
Using summary zoom
-
Removing and adding summary zoom sections
-
Using slide zoom
-
Using section zoom
-
Customizing your slide and section zoom
-
Frequently asked questions on how to add slide zoom in your PowerPoint presentation
Learn Everything You Need to Know about the Slide Zoom Feature in PowerPoint
Using summary zoom.
Summary Zoom allows you to zoom into a specific slide, making your presentations more interactive. To use that feature, follow these steps:
-
Open an existing presentation in PowerPoint.
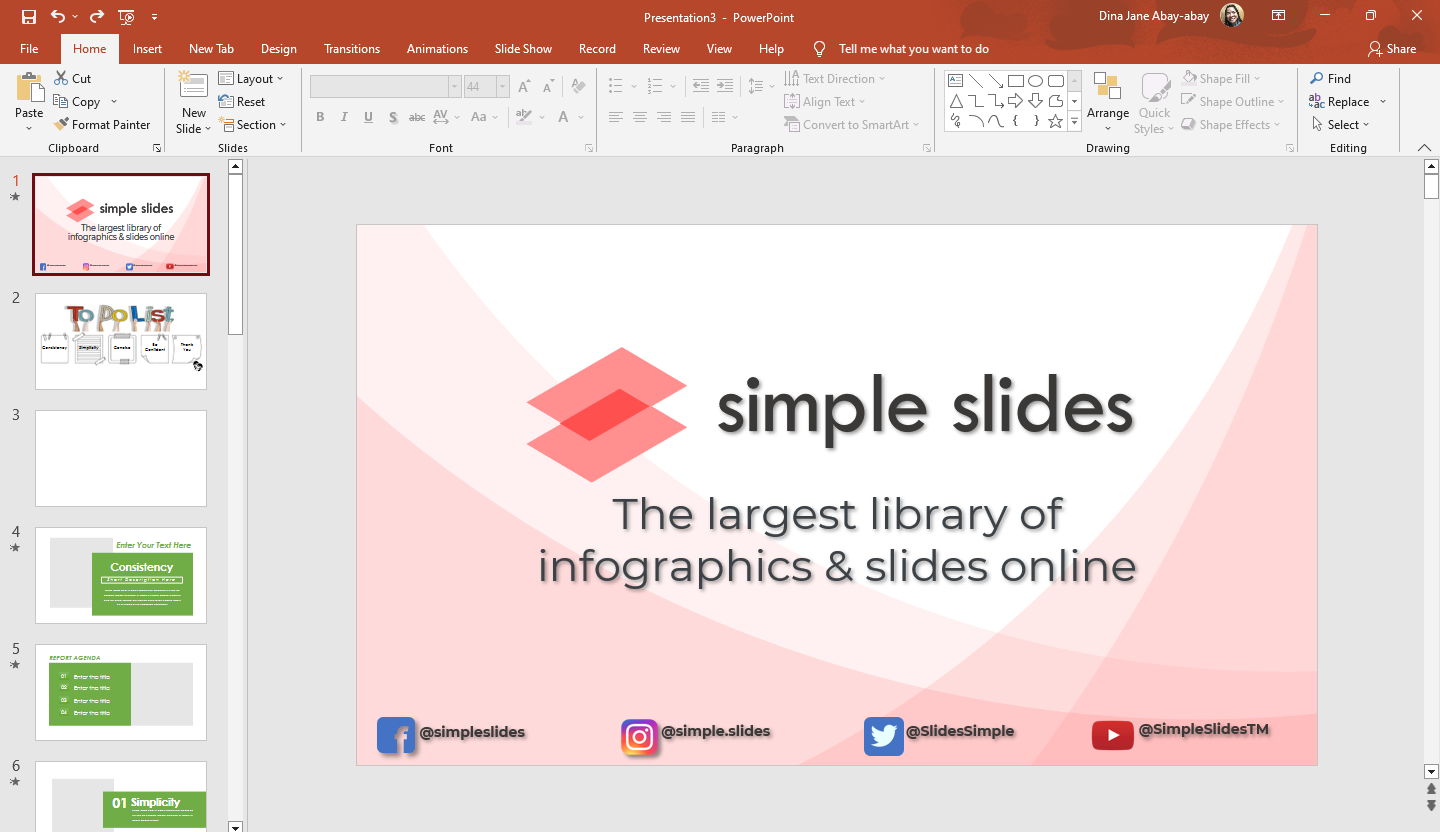
-
Go to the "Insert" tab, and click the "Zoom" option in the "Links" section. From the drop-down menu, select "Summary Zoom."
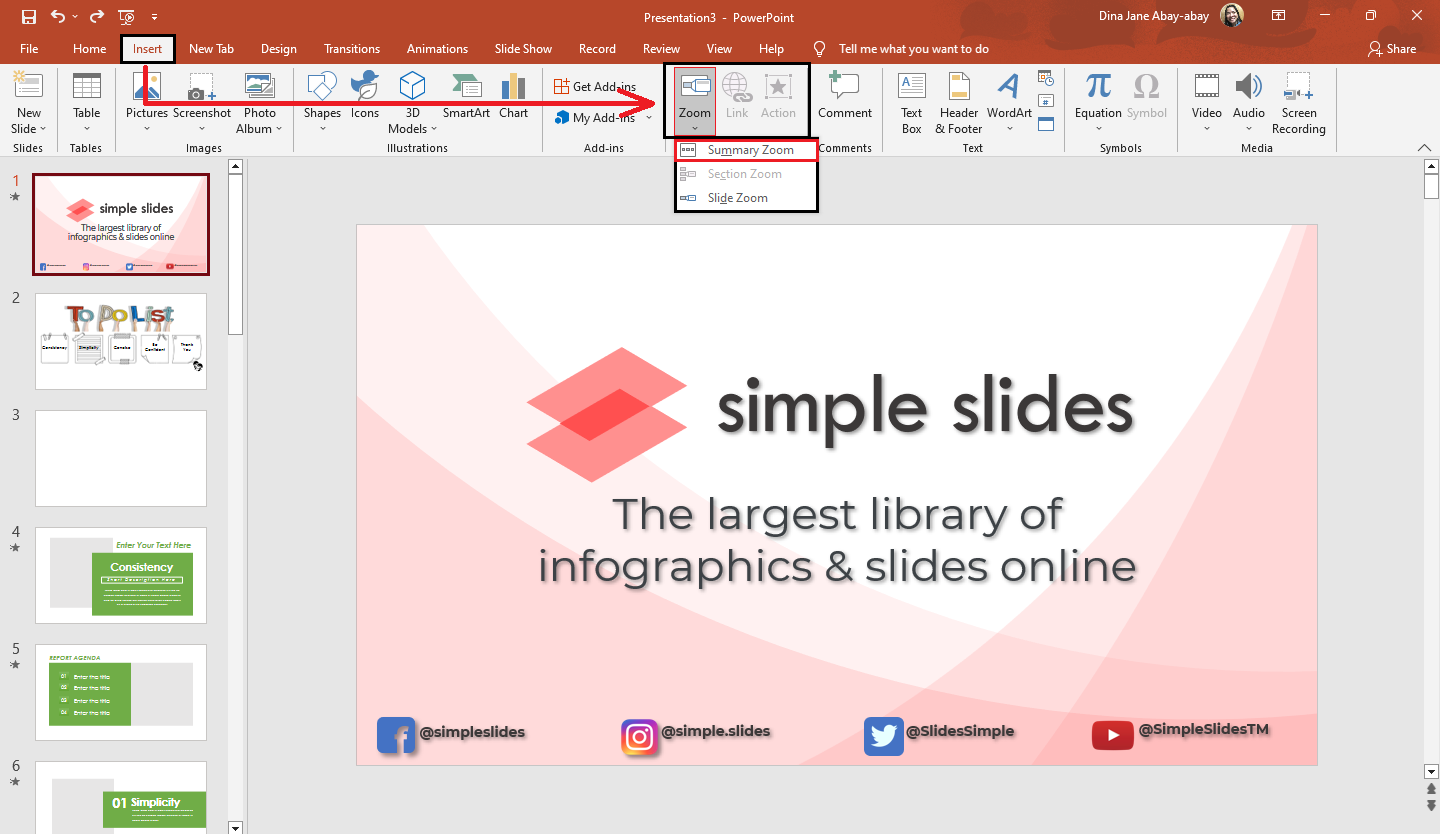
-
A dialog box for "Insert Summary Zoom" will open. Click the selected slides you wish to add to your summary Zoom slide.
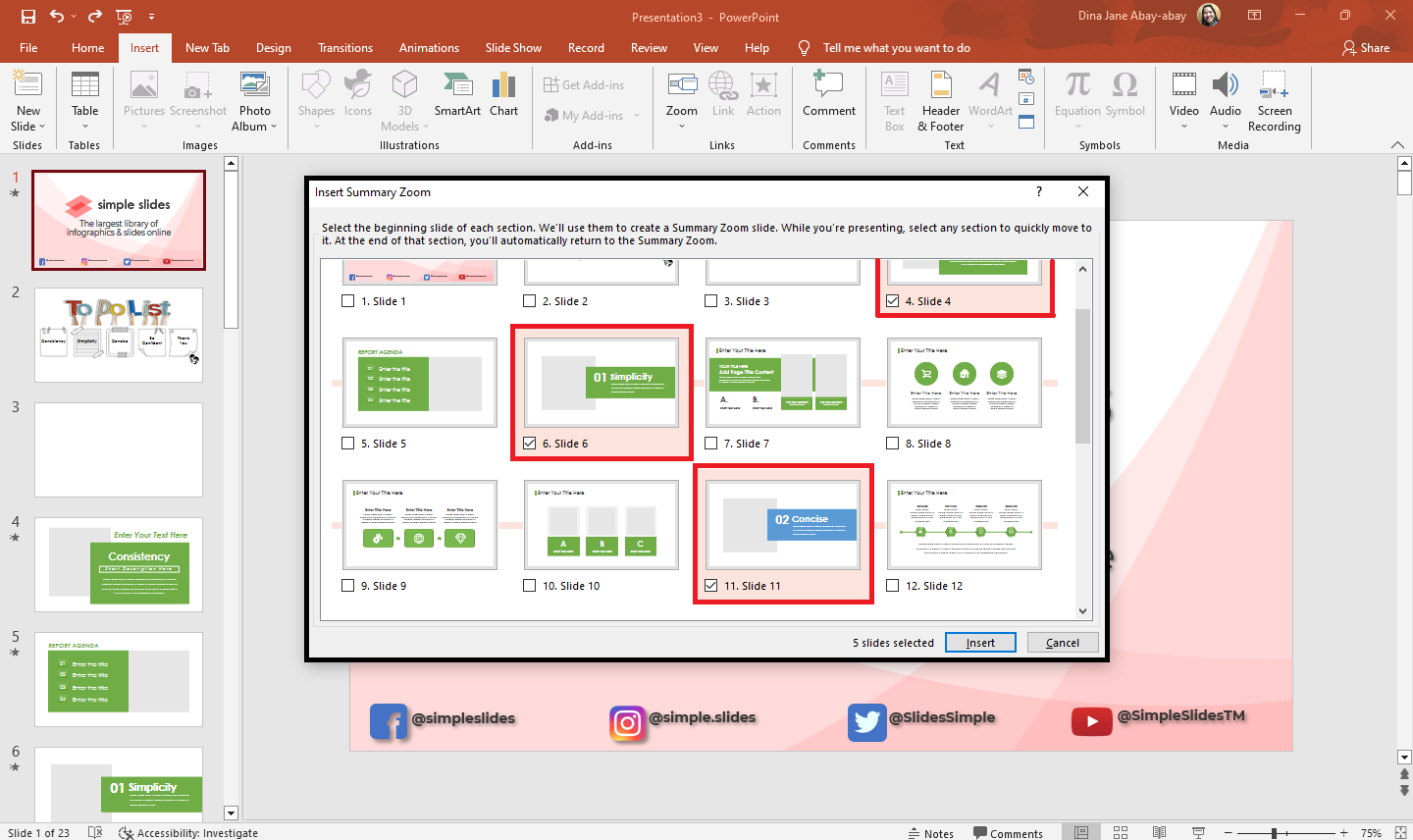
-
Click the "Insert" button once you've chosen the slides for your summary Zoom.
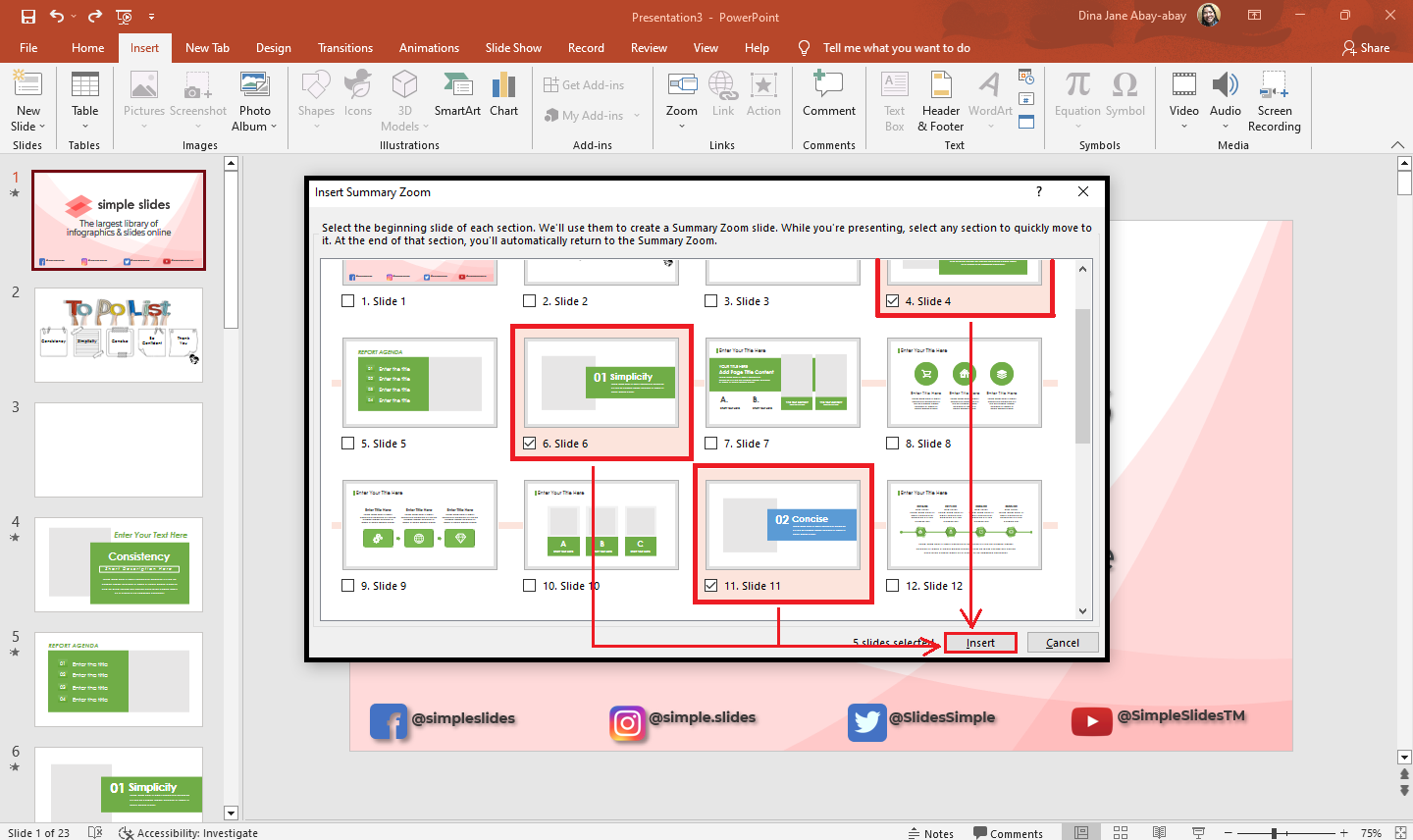
-
After clicking the "Insert" button, you will have a presentation summary slide.
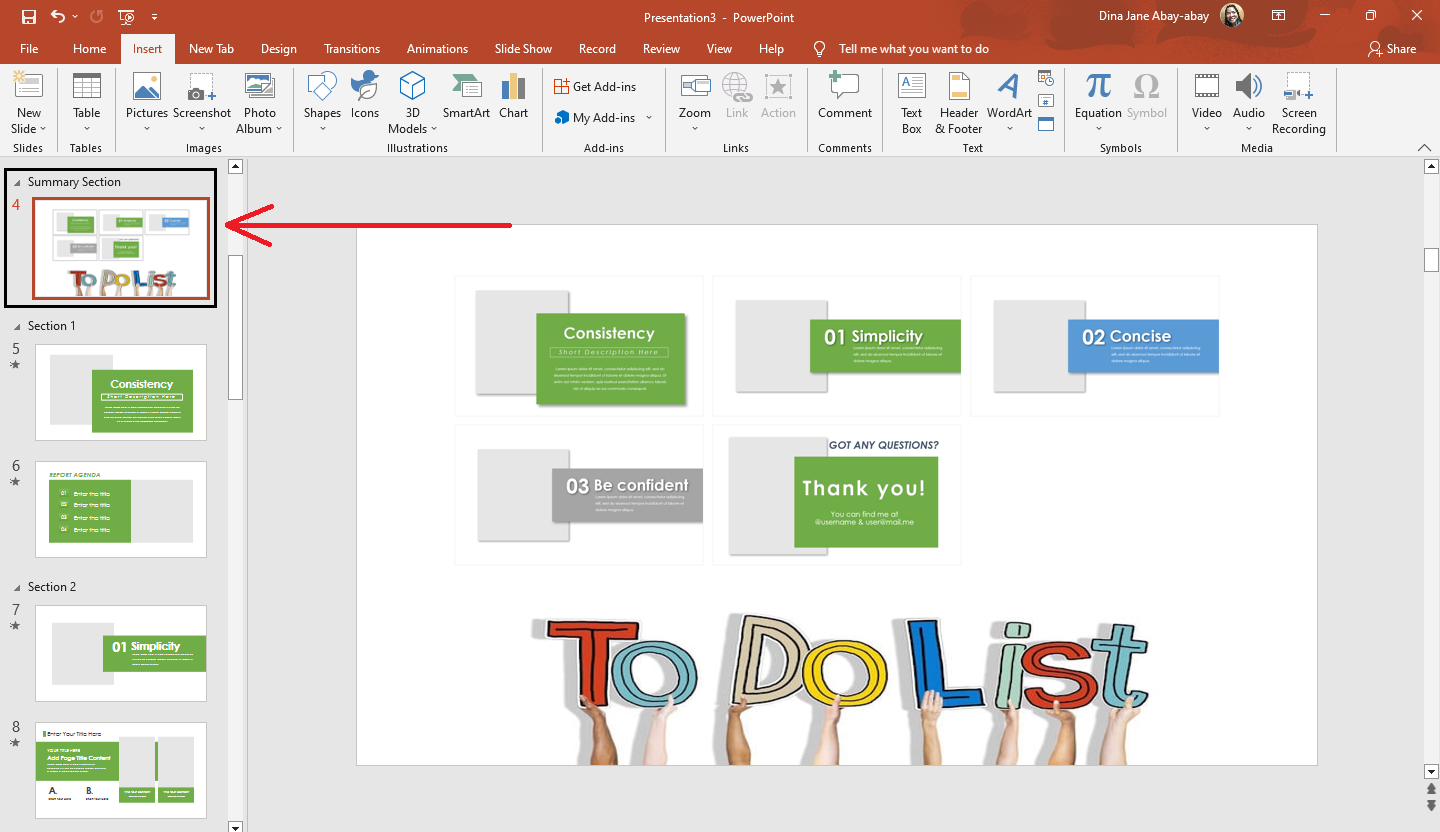
Removing and adding summary zoom sections.
When you want to remove or add a section from your summary Zoom, follow these steps:
-
Select the Summary section from your PowerPoint presentation and click the layout that contains your selected slides.
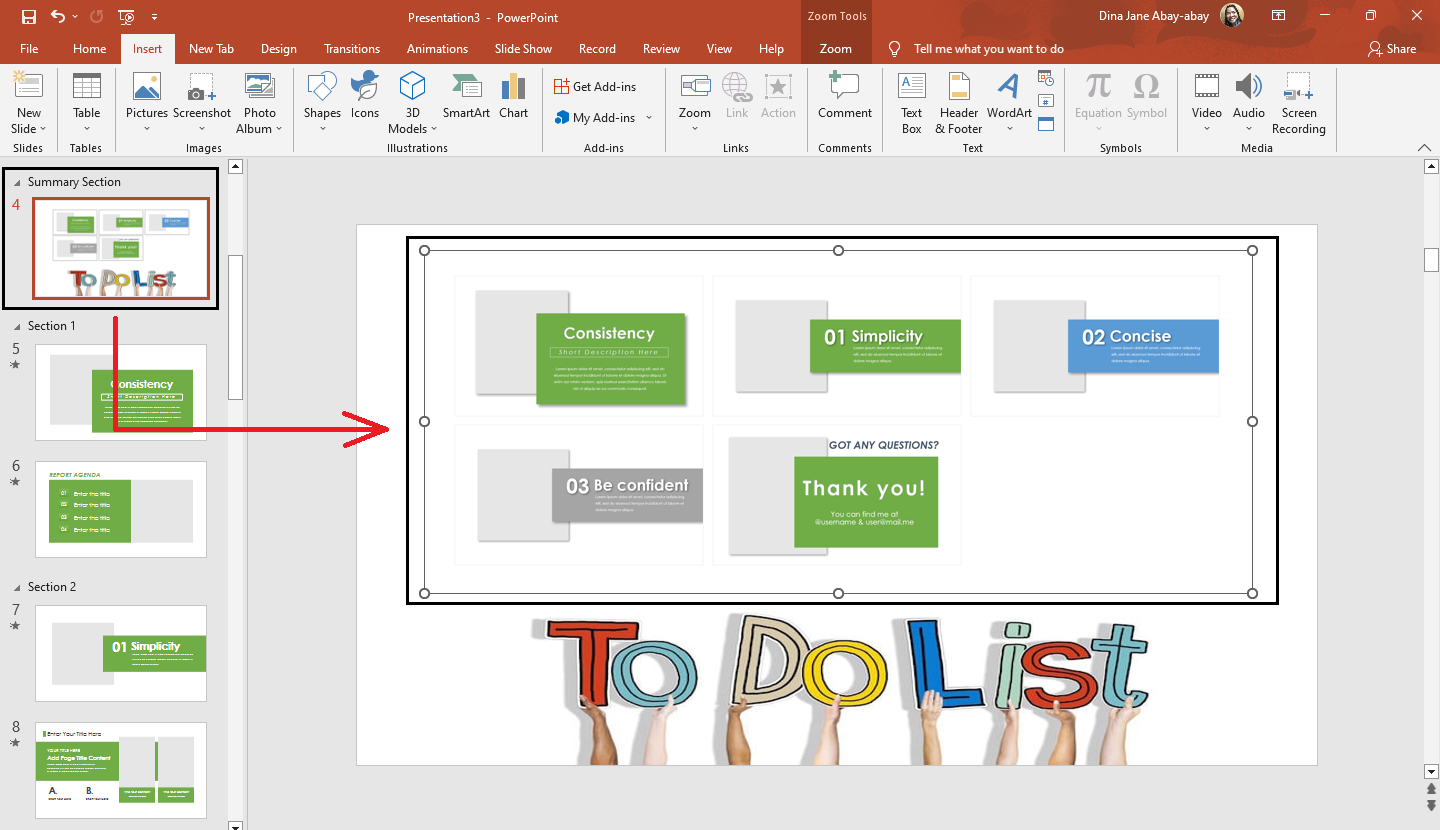
-
Go to the Zoom tab and select "Edit Summary" from the Zoom Options section.
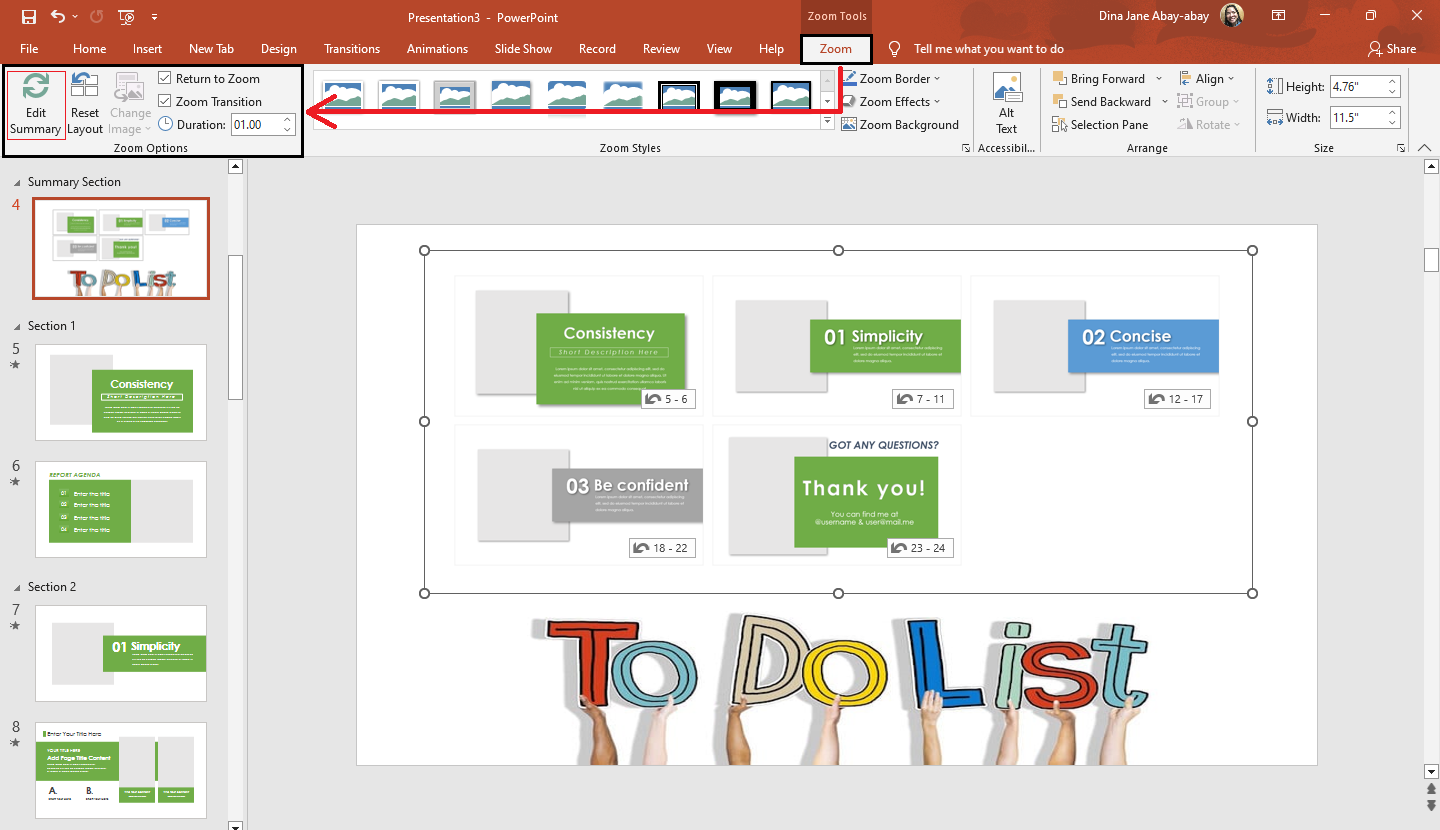
-
Once the "Edit Summary Zoom" dialog box appears, select the slides you want to add to your PowerPoint summary Zoom. Deselect the slides you wish to remove. Then, click "Update."
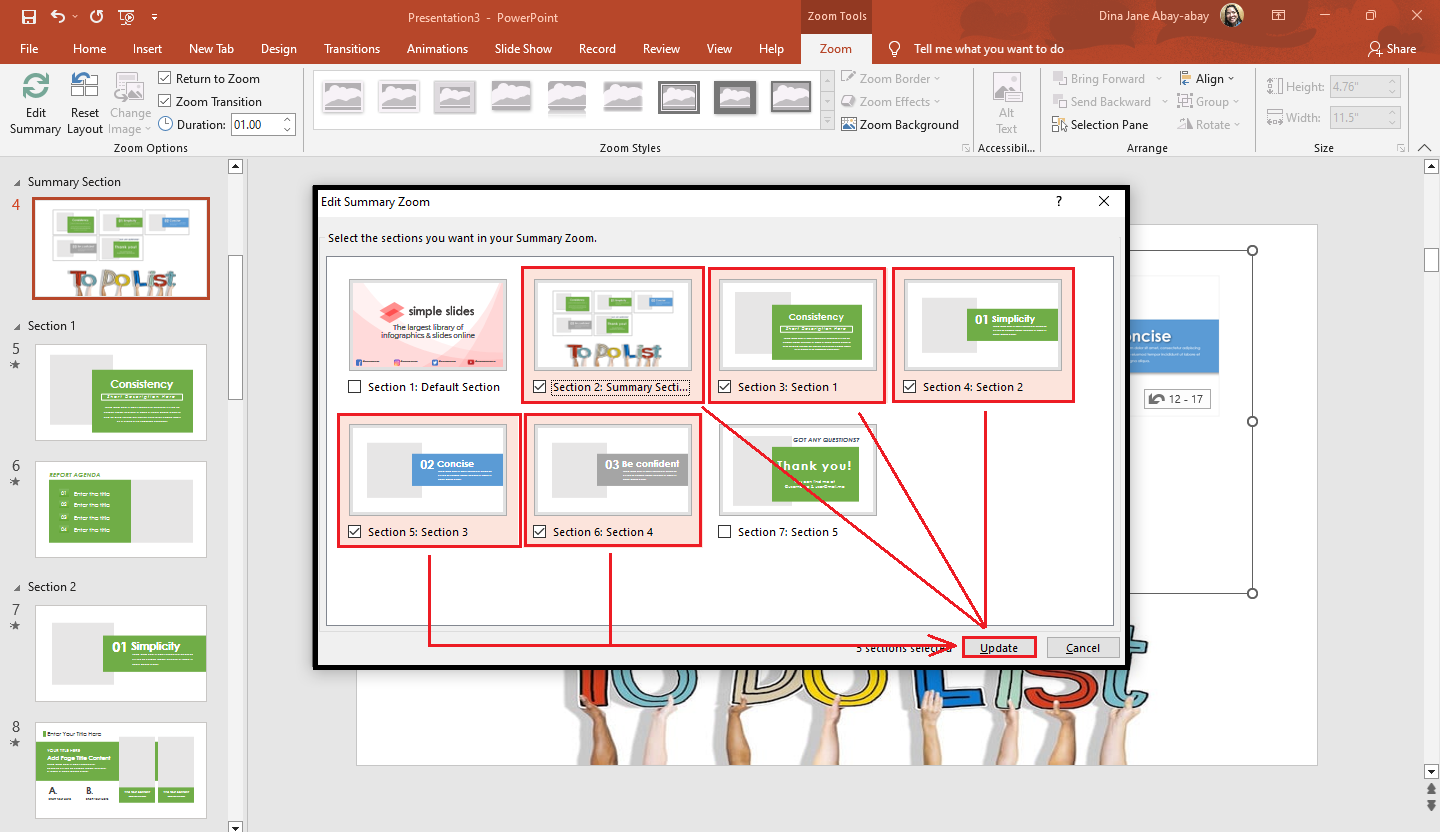
-
Once you've updated the summary zoom, you have added and removed sections from your summary slide.
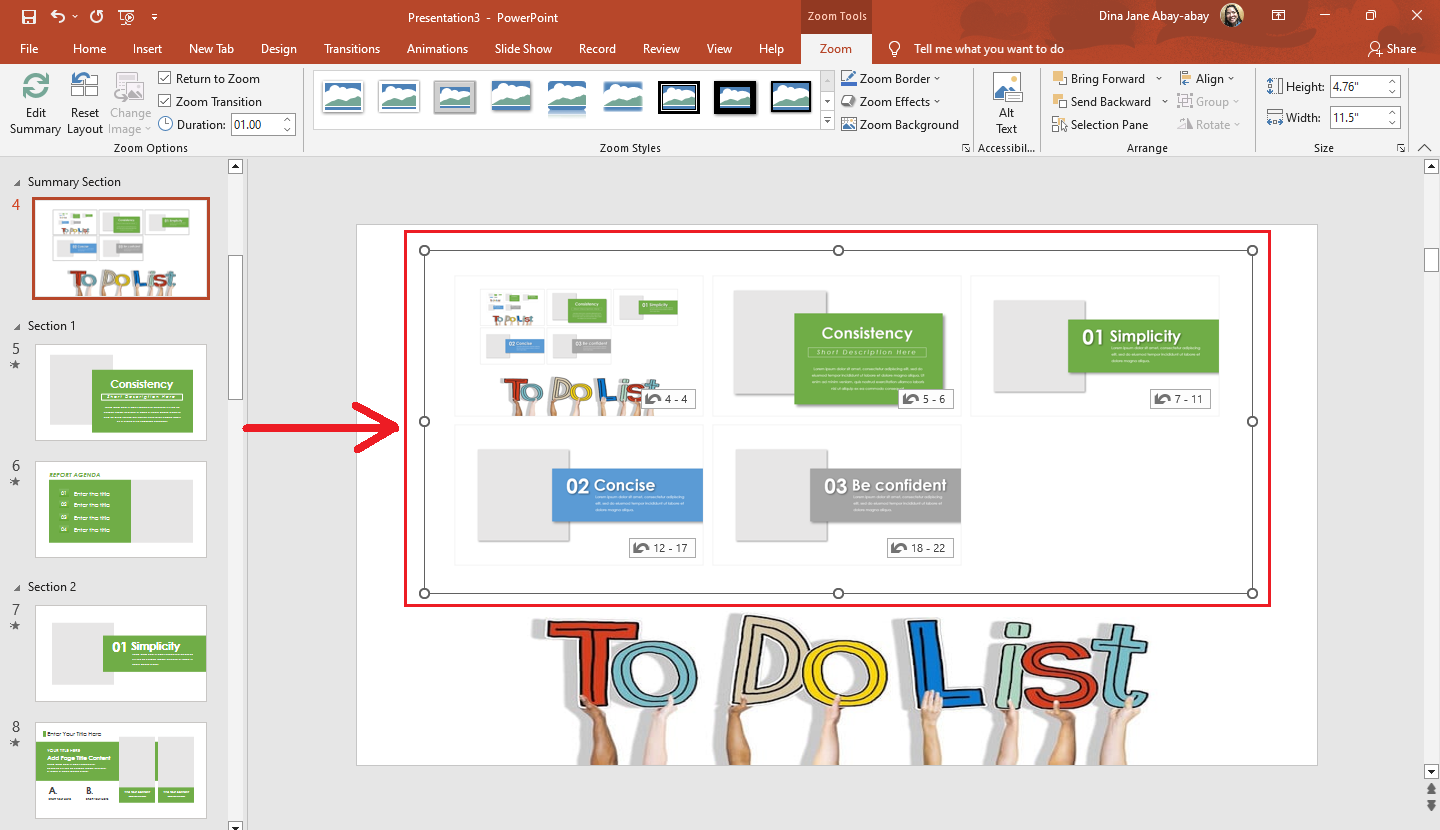
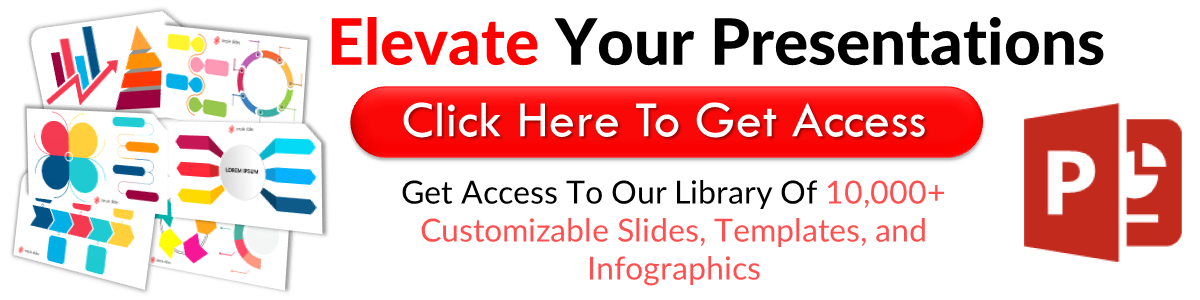
Using slide zoom.
If you wish to create a livelier PowerPoint presentation, use slide zoom by following these steps:
-
Insert a new slide section into your presentation.
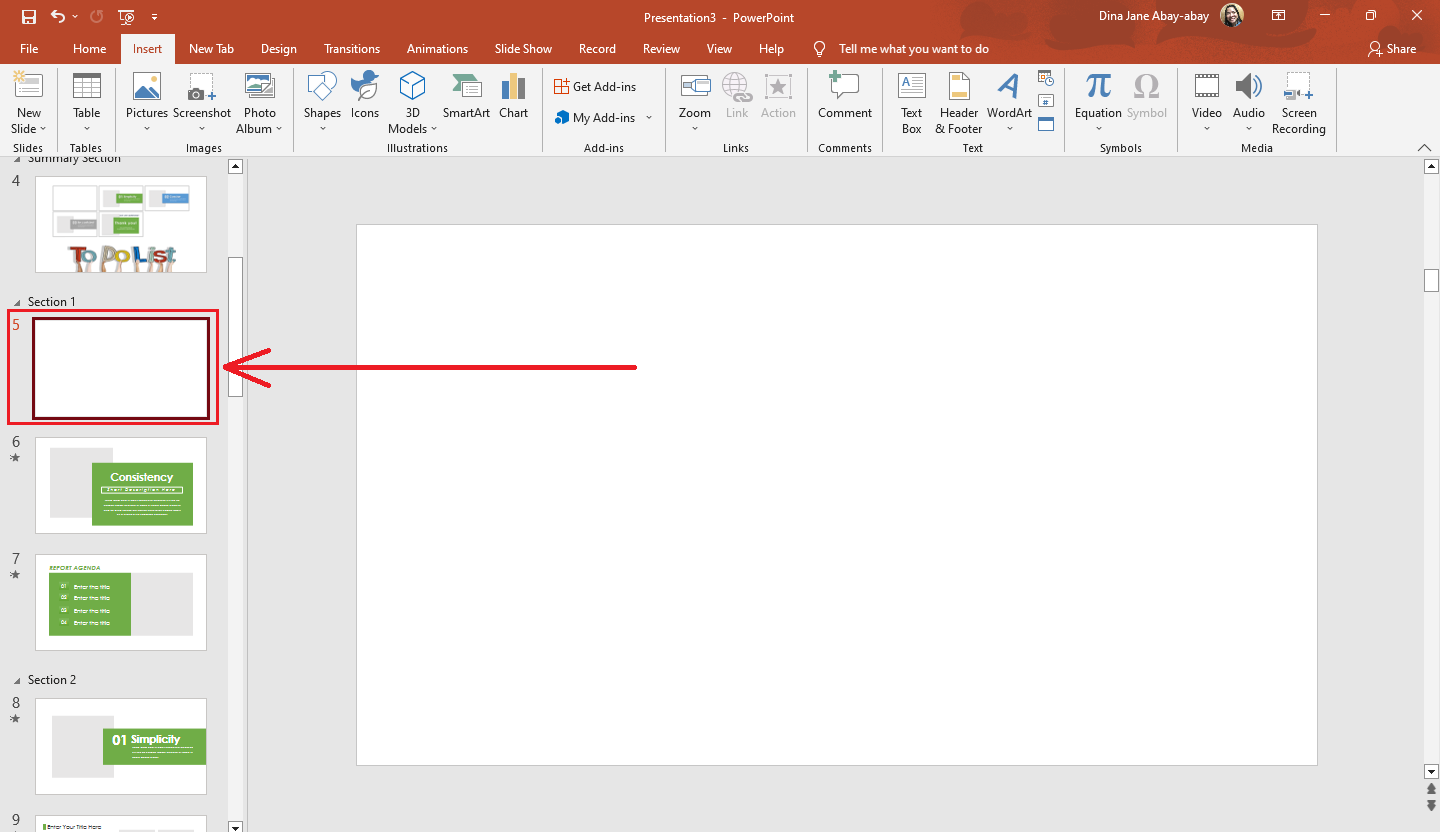
-
Go to the "Insert" tab and click "Zoom." From the drop-down menu, select "Slide Zoom."
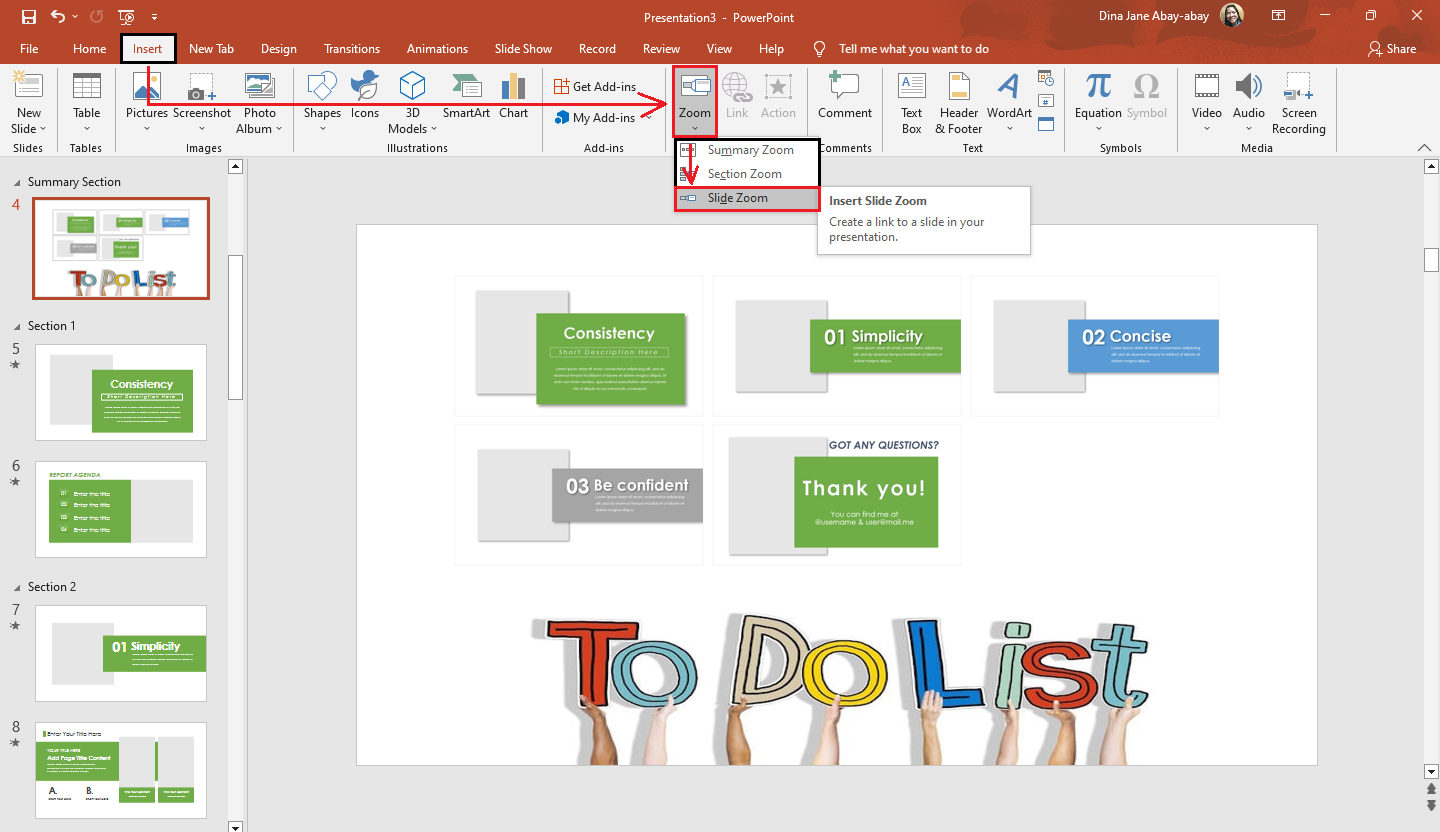
-
Once the "Insert Slide Zoom" dialog box appears, select the slide you want to include on your slide zoom. Click "Insert."
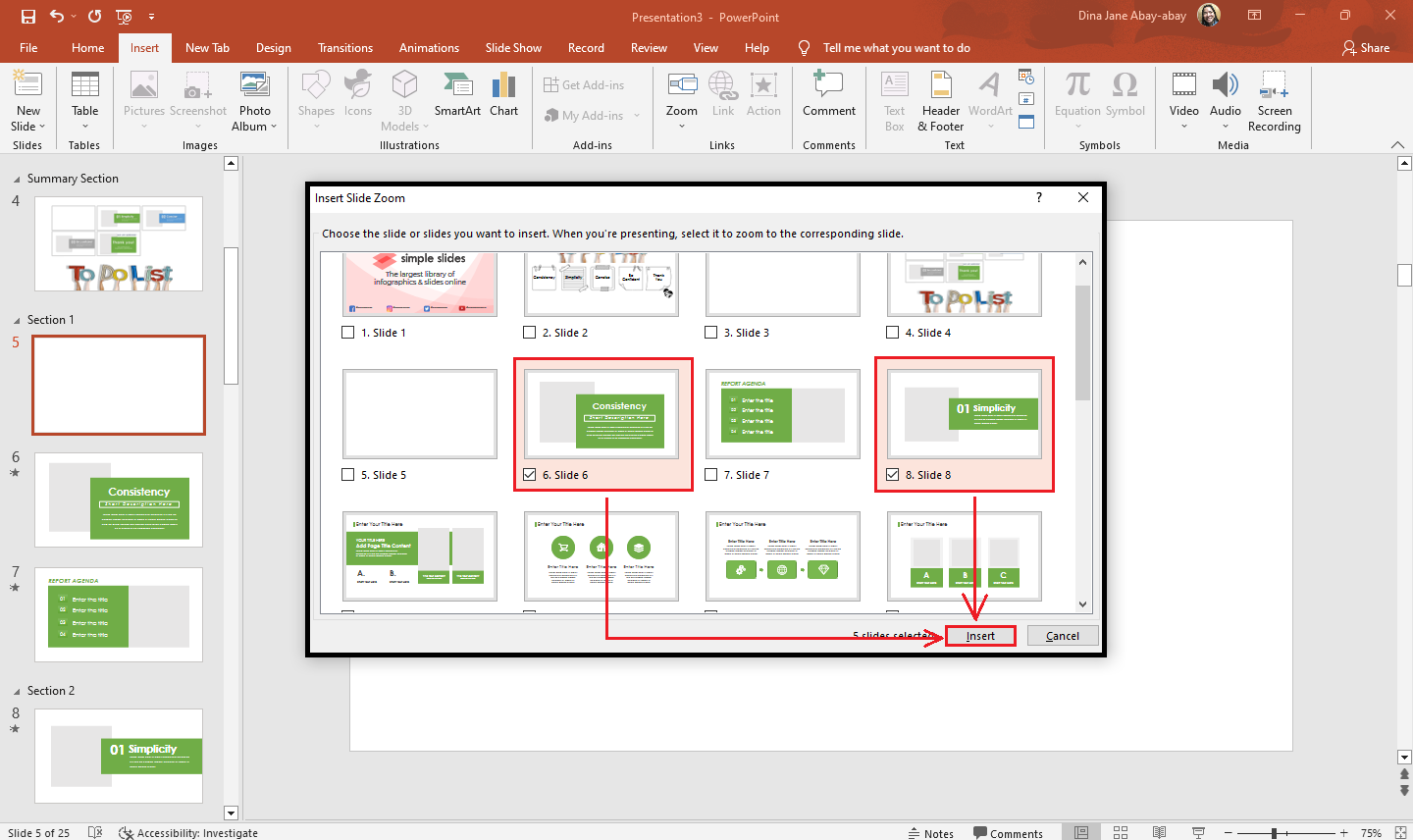
-
After you select "Update," a layer of slides will appear on the first slide of your presentation. Drag and arrange the slides according to order to smoothly slide when you present them.
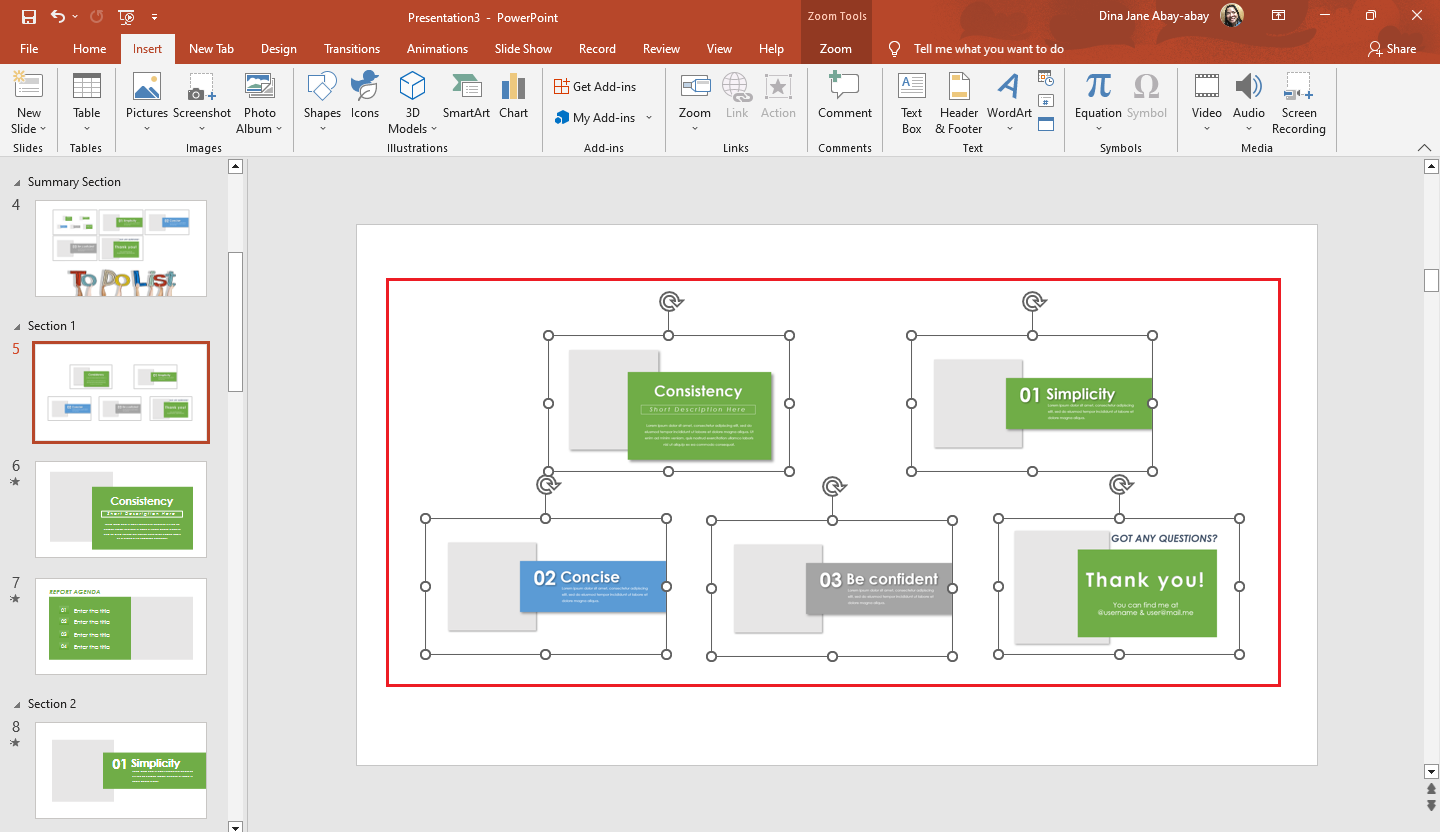
Using section zoom.
To create a section zoom on your PowerPoint presentation, you have to do this:
-
Insert another new slide into your presentation.
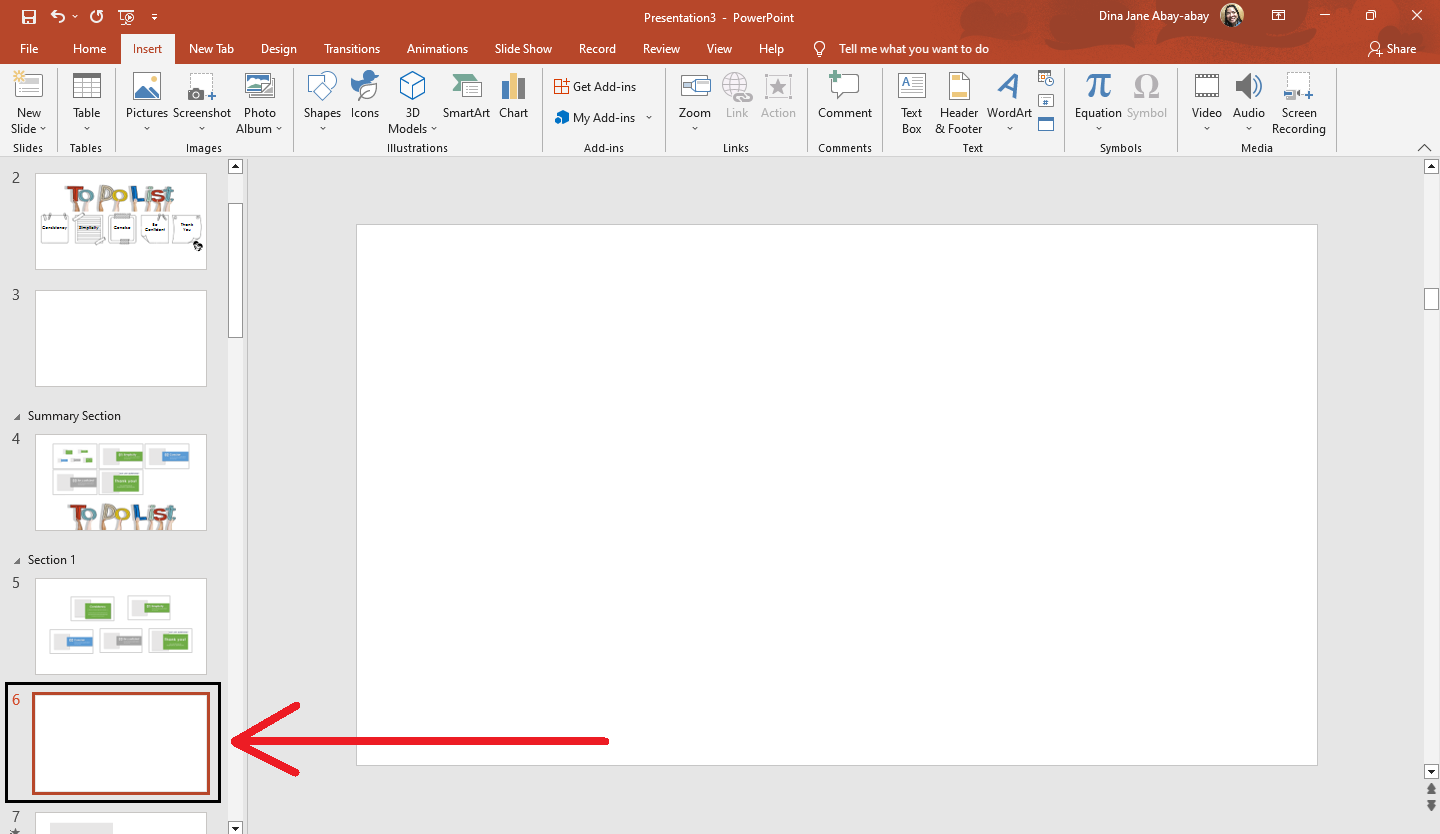
-
Go to the "Insert" tab and click "Zoom" in the "Links" section. Choose "Section Zoom" from the Zoom drop-down menu.
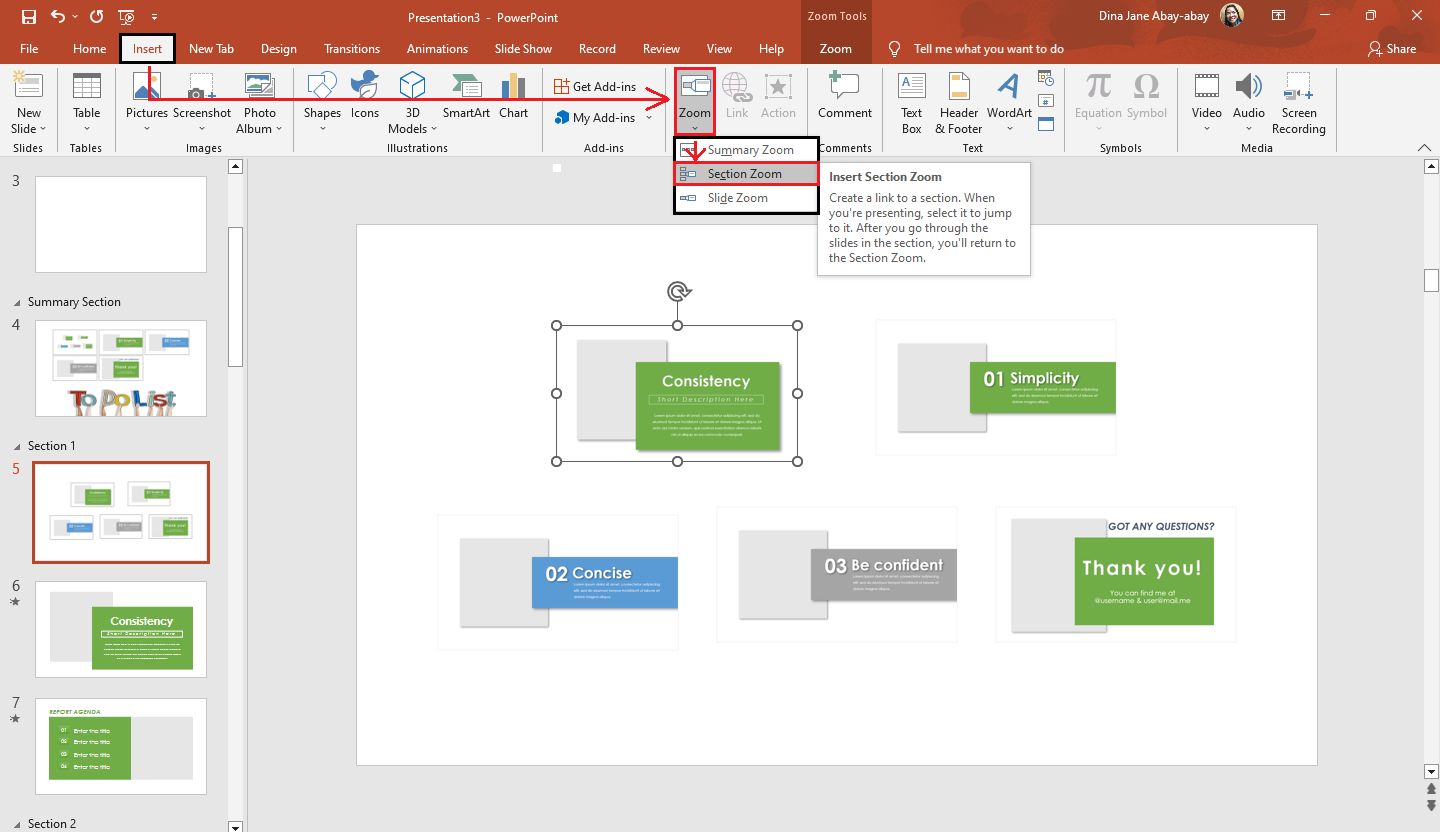
-
When a dialog box appears, select the slides you want to use in your section, zoom and click "Insert."
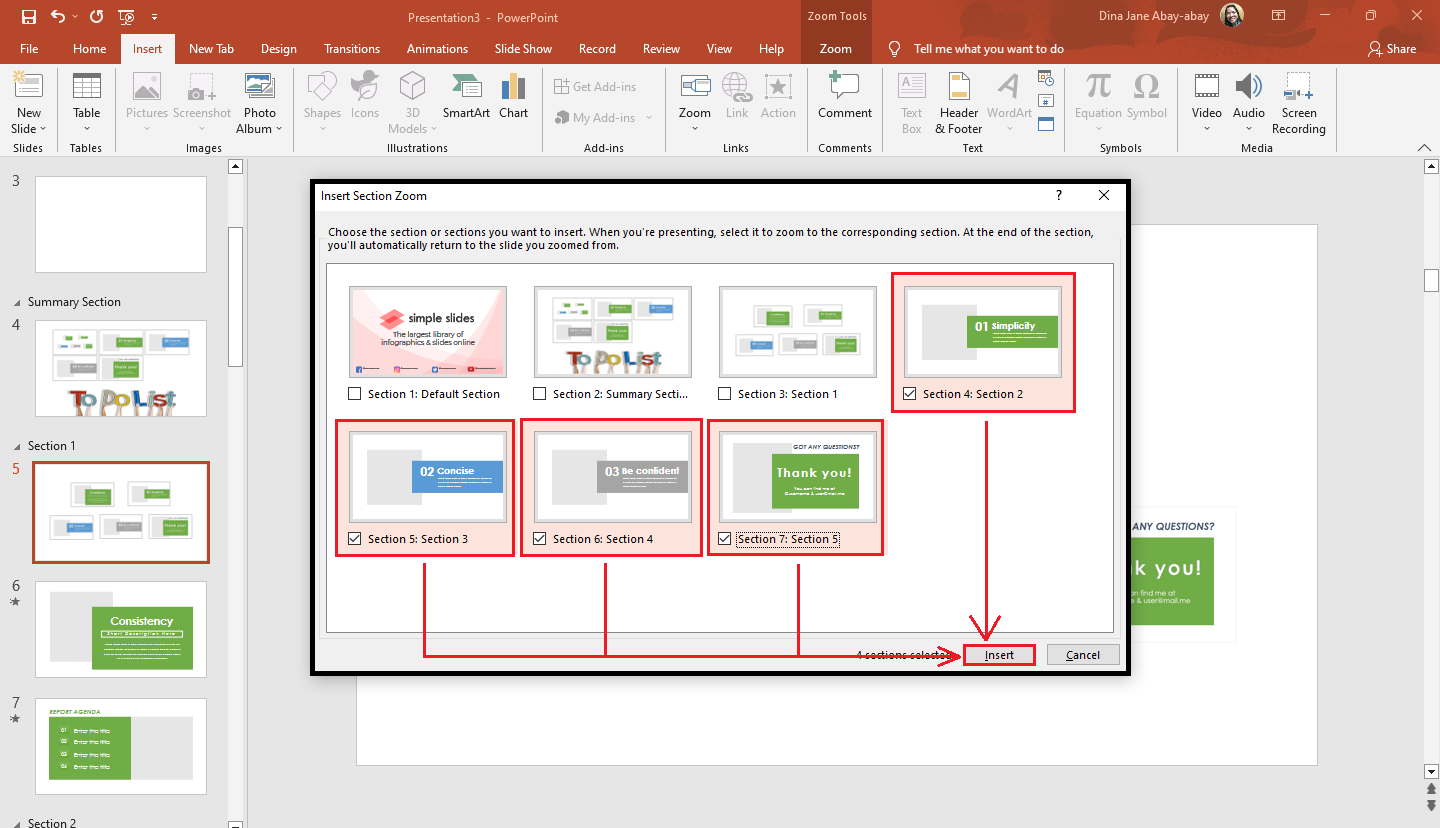
-
After selecting "Insert," another set of slide layers will appear. Arrange and drag each slide within a particular section in your presentation.
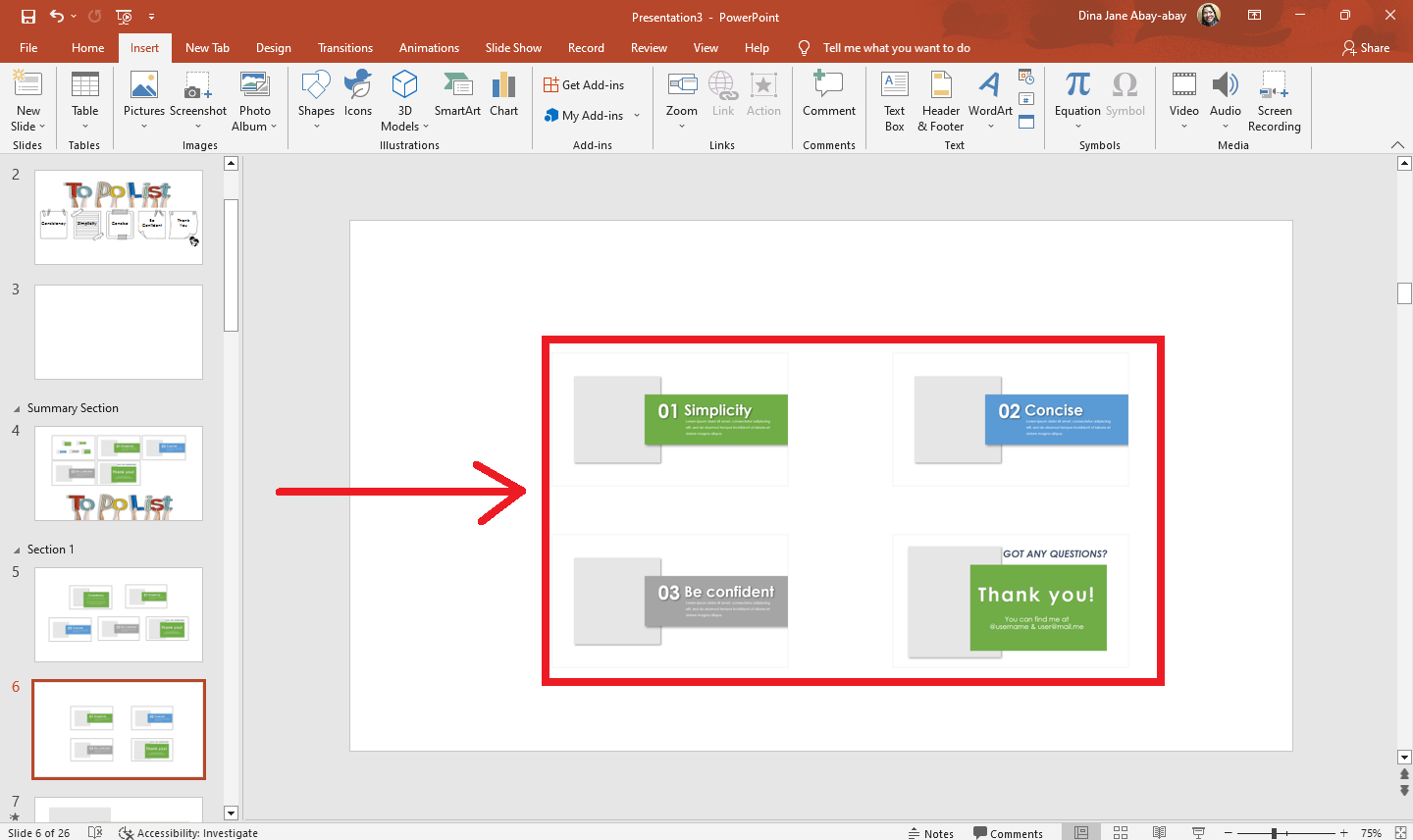
Customizing your slide and section zoom.
To customize your slide or section zoom in PowerPoint, all you need to do is:
-
Select the slide with a zoom feature in your presentation and go to the "Zoom" tab.
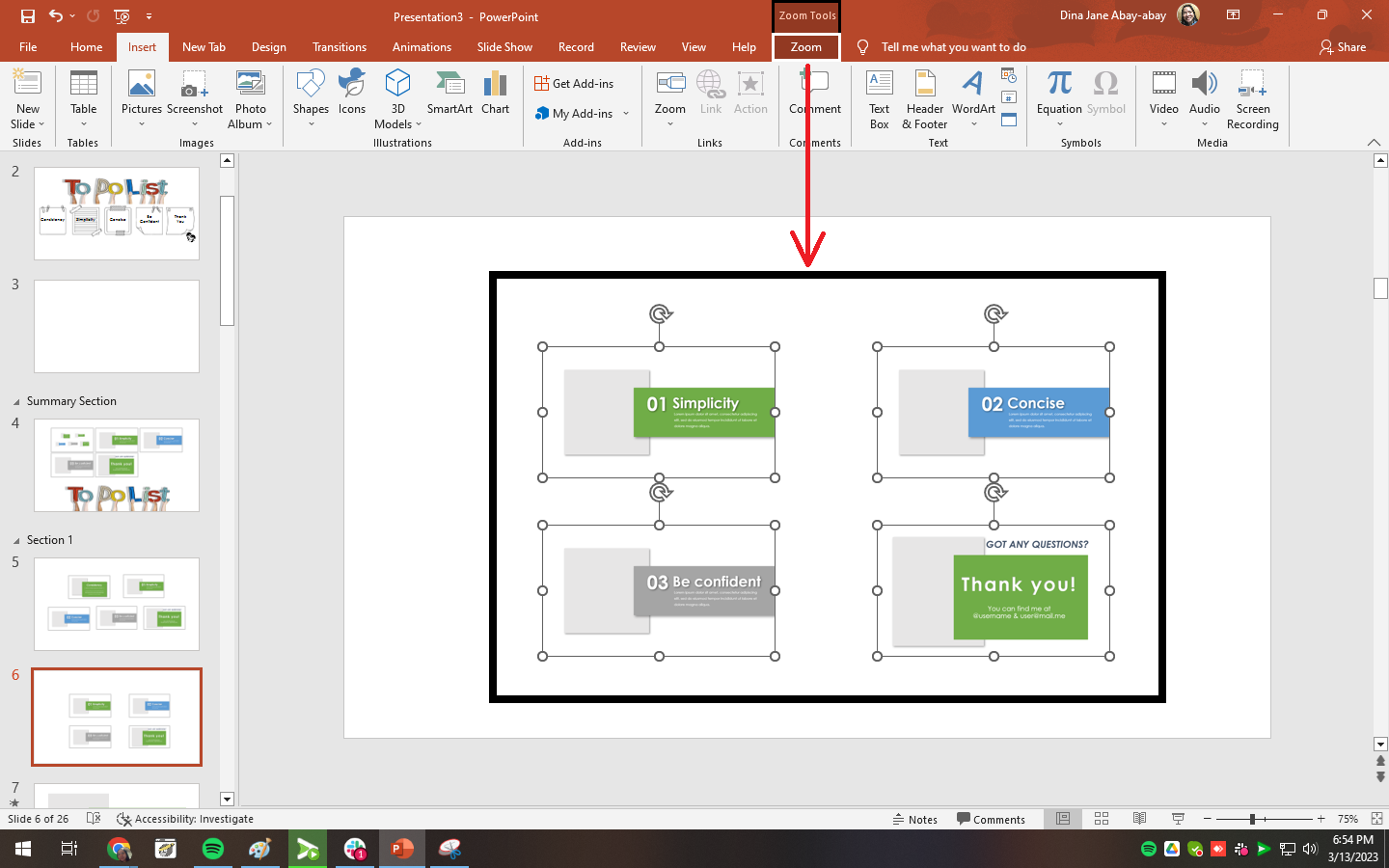
-
Select a layer you want to customize and choose a design from the "Zoom Styles" pane.
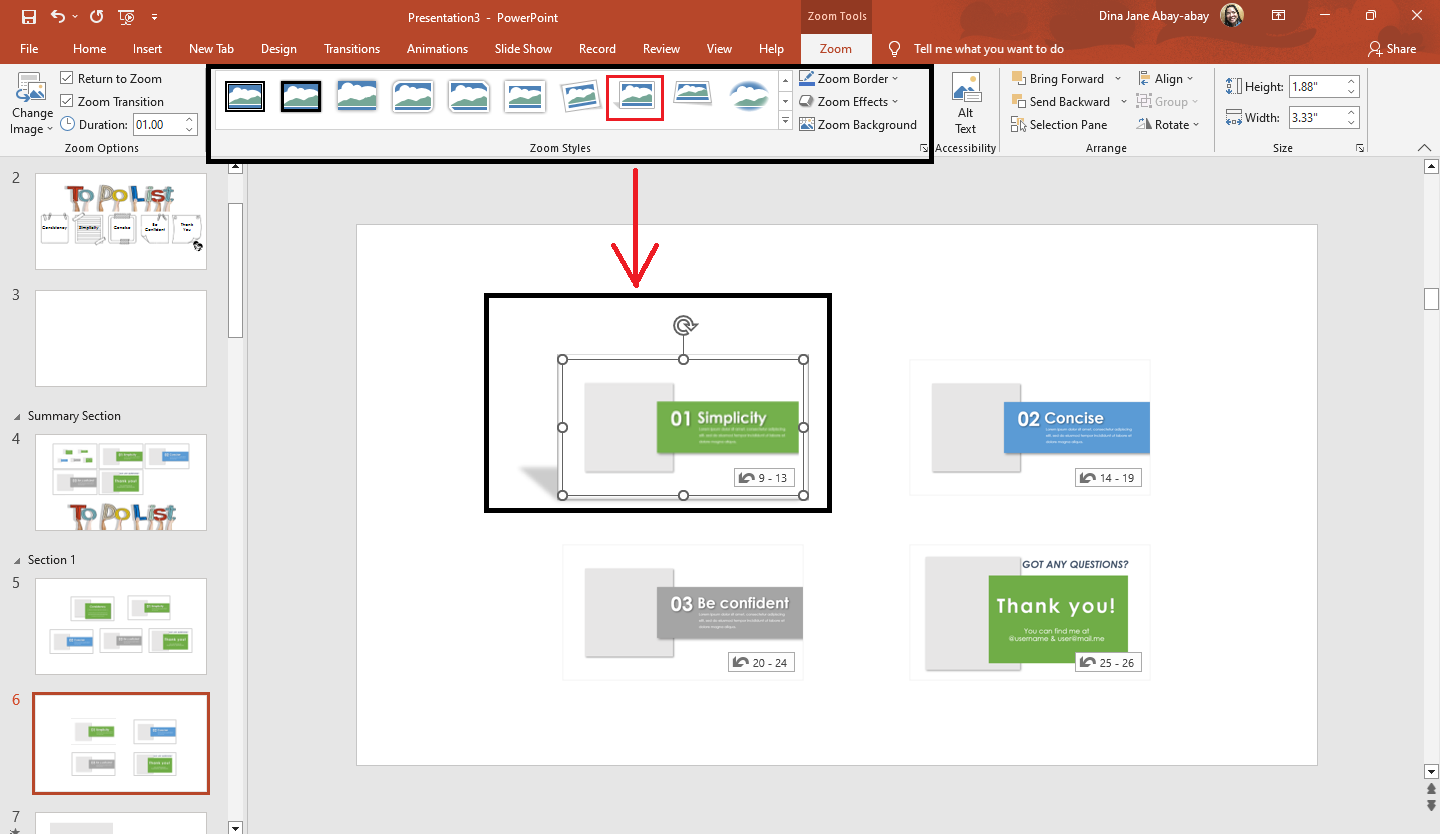
-
In the "Zoom Options" section, deselect the box beside the "Zoom Transition." You can do this if you want to eliminate the zoom transition feature.
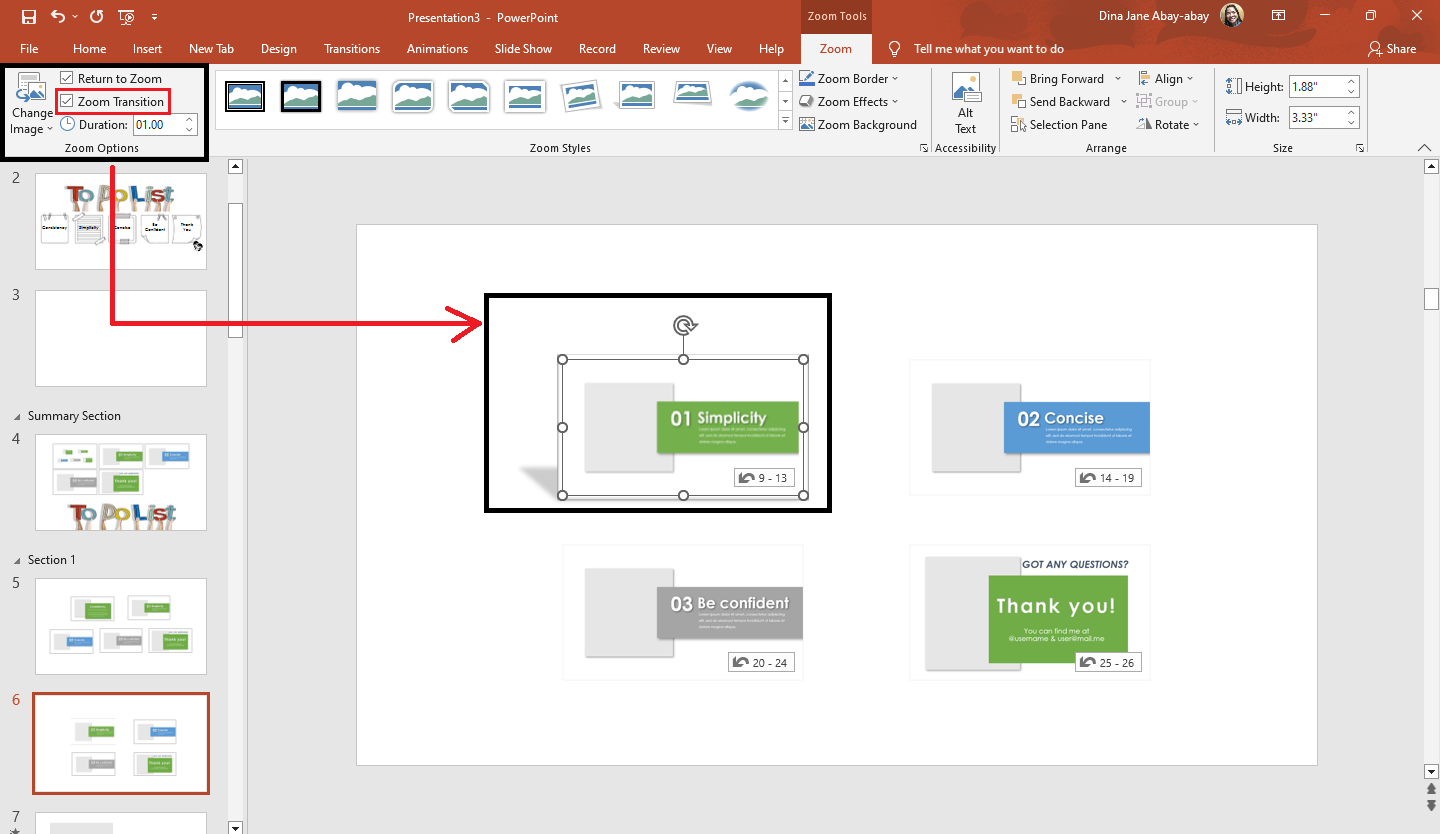
-
You can also adjust the duration of your zoom transition by clicking the up and down arrow beside "Duration."
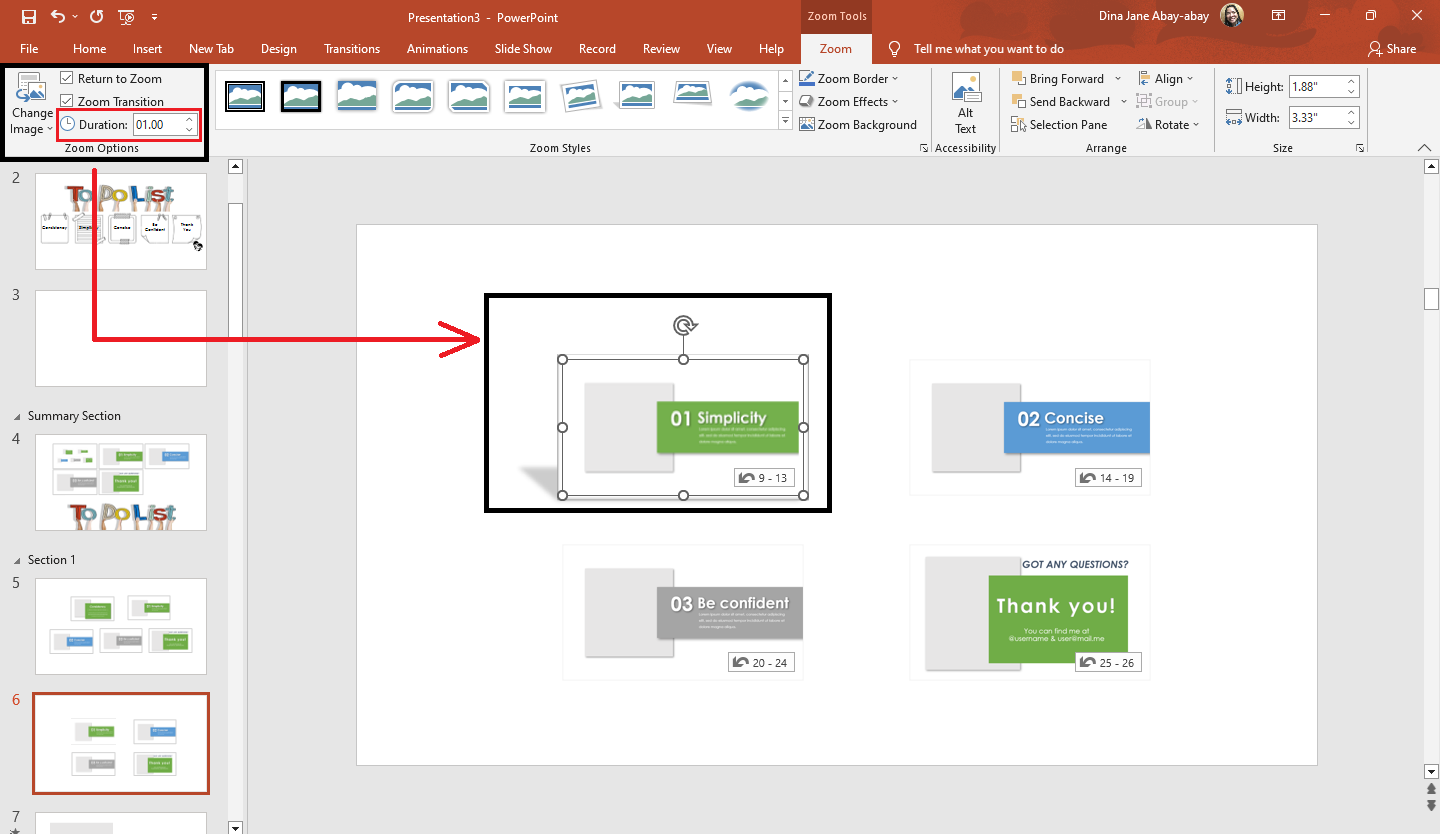
-
If you want to remove the background of your Zoom slide, go to "Zoom Styles" and deselect "Zoom Background."
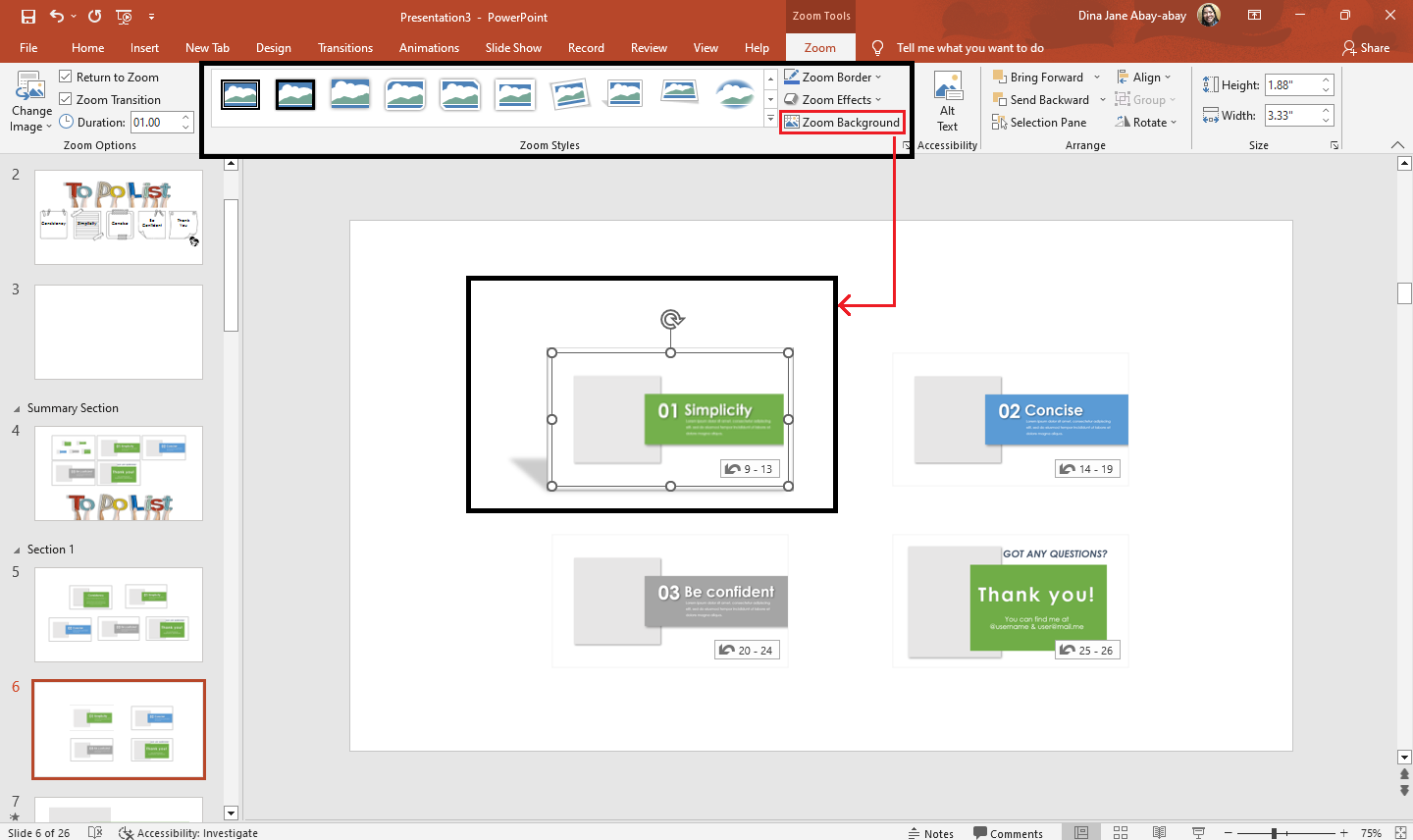
Final Thoughts on How to Insert Slide Zoom in PowerPoint
Following the steps we shared should let you explore the latest Zoom feature of PowerPoint. To see the effects of the zoom feature on your presentation, click the Slide Show icon at the bottom-right corner of PowerPoint.
Level up your next PowerPoint presentation by accessing 10,000+ customizable templates, slides, and infographics! For more updates, visit our Facebook page!
Frequently Asked Questions on How to Add Slide Zoom in Your PowerPoint Presentation:
What are the shortcut keys for the zoom features in Microsoft PowerPoint 2019?
The shortcut keys for the zoom features in PowerPoint are Alt+N+Y. You can choose from three Zoom options.
What are the three options for the zoom feature in Microsoft PowerPoint?
Here are the three zoom features on MS PowerPoint 2019:
- Summary zoom
- Slide zoom
- Section zoom
What are the differences between the three zoom options in PowerPoint?
Summary Zoom creates a section that summarizes your slides. Meanwhile, slide Zoom links to a particular slide in your presentation. Finally, section Zoom creates links for each section within your summary Zoom.
Related Articles:
Learn How To Insert Bar Chart In PowerPoint In 6 Quick Steps!
Get A Free Sample of Our Award-Winning PowerPoint Templates + University
Get A Free Sample of Our Award-Winning PowerPoint Templates + University
Join our mailing list to receive the latest news and updates from our team.
Don't worry, your information will not be shared.
We hate SPAM. We will never sell your information, for any reason.