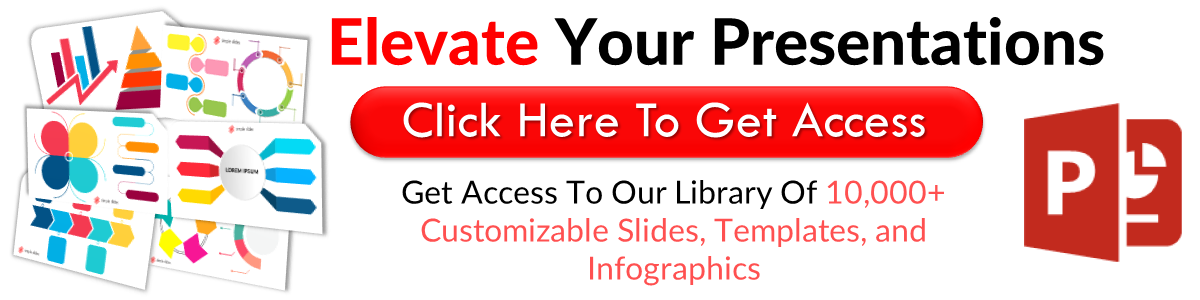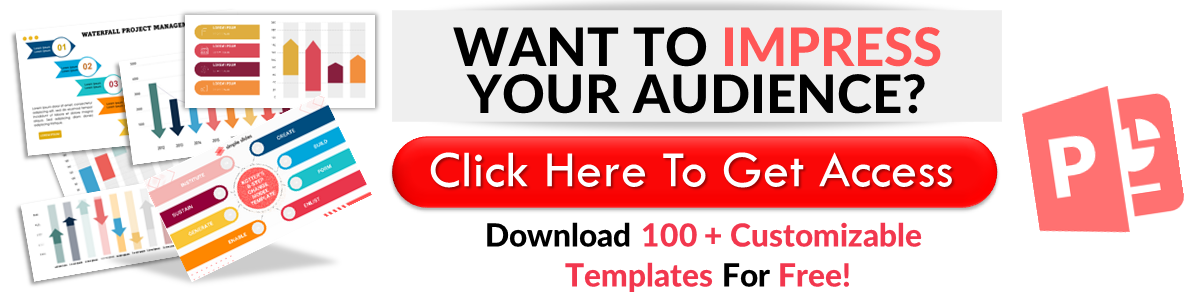Learn How To Add a Border On Google Slides In 7 Simple Steps
May 13, 2023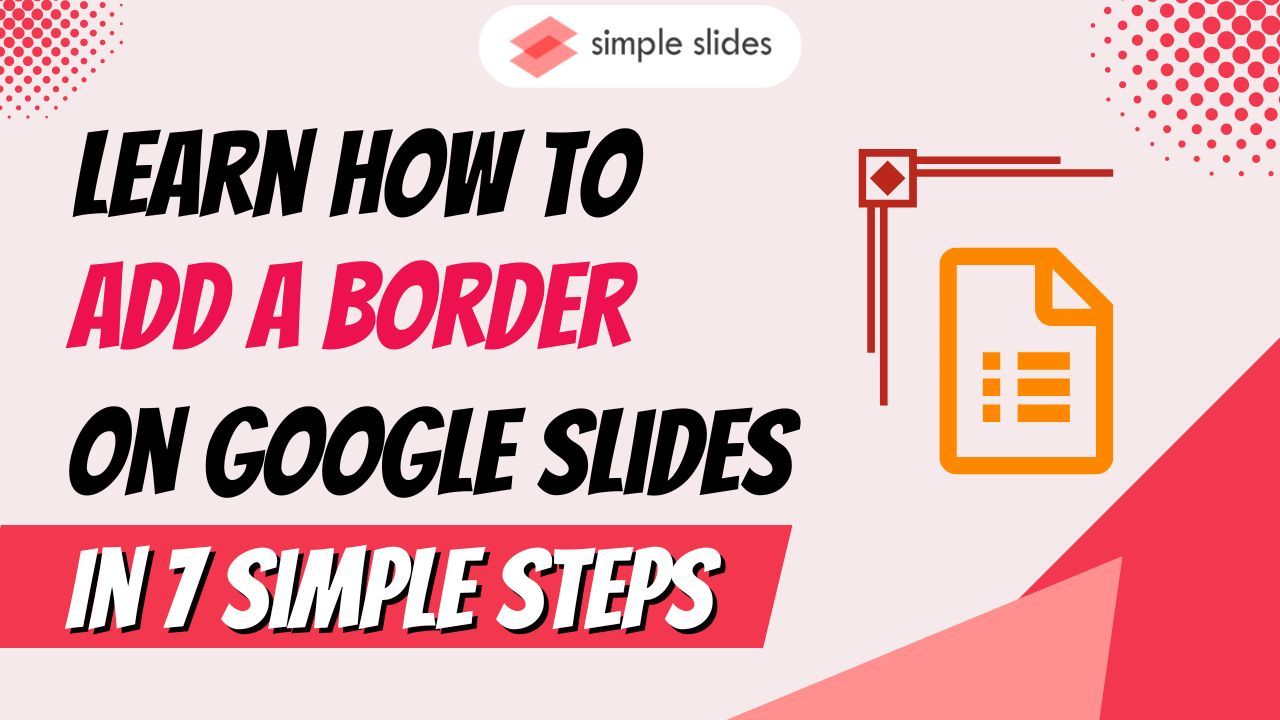
Are you looking for a simple guide on how to add a border on Google Slides?
Today, we'll teach you how to create effective presentation visuals. You can capture your audience's attention by adding borders to your slides.
In this blog post, we will discuss the following:
-
Insert a border into your presentation
-
Customize your border in Google Slides
-
Benefits of adding borders in Google Slides
-
Frequently asked questions about how to add borders in presentations
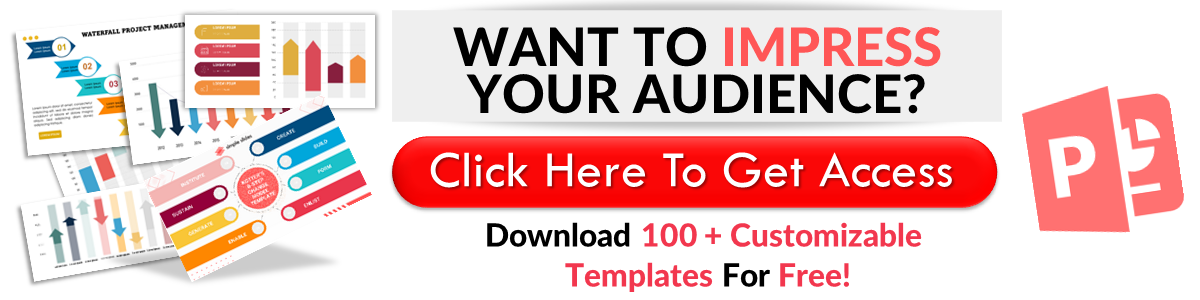
Insert Border into Your Presentation
If you want to add borders to your slide design, follow these steps:
-
Open Google Chrome and click the Google Apps icon. Then, select Google Slides.
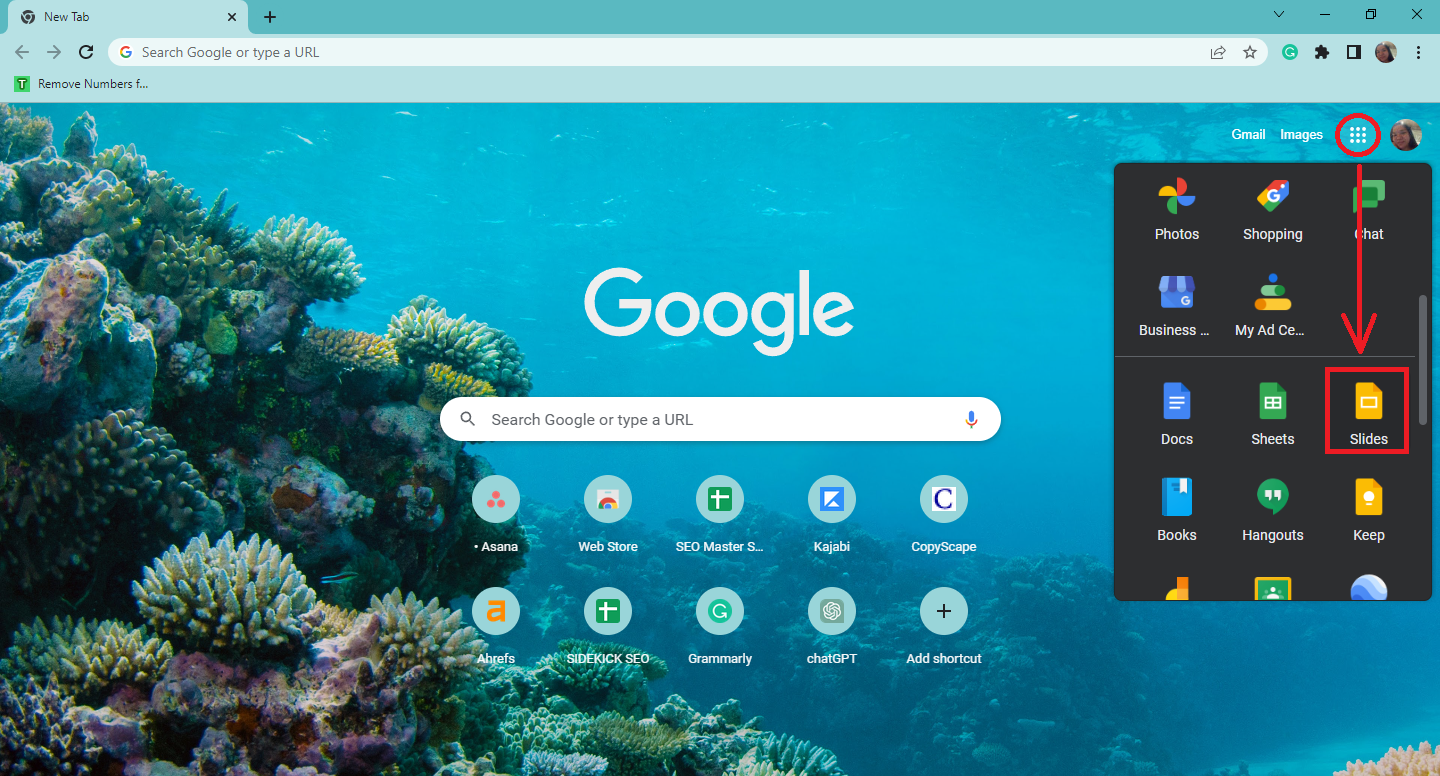
-
On Google Slides, select a blank presentation.
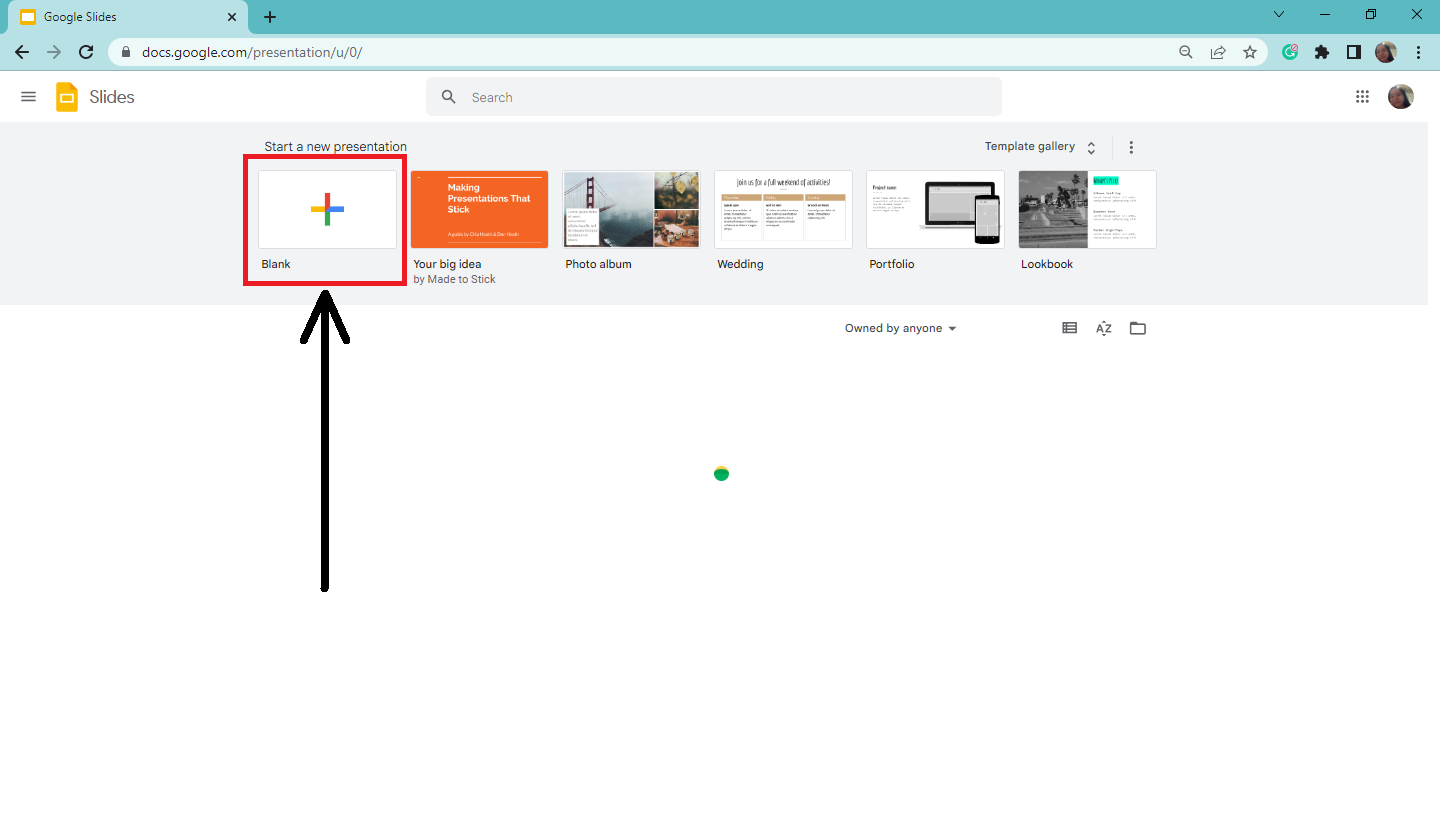
-
Then, select a slide from your presentation and go to the "Insert" menu.
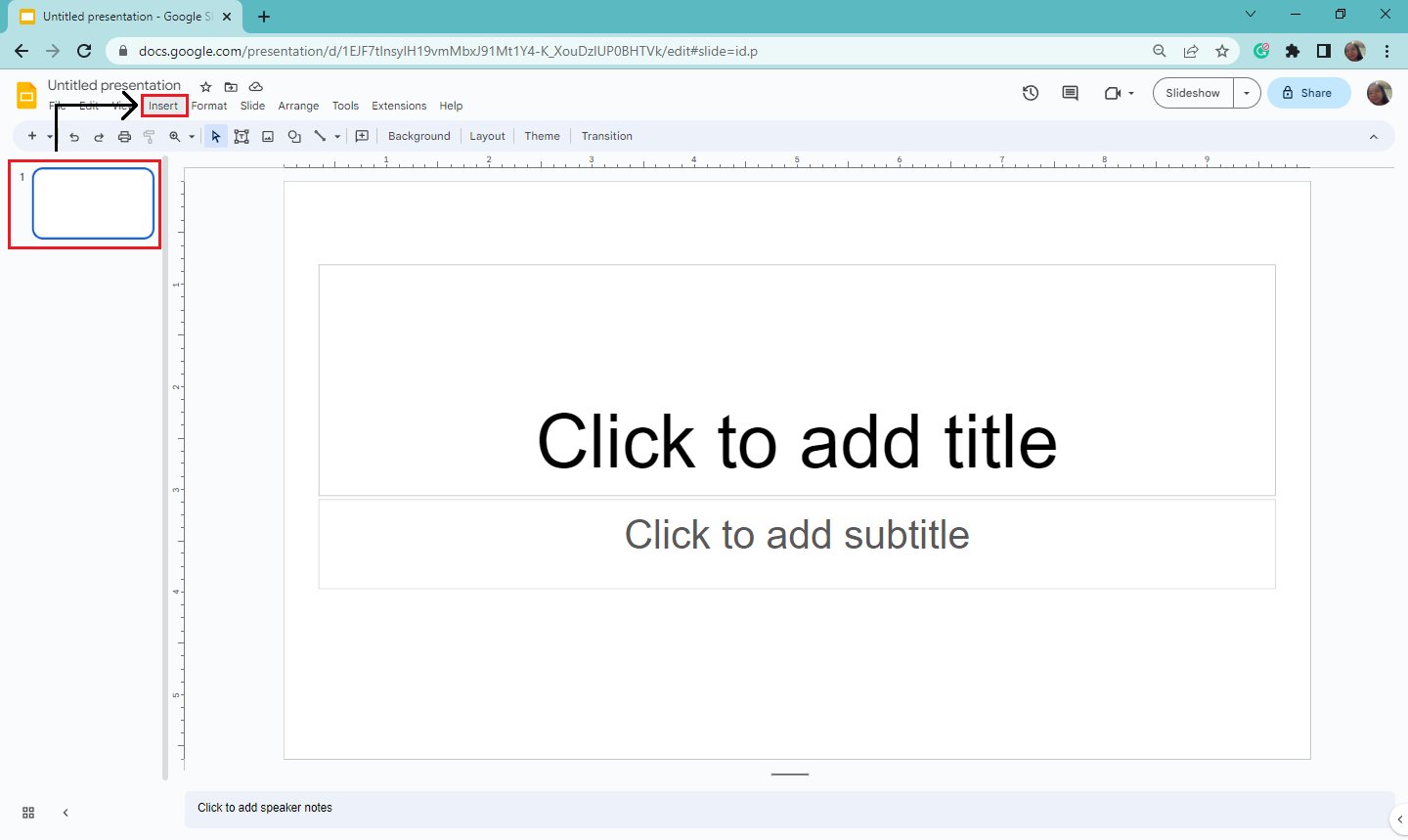
-
Select " Shape " from the drop-down menu and click "Shapes." Choose a specific shape for your border.
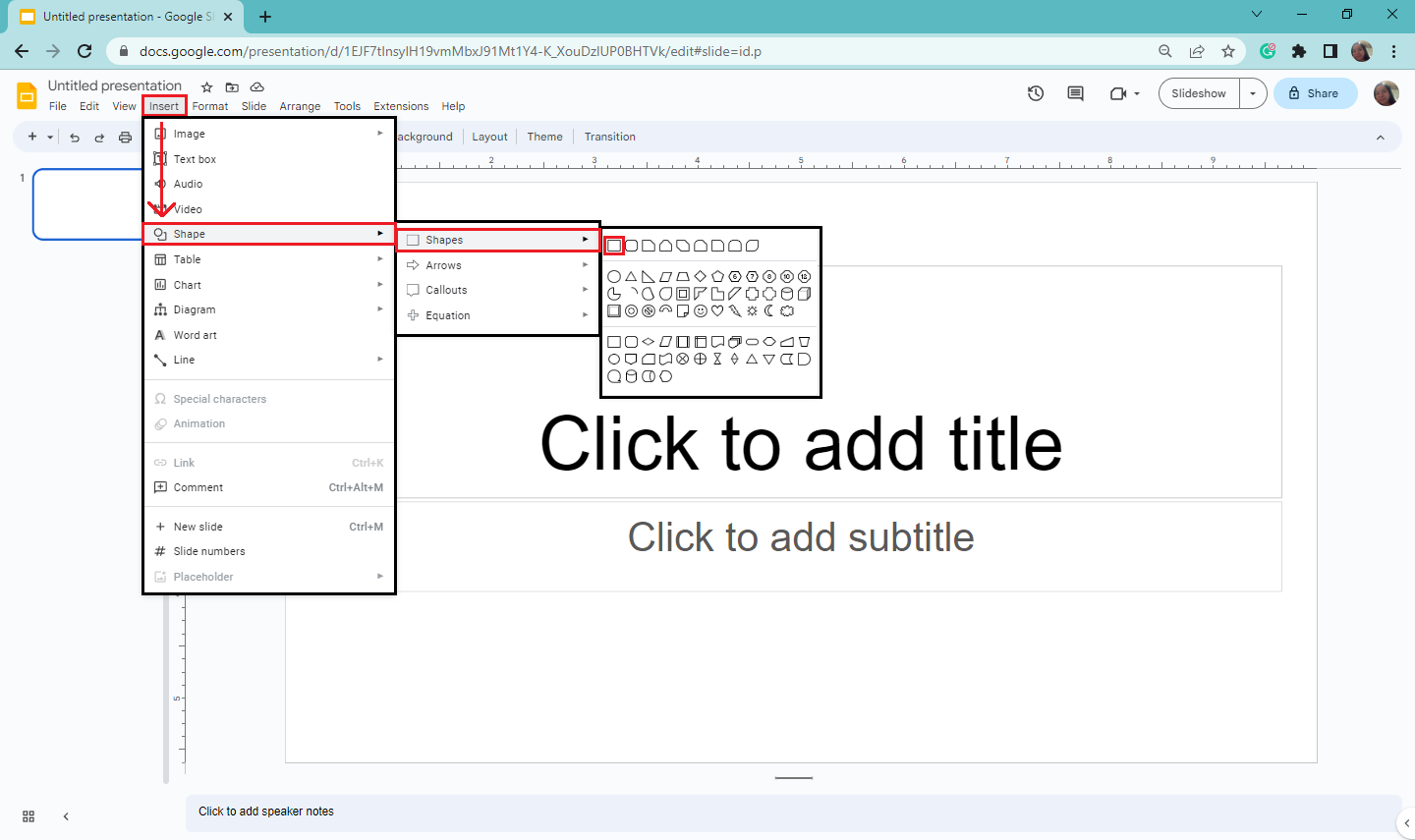
-
When your cursor turns into a "crosshair," click the upper-left corner, then drag and release your cursor at the lower-right corner of your slide.
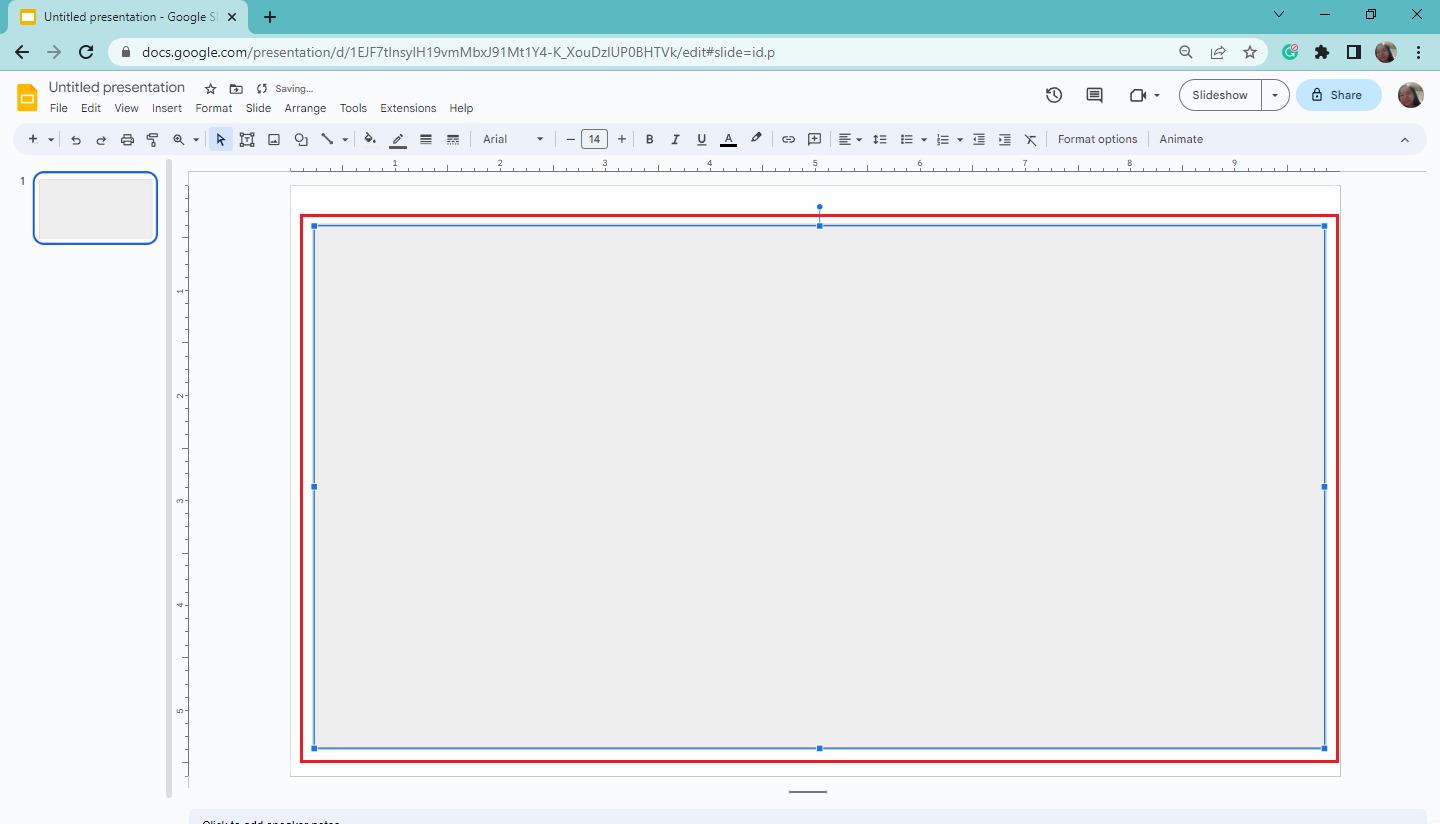
-
Click the "Fill color" icon and select the "Transparent" option from the context menu.
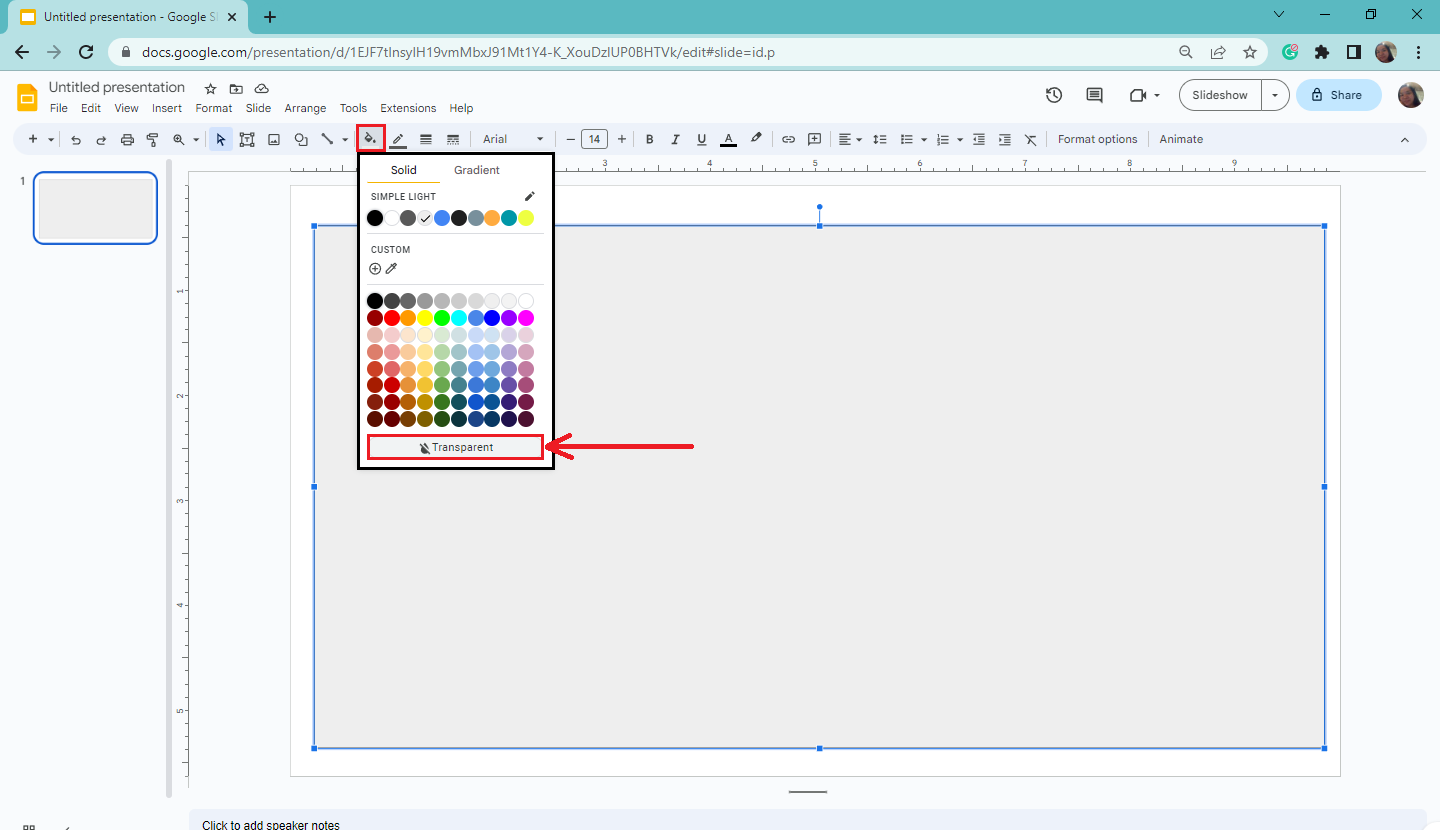
-
Once you've selected "transparent," you'll have a border in your presentation.
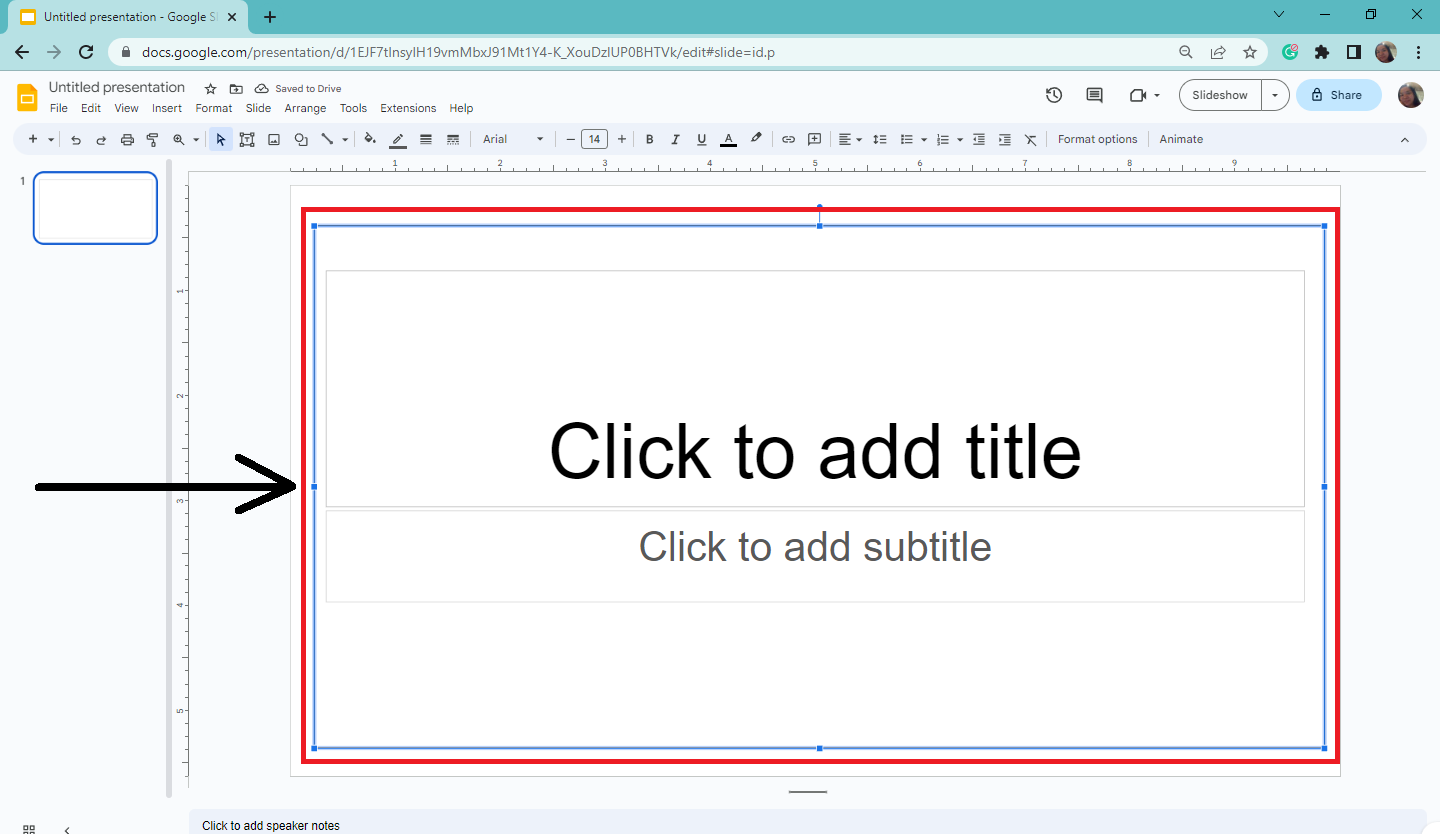
Customize Your Border in Google Slides
To personalize your border in your Google Slides presentation, do the following:
-
Select the border you've created.
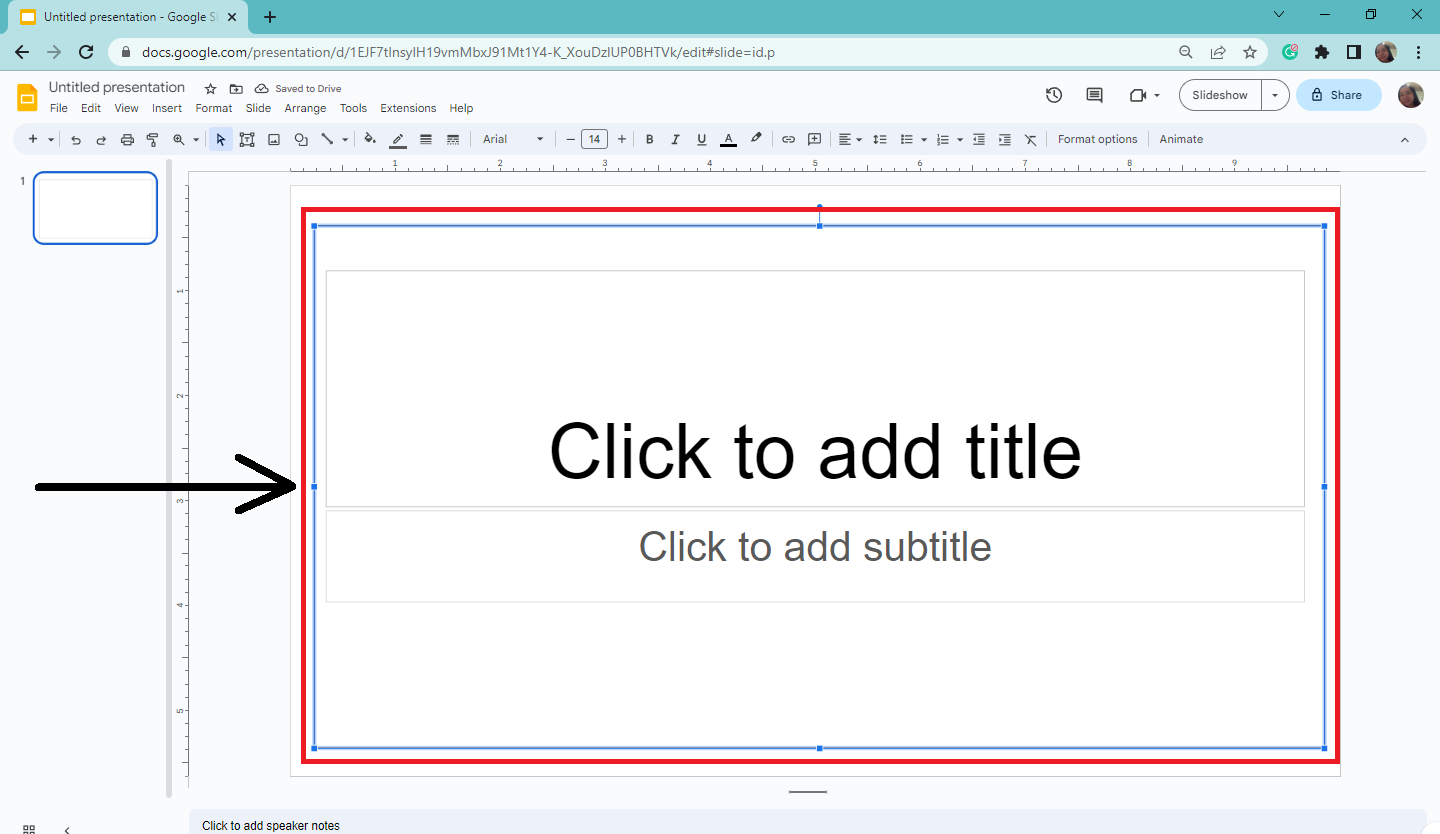
-
Click the "border-color" icon, and select your preferred border colors.
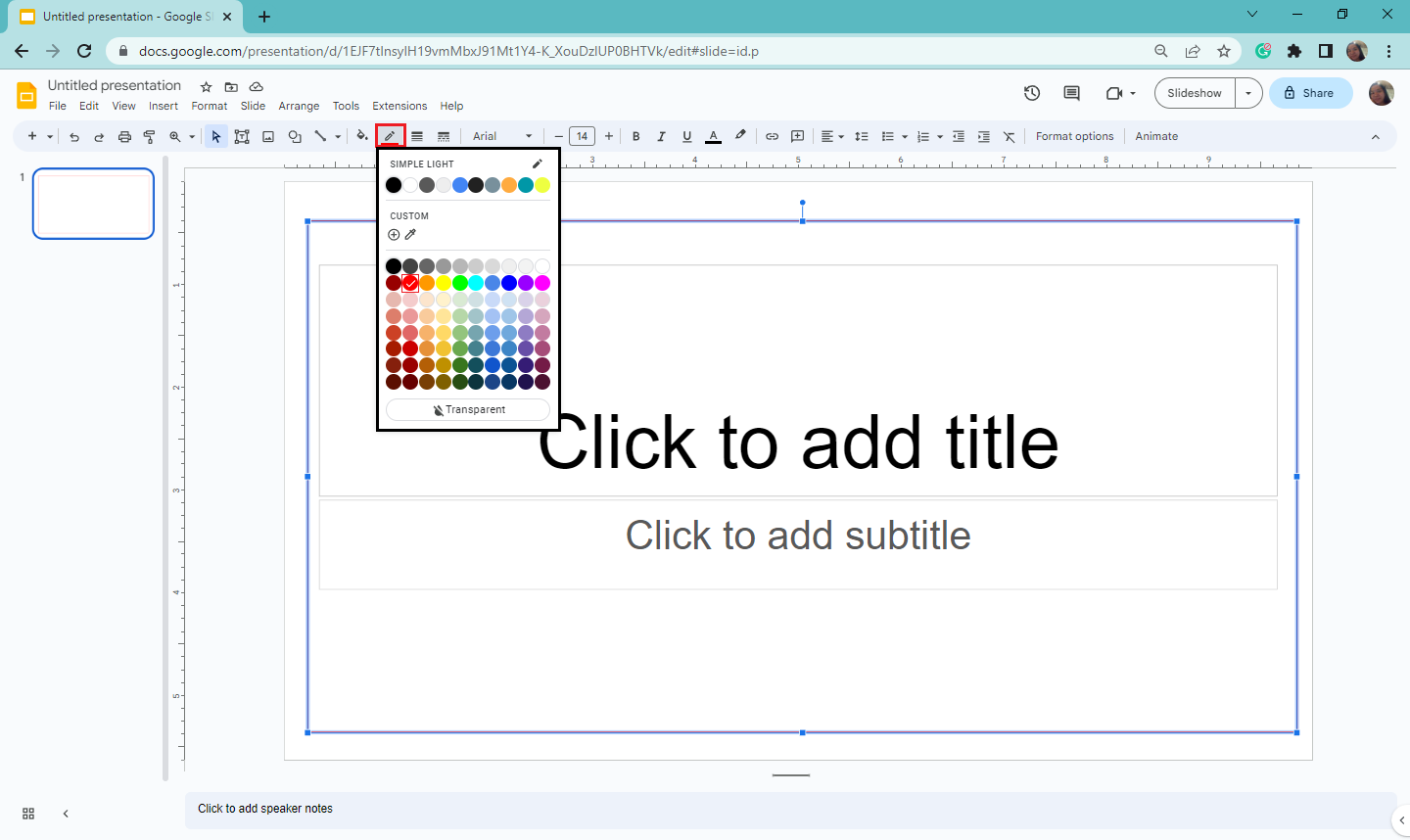
-
You can also click "Border-dash" and select the "border weight" button to create a border style.
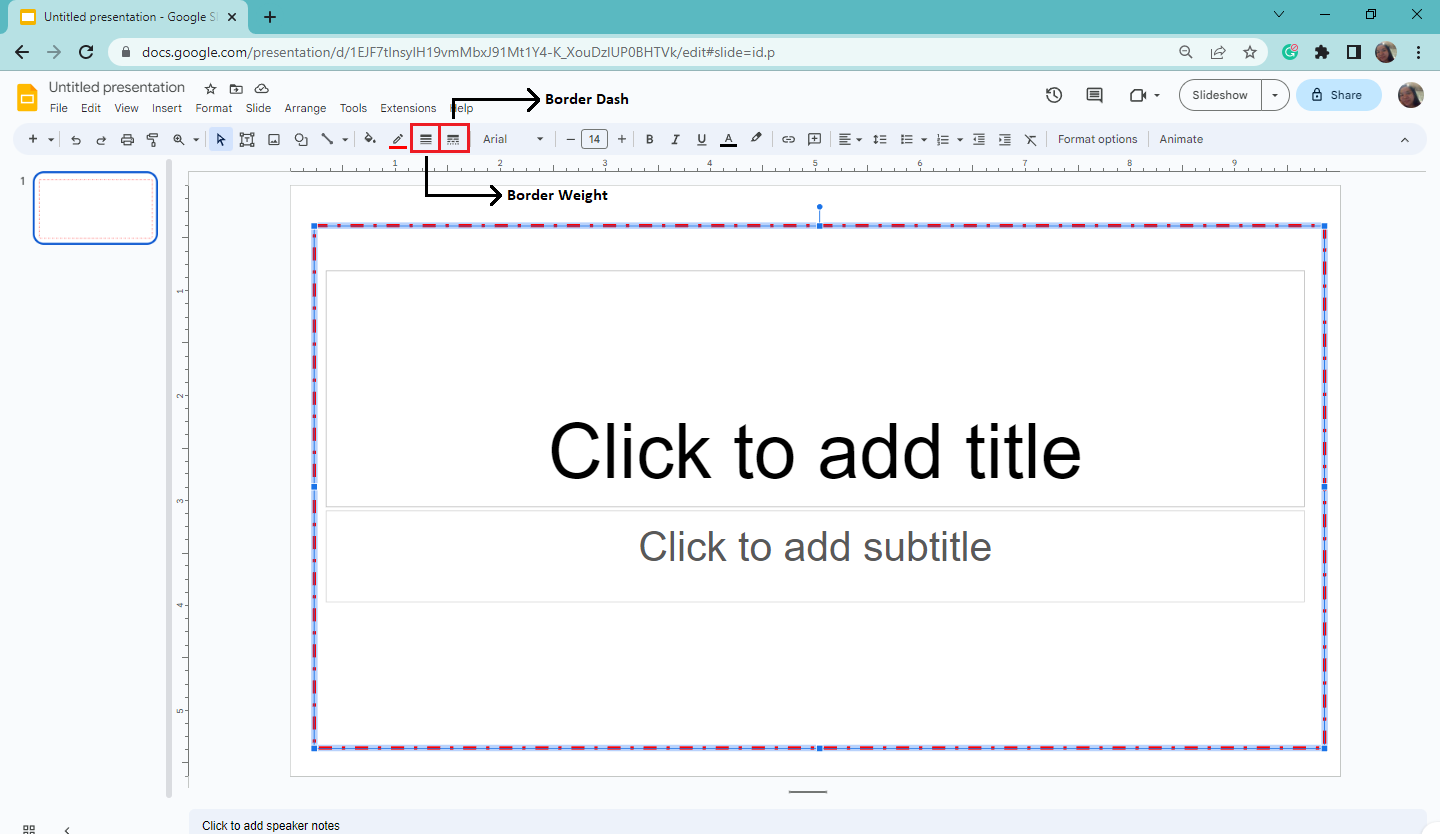
Benefits of Adding Borders in Google Slides
Here are the advantages of adding borders to your Google Slides presentation:
-
They highlight the text of your presentation
-
Borders make your presentation visually appealing.
-
Adding borders improves the readability of your presentation
Final Thoughts on How to Add a Border in Your Google Slides Presentation
By following our simple steps on adding borders in Google Slides, you can make an appealing and professional-looking presentation.
For more Google Slides templates, check out our 10,000+ customizable slides and infographics. Follow Simple Slides on Facebook for more Google Slides updates and tips.
Frequently Asked Questions About How to Add Borders in Presentations:
How do I remove a border from a picture in Google Slides?
To remove your picture's border in Google Slides, click the "Border color" and select "transparent."
How can I add a border in Google Docs?
You can add a border in Google Docs by following the steps we shared for adding Google Slides borders.
How can I remove text box borders in Google Slides?
To remove the text box border in Google Slides, select the text box and click "Format options." Then, select "Borders and Lines" and "Border Color." Finally, click "transparent."
Related Articles:
How To Add a Comment On Google Slides in 6 Easy Steps
Learn How To Insert Icons In Google Slides In 8 Simple Steps!
Discover How To Add Tables In Google Slides
Get A Free Sample of Our Award-Winning PowerPoint Templates + University
Get A Free Sample of Our Award-Winning PowerPoint Templates + University
Join our mailing list to receive the latest news and updates from our team.
Don't worry, your information will not be shared.
We hate SPAM. We will never sell your information, for any reason.