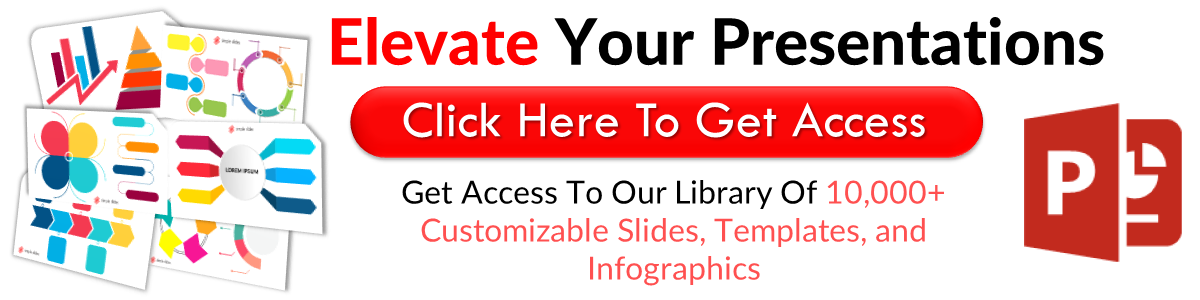How-to Guide: Copy Slides From One PowerPoint to Another
Apr 28, 2022
Have you ever heard someone at work or college say, "Oh, just click the duplicate slide option; it will save you so much time"?
At first, you might think that using a copied slide almost feels like cheating, but it is a brilliant tactic that will save you time and effort on your presentations and help you focus on other aspects of your presentation.
This article will show you how to reuse slides effectively, get the most out of a copied slide, select slides to copy, choose different paste options, and so much more.
If you want to learn how to copy and paste from one presentation to another, this is the how-to guide for you.
Don't worry; this guide is perfect for copying slides on Mac or a computer, so you can copy the slide you want, no matter your platform.
Let's dive right in!
Frequently Asked Questions:
What makes an excellent Microsoft PowerPoint presentation?
Making great PowerPoint presentations can seem daunting when staring at a blank area on your slides pane. Don't fear. With a Simple Slides PowerPoint presentation template, you can easily create PowerPoint masterpieces, from one presentation on a particular topic to another on an entirely different topic!
Where can I find multiple slides that use the same theme?
Right here! Simple Slides have made it easier with stunning themed PowerPoint templates, where all the slides match each other. You can insert them, reuse them, or insert images that perfectly match each other and help create a professional presentation.
Where can I get great PowerPoint presentation templates?
Simple Slides has a range of PowerPoint templates to improve any presentation. Search the site for a suitable theme for your presentation, and use the features, slides you want, and images to create perfect presentations.

Why Copy a Slide From One PowerPoint Presentation to Another?
Save time.
One of the best benefits of copying slides is how much time it takes. Rather than taking time to copy a slide by drawing the textboxes and rewriting the content, it is much quicker to duplicate a slide from the original slide and paste it into the destination presentation.
Think about it; the results will be the same whether you rewrite or copy a slide. The copied slide will still look the same, but duplicating slides is much quicker than copying them.
The best part? You can save even more time when you select multiple slides and paste them into your new presentation.
Maintain the same theme.
If you want your destination presentation to have the same theme as your original presentation, copying slides are excellent.
To ensure your destination theme matches your original presentation, copy slides over and then alter the content.
Keeping the theme relevant to your destination presentation is easier if you copy slides across both PowerPoint presentations.
Stick to what you know.
If you have built a beautiful presentation, why try going through that process again with a new one? Stick to what you know, and use your original presentation theme that is high quality, copying slides from one presentation to another.
As long as the same presentation theme is relevant for your second presentation, copying the slides from one presentation to another will save you a lot of time and effort trying to create new slides from scratch.

How Do You Copy a Slide From A Presentation to Another?
-
Select View, then click Presentation Views group and Normal.
-
From the slide thumbnail on the left-hand side, select the slide you want to copy:
-
-
To choose multiple slides, select the first slide, hold SHIFT, and then select the final slide you want. If you don't like that mother, you can select the first slide, hold SHIFT and click the CURSOR DOWN button to your final slide.
-
To choose multiple slides that are not in order, press CTRL, then click on every slide you want.
-
-
Next, right-click the chosen slides and hit copy.
-
Right-click the thumbnail you would like your copied slides to go after in your other presentation, and from the Paste Options, complete one of these options:
-
-
To keep the presentation's theme you copied, select Keep Source Formatting.
-
To adopt the theme of the destination presentation, select Use Destination Theme. This option will ensure your copied slide matches the destination theme.
-

Related Articles:
Get A Free Sample of Our Award-Winning PowerPoint Templates + University
Get A Free Sample of Our Award-Winning PowerPoint Templates + University
Join our mailing list to receive the latest news and updates from our team.
Don't worry, your information will not be shared.
We hate SPAM. We will never sell your information, for any reason.