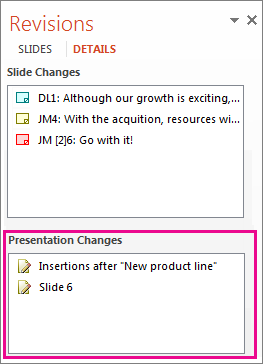How to Track Changes in PowerPoint: A Step-By-Step Guide
Feb 16, 2022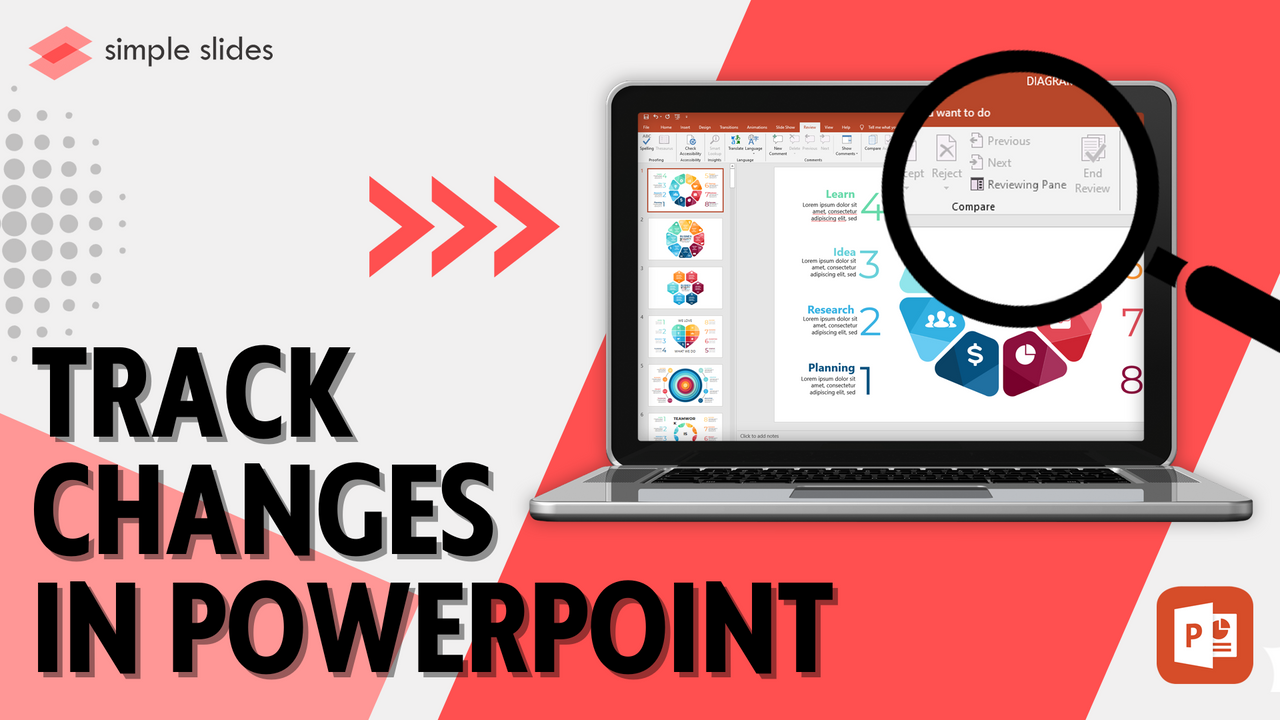
Learning how to track changes can make editing a PowerPoint so much simpler. Perhaps you need to track changes for a group project and make sure everyone contributes pretty to the assignment.
Or maybe you want to track changes because your peers review your presentation before sharing it with your boss.
Whatever the reason, tracking changes in PowerPoint is a brilliant way to improve your work.
Unfortunately, though, it is not as simple as you might think!
This article will take you through the essential steps you need to take to track changes within Microsoft PowerPoint.
Frequently Asked Questions About Microsoft PowerPoint Tracking:
Does Microsoft PowerPoint have a "track changes" button?
Unlike Microsoft Word, there is no specific way to track changes in PowerPoint through a Track Changes feature.
You have to be a little more creative regarding PowerPoint tracking. You can utilize the comments feature or the reviewing pane. You can save your original presentation and create another copy, so there are two presentations. Place one of the two files in a shared location for reviewers to add changes.
How do I show markups in PowerPoint?
Open up the first PowerPoint file, and click on the Review tab. Then click the Compare button. Choosing Show markup from the review ribbon will allow you to see any comments on individual slides and track changes.
How do you show changes in PowerPoint?
Within the review tab of your PowerPoint file, select the Reviewing Pane, and it will show any changes in a small text box. You can see all the changes your reviewer has made.
Click through each slide to see all the edits your reviewer has suggested and make the necessary adjustments to improve your previous version.
How do you show unread changes in PowerPoint?
When you go back into your first version to view any necessary changes, changed slides are shown in blue in the thumbnail pane. For a closer look at the document edits, click the thumbnail to see the full-size slide.
Can you see the edit history on Microsoft PowerPoint?
You can see edit history by heading to Advanced Properties. Select File, Info, Click on Properties, and Advanced Properties. Within the Statistics tab, you can see how many changes to the document, who reviewed the file last, and how much time has been taken reviewing the Microsoft PowerPoint.
How to Track Changes in PowerPoint

As I have mentioned, tracking changes in PowerPoint presentations as you can in Microsoft Word is impossible. This is a surprise; you would expect the same capabilities across all Microsoft Office tools.
However, there are still things that you can do to track changes on a reviewed file.
If you want to keep changes to a minimum.
Step 1: Send your Microsoft PowerPoint presentation for review

Before you send your presentation to be reviewed, I suggest you save an original copy and share another for them to review. Having separate versions makes tracking changes and comparing the two PowerPoint presentations much more straightforward.
Once you have the reviewed file back in your possession, you can track changes and see what changes they made to the same PowerPoint file as your original.
- To start, it is best practice to create a draft file of the presentation and save a hard copy on your computer.
- Save another presentation version and share it with your reviewers to add comments.

- Once saved in a public file-sharing area, right-click on the file and choose "Copy Link" to produce a link to your PowerPoint to share with your revisions panel.
- Once they have access, you can ask them to review your presentation, add comments to track changes, create a new file, save it and share it with you.
- If you delete your original version, tracking changes can be much trickier
Step 2: Compare and merge two versions of the same Microsoft PowerPoint presentation
Once everyone has finished reviewing your PowerPoint presentation, you can compare the changes with your previous versions and merge those changes with the file you have saved of the original.
- Open the original file that you have saved on your PC
- Select the Review tab, Compare, and then choose to Compare.

- Select your reviewed file in the Choose File to Merge with Current presentation section, and click Merge.

- A quick tip: The Revisions page shows all changes and comments left on your presentation.
- If reviewers leave comments on the PowerPoint, they will appear below Slide Changes within the Revisions task pane.
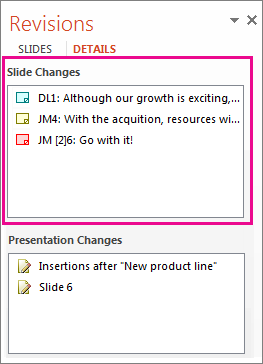
- You can select the Comments button from the bottom of the PowerPoint window to see these comments in further detail.
Accept or reject any changes to your Microsoft PowerPoint presentation

To accept or reject any changes that have been made:
- Accept PowerPoint tracking changes by checking the box near the Other Authors icon.
- Reject PowerPoint tracking changes by leaving those boxes unchecked.
Tips for working in the Comments task pane in Microsoft PowerPoint
Within each slide, you will spot a Comments icon
- When a comment has been left, double-click that icon to see the comment
- Select Next to move on to the following comment.

- To delete one of the comments, hover your cursor over the comment and press Delete.
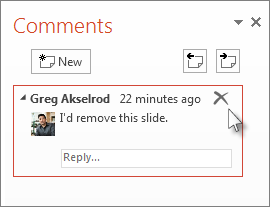
How to Track Changes in PowerPoint: Conclusion and Takeaways
Despite PowerPoint not having the same track changes features as Microsoft Word or Excel, you can see there are still ways to track changes in your presentation to ensure you get great feedback from your peers.
Here is a quick recap of what we have covered in this article about presentation changes:
Send your Microsoft PowerPoint presentation for review:
- Save a hard copy on your computer.
- Save another presentation version and share it with your reviewers to add comments.
- Ask them to review your presentation, add comments to track changes, create a new file, save it and share it with you.
Compare and merge two versions of the same Microsoft PowerPoint presentation:
- Open the original file that you have saved on your PC
- Select the Review tab, Compare, and then choose to Compare.
- Select your reviewed file in the Choose File to Merge with Current presentation section, and click Merge.
Get A Free Sample of Our Award-Winning PowerPoint Templates + University
Get A Free Sample of Our Award-Winning PowerPoint Templates + University
Join our mailing list to receive the latest news and updates from our team.
Don't worry, your information will not be shared.
We hate SPAM. We will never sell your information, for any reason.