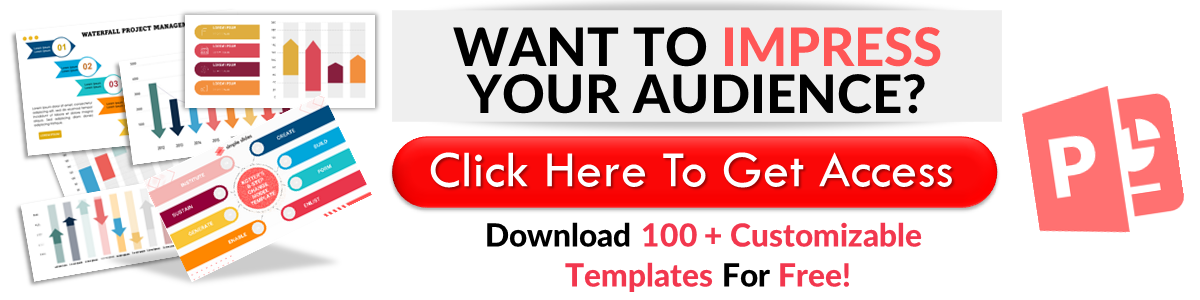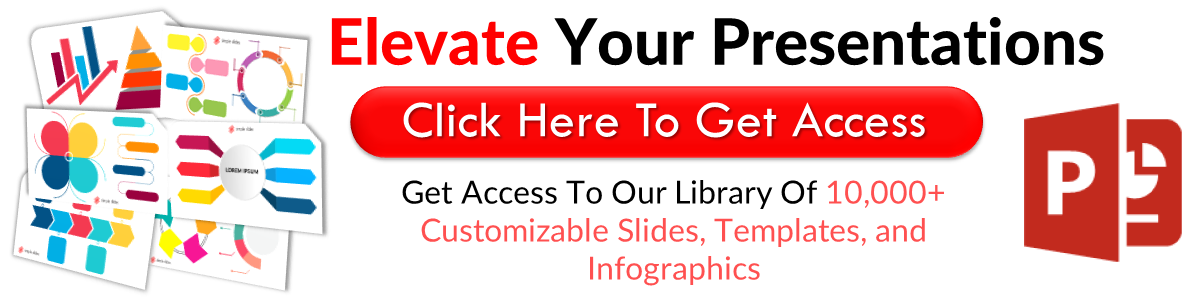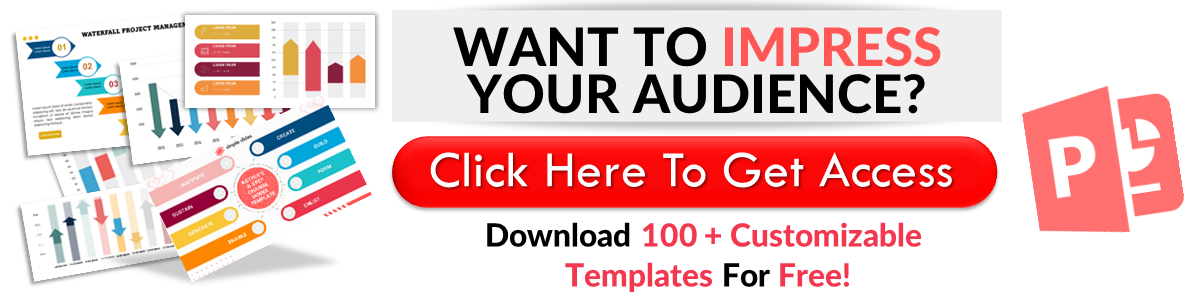How to Make a Quiz in Google Slides
Jun 14, 2023
Do you want to evaluate your student's knowledge by creating presentation quizzes?
Elevate your presentation by creating engaging quizzes in Google Slides. Consequently, you'll have student-centered assessments that improve learning opportunities.
In this blog post, we will walk through the following:
-
Make interactive quizzes in Google Slides
-
Make a correct and wrong answer slide
-
Hyperlink your multiple-choice answers
-
Frequently asked questions about making a fun and exciting quiz presentation in Google Slides
Make Interactive Quizzes in Google Slides
If you want to make a visually appealing and interactive quiz presentation in Google Slides, follow these steps:
-
Open Chrome, click the "Google Apps" icon, and select "Google Slides."
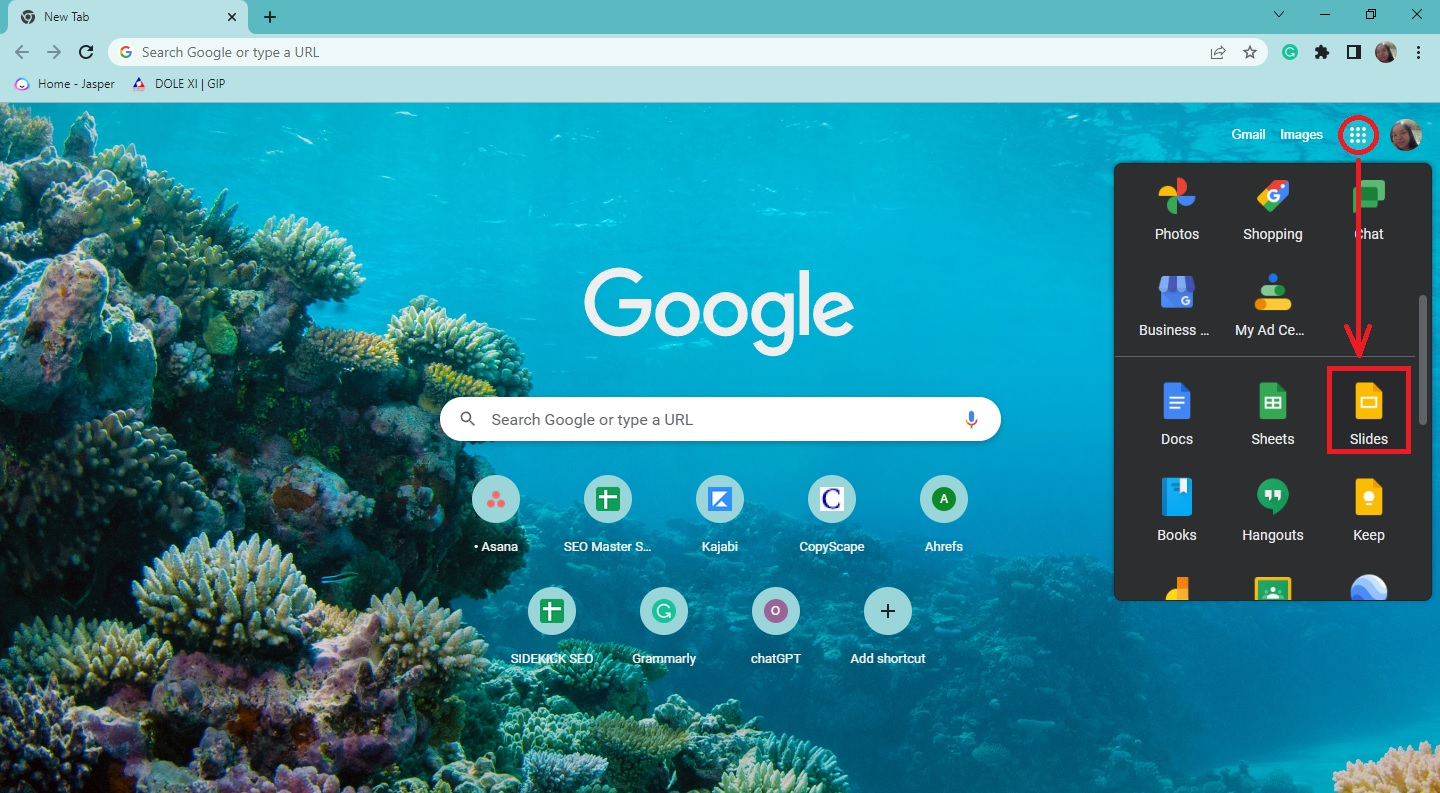
-
Select a blank presentation.
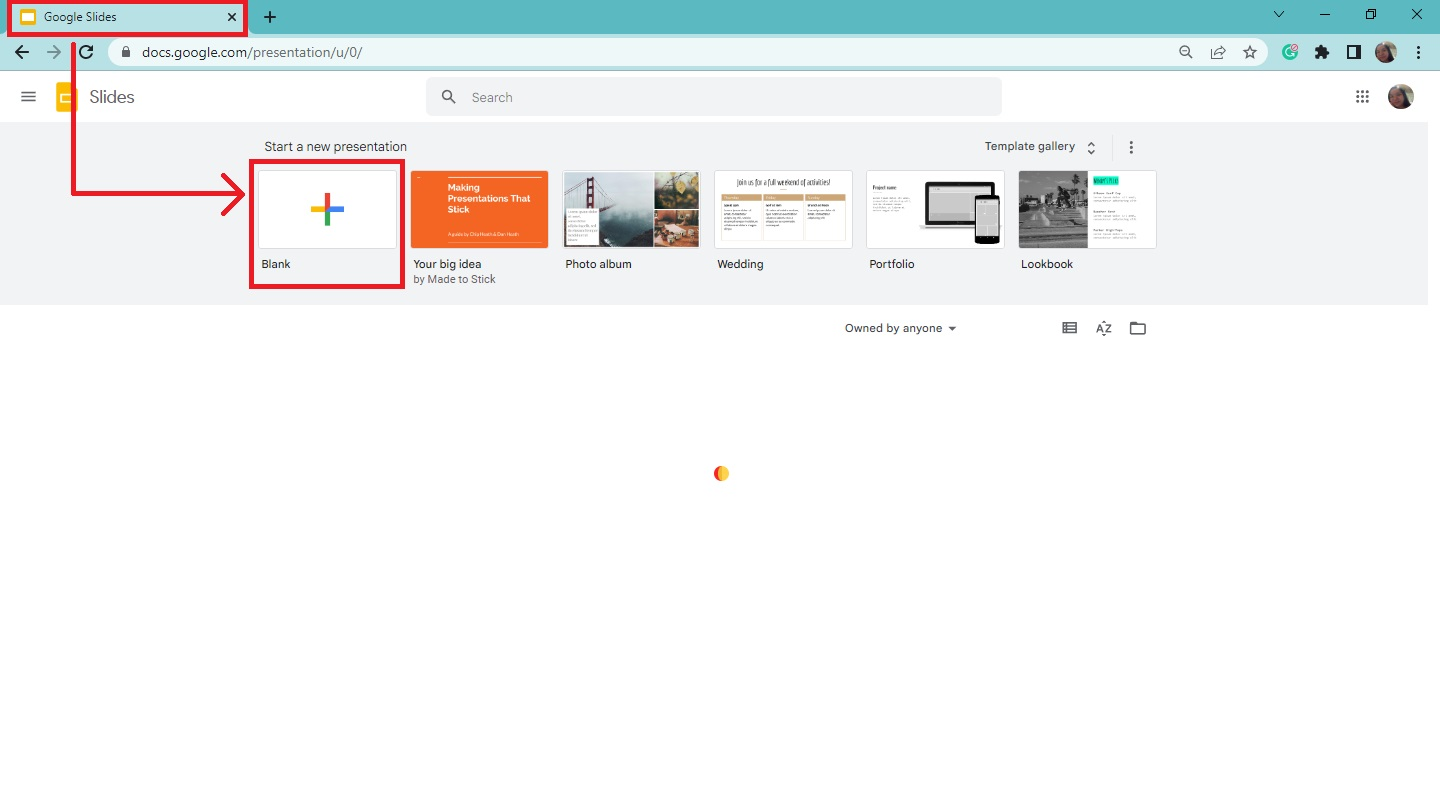
-
For the first slide of your interactive quiz, type the subject inside the title placeholder.
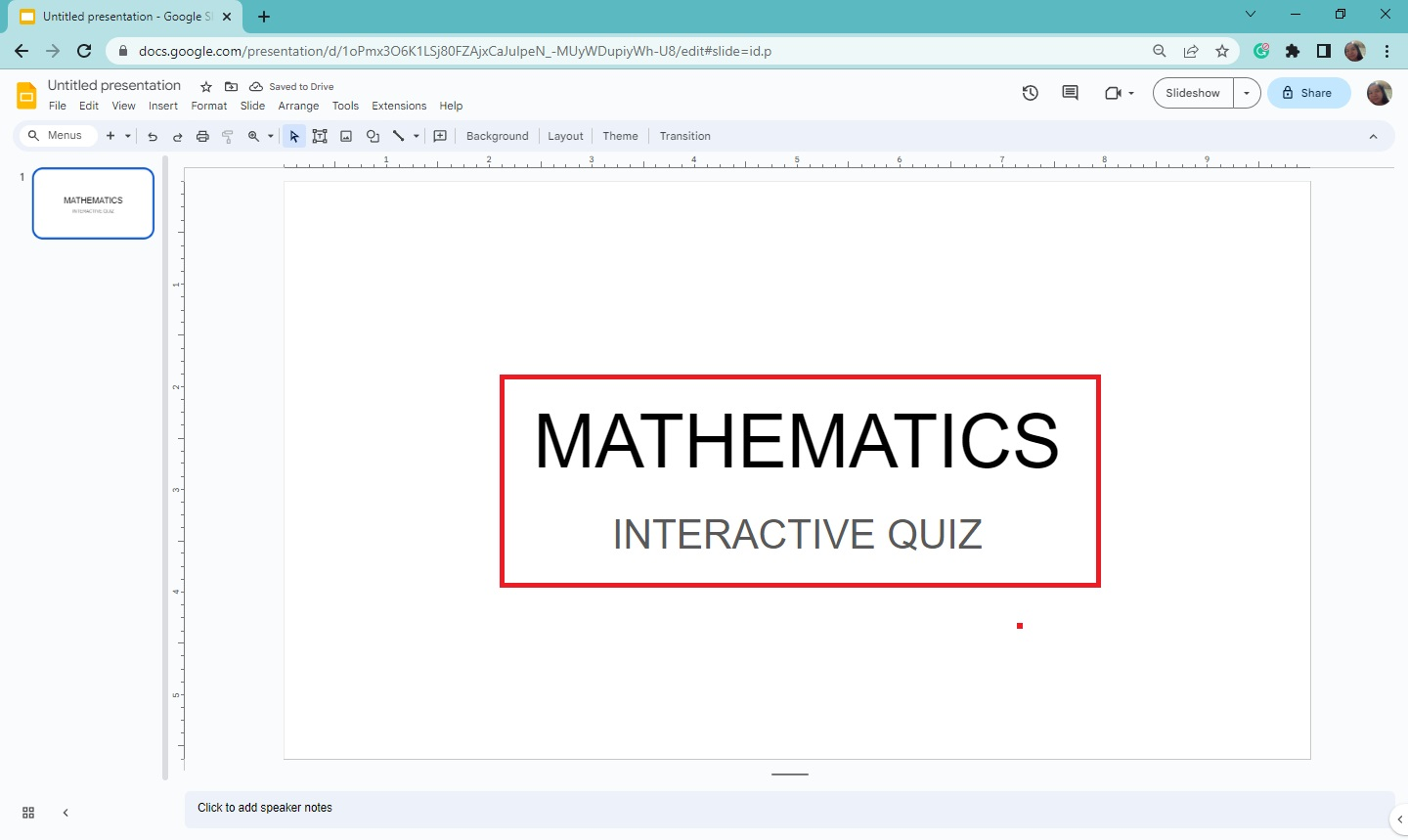
-
Then, add a new presentation slide for your question and multiple-choice answers.
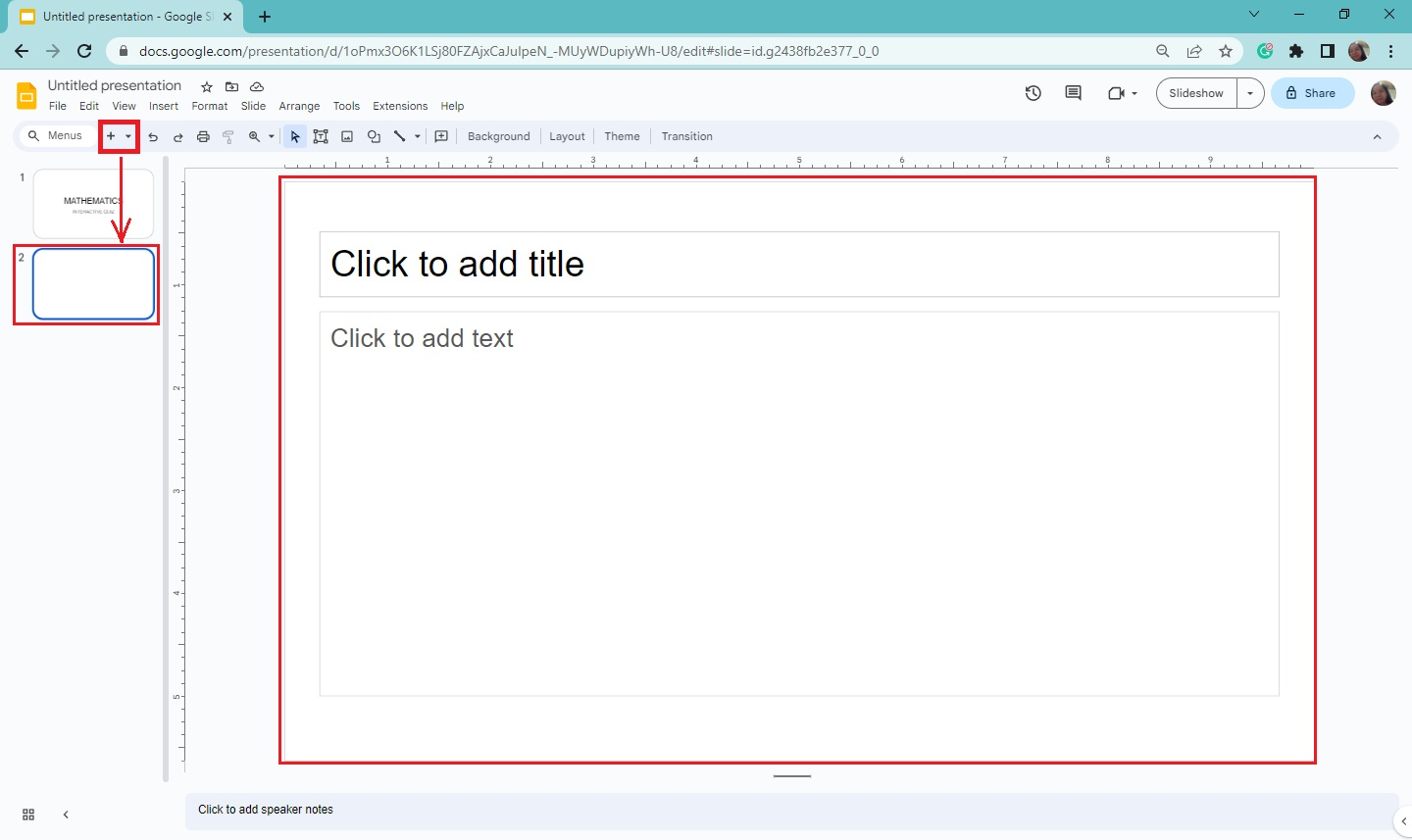
-
Type the question in the upper placeholder text box on your slide deck. Select the "text box" option from the toolbar section of your Google Slides.
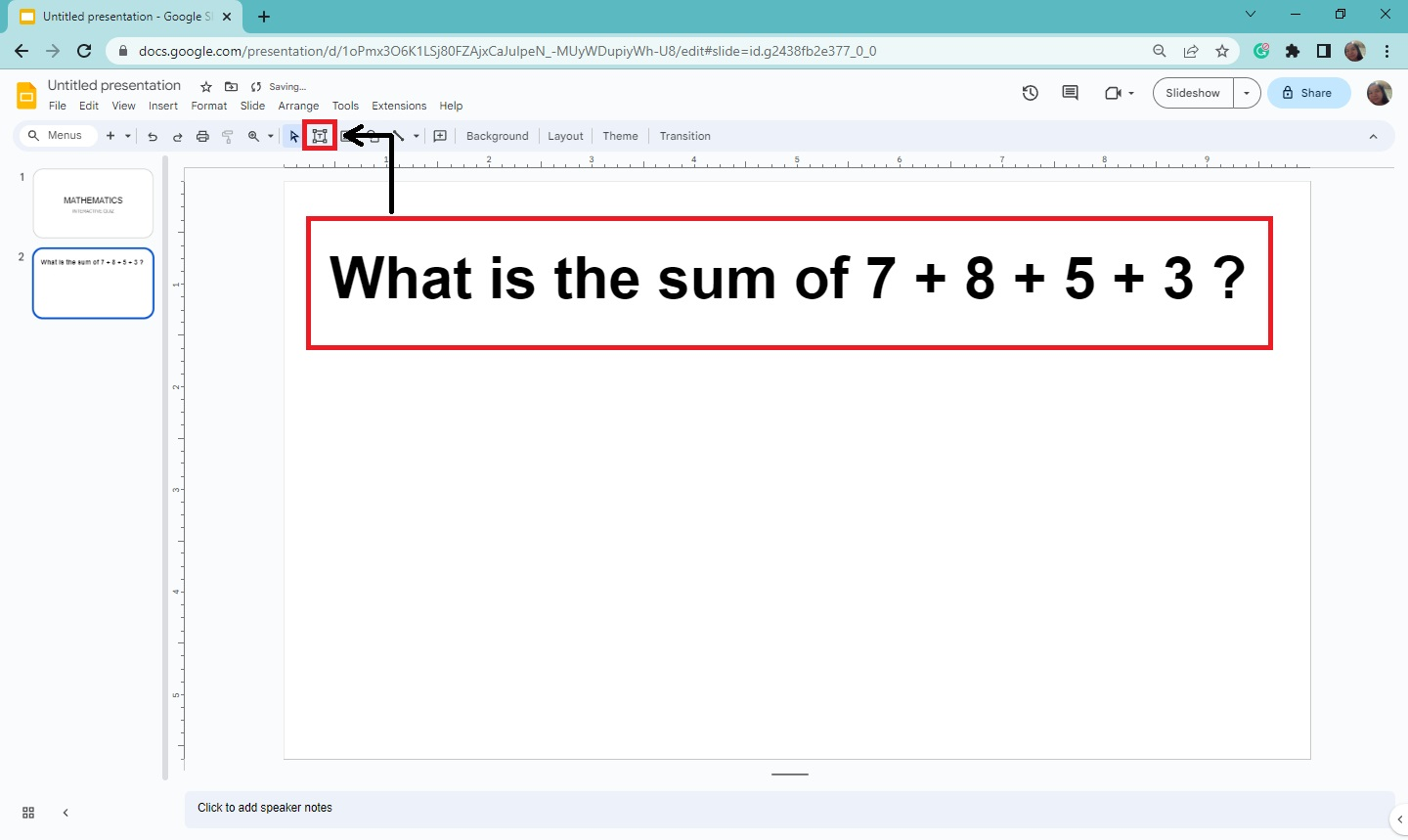
-
Drag the text box below the question placeholder on your slide deck and double-click it to type each choice.
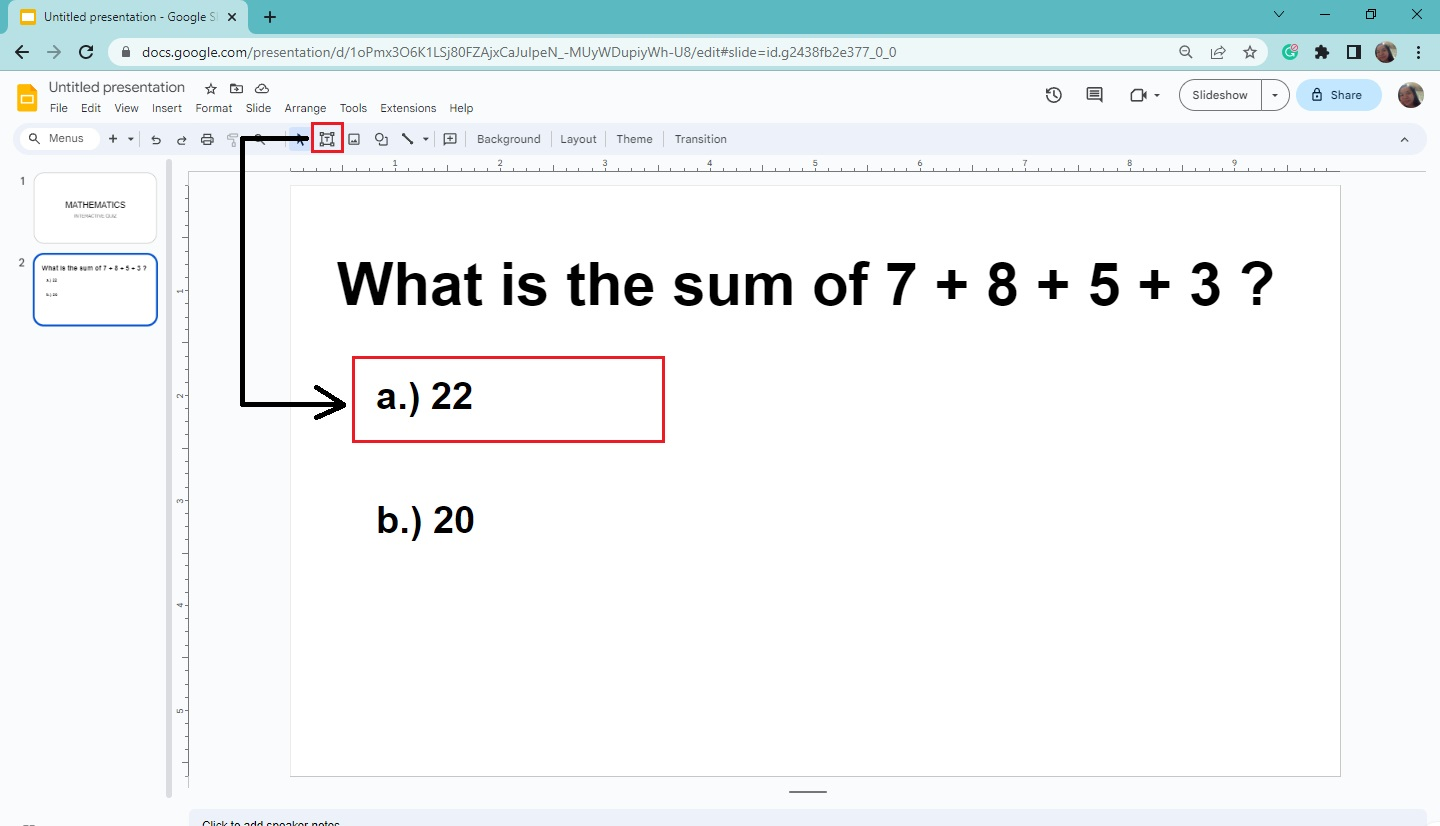
-
Right-click the text box you created for the multiple-choice answers, then copy and paste it into four text boxes.
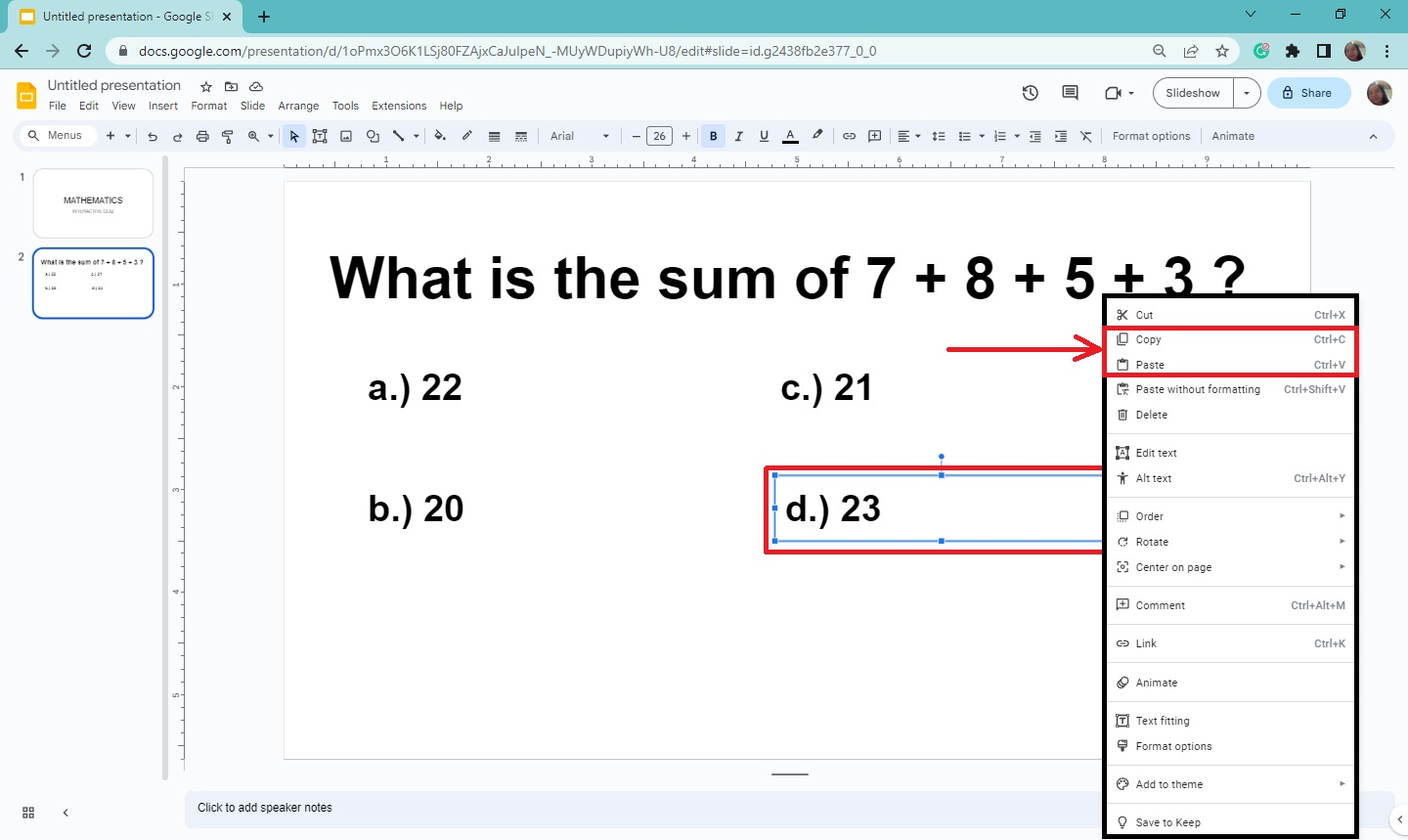
-
Once you've duplicated the text boxes, arrange them and type the choices.
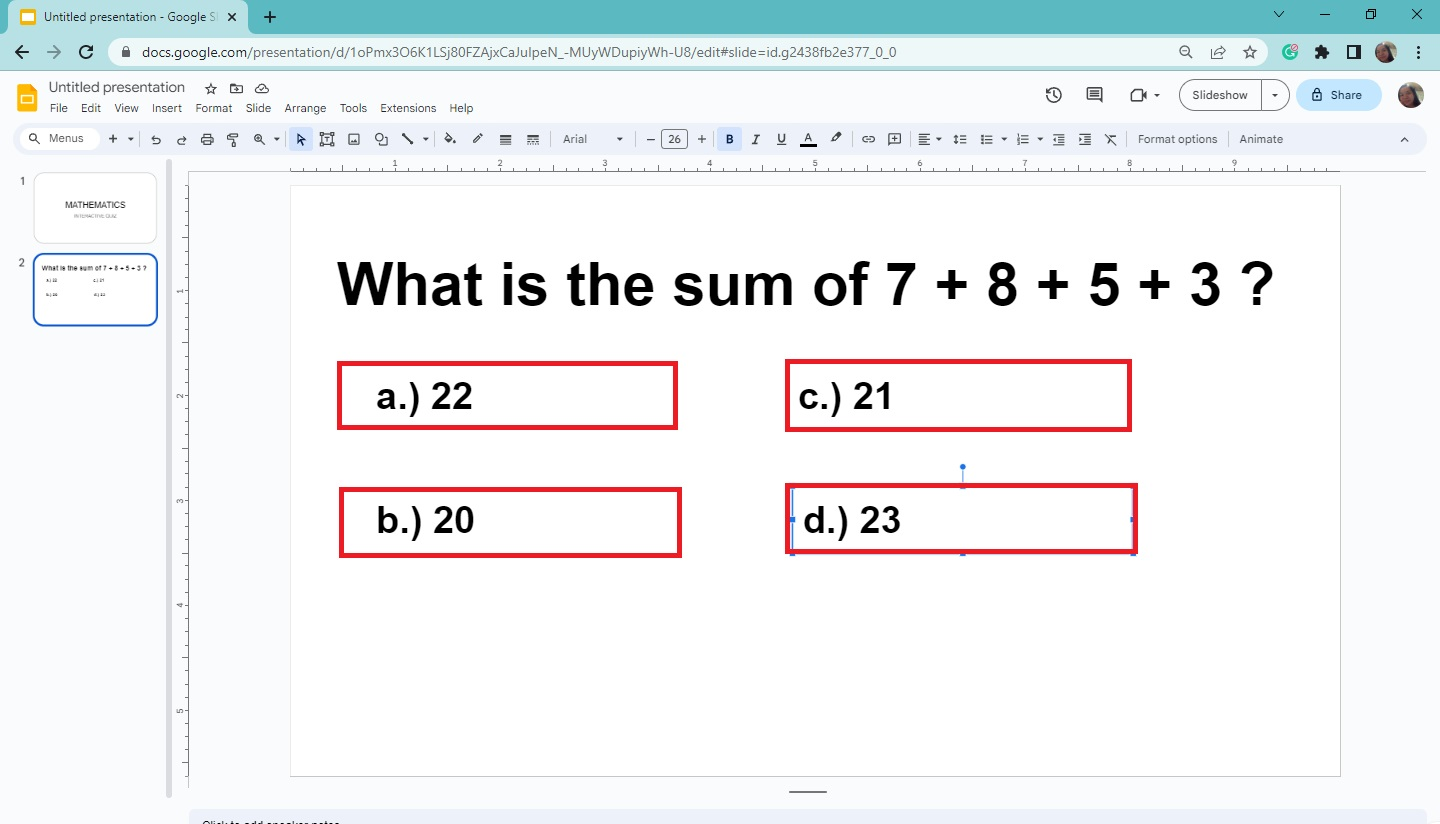
Make a Correct and Wrong Answer Slide
To create a correct and wrong answer presentation slide layout for your interactive quizzes, you need to follow these steps:
-
Go to the View menu of your Google Slides presentation and click the "Theme builder" from the drop-down menu.
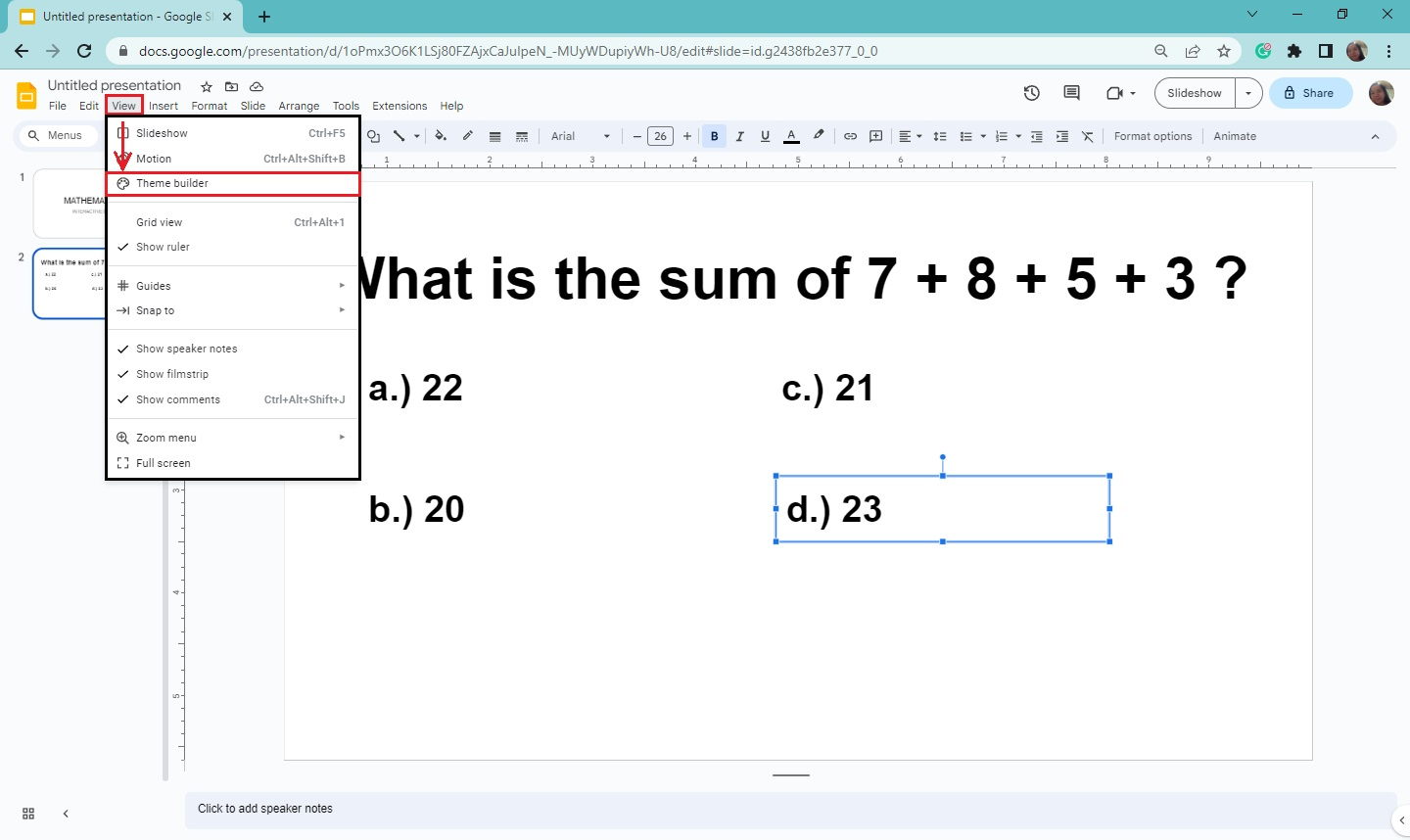
-
Click the "+" plus sign on the upper-left corner of your Google Slides to add a new layout.
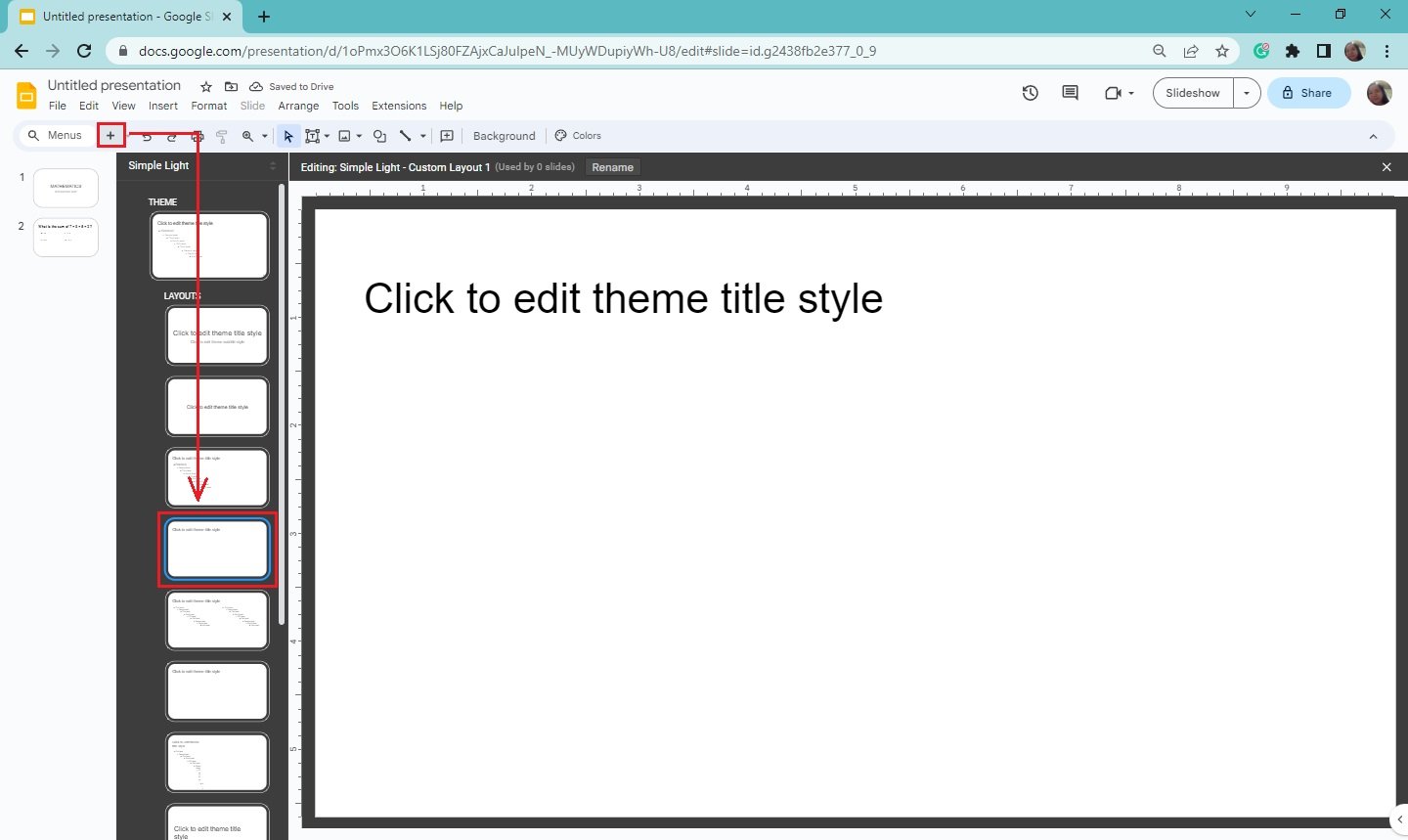
-
Once the new layout appears, click "rename" from the upper section of your theme builder.
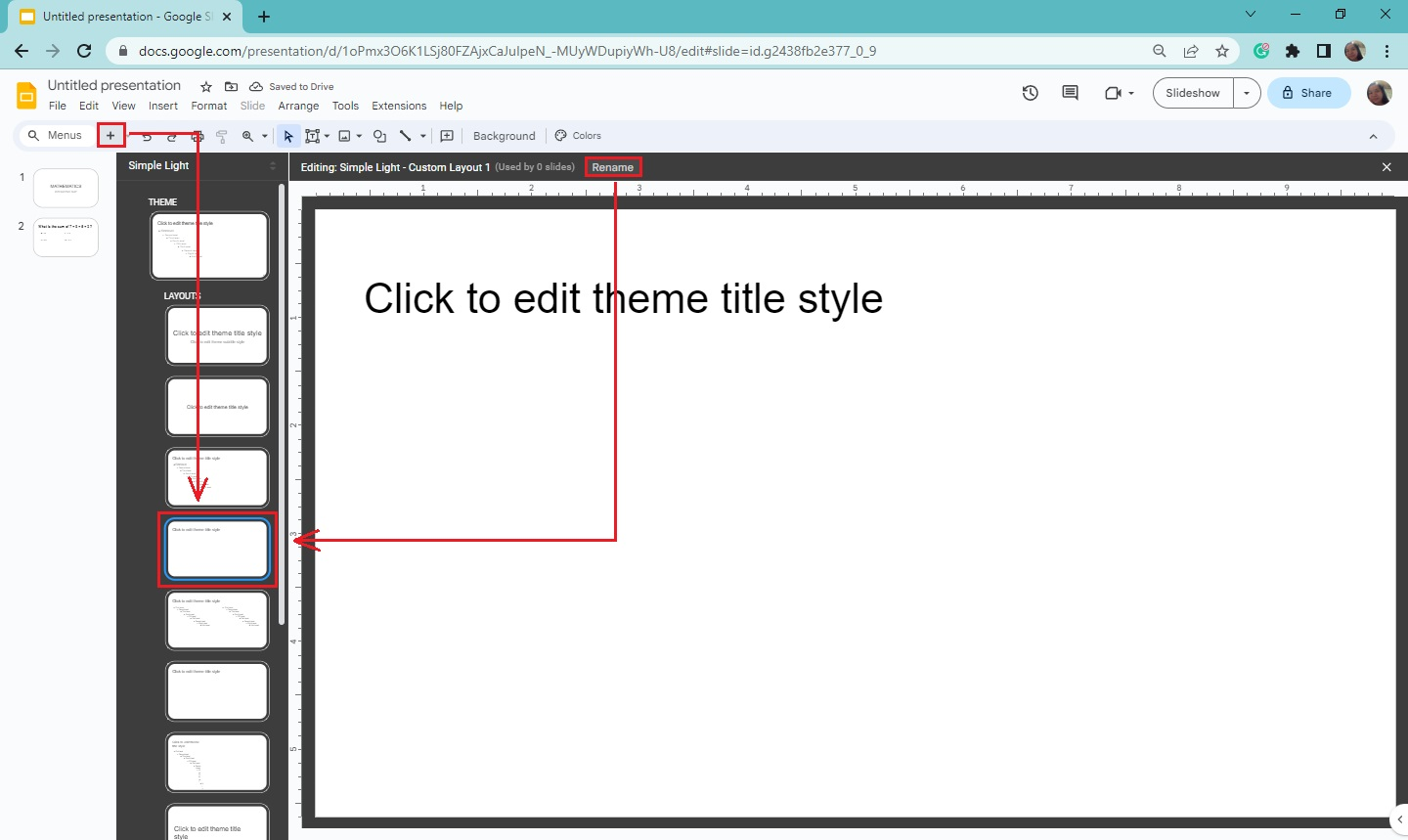
-
When the dialog box for "Rename layout" opens, type "Correct Answer Slide" and click "Ok."
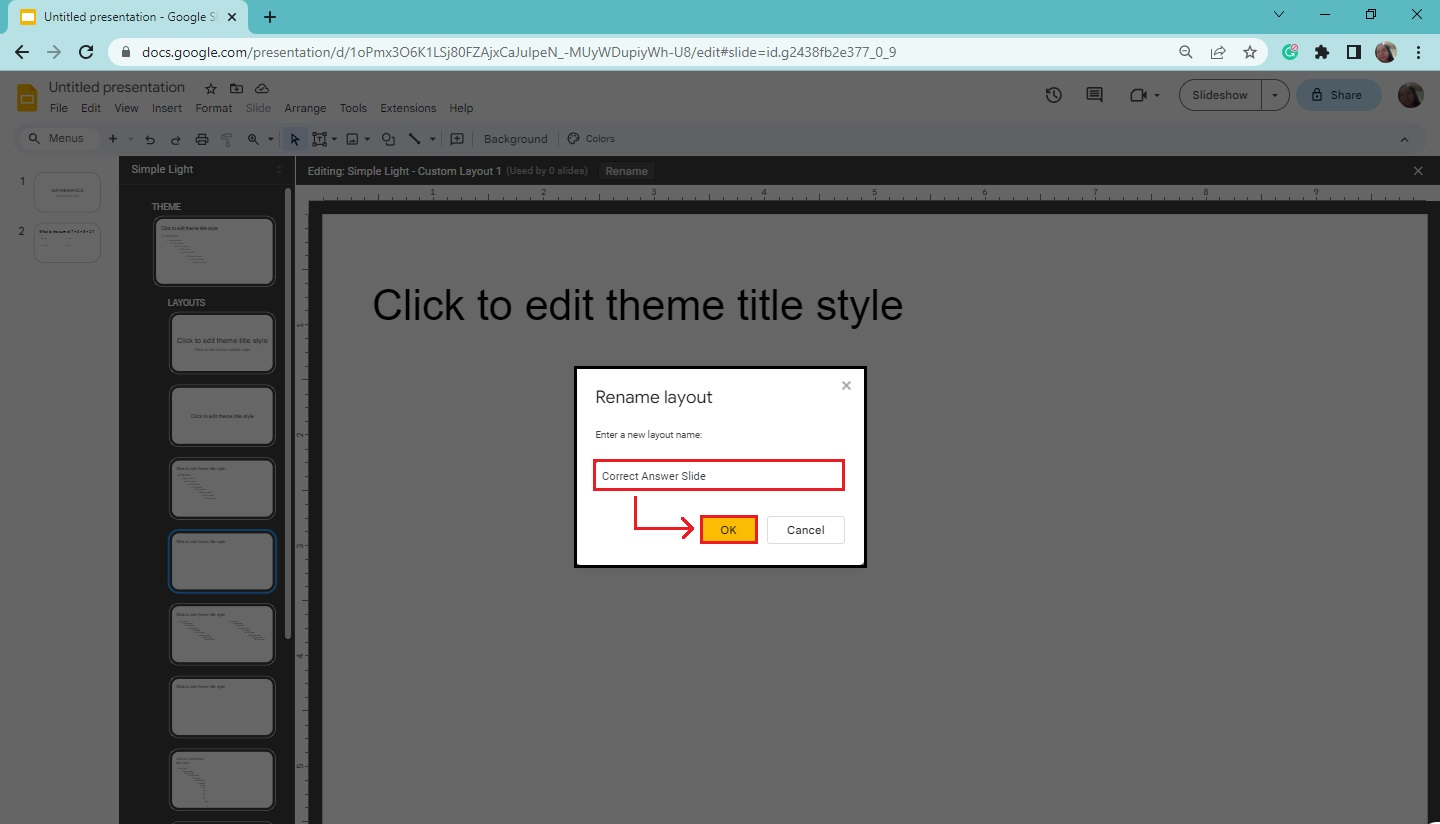
-
Click the "text box" on the toolbar section and drag it under the placeholder.
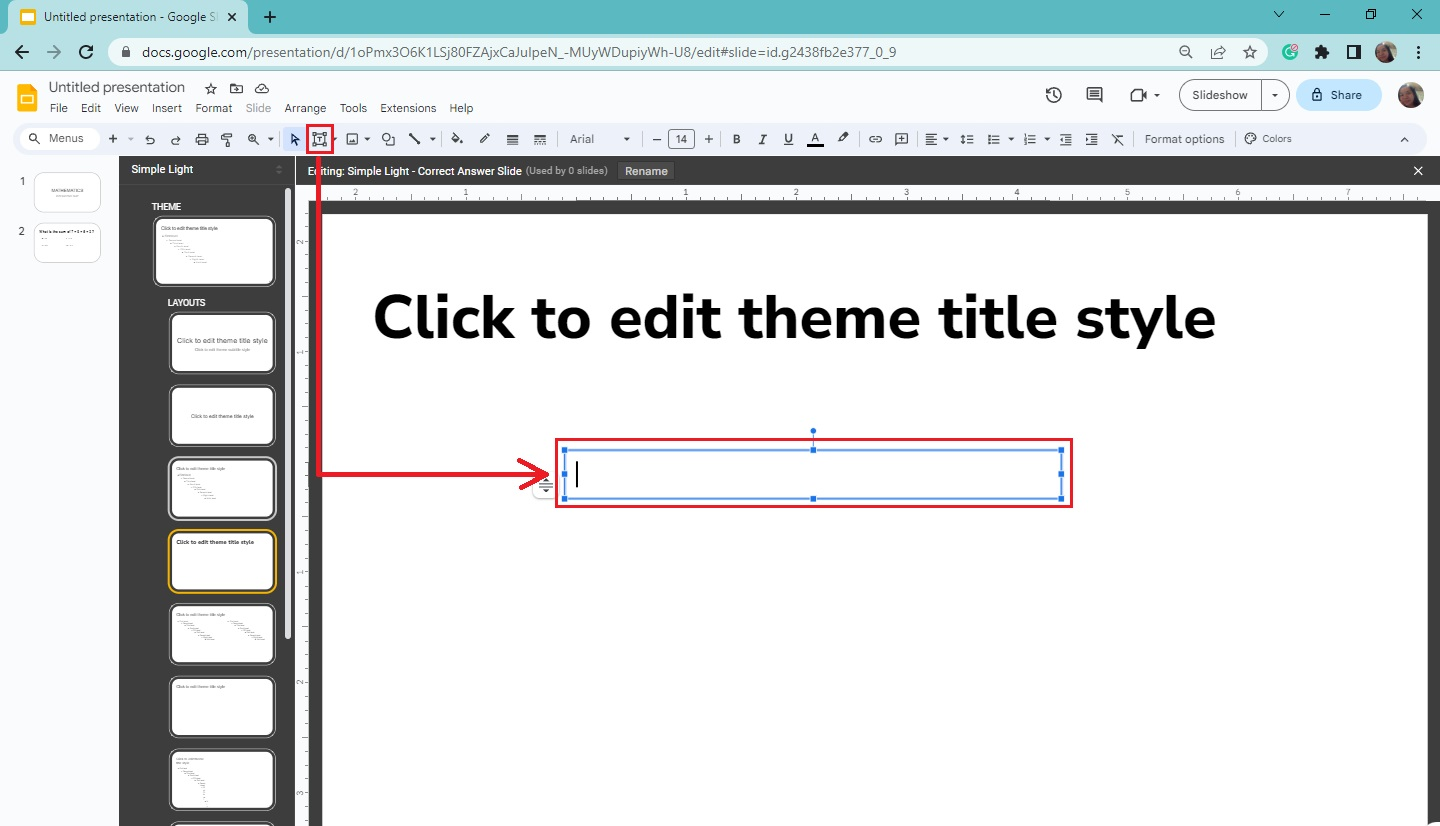
-
Type "Continue to the quiz." Right-click the text box and select "Link" from the context menu.
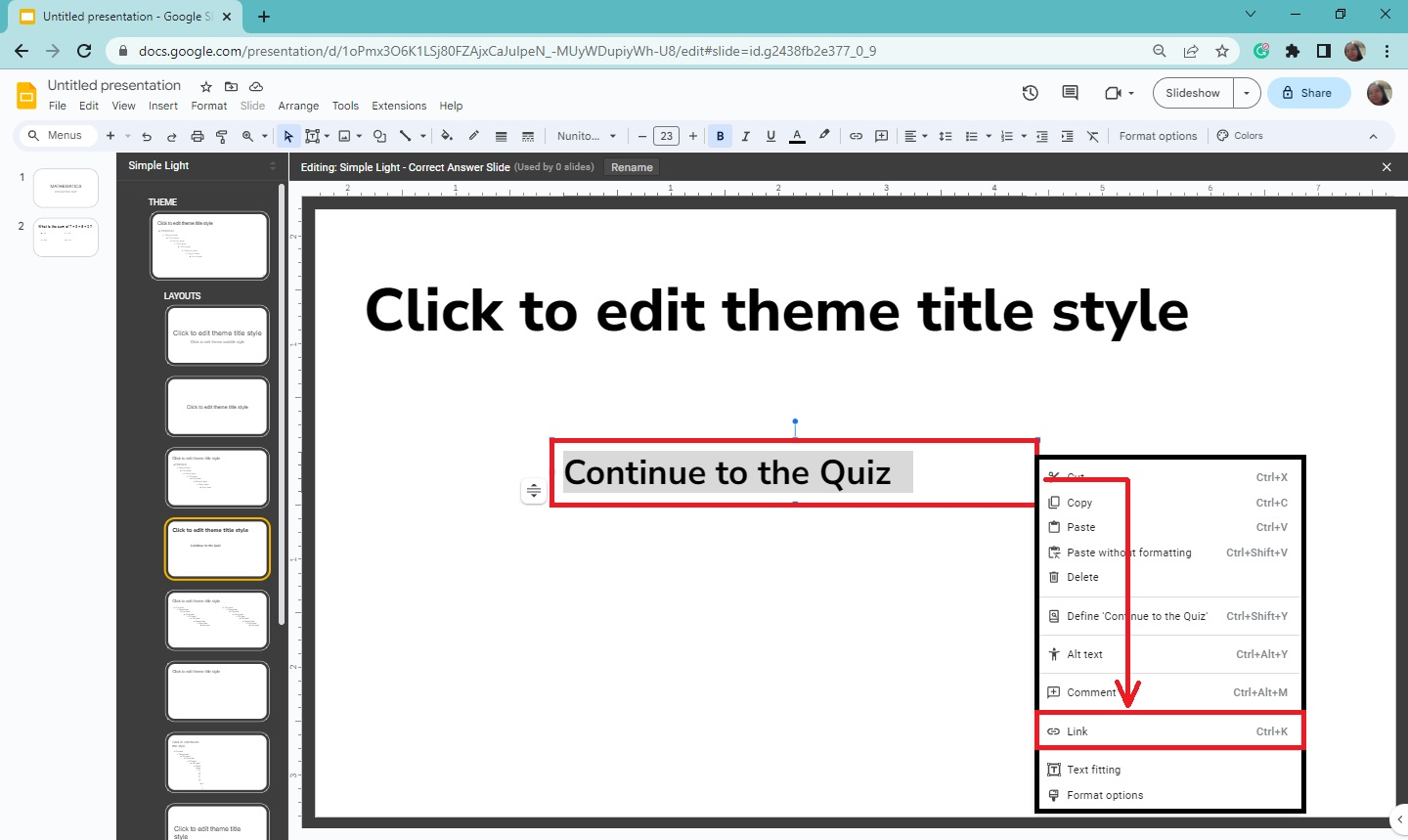
-
Once the "link" context menu appears, select "Next slide."
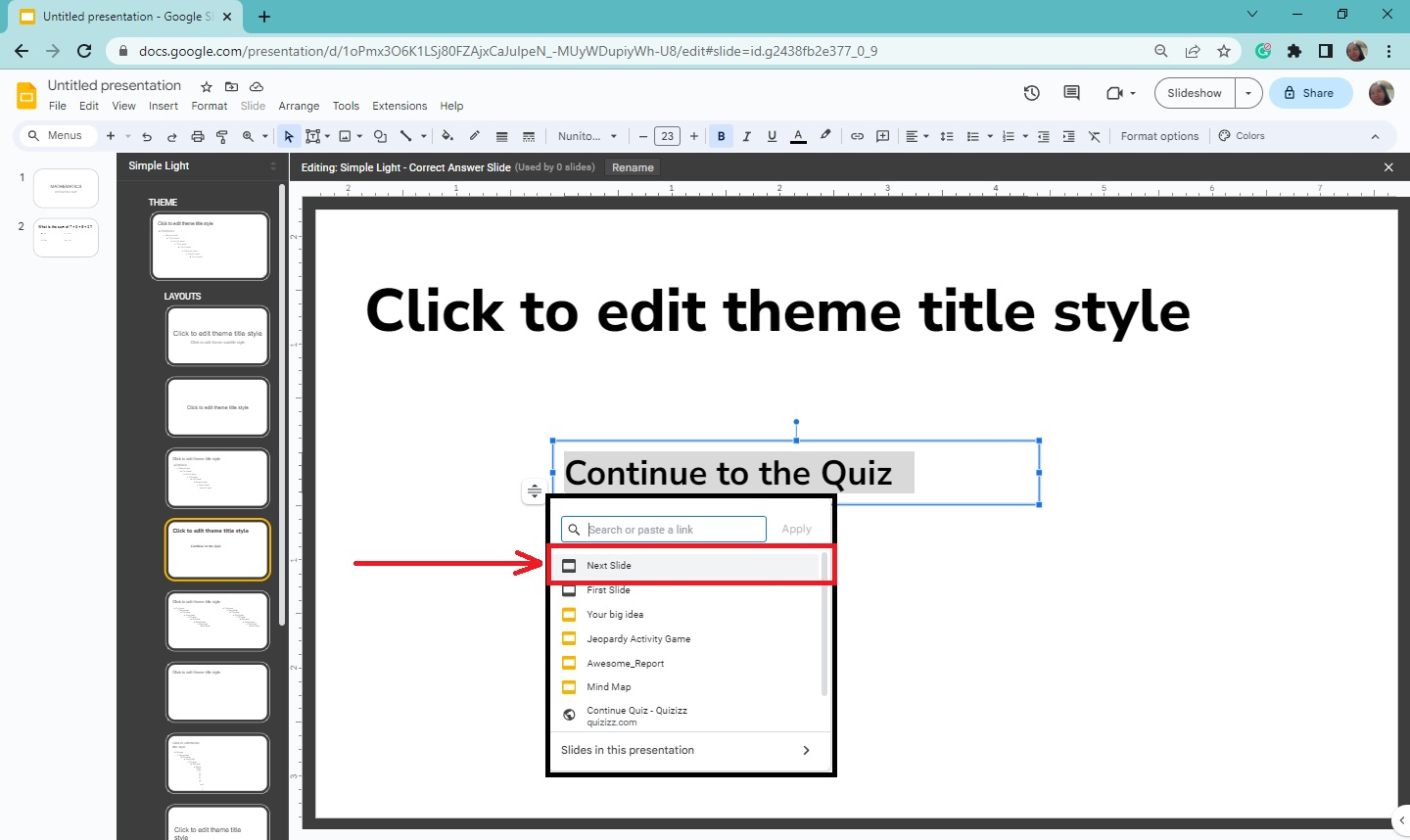
-
Then, add another layout for your wrong answer and repeat Steps 4 & 5.
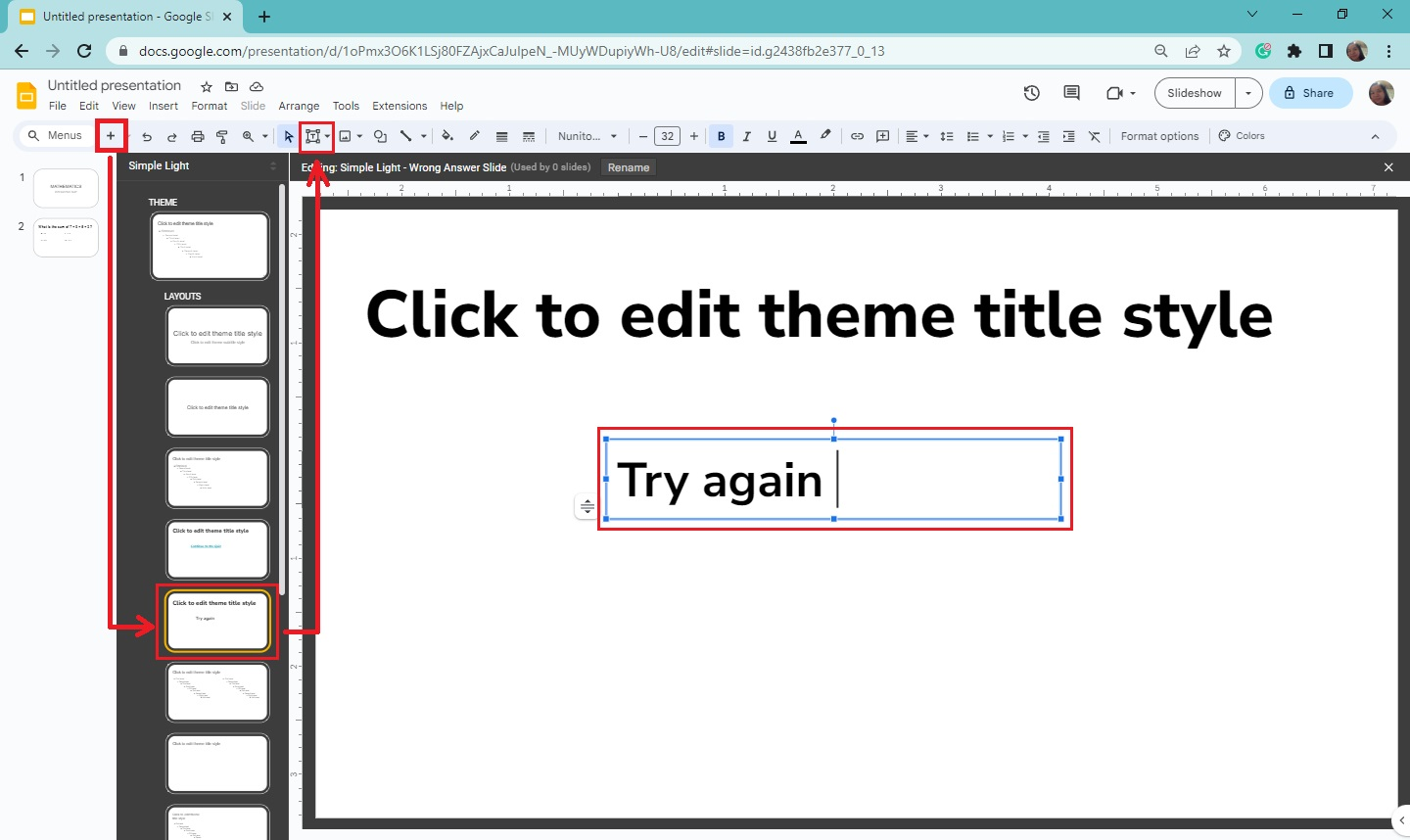
-
Type "try again" and right-click the text box. Select "Link" from the context menu and click "Select the slide in this presentation."
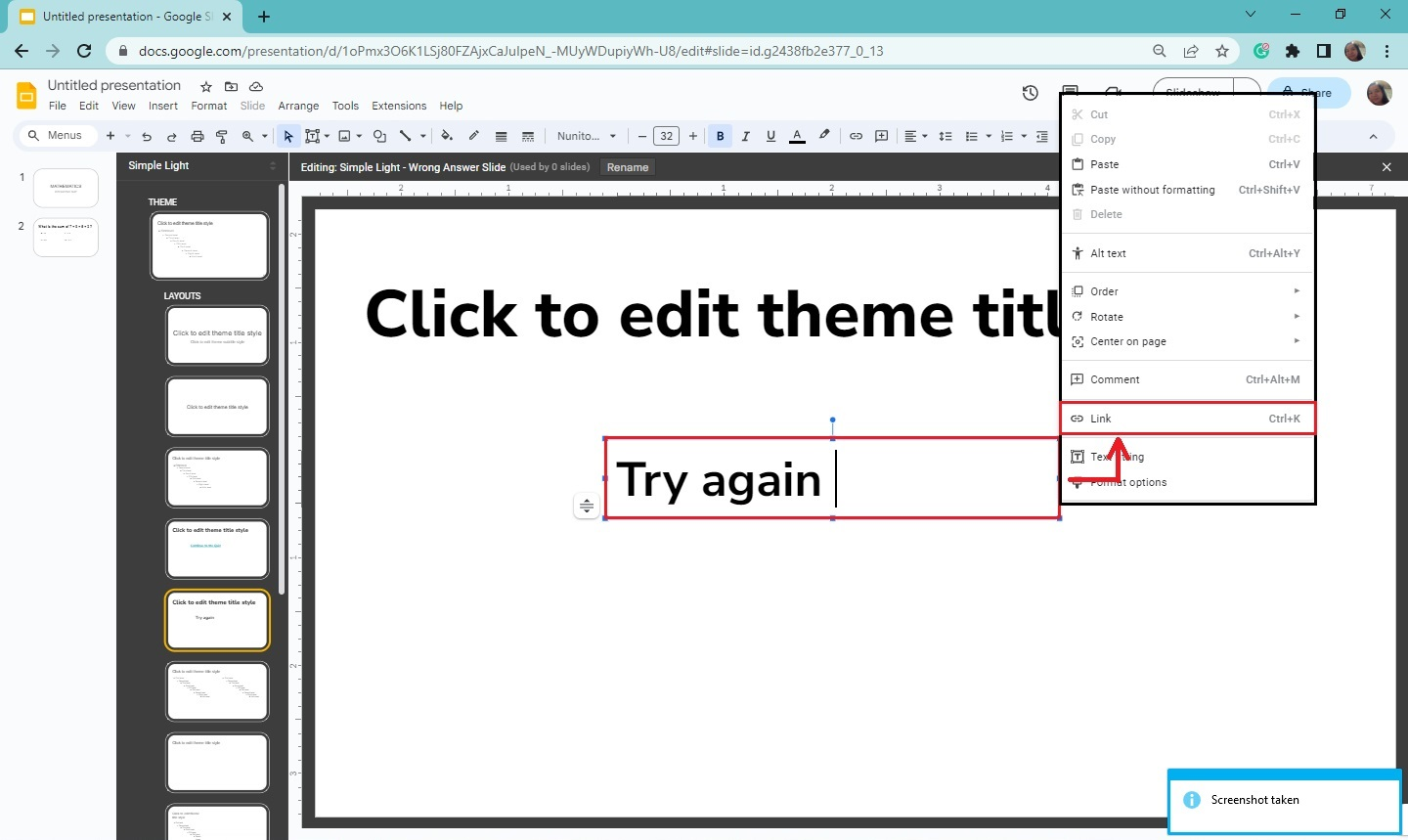
-
Choose the specific question slide and close the theme builder.
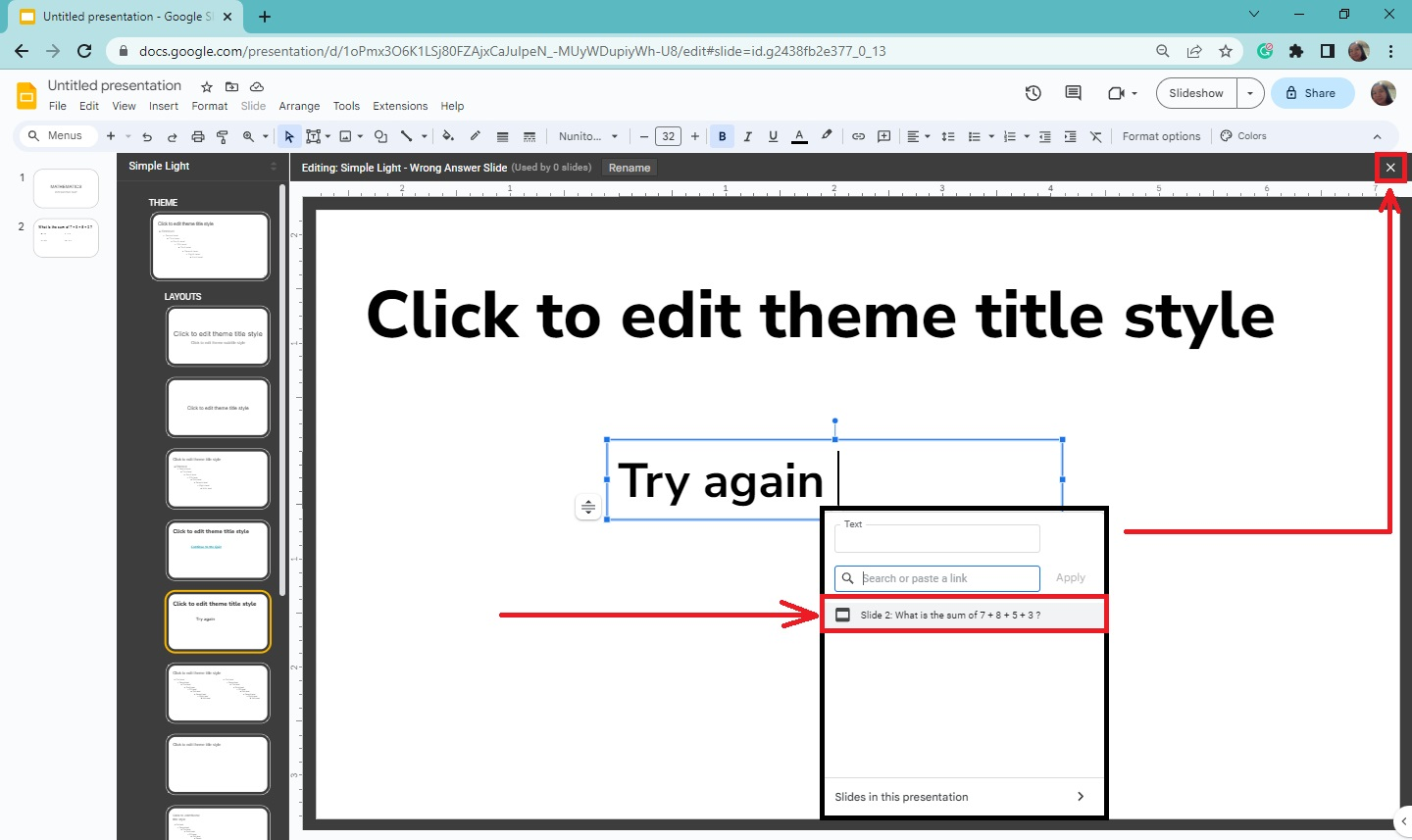
Quick Tip: Check out our innovative presentation ideas to get more tips for your slides.
Hyperlink Your Multiple-Choice Answers
To hyperlink your presentation slides for multiple choice on your correct and wrong answer, all you need to do is:
-
Add a new slide after your "Question slide," then select "Layout" from the toolbar section and choose "Correct answer slide."
-
Repeat the first step to make the wrong answer slide.
-
Go to your question slide and right-click the text box with the right answer. Then, select "Link" from the context menu.
-
Click "Select in this presentation" and choose the correct slide.
-
Right-click the text box with the wrong answer and select "Link" from the context menu.
-
Click the "Select in this presentation" option and choose the wrong answer slide.
-
Repeat the process for your entire quiz's respective slides.
Final Thoughts on How to Create and Add Interactive Quizzes in Google Slides
Preparing interactive presentations can be challenging for anyone. However, creating quizzes can make the presentation interesting and engaging. You can also design exciting games for your business presentation to captivate people.
Subscribe to the Simple Slides YouTube channel to watch free PowerPoint and Google Slides tutorials. Access our catalog of over 10,000 presentation templates, slides, and infographics to save time creating presentations.
Frequently Asked Questions About Making a Fun and Exciting Quiz Presentation in Google Slides
Can I create a quiz in Google Slides?
You can create a quiz on Google Slides by following the instructions we shared in this article.
How can I make a creative and fantastic business presentation?
Here are the tips and techniques to make compelling and fun presentations:
-
Organize your presentation ideas
-
Use creative elements
-
Create a presentation that caters to your audience
What are the shortcut keys to link your presentation slide?
Press Ctrl + K to link your presentation slide.
Related Articles:
Google Slides: Rotate Text Using 3 Simple Methods
Add a Timer For Google Slides Presentation In 2 Ways
5 Easy Steps to Change the Image Opacity: Google Slides
Get A Free Sample of Our Award-Winning PowerPoint Templates + University
Get A Free Sample of Our Award-Winning PowerPoint Templates + University
Join our mailing list to receive the latest news and updates from our team.
Don't worry, your information will not be shared.
We hate SPAM. We will never sell your information, for any reason.