How To Select PowerPoint Transitions in 4 Easy Steps
Feb 27, 2023
Do you want to level up your PowerPoint and offer your viewers better and more exciting effects with your presentation?
Let's make your PowerPoint presentation more visually attractive by selecting a PowerPoint transition effect!
In this article, we will walk through the following:
-
How to select PowerPoint transitions.
-
How to add transitions to multiple slides.
-
How to remove slide transitions in PowerPoint.
-
How to customize your transitions in PowerPoint.
-
Frequently asked questions about how to use transitions in PowerPoint.
How To Select PowerPoint Transitions in 4 Easy Steps.
-
Open your PowerPoint presentation, then select the slide to which you want to add transitions.
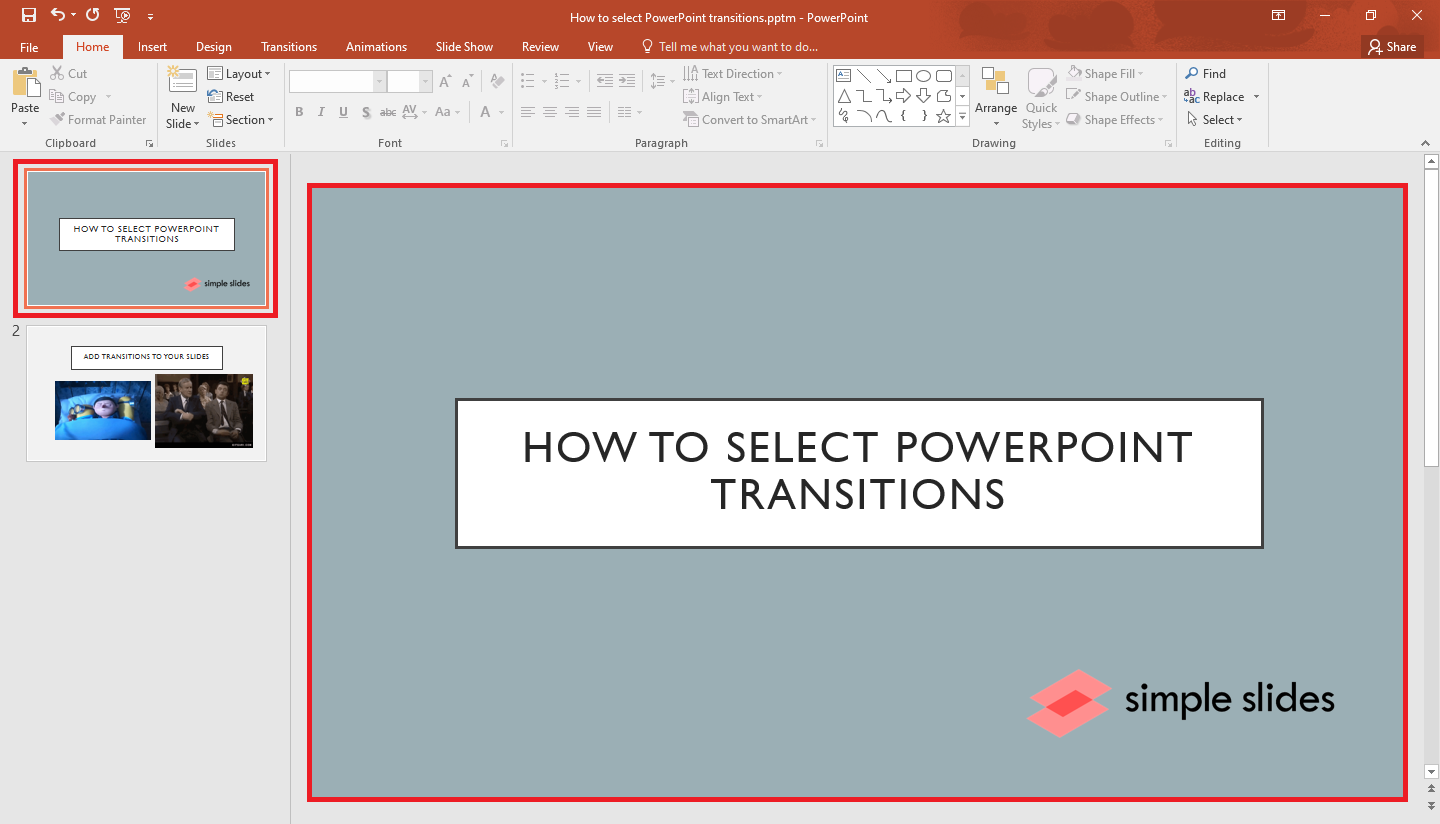
-
Select the "Transitions" tab, navigate, and select a specific transition in the "Transition to this slide" section.
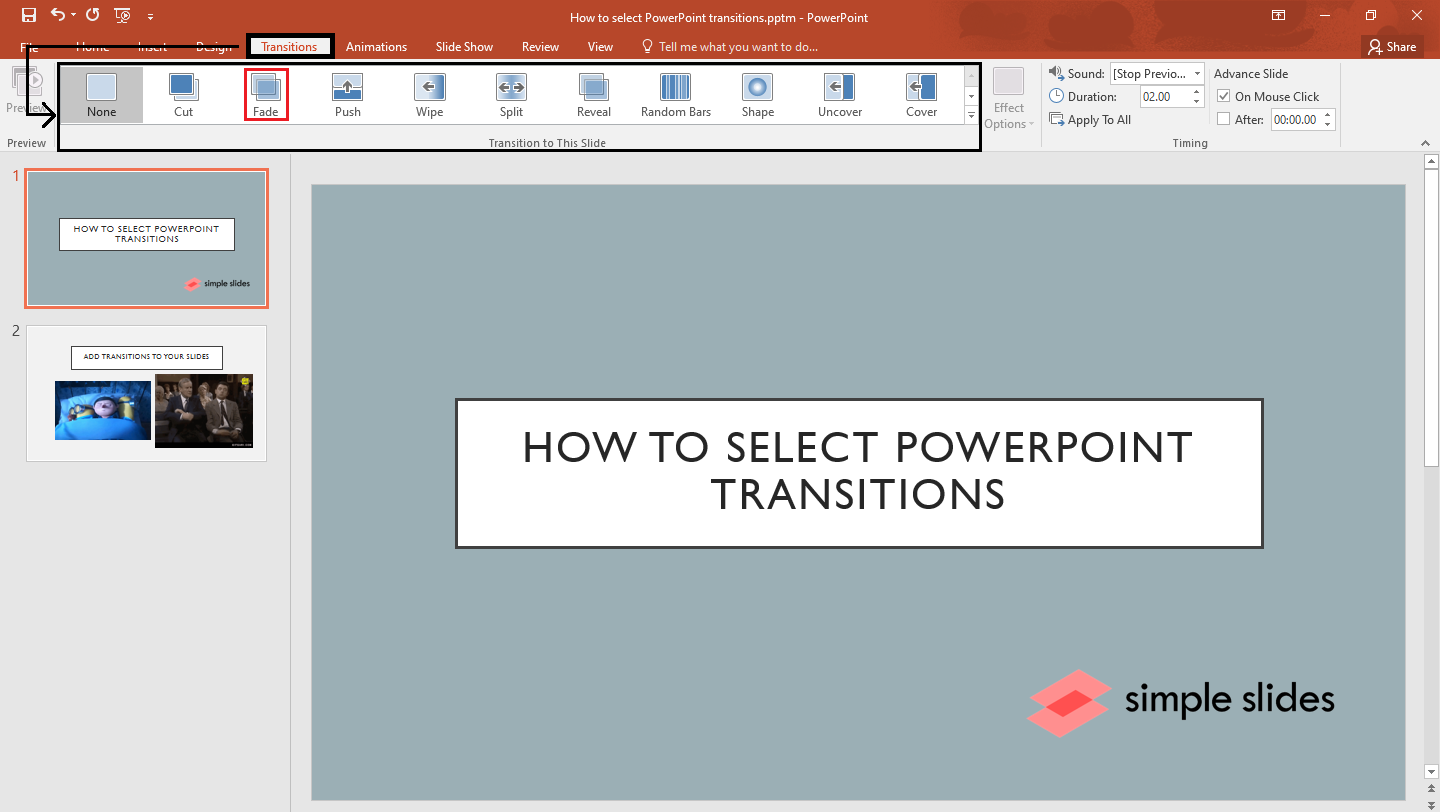
-
Once you click your selected transition effect, a preview will play. Click "Effect Options" and choose any of the features available on the transition.
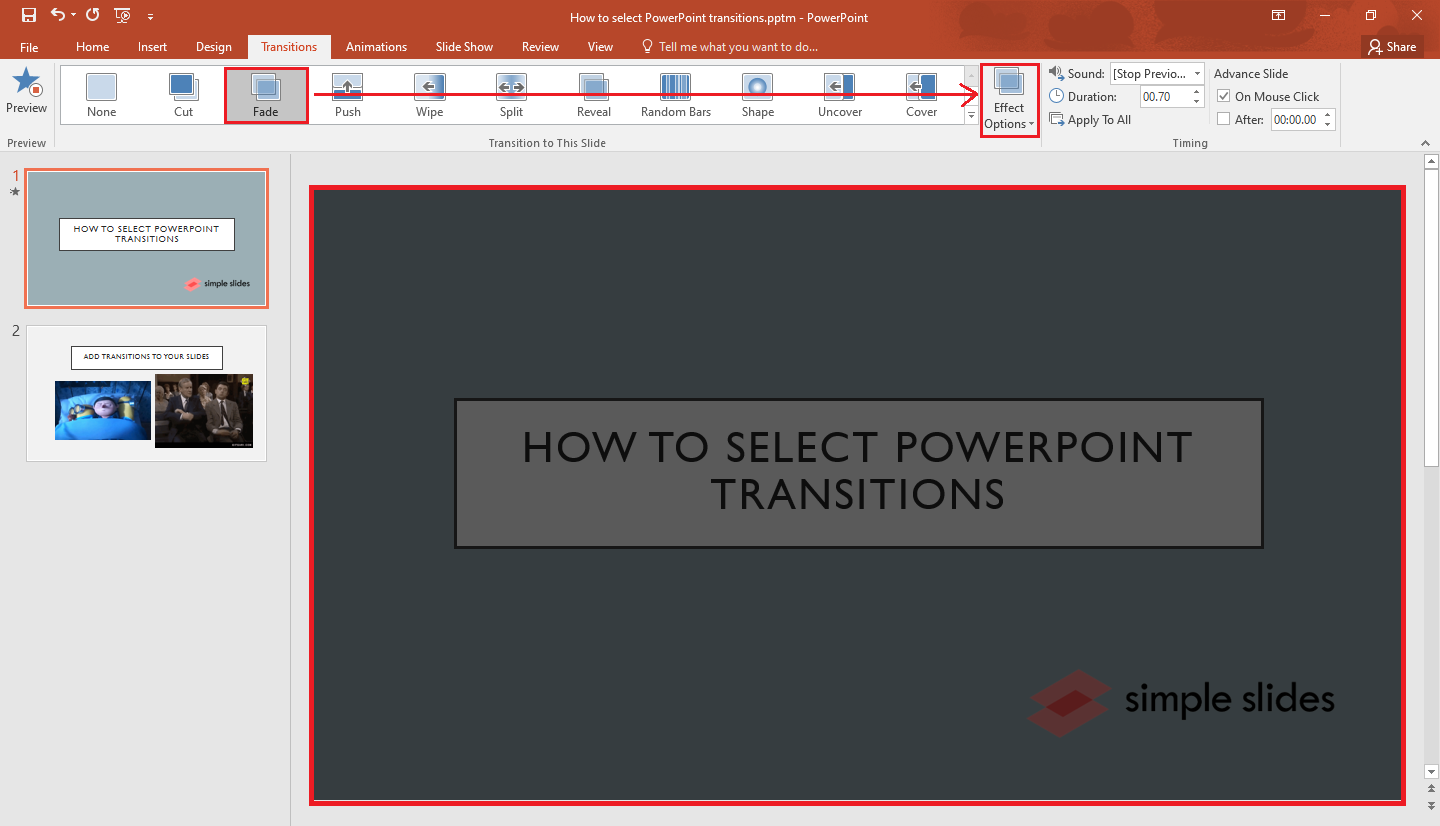
-
Select the "Preview" button and watch how your selected transition plays on your slide.
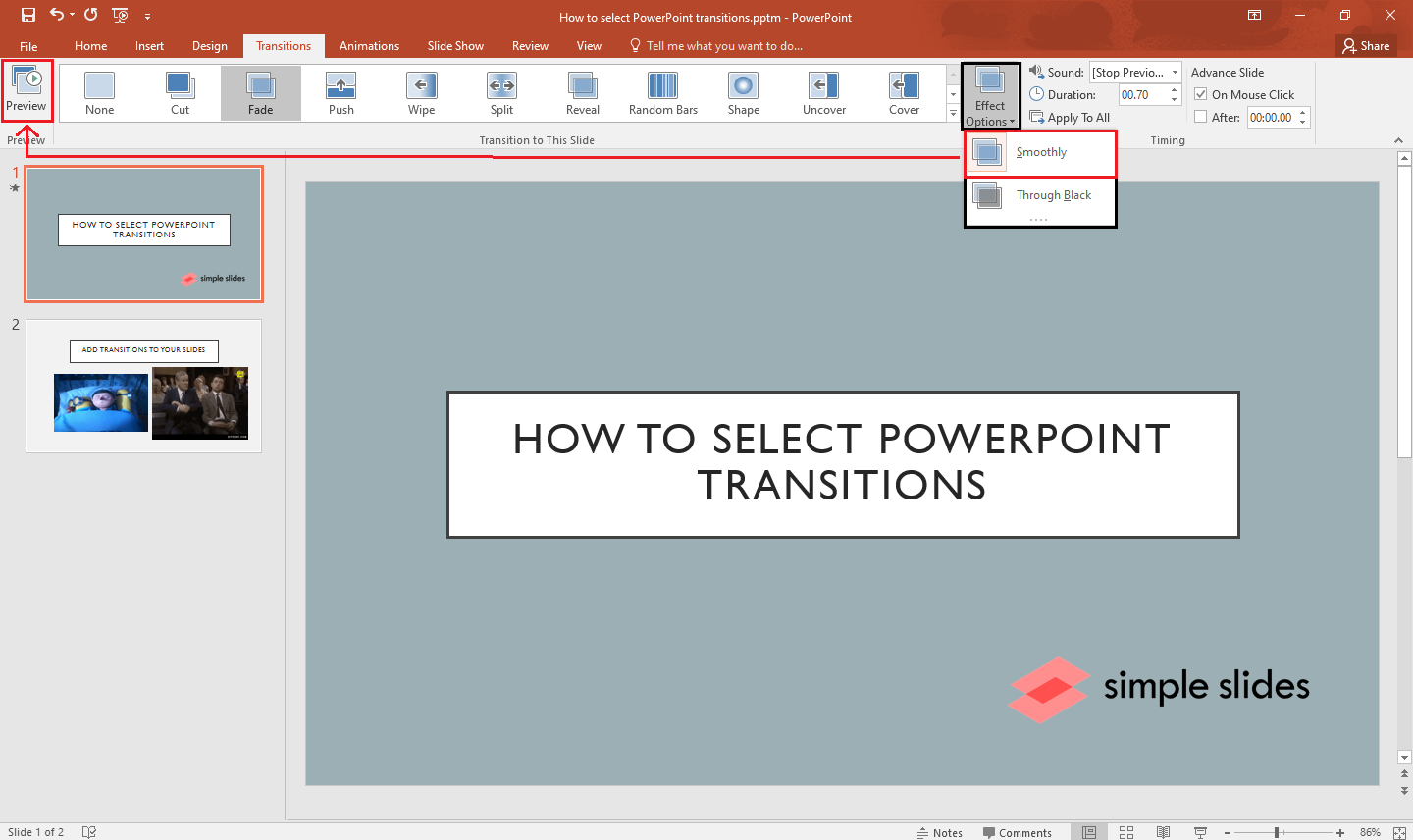
Note: To choose more transition effects on your slide, click the drop-down arrow beside the "effect options."
Add Transitions to Multiple Slides.
If you want to add the same transition to multiple slides:
-
Select the slides where you want to apply transitions in your PowerPoint presentation.
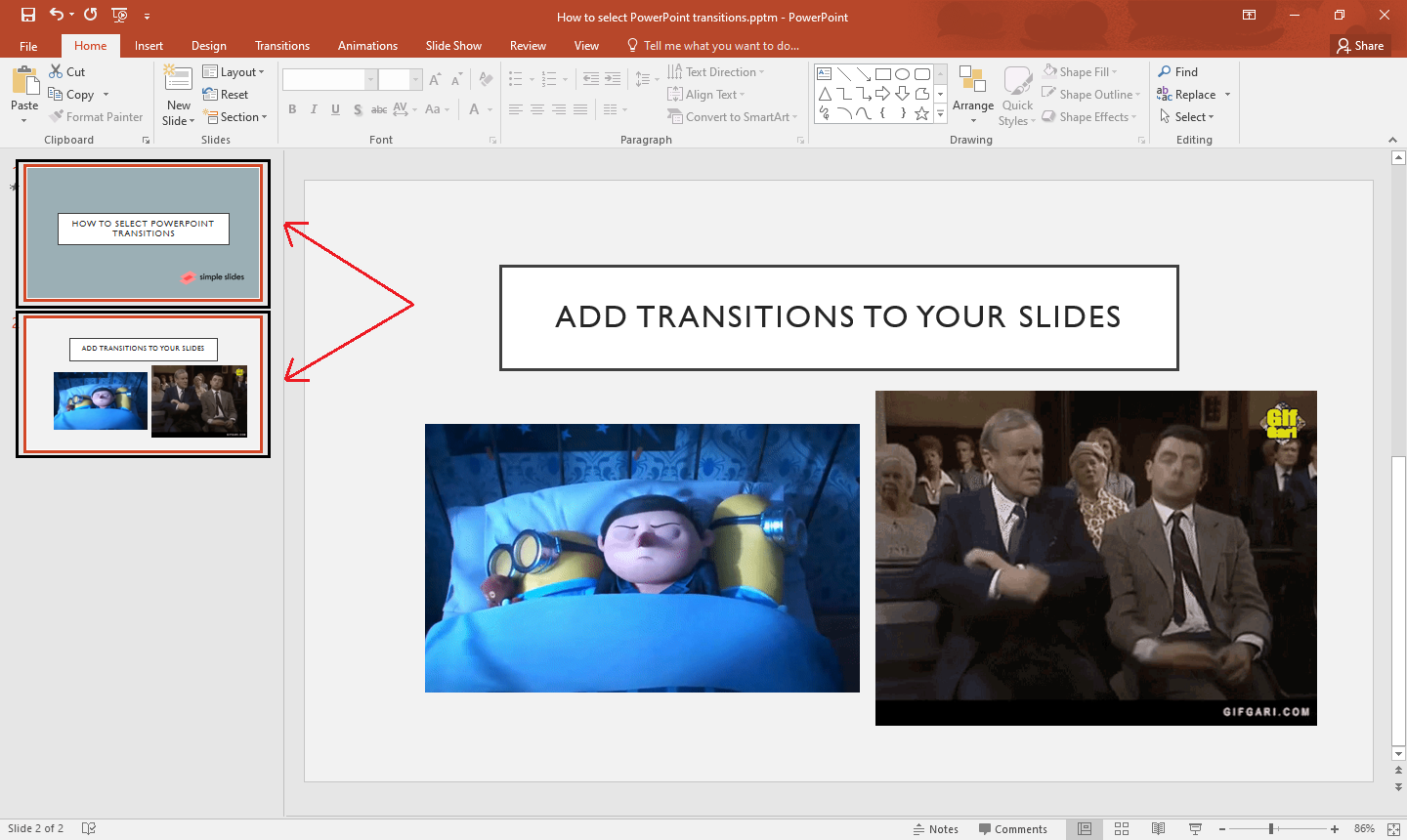
-
Select the "Transitions" tab, navigate, and choose a transition you want to apply on the selected slides in the "transition to this slide."
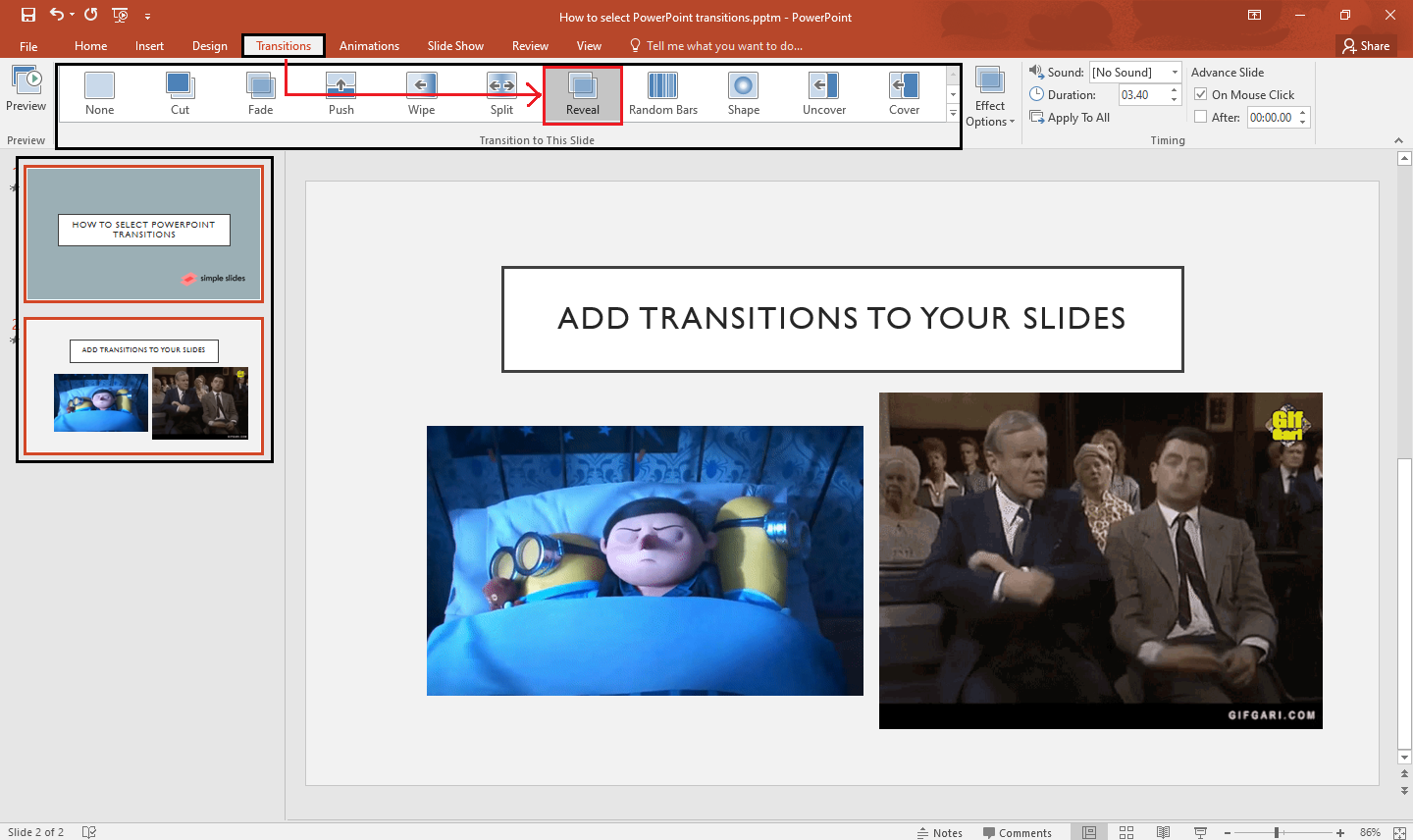
-
After you click your selected transition effect, a preview will play.
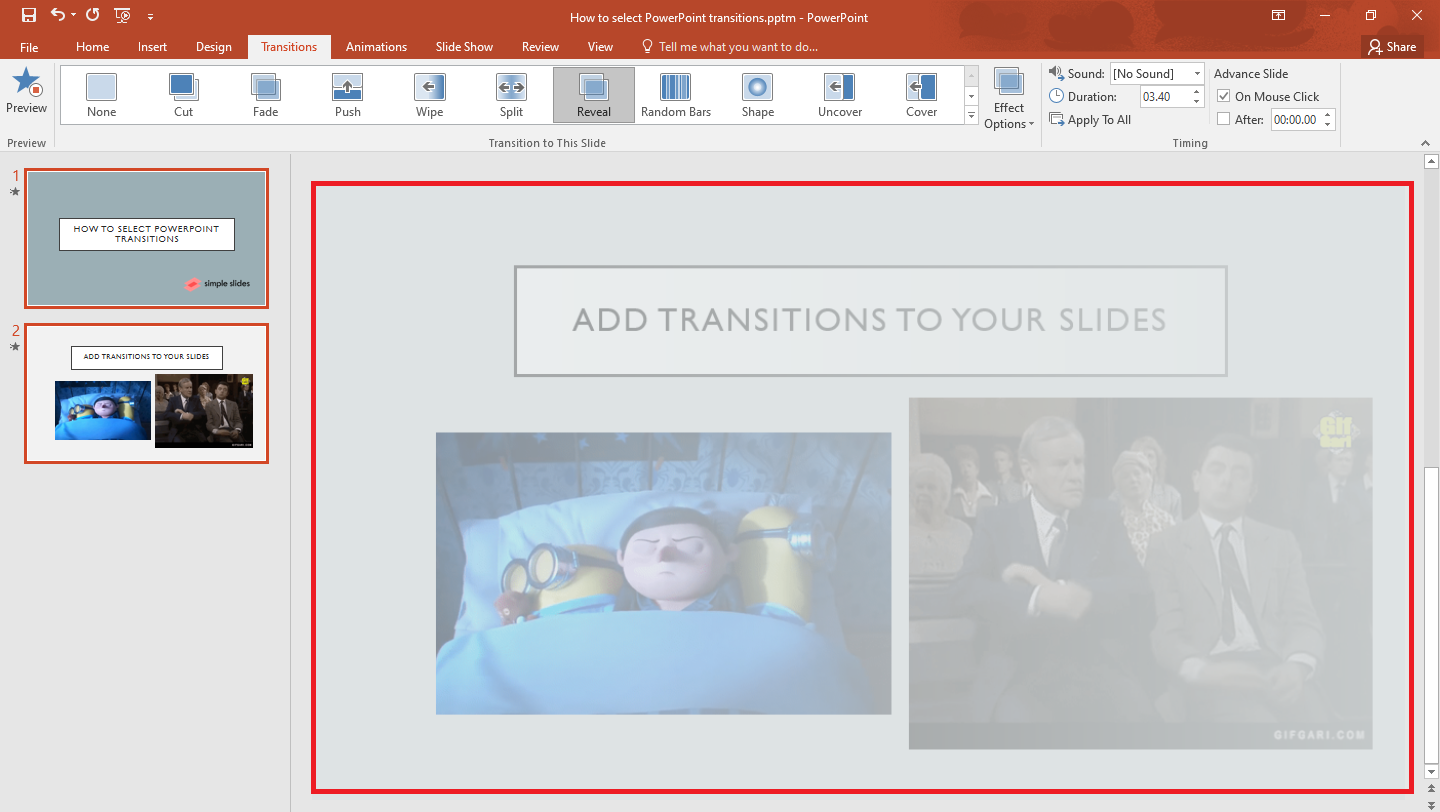
Note: if you want to apply the transition in your PowerPoint slides, click the "Apply to All" button.
How to Remove Slide Transitions in PowerPoint.
-
Select the particular slide in your PowerPoint presentation that has a transition.
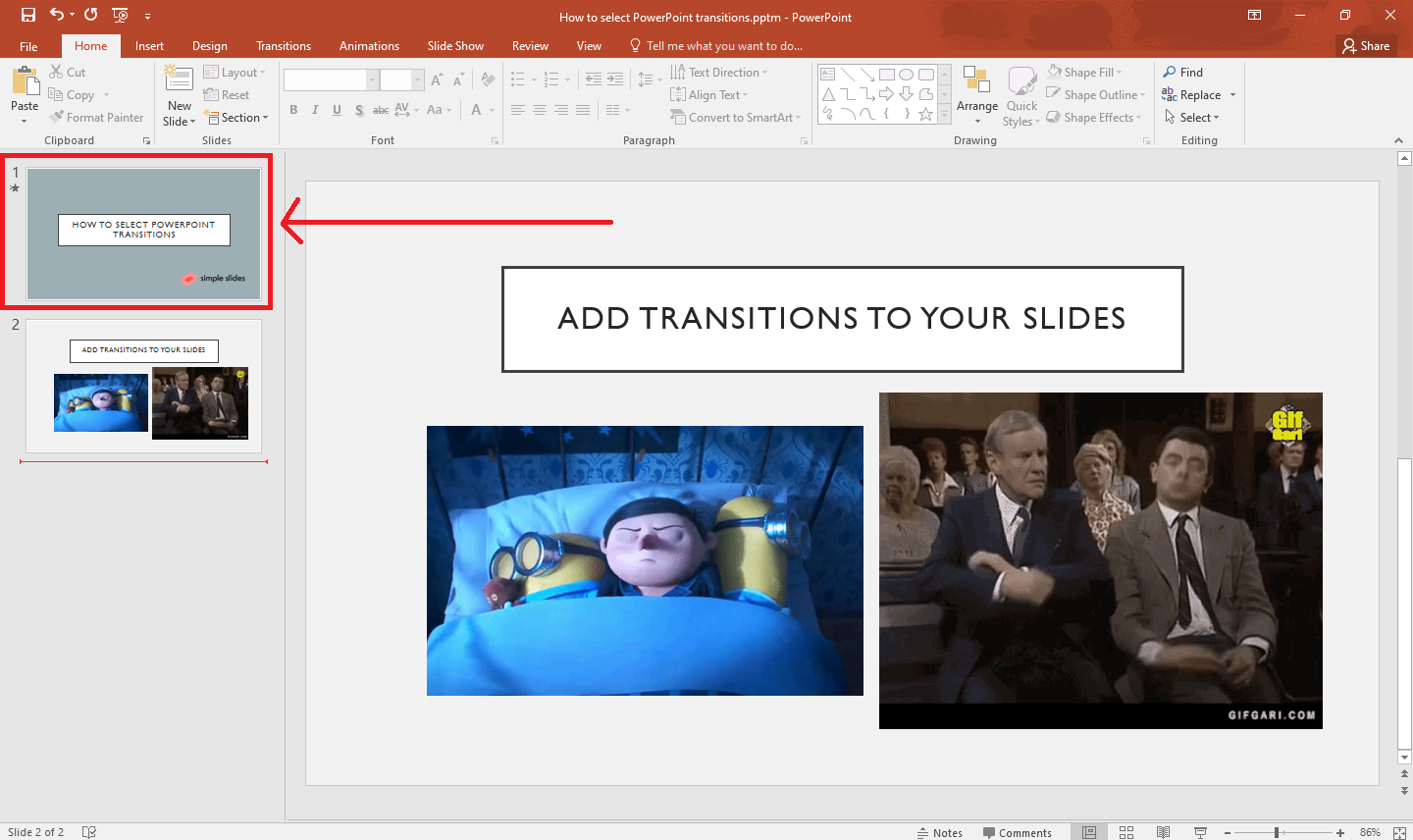
-
Select the "Transitions" tab, and click "None" to remove transitions.
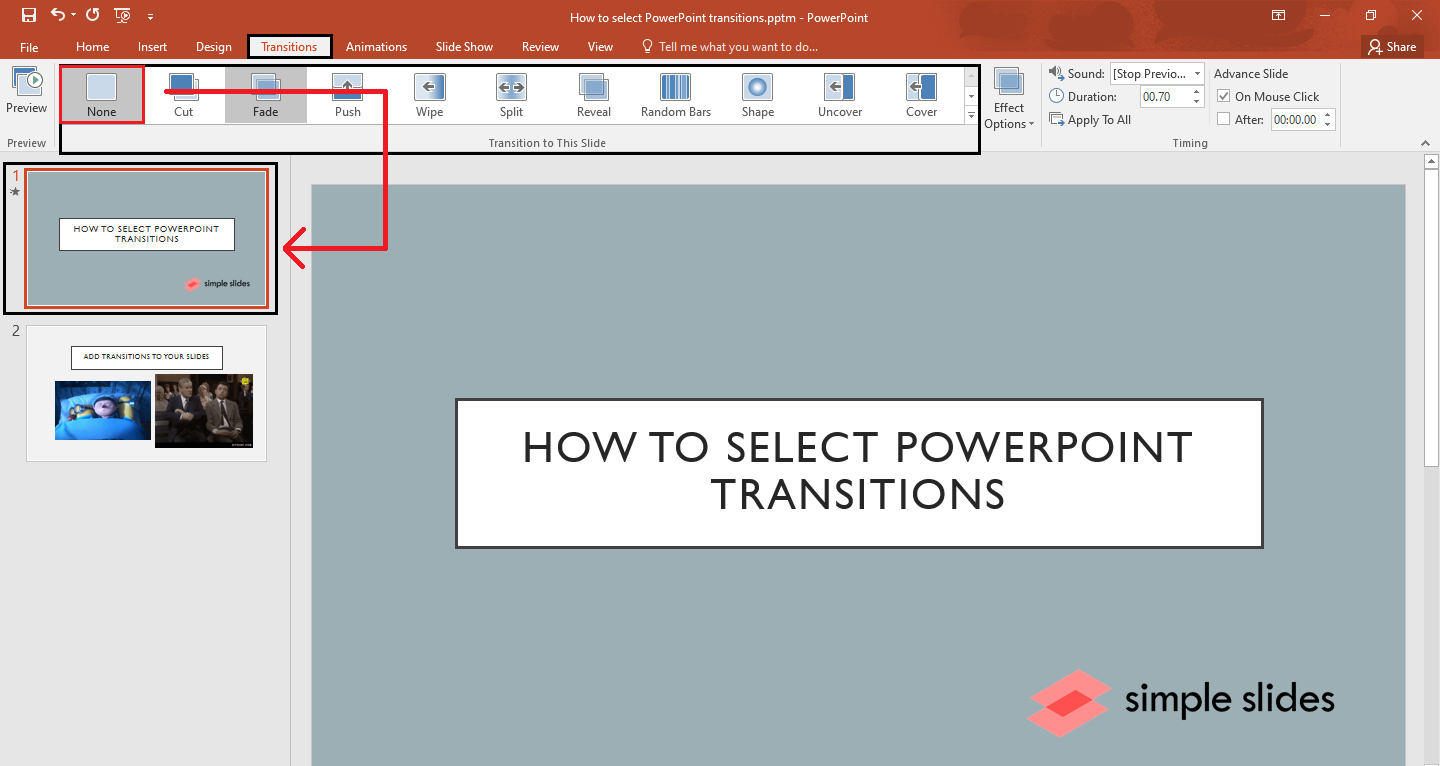
Customize Your Transitions in PowerPoint.
Set a duration:
-
In the "Transitions" tab, navigate to the "Timing" group.
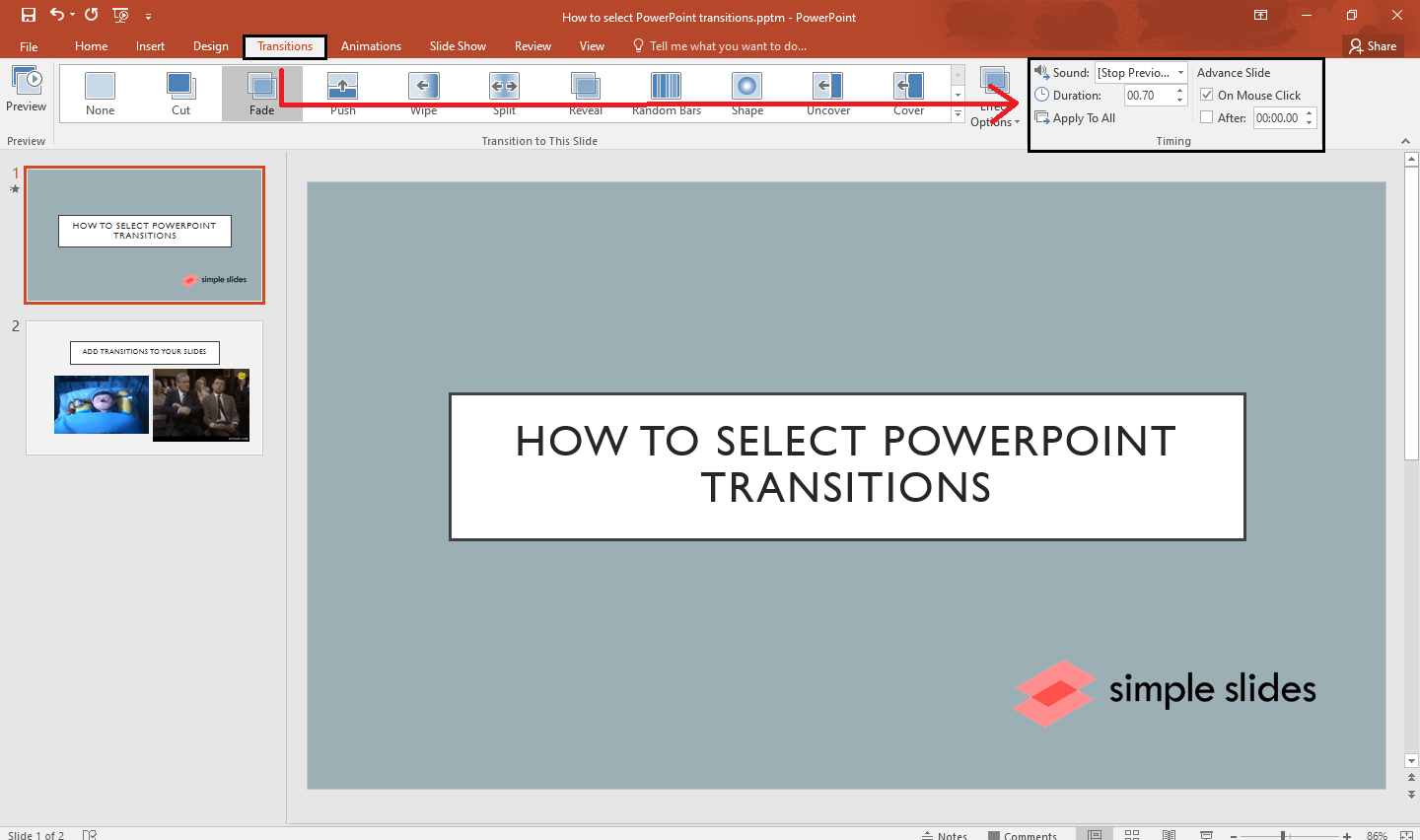
-
In the "Duration" option, set a time for your transition speed.
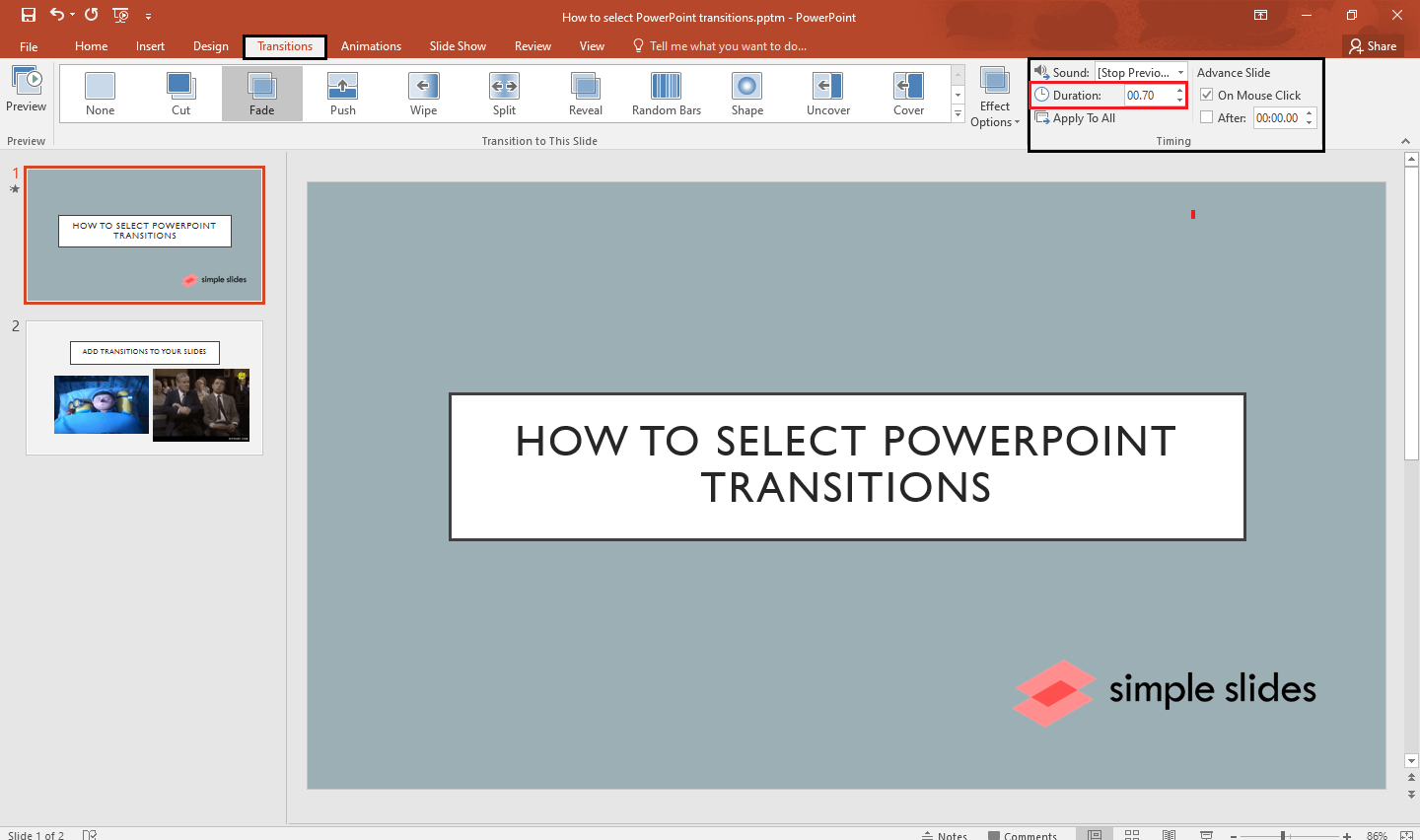
Note: You can also click the arrows to accumulate the duration of your selected slide.
Add sound effects:
-
Click the particular slide in your PowerPoint that has a transition.
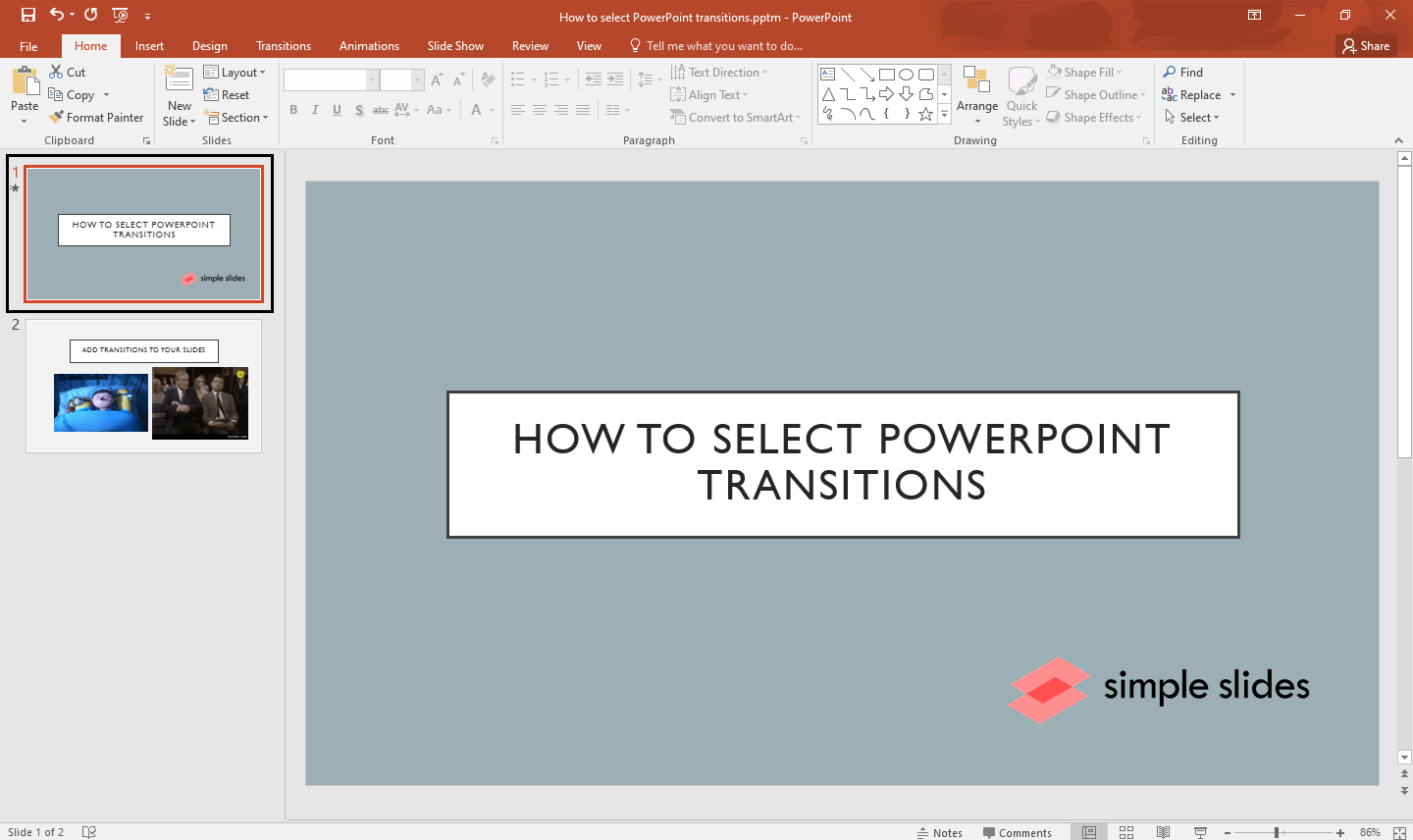
-
Select the "Transitions" tab and look for the "Timing" group.
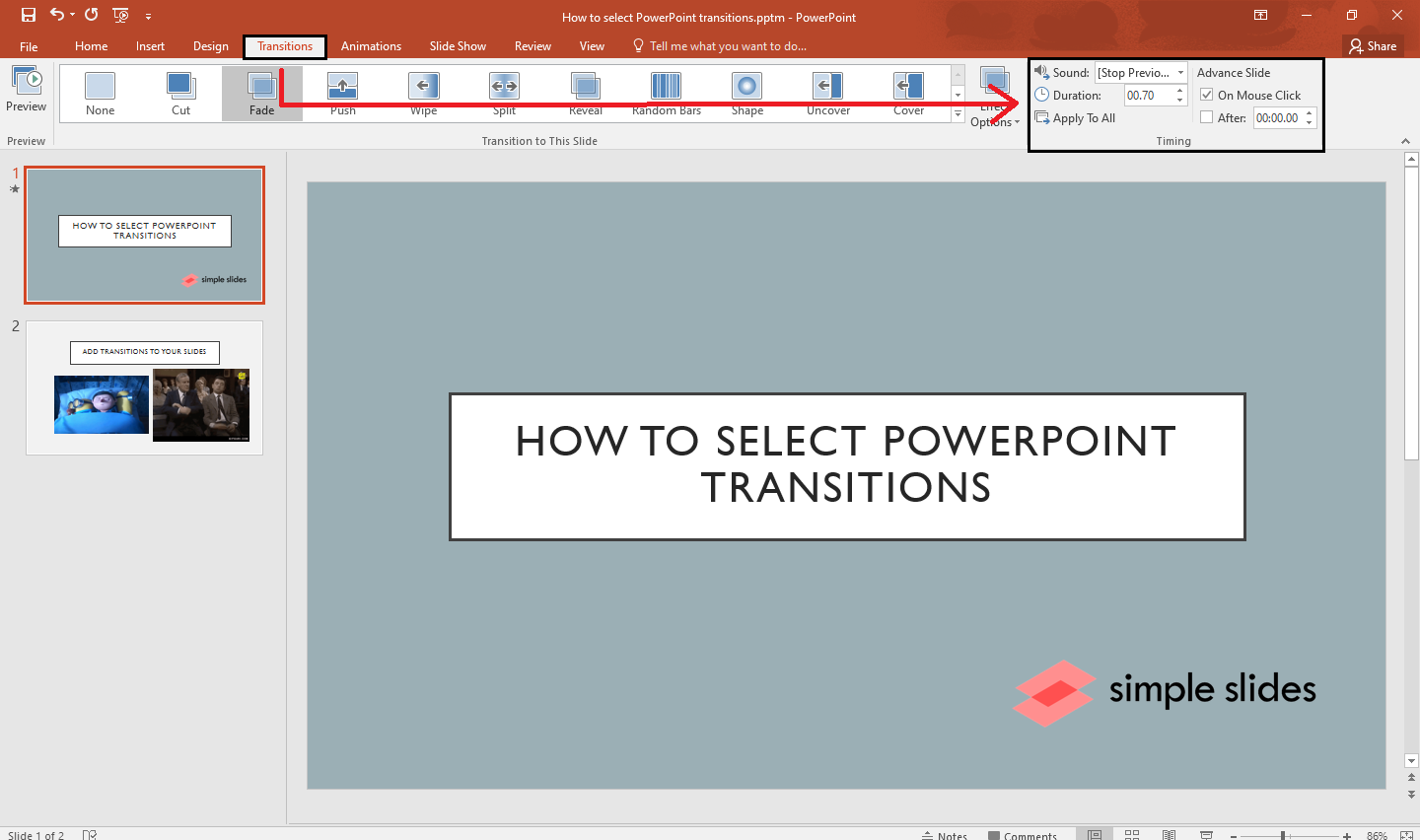
-
To set a sound effect, click the drop-down arrow beside the "Sound" option and select a sound that fits your slide transition.
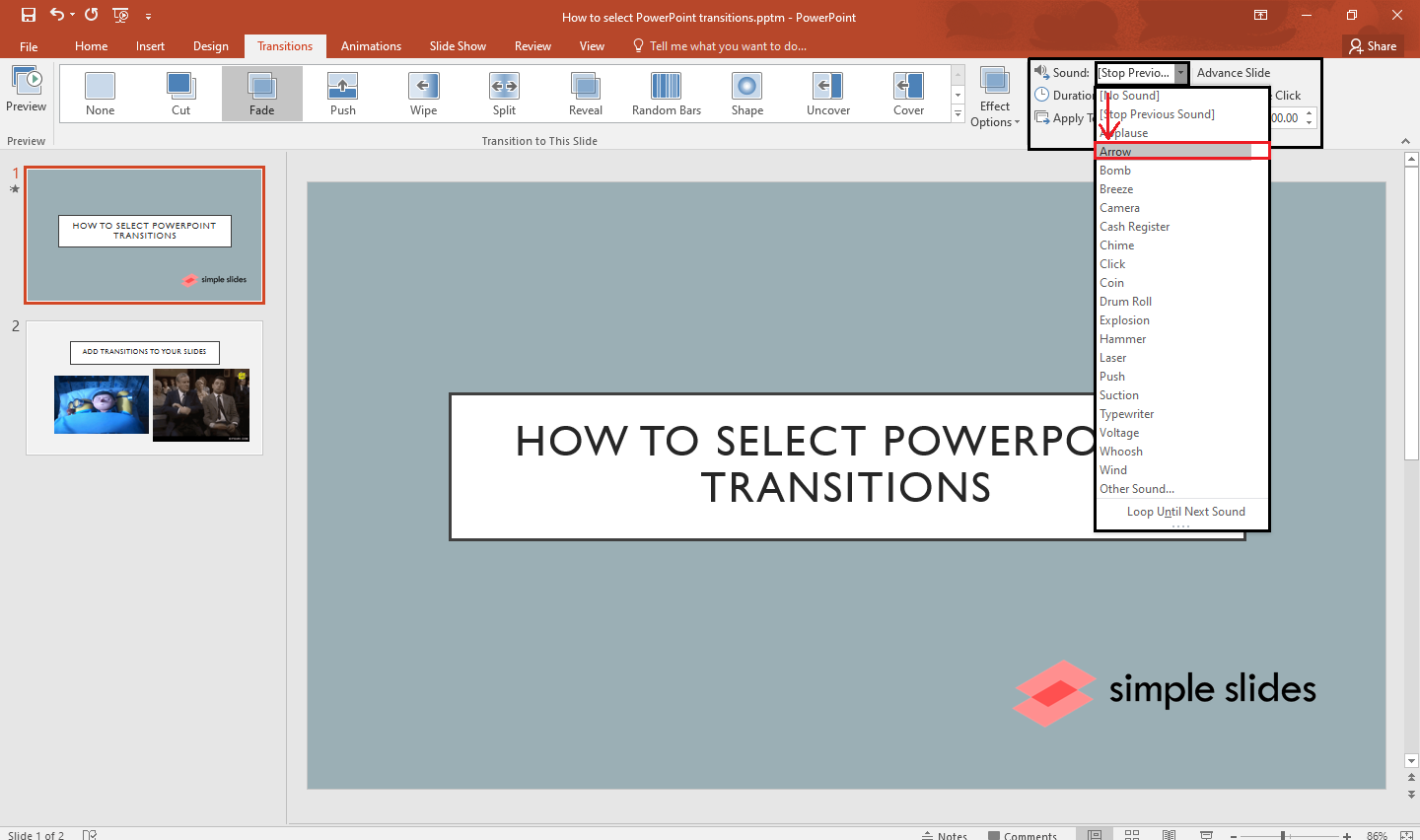
Advance slide with transitions:
-
Go to the "Transitions" tab, and look for the "Timing" group.
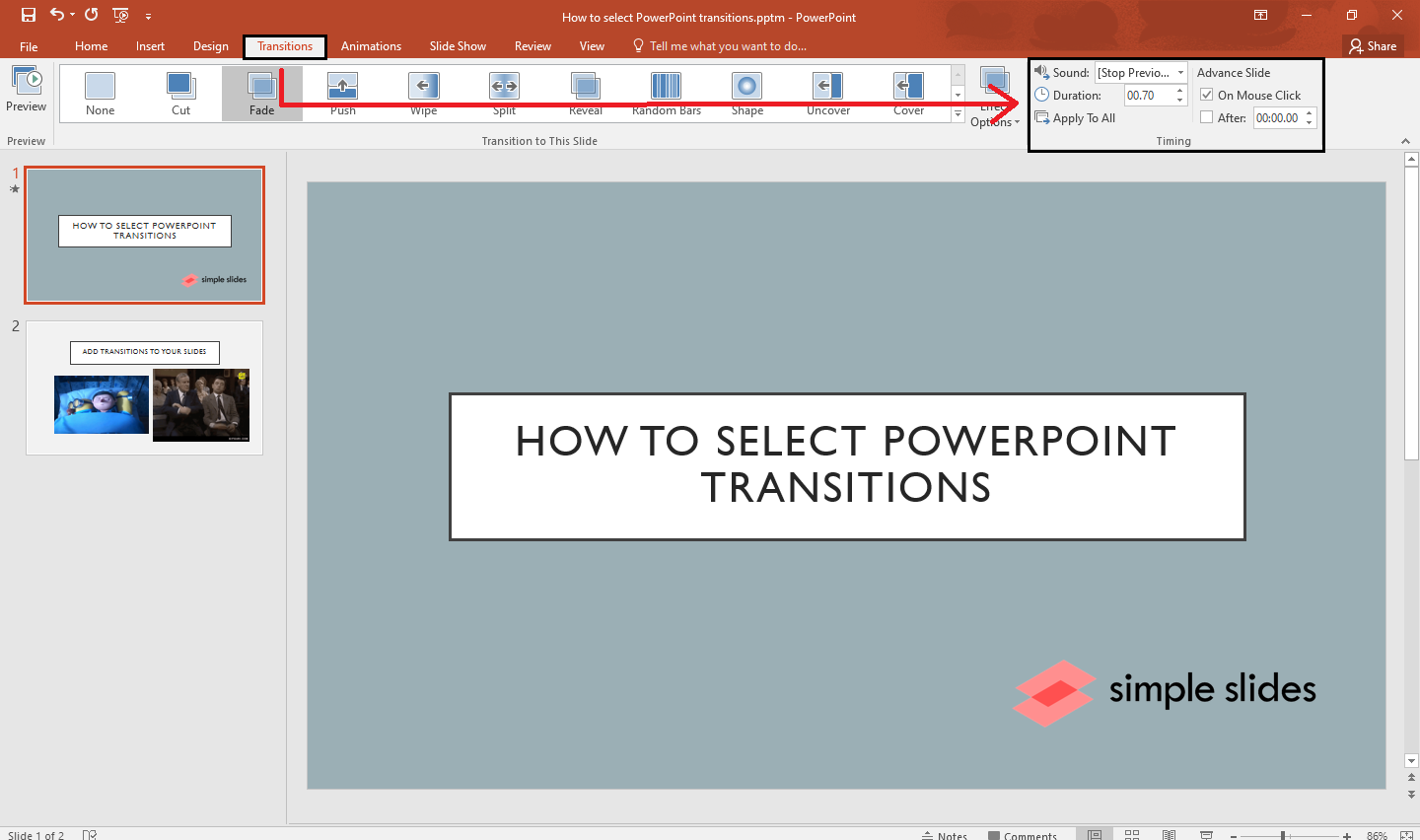
-
Mark check the "On Mouse Click" option and set a suitable time before your PowerPoint slide move from one slide to the next slide.
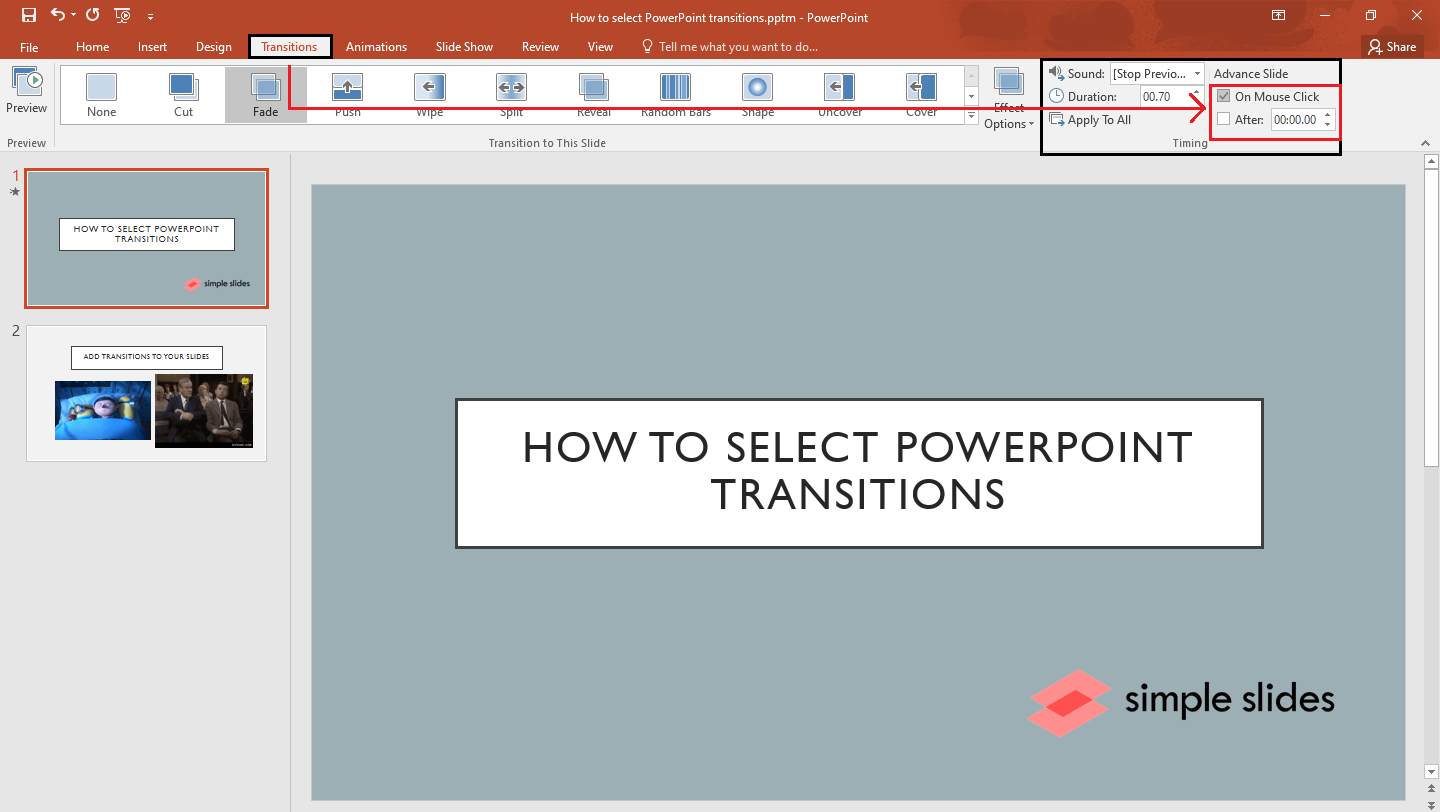
Note: By checking the box beside the "After" option, you enable the command to automatically advance the slide without clicking your mouse.
Final Thoughts on How to Select PowerPoint Transitions.
By following the four quick steps in applying PowerPoint transitions, you can enhance the visual effects of your presentation.
But remember, simplicity is beauty.
Adding more transition effects to your slide can be beneficial and a hindrance at the same time. Try to keep things simple with the transitions you add to your PowerPoint.
Frequently Asked Questions About How to Use Transitions in PowerPoint:
What are the different transitions available in PowerPoint?
There are three categories of transition available in PowerPoint, which includes:
- Subtle transitions: None, Cut, Fade, Push, Wipe, Split, Reveal, Random bars, Shape, Uncover, Cover, and Flash.
- Exciting transitions: Fall, Over, Drape, Curtains, Wind, Prestige, Fracture, Crush, Peel off, Page curl, Airplane, and many more.
- Dynamic (transitions) content: Pan, Ferris Wheel, Conveyor, Rotate, Window, Orbit, Fly, and Through.
How many sound effects are accessible in PowerPoint transitions?
There are 20 different types of sound effects accessible on PowerPoint.
Applause, Arrow, Bomb, Breeze, Camera, Cash Register, Chime, Click, Coin, Drum Roll, Explosion, Hammer, Laser, Push, Suction, Typewriter, Voltage, Whoosh, and Wind.
Related Articles:
Learn How to Add a Google Slides Background
How To Do a Voice-Over on Google Slides: Everything You Need to Know
Get A Free Sample of Our Award-Winning PowerPoint Templates + University
Get A Free Sample of Our Award-Winning PowerPoint Templates + University
Join our mailing list to receive the latest news and updates from our team.
Don't worry, your information will not be shared.
We hate SPAM. We will never sell your information, for any reason.





