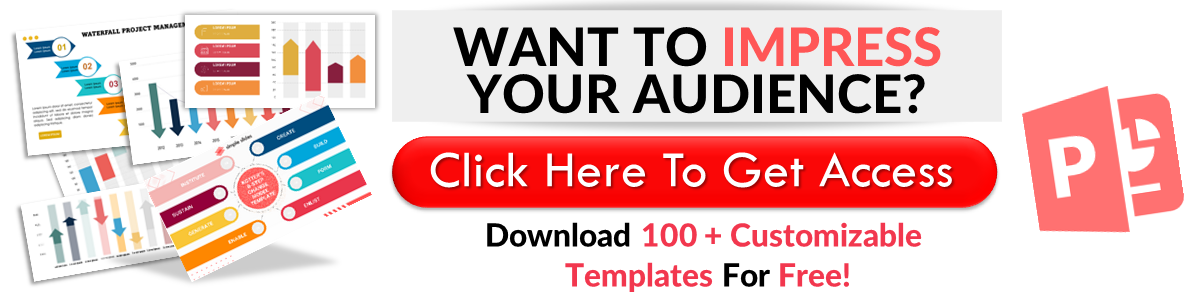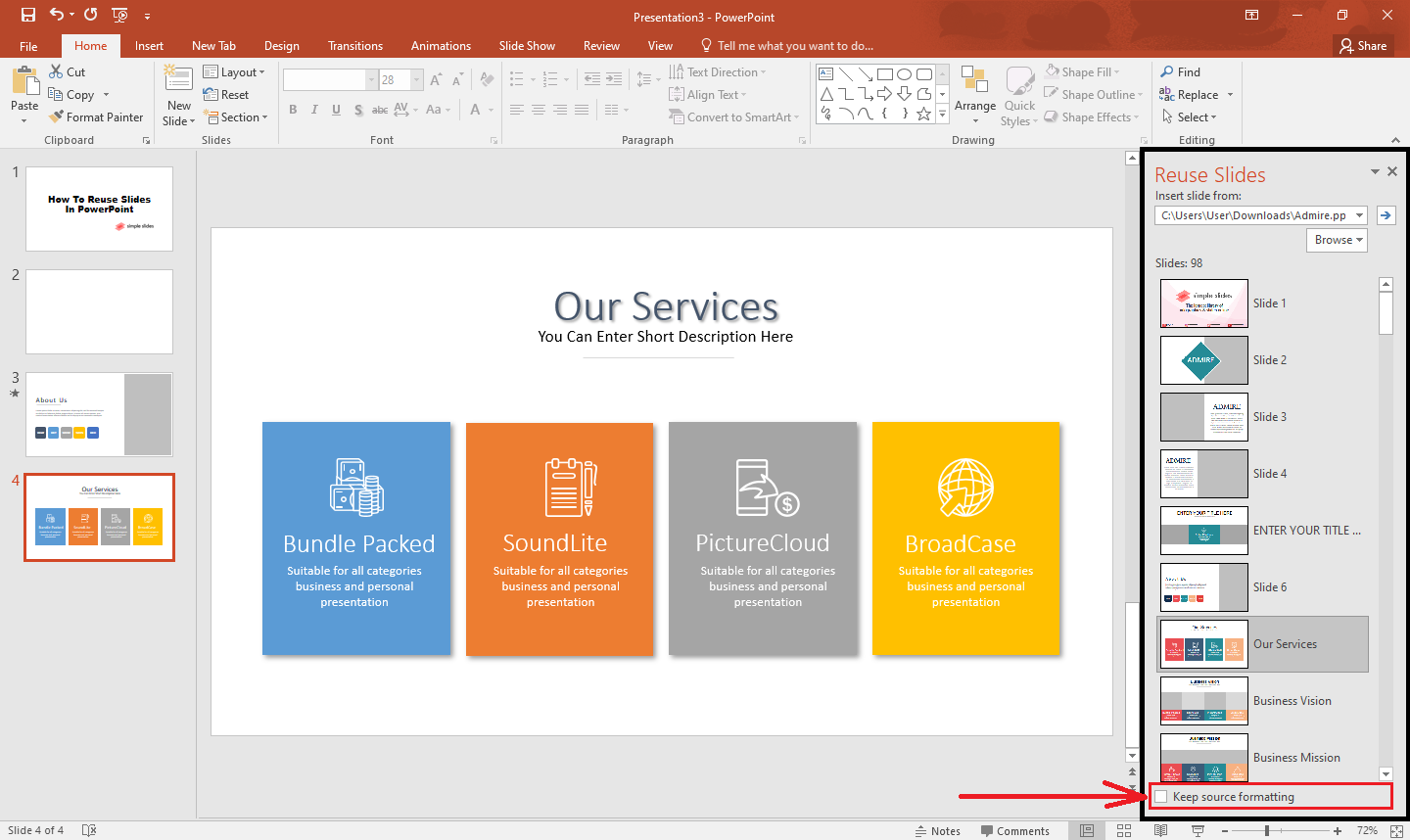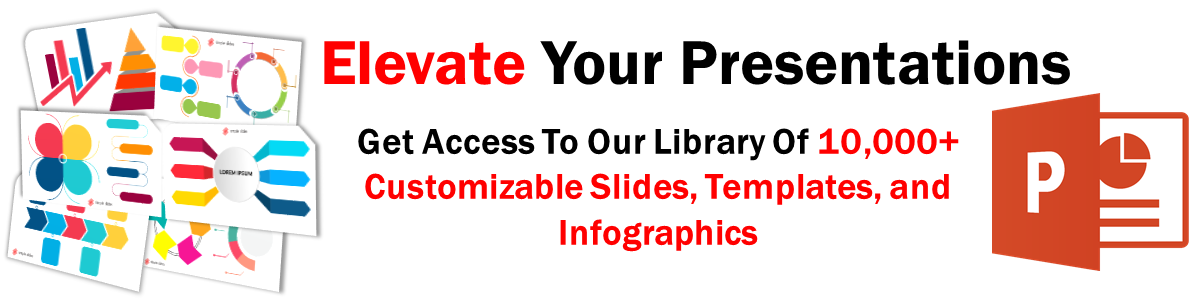How To Reuse Slides In PowerPoint In 6 Easy Steps
Mar 10, 2023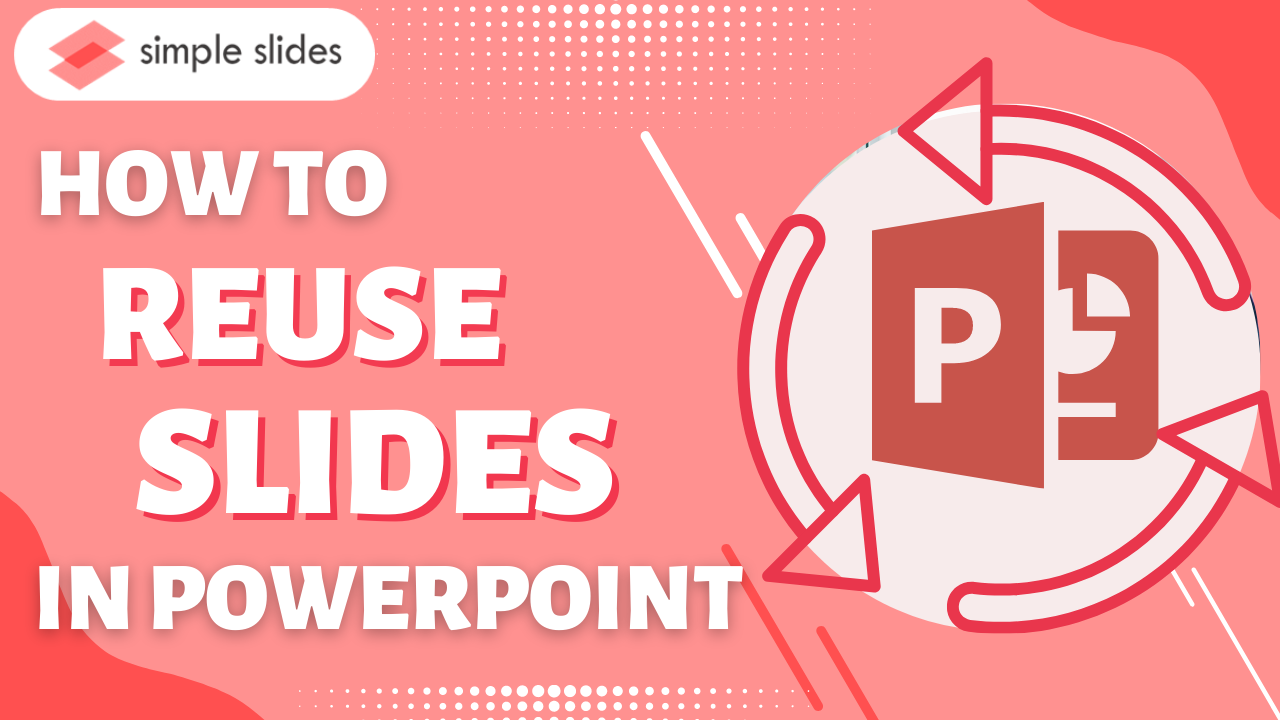
"Can I reuse slides from another presentation for my next PowerPoint presentation?" You probably found this article because you were asking that question.
Well, you're in luck because we'll teach you how to reuse slides in PowerPoint. This way, you can easily add slides from older presentations to new ones.
In this article, we will go through the following:
-
Import (reuse) slides on PowerPoint
-
Delete imported slides
-
Answer frequently asked questions about how to import slides from another presentation.
Discover How to Reuse Slides from another PowerPoint Presentation
Import (reuse) slides on PowerPoint
To reuse slides from an existing presentation, all you need to do is:
-
Open your new PowerPoint presentation.
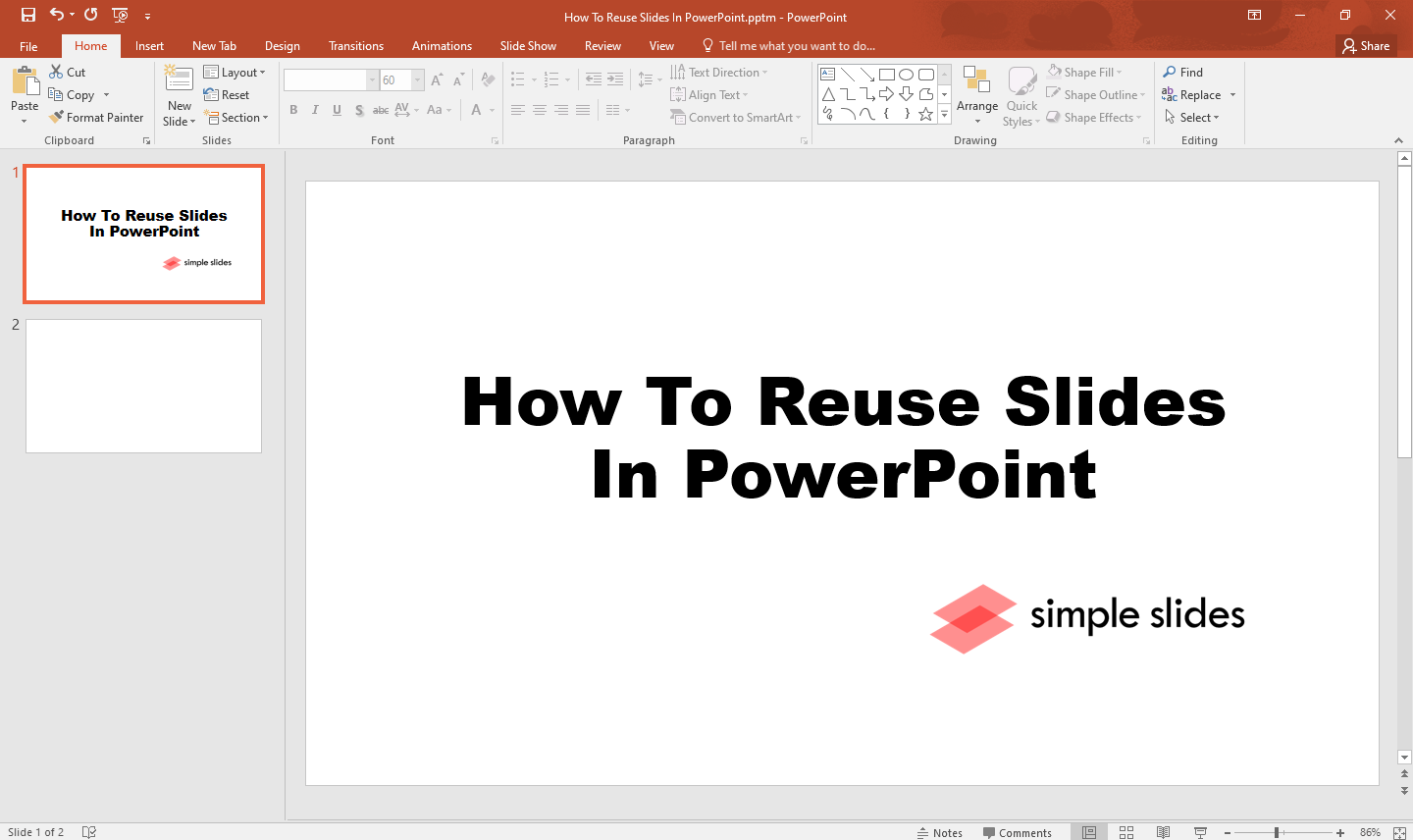
-
Go to the "Home" tab, and navigate to the "Slides" group.
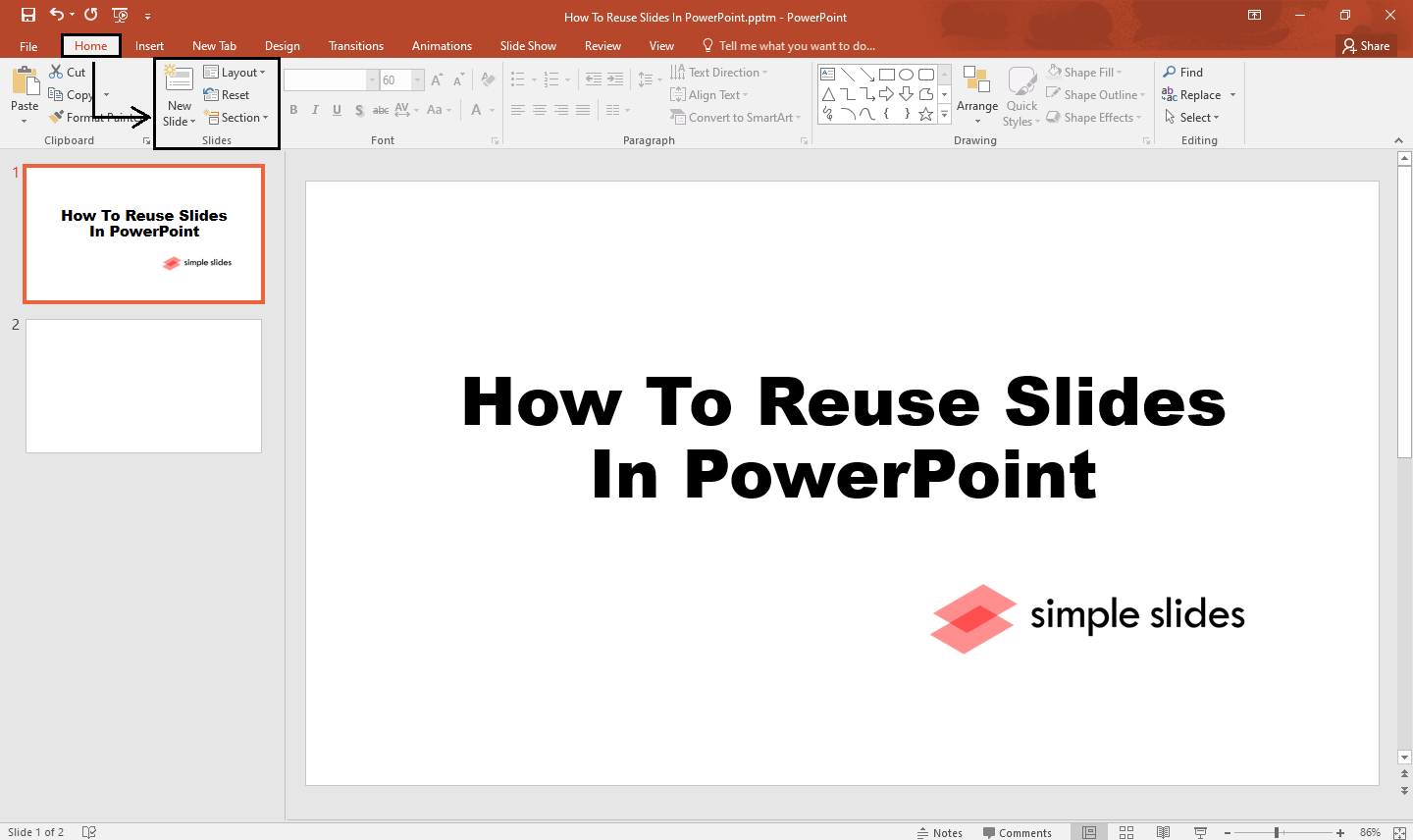
-
Click the "New Slide" arrow, and select the "Reuse Slides" feature.
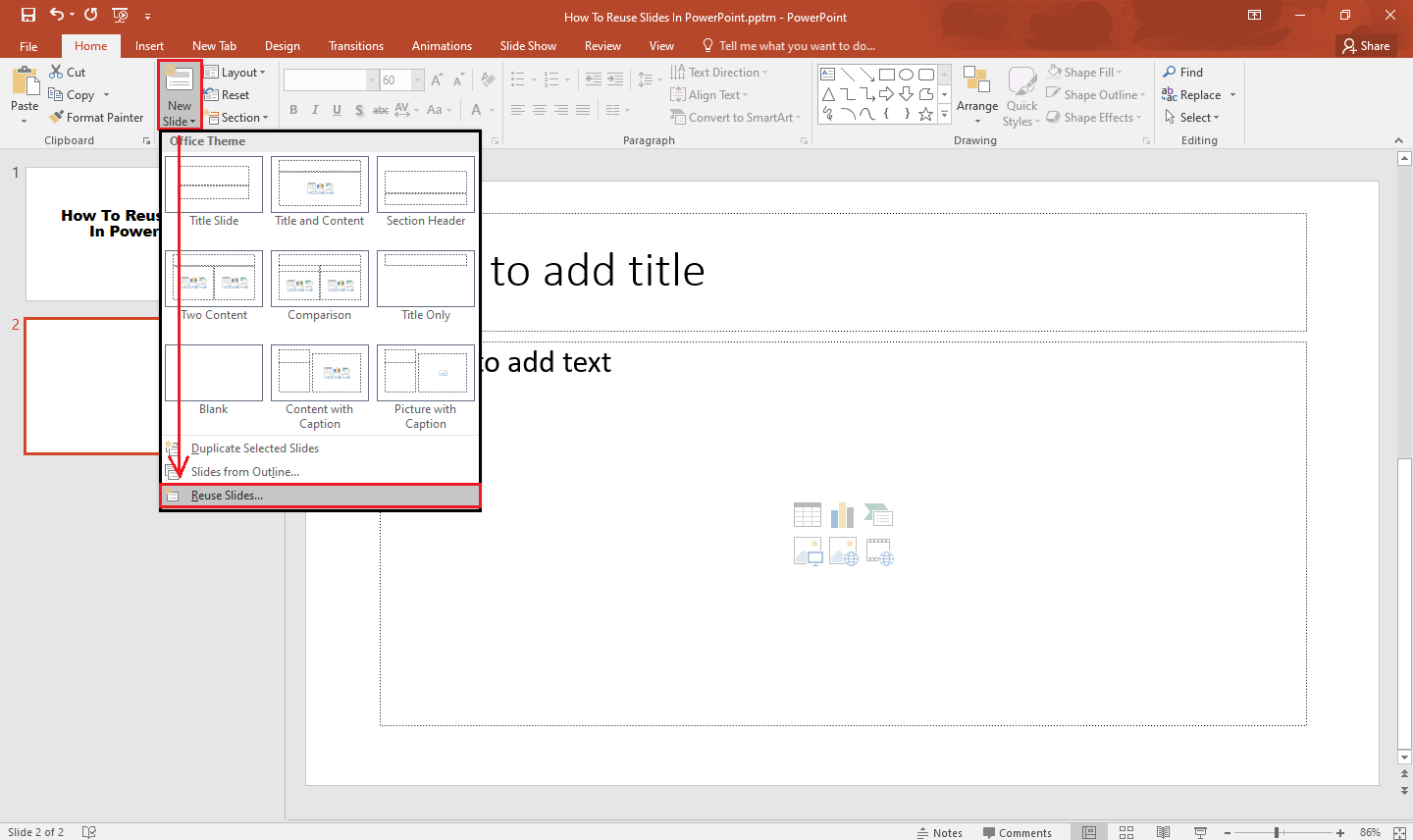
-
Select "Open a PowerPoint File" once the "Reuse Slides" pane opens.
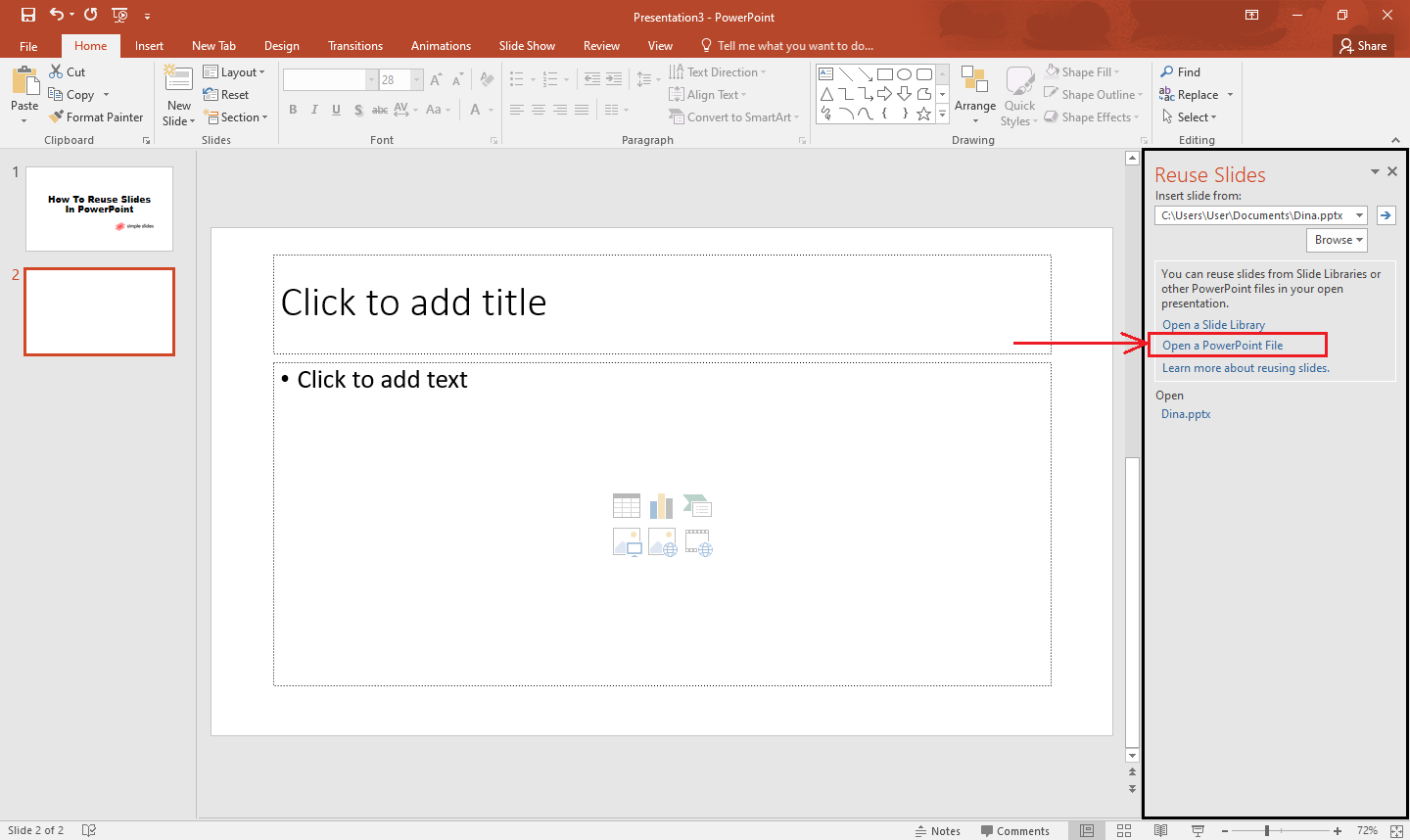
-
In the dialog box, select the old file to get the slides you want to import into your current presentation. Then, click "Open."
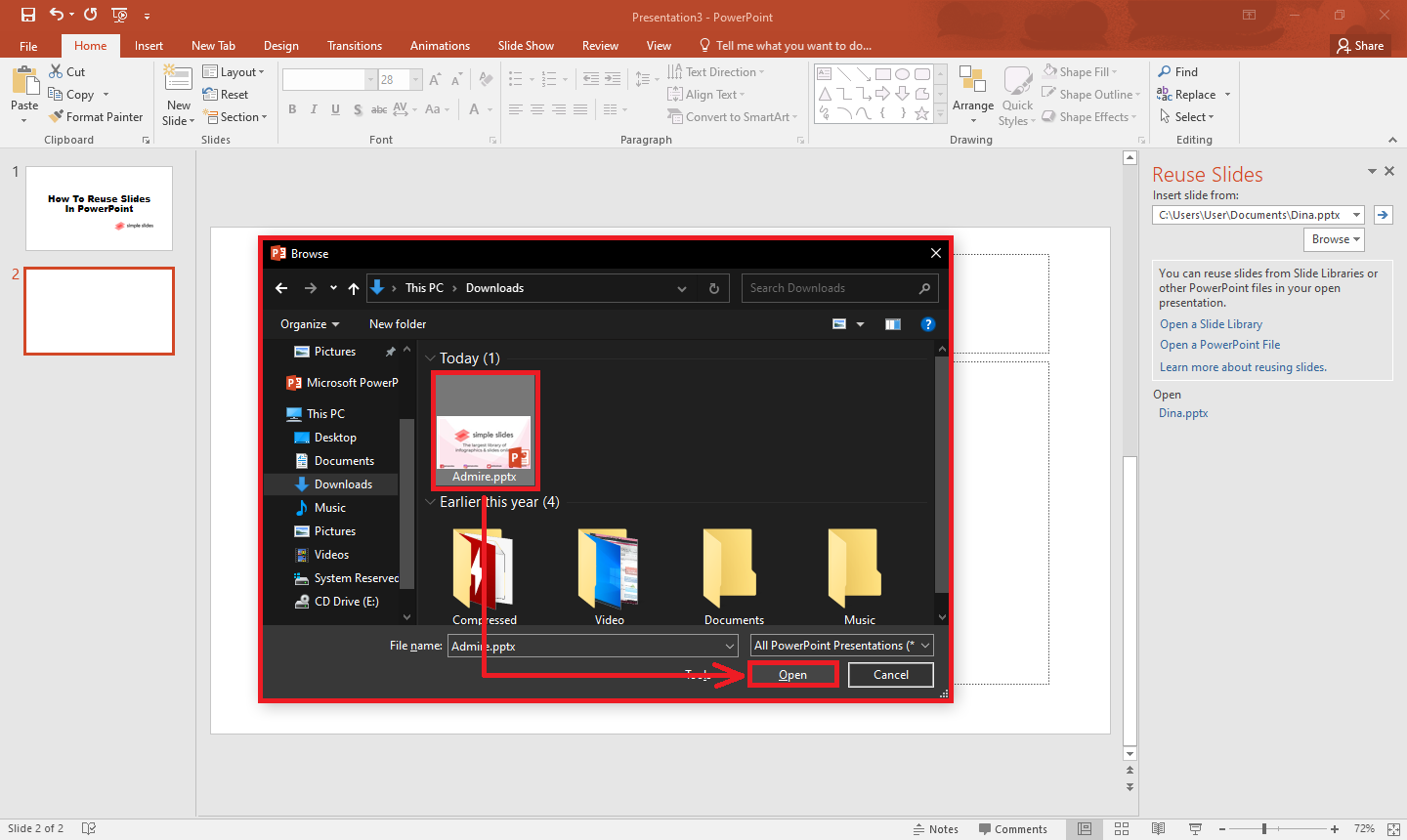
-
To insert slides to your new presentation, click the slide you want to reuse in the "Reuse slides" pane.
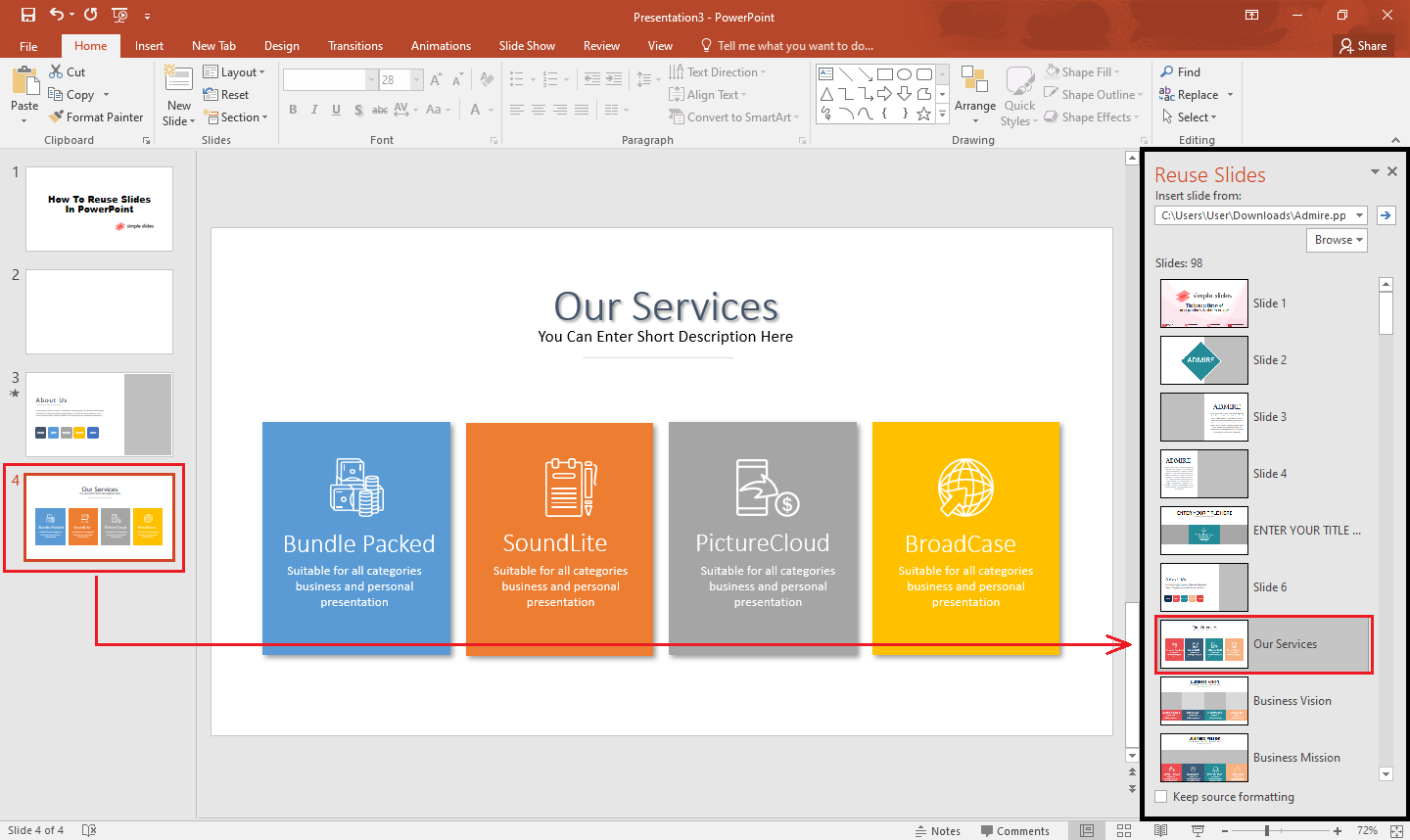
You can also import all the slides from other presentations by right-clicking a slide in the "Reuse Slides" task pane and selecting "Insert All Slides."
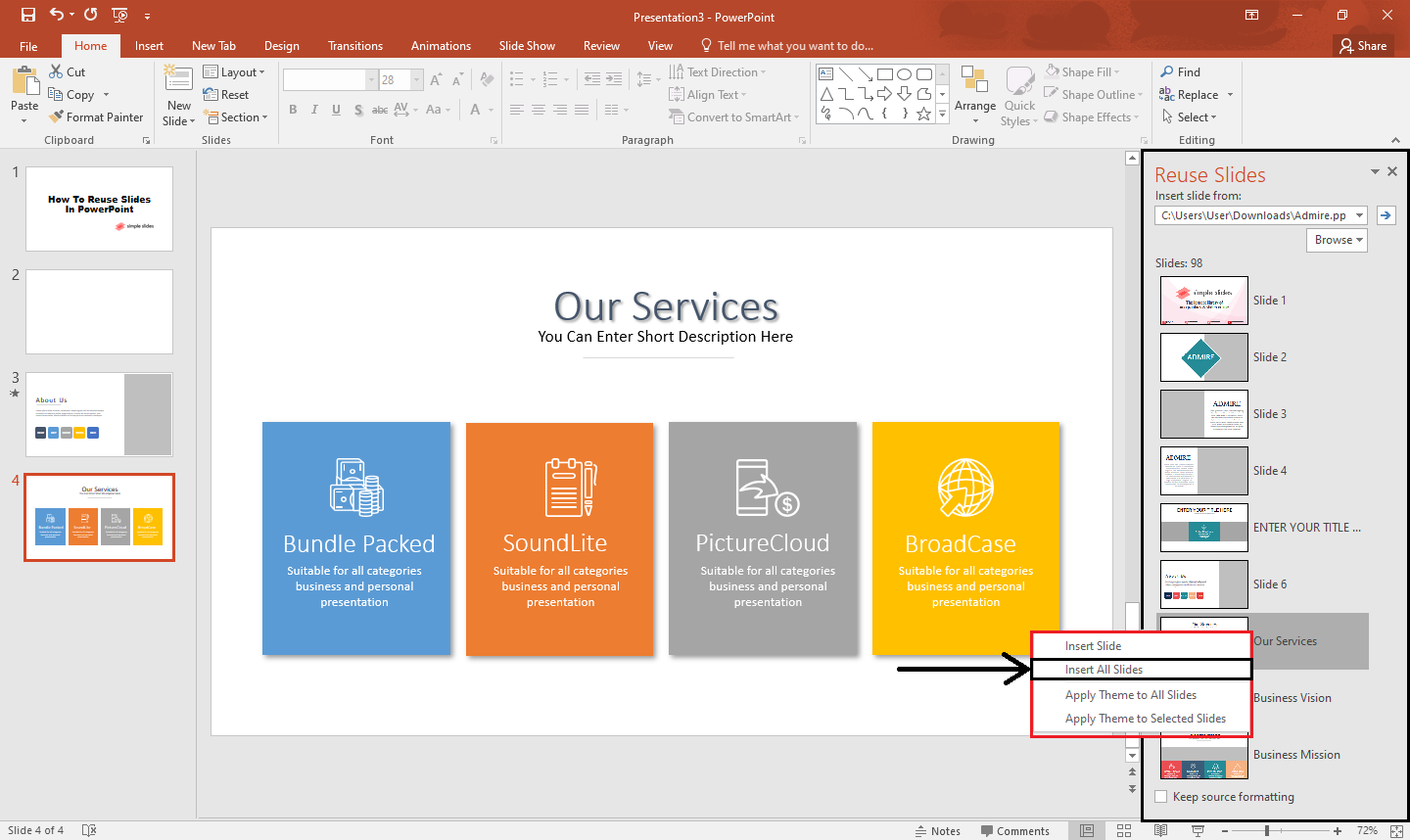
Note: If you wish to keep the original formatting of the presentation, click the "Keep source formatting" check box.
Delete imported slides
If you accidentally imported slides from the other presentation to your new slide and want to delete them, you have to do the following:
-
Go to the left side of your PowerPoint presentation.
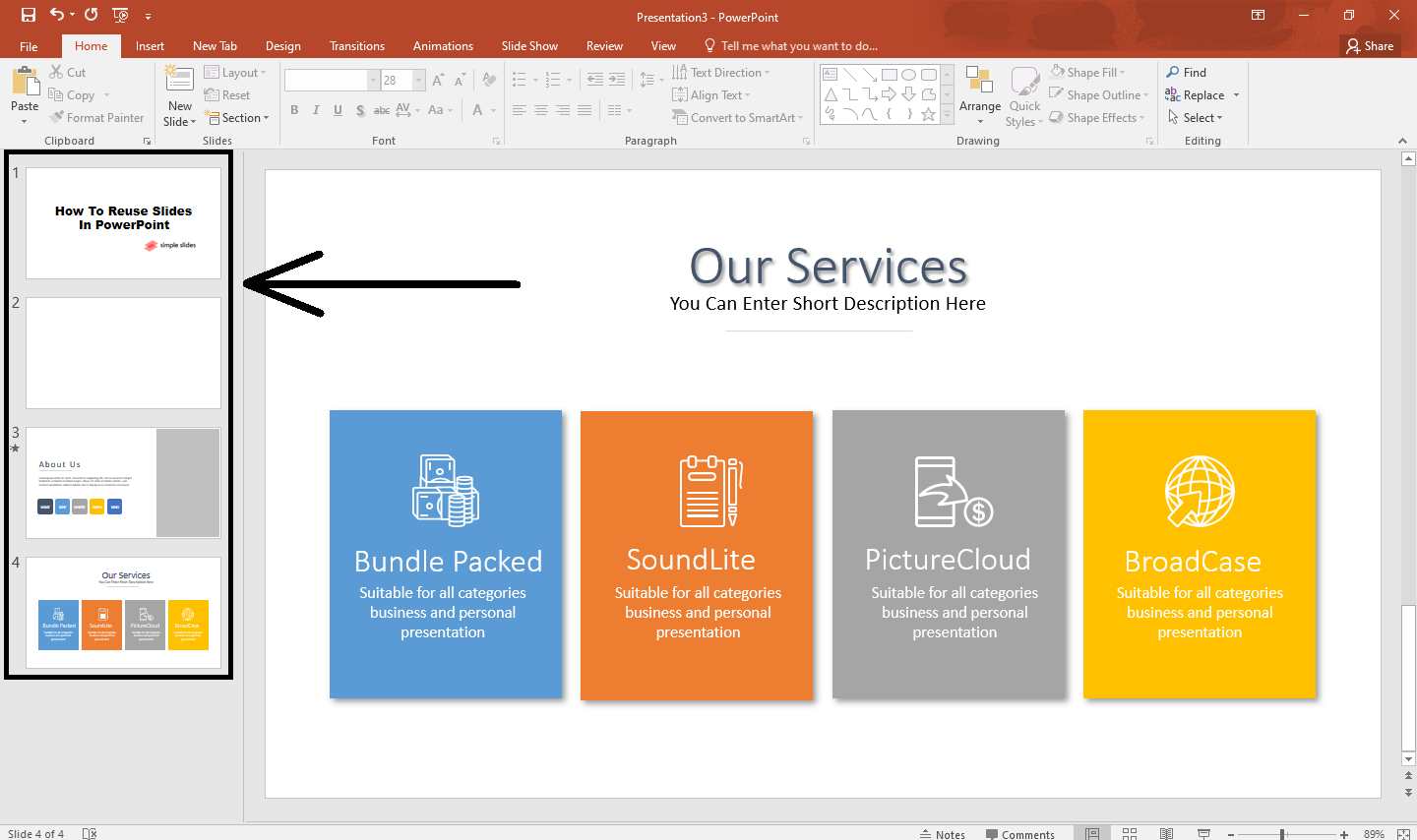
-
Right-click the slide you want to delete from your new presentation.
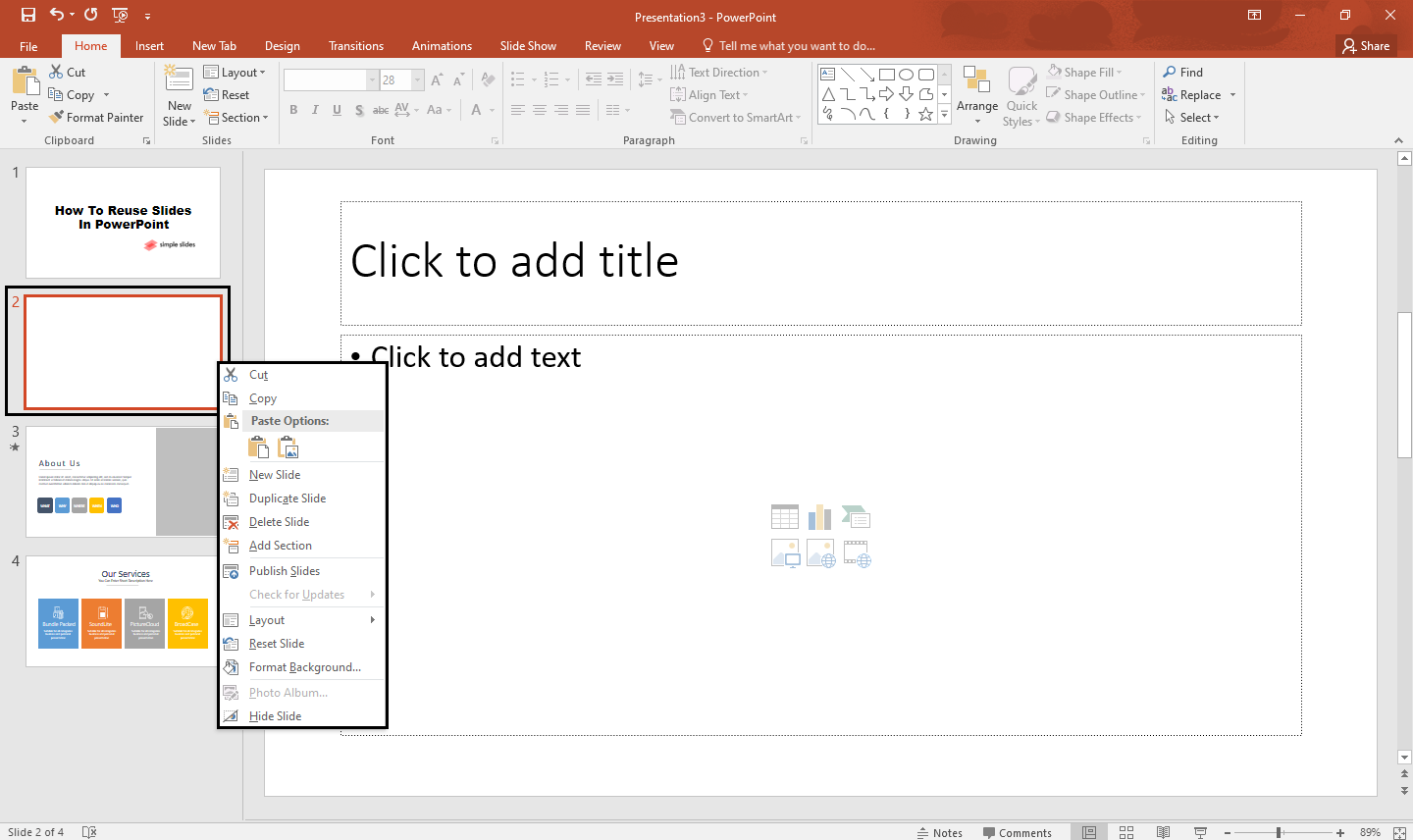
-
In the drop-down menu, select "Delete Slide." Your selected slide will be removed.
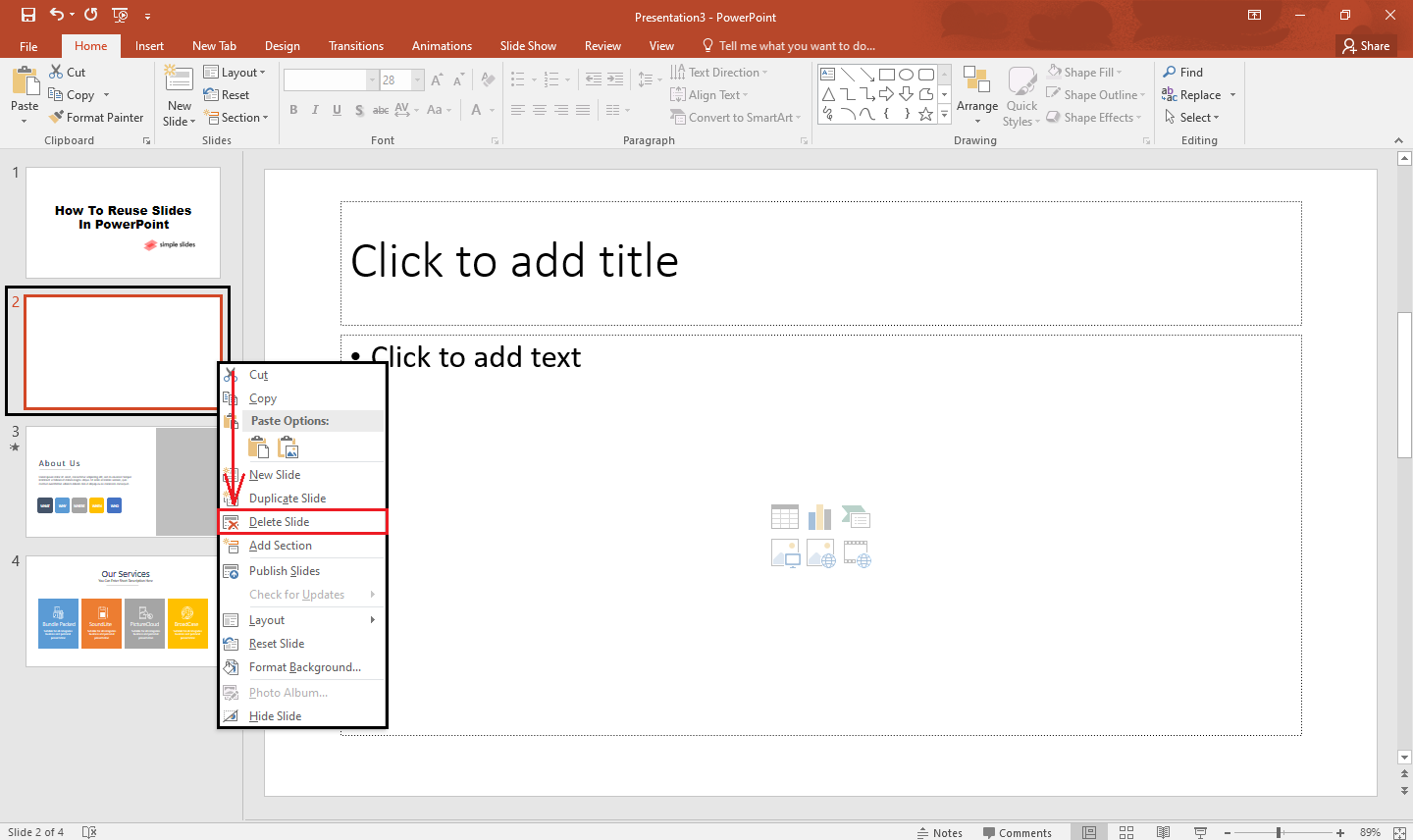
You can also press the delete key on your keyboard to remove a slide.
Final Thoughts on How to Reuse Slides in PowerPoint Presentation:
If you're running out of time to prepare your next presentation reports from your clients, reusing slides from your old presentation can save you time. Follow the step-by-step guide above.
Do you want to have more professional-looking templates for your next presentation? Visit Simple Slides, get up to an 80% discount, and access approximately 10,000+ slides!
Frequently asked questions about how to import slides from another presentation:
Can I copy slides in PowerPoint presentations?
Yes, you can quickly and easily copy slides by right-clicking the selected slides you want to copy. In the pop-up menu, select "copy," choose the last slide from your presentation file, and right-click it. Then, click paste.
How can I duplicate a slide in my PowerPoint?
To duplicate a slide in your PowerPoint, go to the slide library of your presentation. Right-click the slide you want to duplicate and select "Duplicate slide."
What are the shortcut keys for the Reuse Slides feature?
The shortcut key for the reuse slides pane is Alt+H+I+R.
Related Articles:
How To Flip An Image In PowerPoint In 5 Easy Steps
How To Select PowerPoint Transitions in 4 Easy Steps
How To Add Bullet Points In PowerPoint in 3 Easy Steps
Get A Free Sample of Our Award-Winning PowerPoint Templates + University
Get A Free Sample of Our Award-Winning PowerPoint Templates + University
Join our mailing list to receive the latest news and updates from our team.
Don't worry, your information will not be shared.
We hate SPAM. We will never sell your information, for any reason.