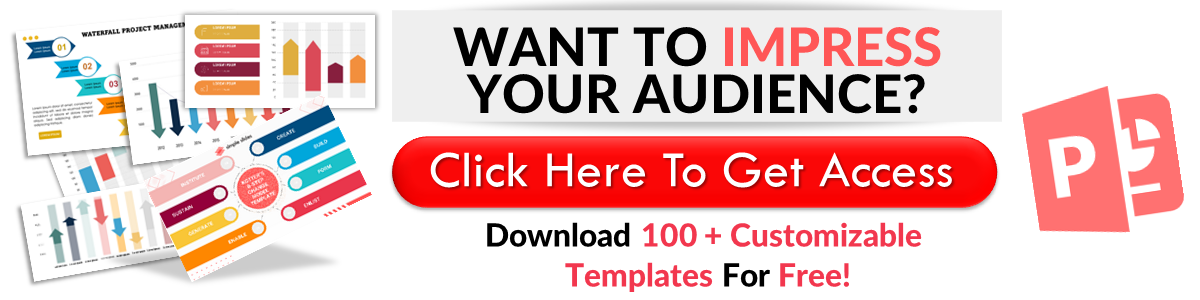How to Compress Your PowerPoint Files for Maximum Efficiency
Mar 29, 2023
Do you want to compress the file size of your PowerPoint presentation?
Let's learn how to compress your presentation file size so you can easily collaborate with your teammates! This way, you can maximize your data storage space.
In this blog post, we will go through the following:
-
Compressing images in your presentation file
-
Removing the image editing data and lowering your default resolution
-
Compressing video and audio files in PowerPoint
-
Converting your PowerPoint presentation into a PDF file
-
Compressing a PowerPoint file into a ZIP file
-
Frequently asked questions about compressing PowerPoint presentation files
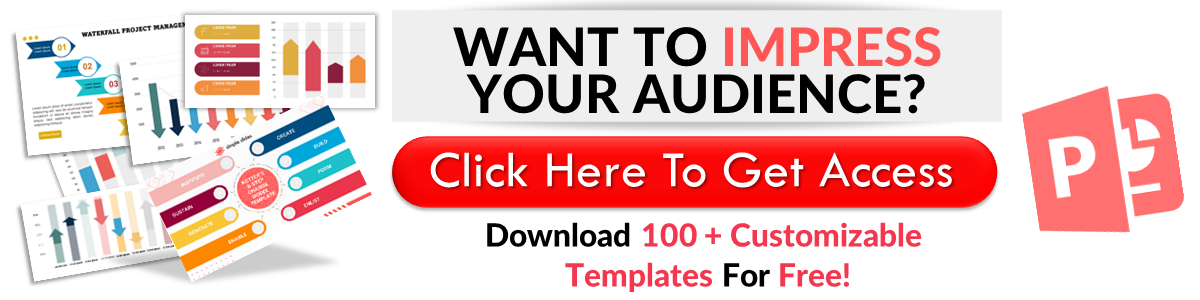
How to Compress PowerPoint Files
Compressing images in your presentation file
To compress images in your Powerpoint presentation, follow these steps:
-
Open your existing PowerPoint file.
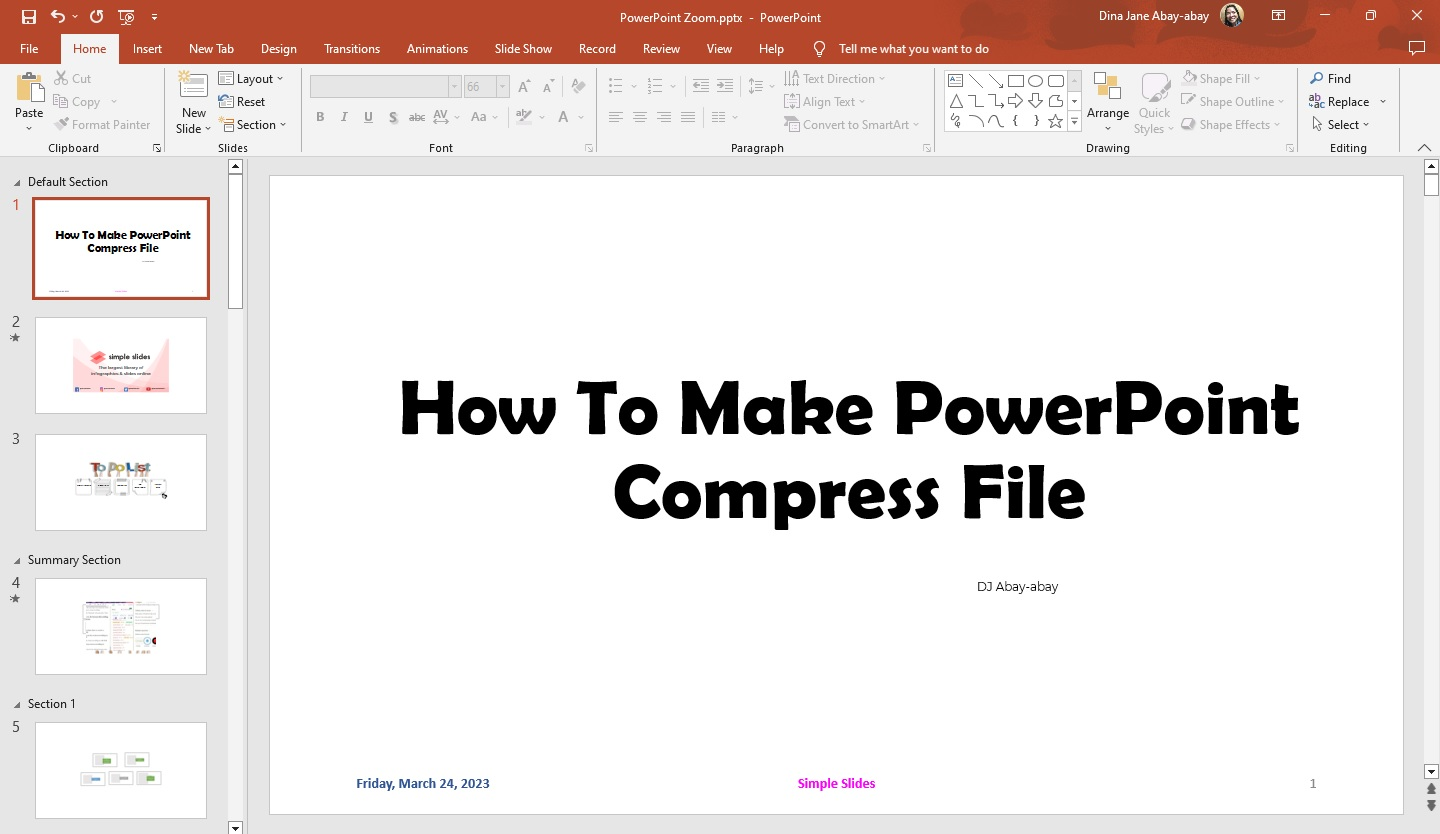
-
Select a particular image in your presentation, and go to the "Picture Format" tab. Click "Compress Pictures" in the "Adjust" group.
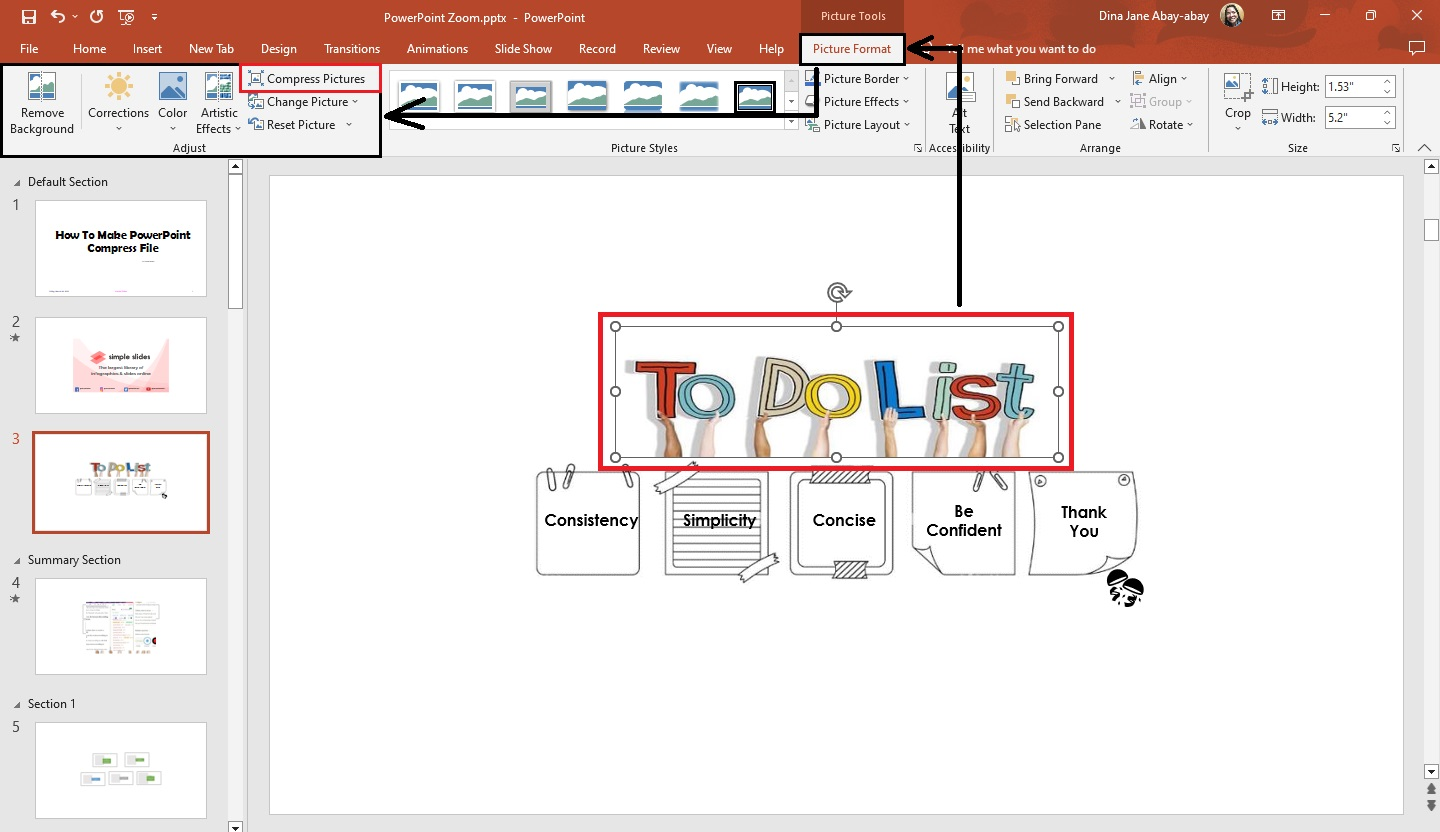
-
In the "Compress Pictures" dialog box, deselect the "Apply only to this Picture" option.
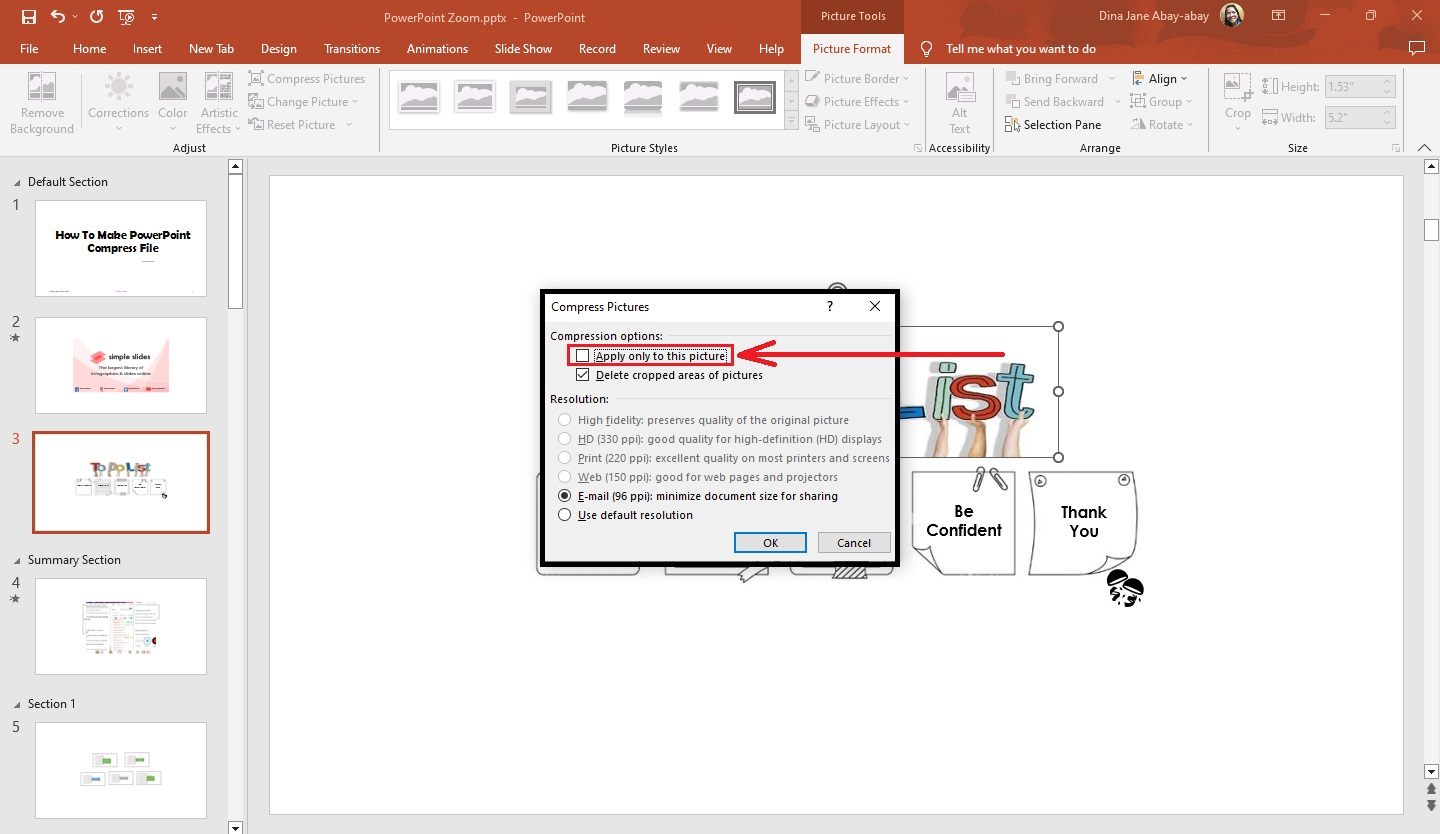
-
Check the "Delete cropped areas of Pictures" box under the "Compression options."
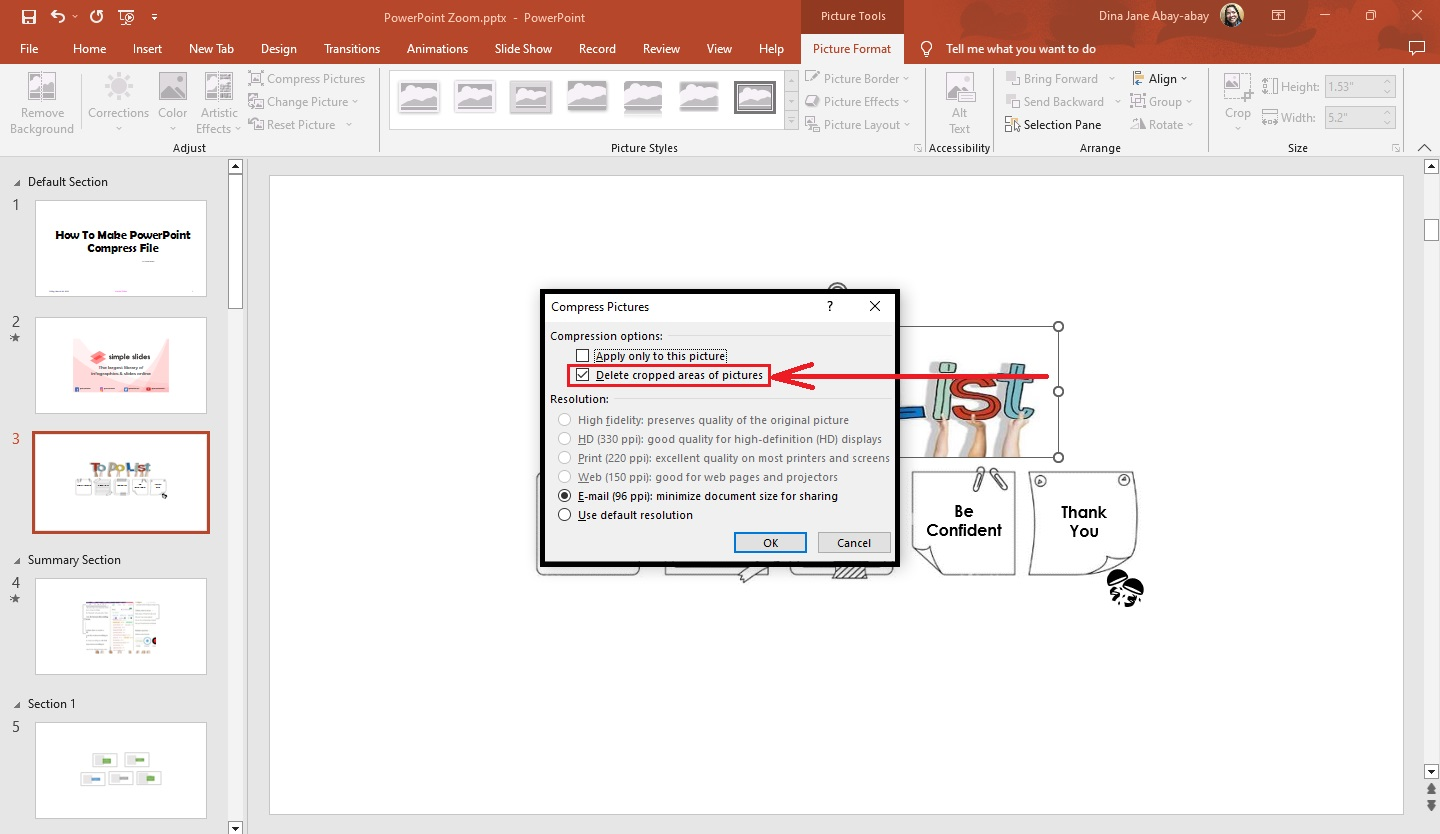
-
Then, select a specific picture resolution for your image and click "Ok."
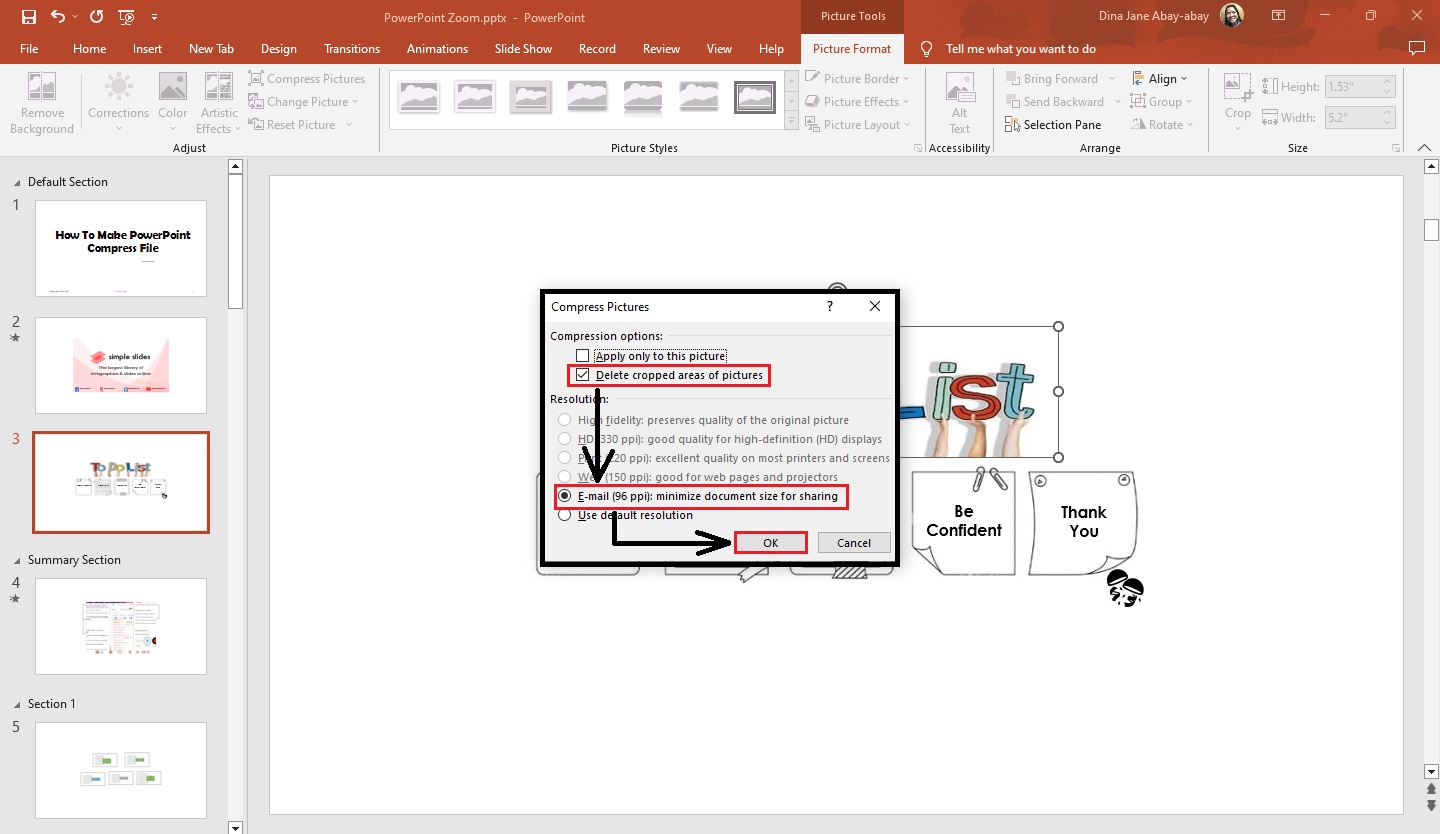
Removing the image editing data and lowering your default resolution
To reduce your file size and lower the default image resolution of your PowerPoint presentations, you need to do this:
-
Click the "File" tab
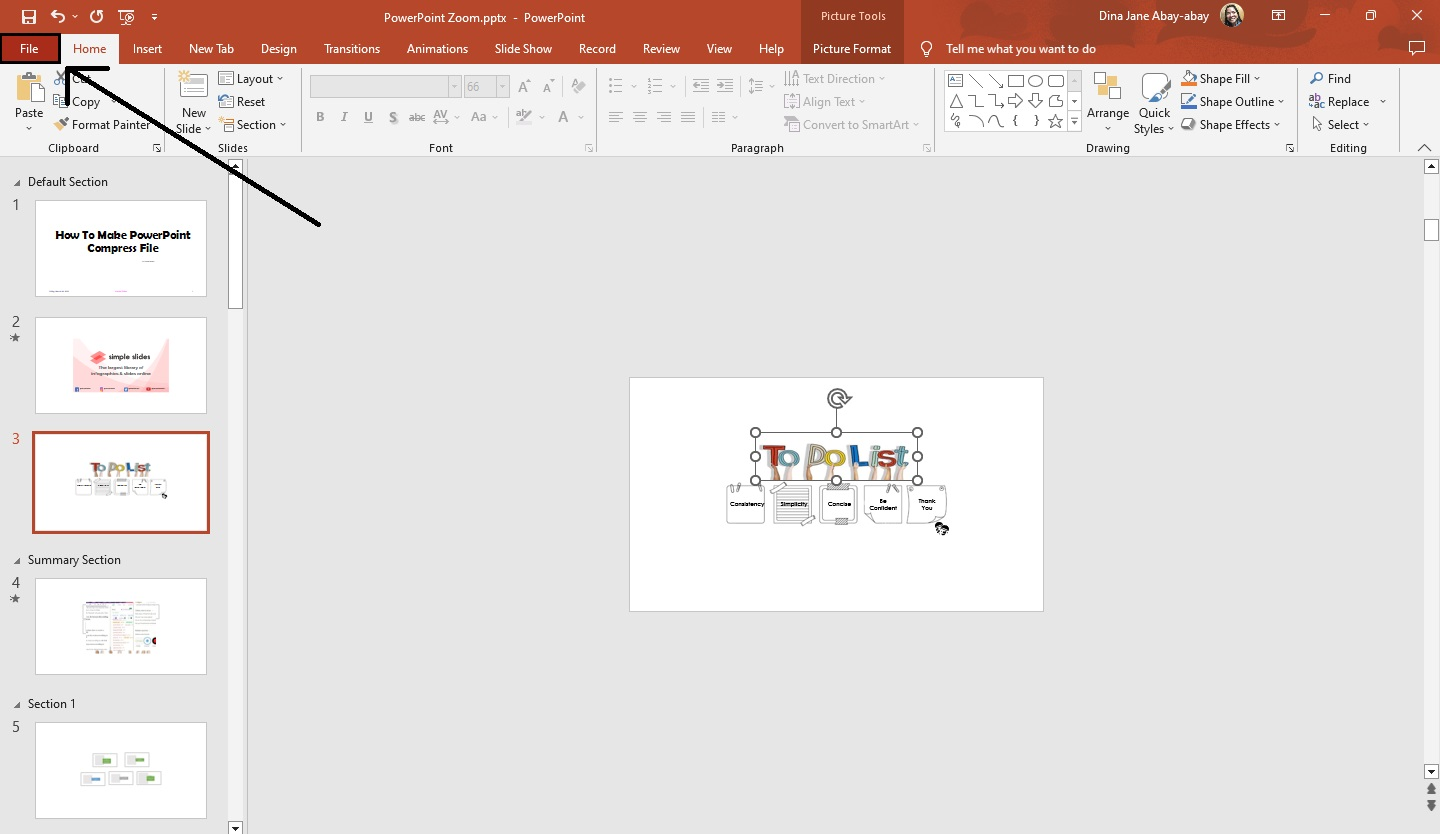
-
Select the "Options" menu.
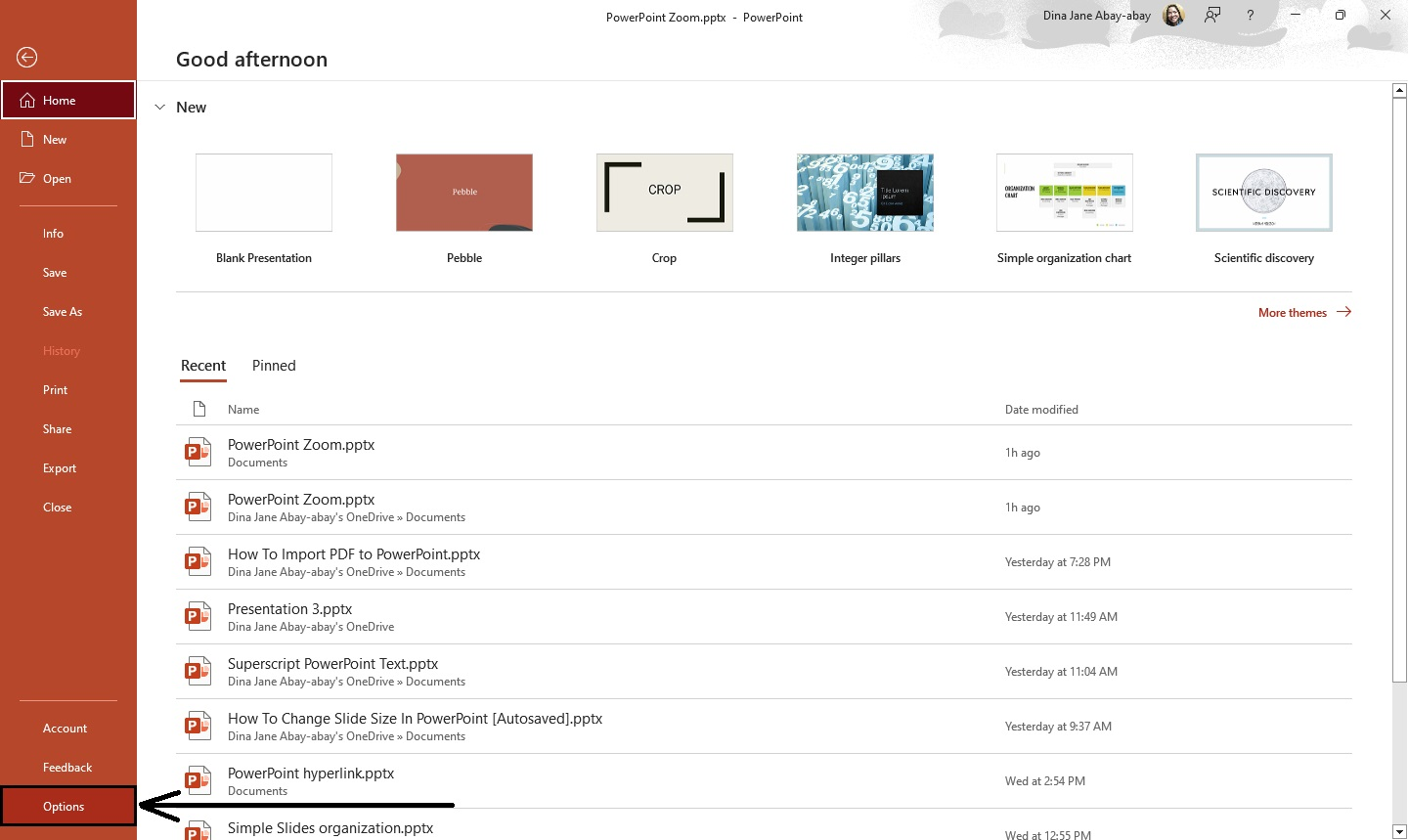
-
When the "PowerPoint Options" dialog box opens, select "Advanced."
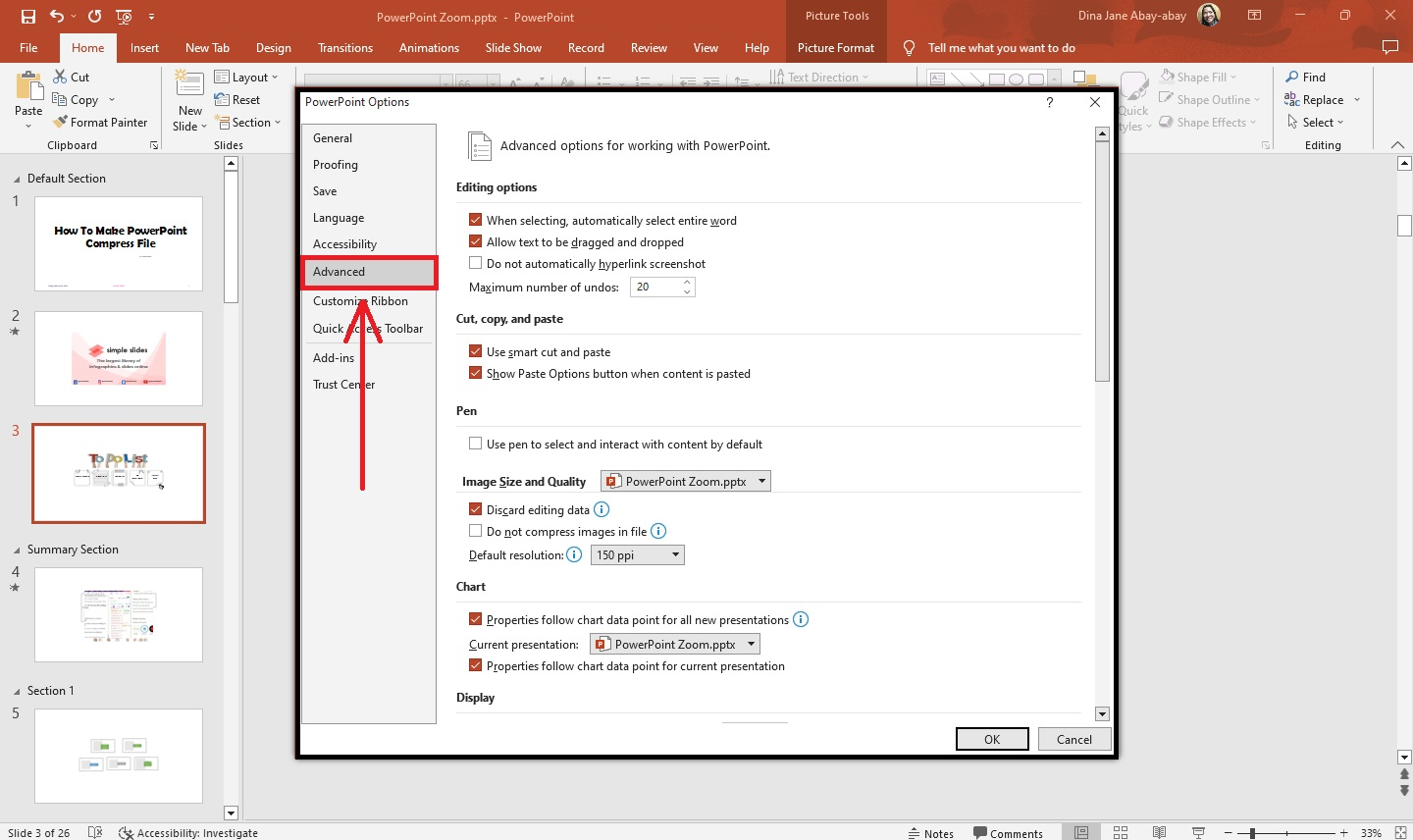
-
Select the box beside "Discard editing data" and uncheck the "Do not compress images in the file" option.
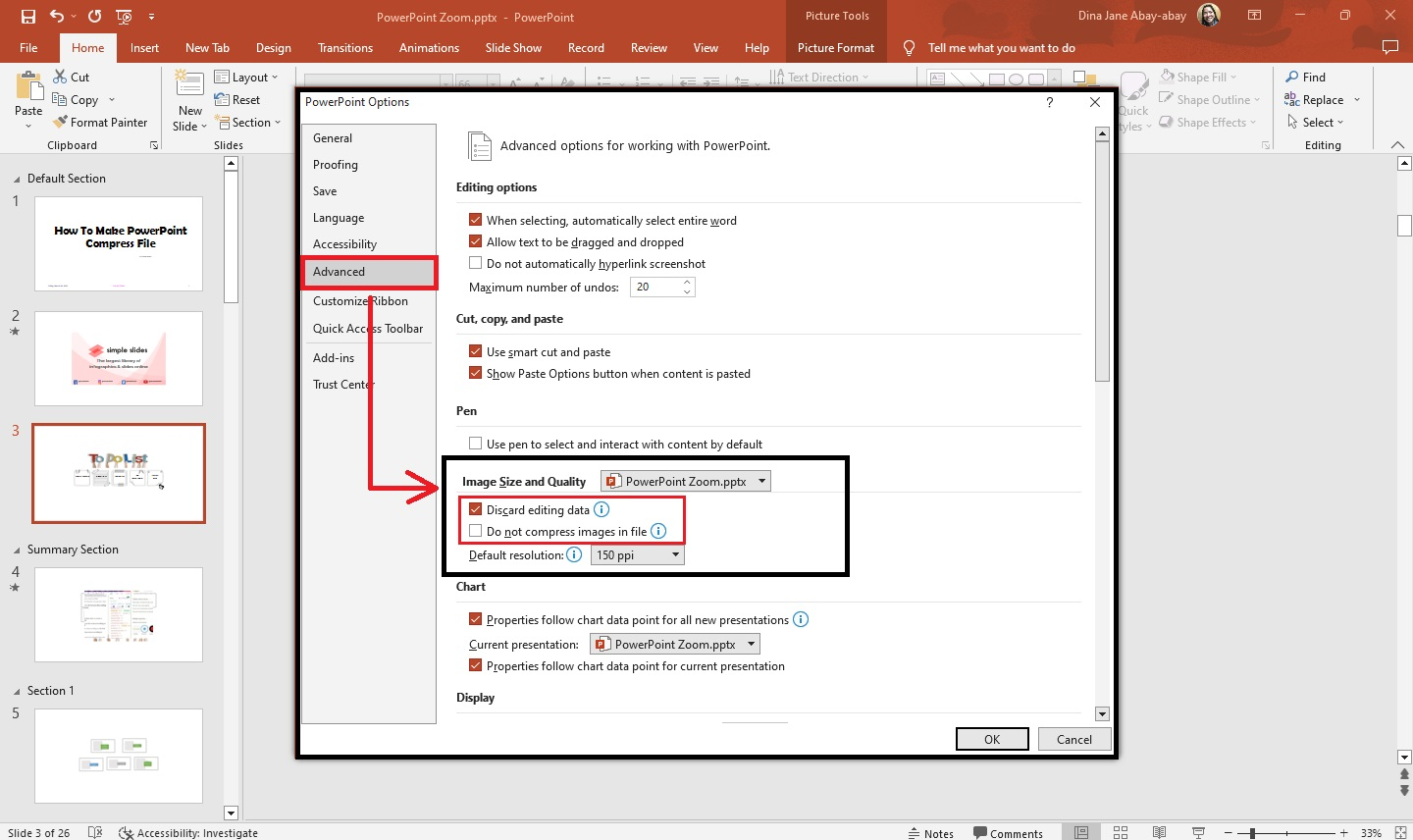
-
Then, select the lowest resolution from the "Default resolution" drop-down menu (150PPI or 96PPI). Click "Ok."
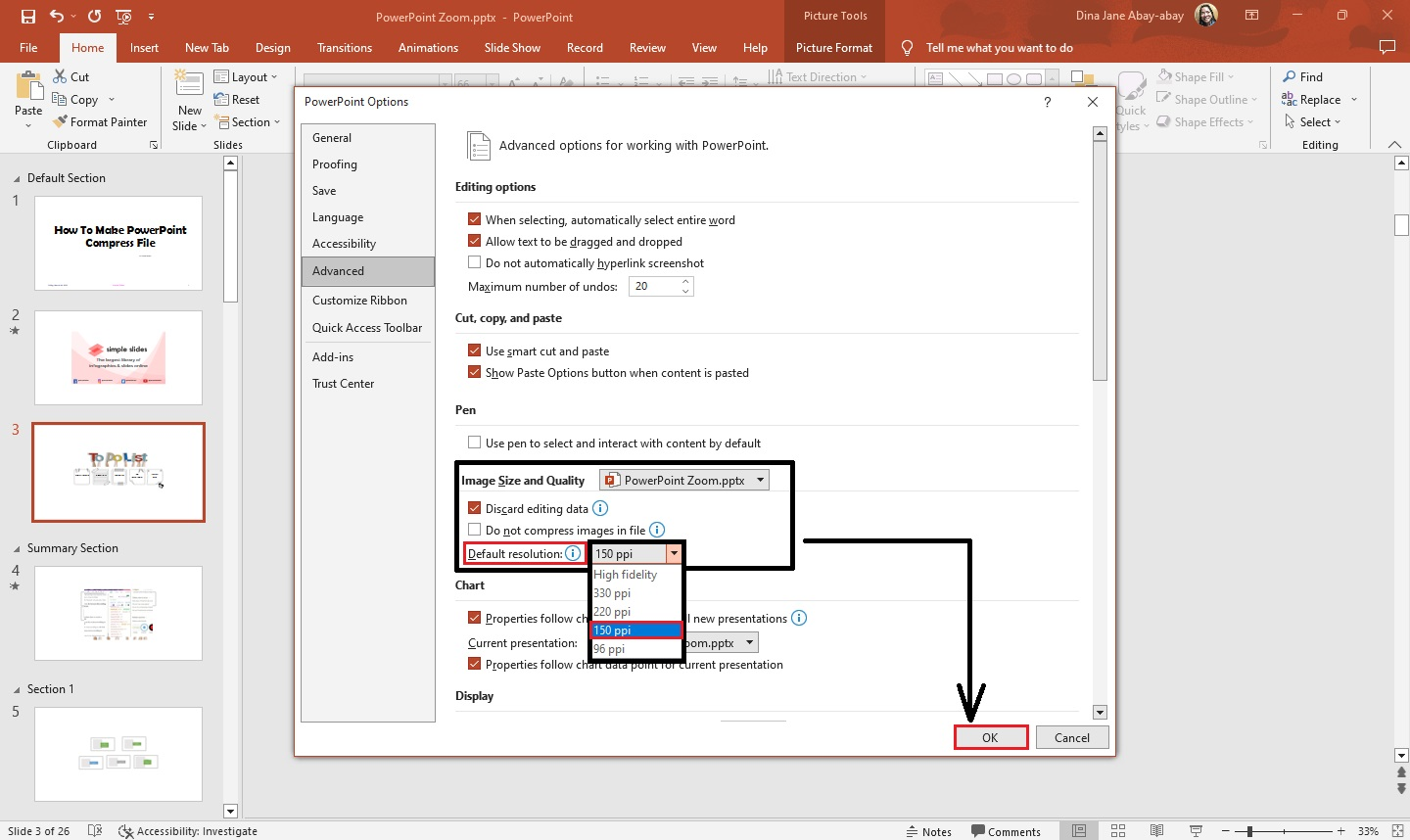
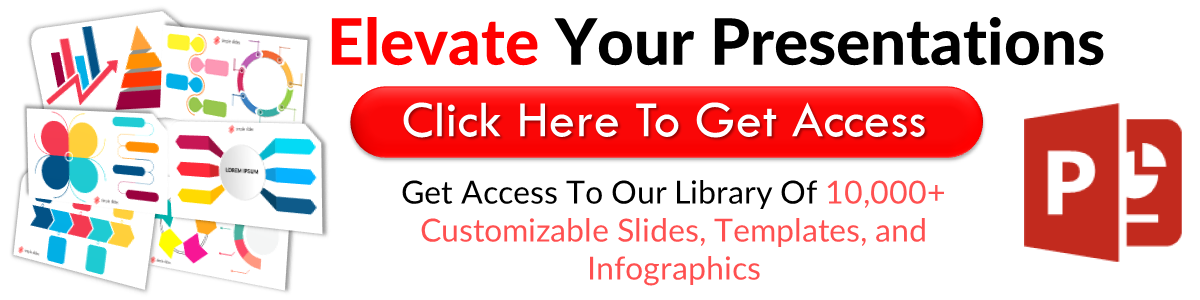
Compressing videos and audio files in PowerPoint
To compress audio and video files into your PowerPoint presentation, you need to follow these steps:
-
Go to the "File" tab in your PowerPoint presentation.
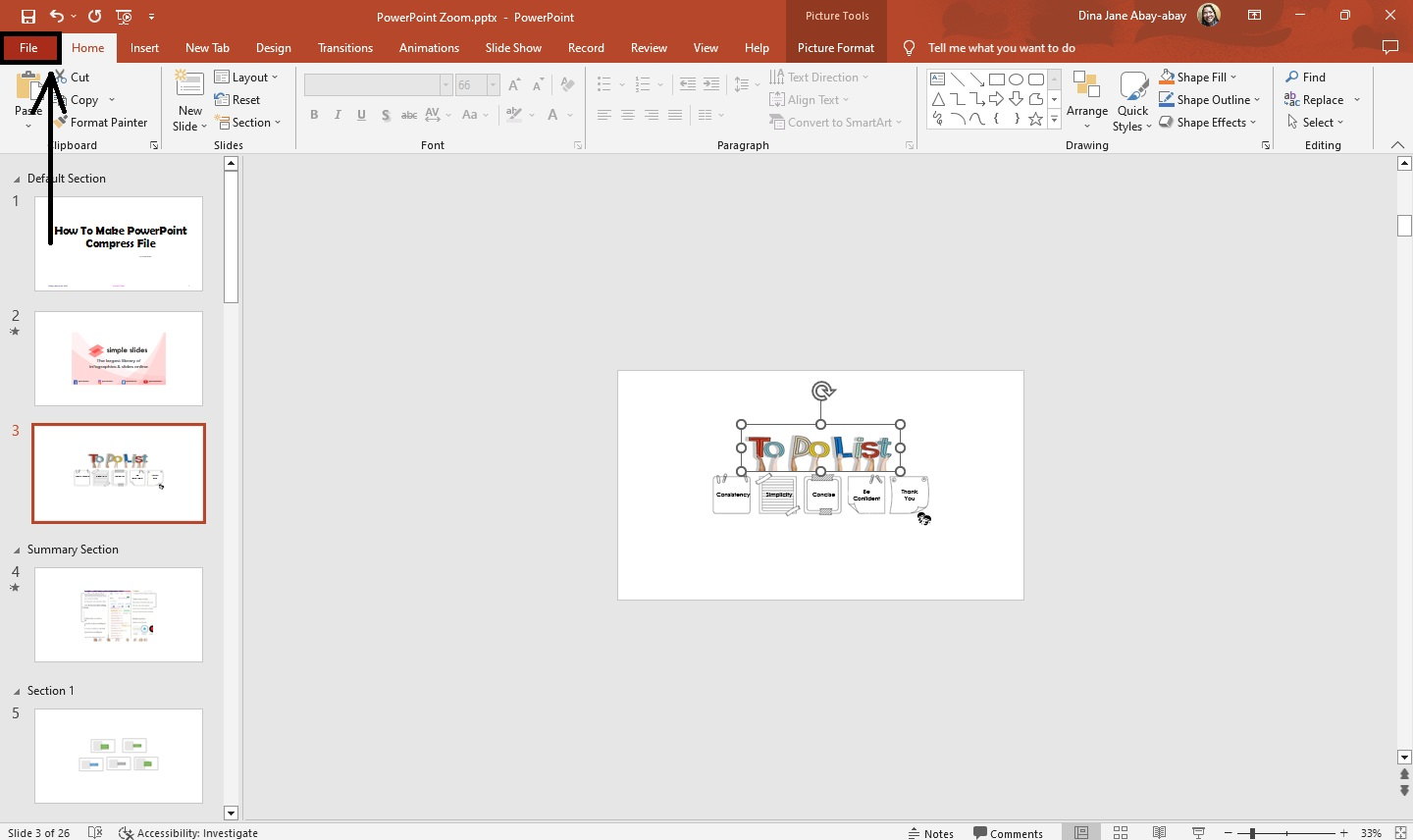
-
On the left pane menu, go to "Info," move to the right pane click "Compress Media."
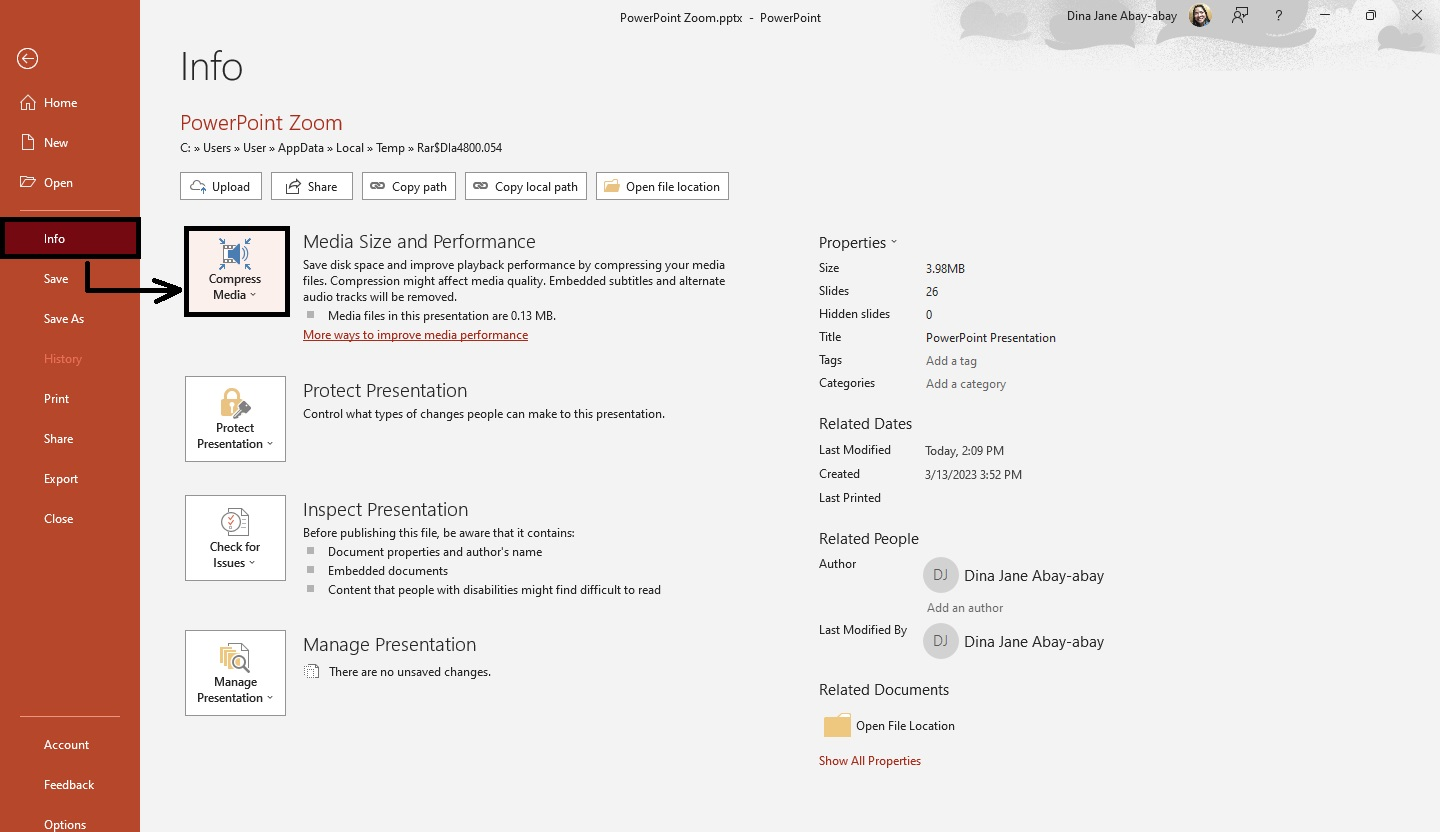
-
From the "Compress Media" drop-down menu, select a particular "compress file size" for the media in your presentation file.
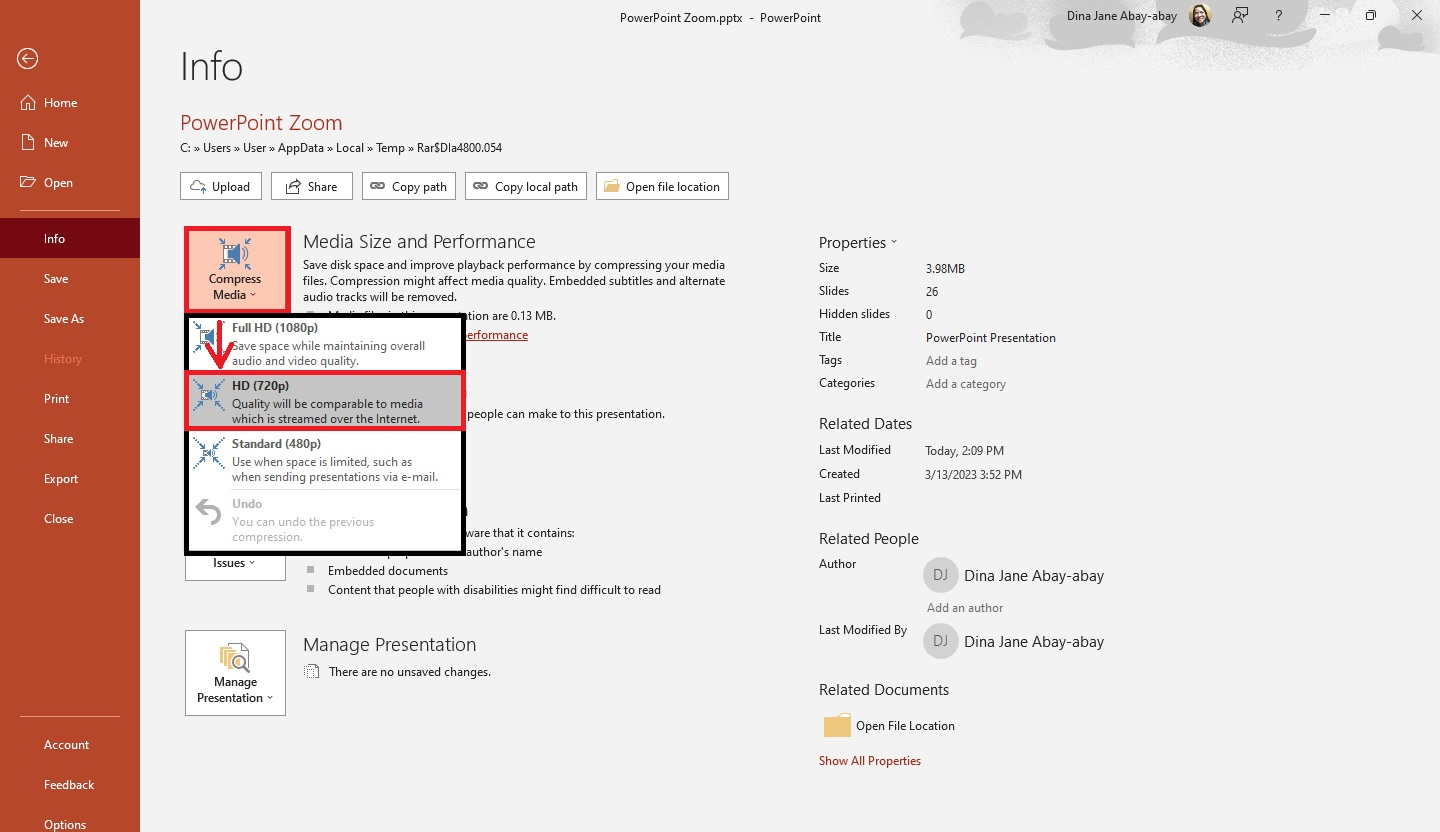
-
Wait until your presentation's file size is compressed in the "Compress Media" dialog box and click "Close."
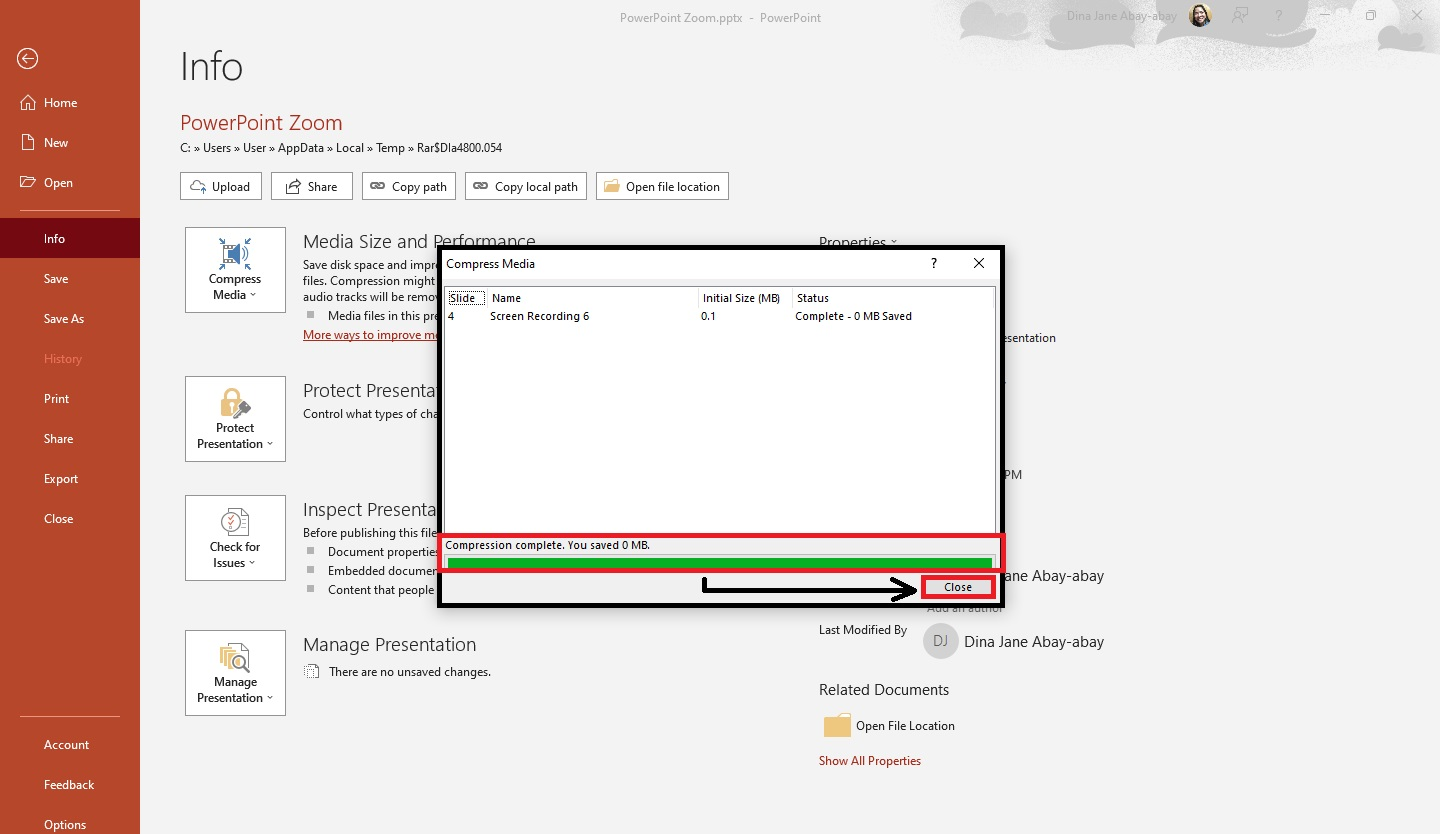
Converting your PowerPoint presentation into a PDF file
To convert your PowerPoint presentations into PDF files, you need to do the following:
-
Click the "File" tab in your PowerPoint presentation.
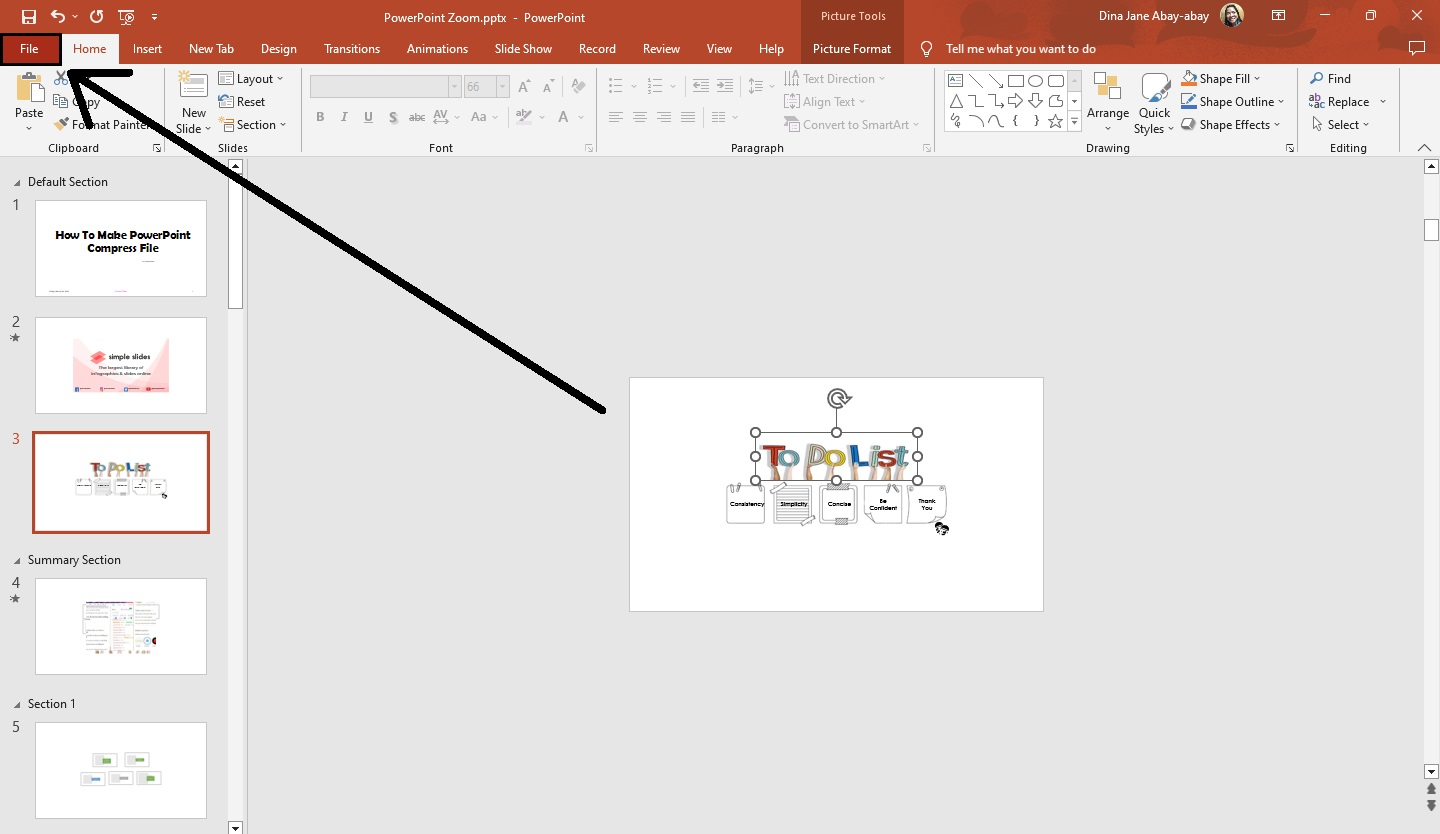
-
Select the "Export" menu and click the "Create PDF/XPS" button.
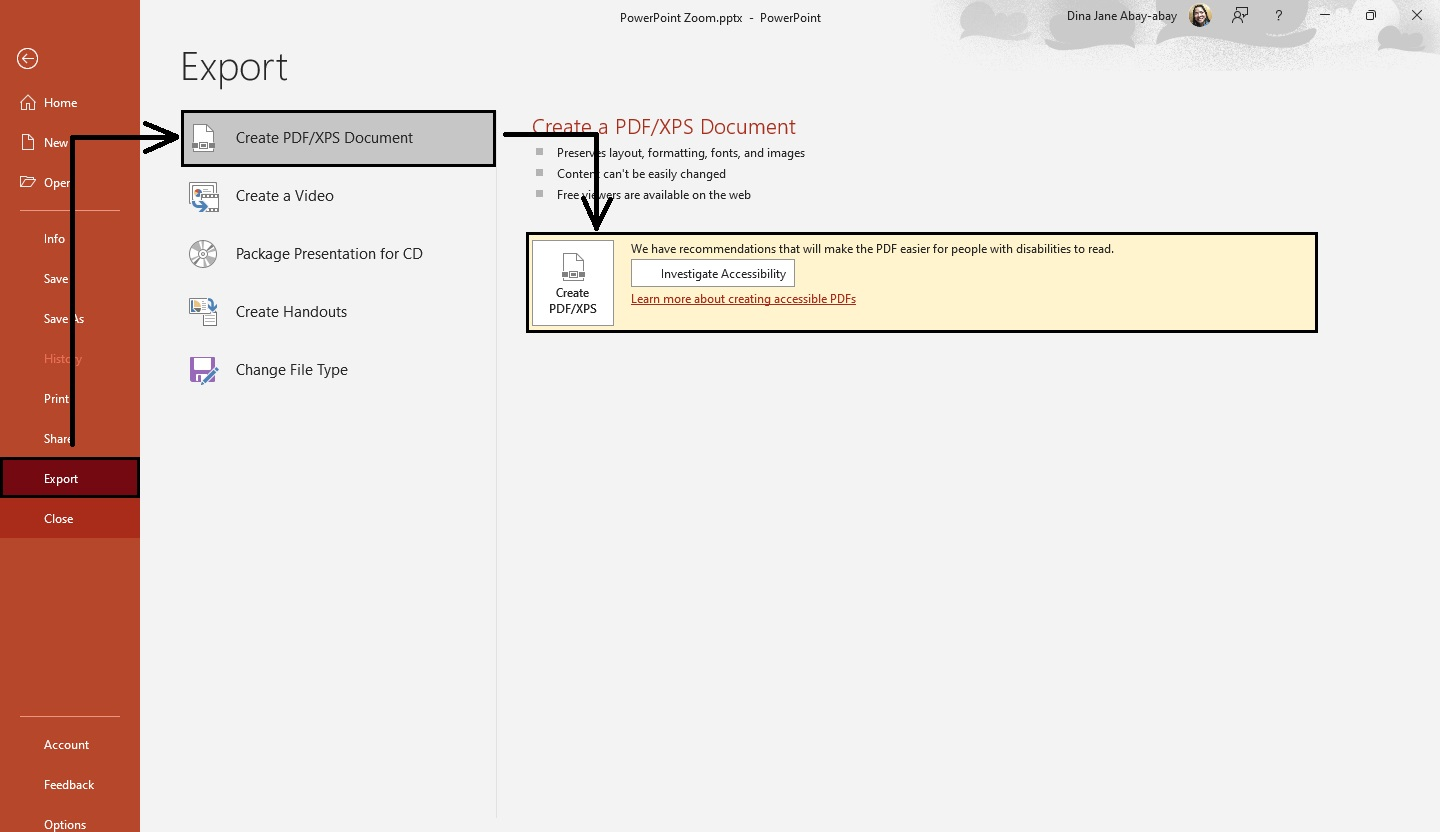
-
Select a local folder where you want to save your pdf file and click the "Publish" button.
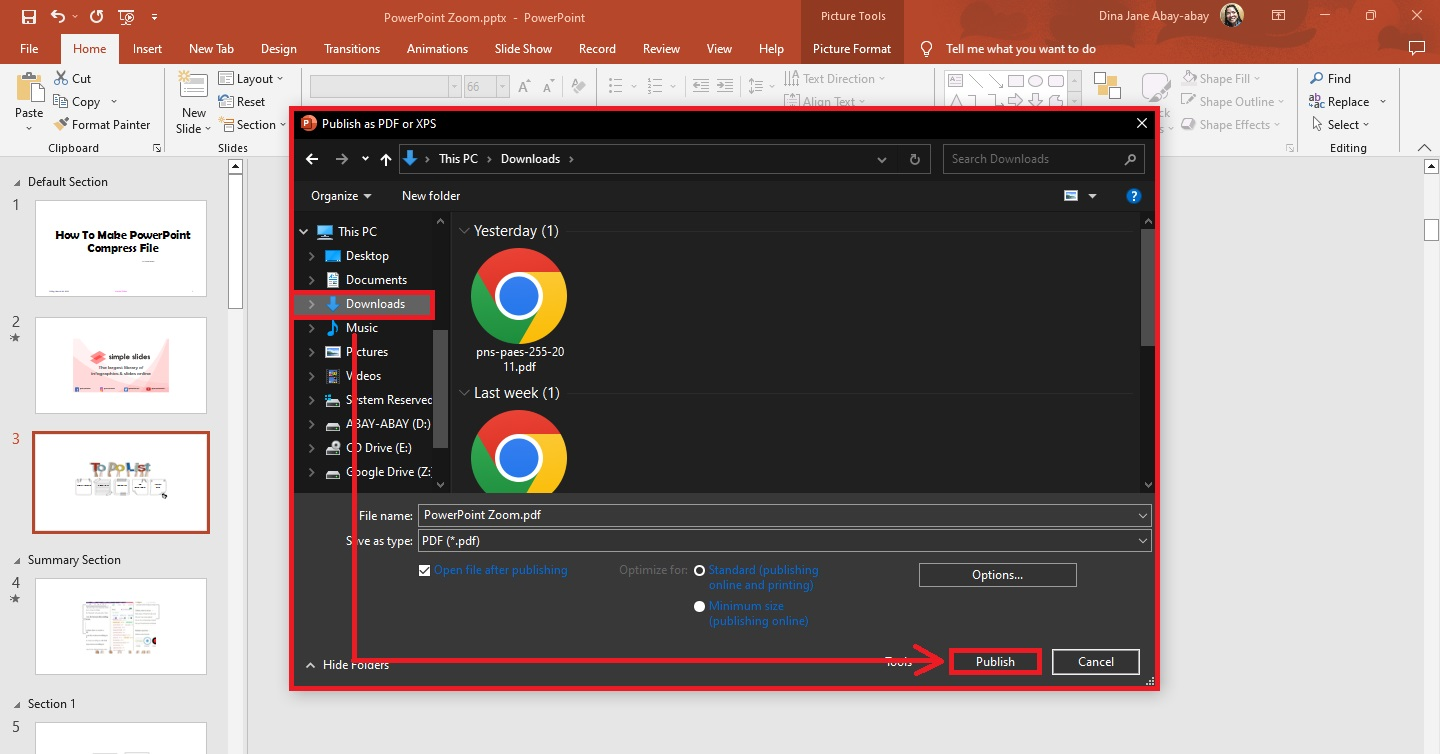
Compressing a PowerPoint file into a ZIP file
To minimize the file size of your presentations, you can convert your PowerPoint file to a zip file. Here are the steps:
-
Press Windows Key + E. Look for your PowerPoint presentation on your keyboard.
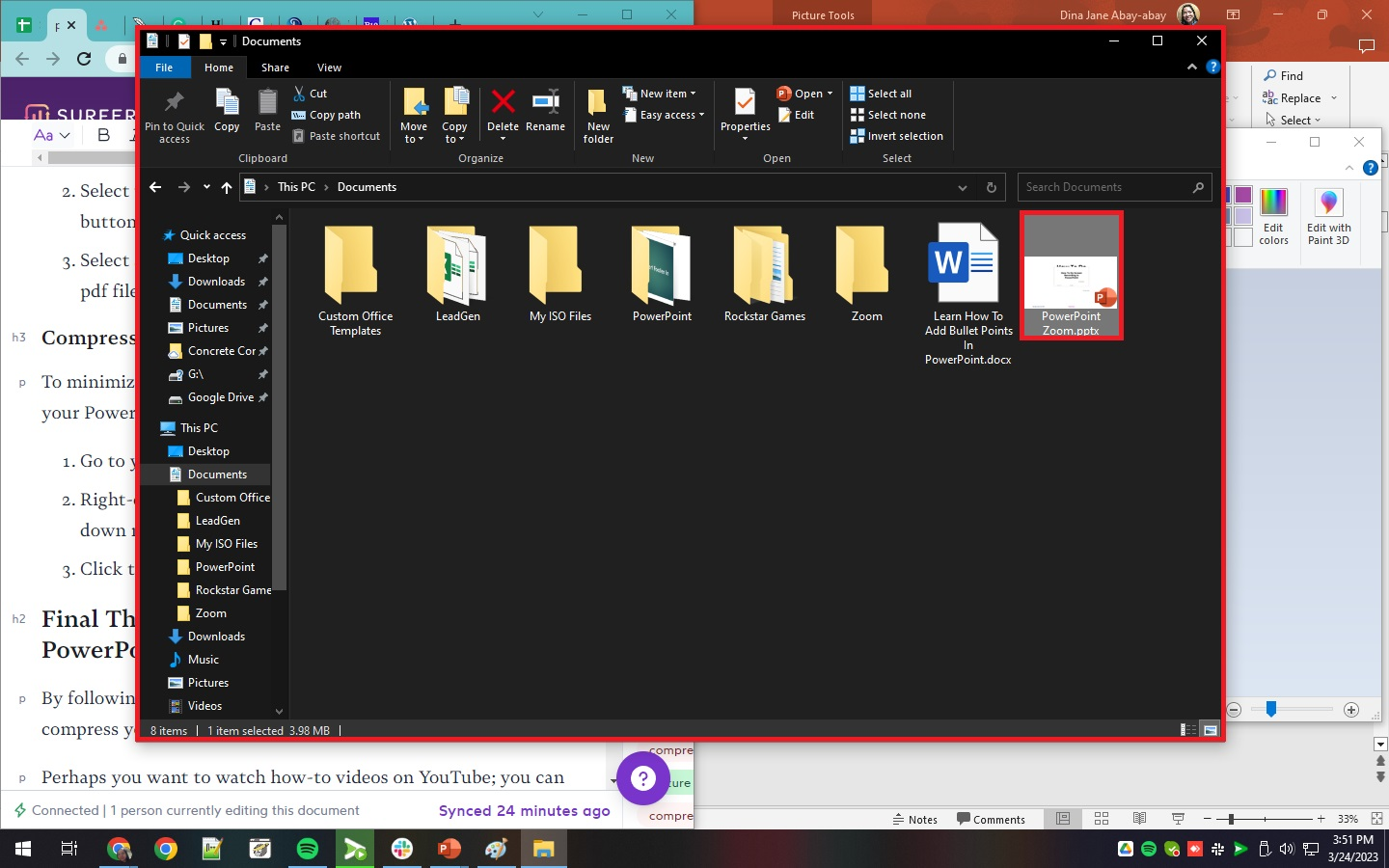
-
Right-click your PPT file and select "Send to" from the context menu.
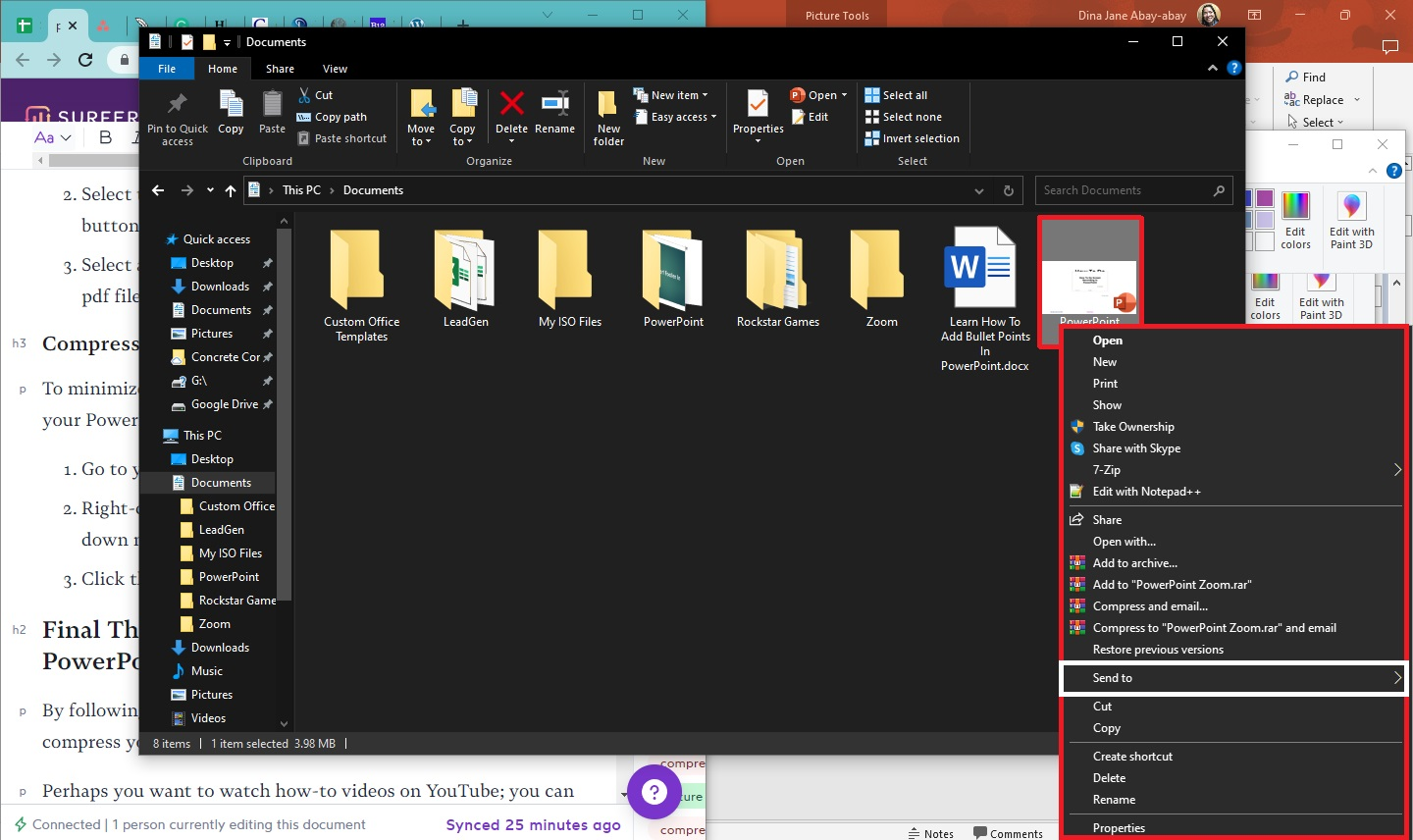
-
Click the "Compressed (zipped) folder" option.
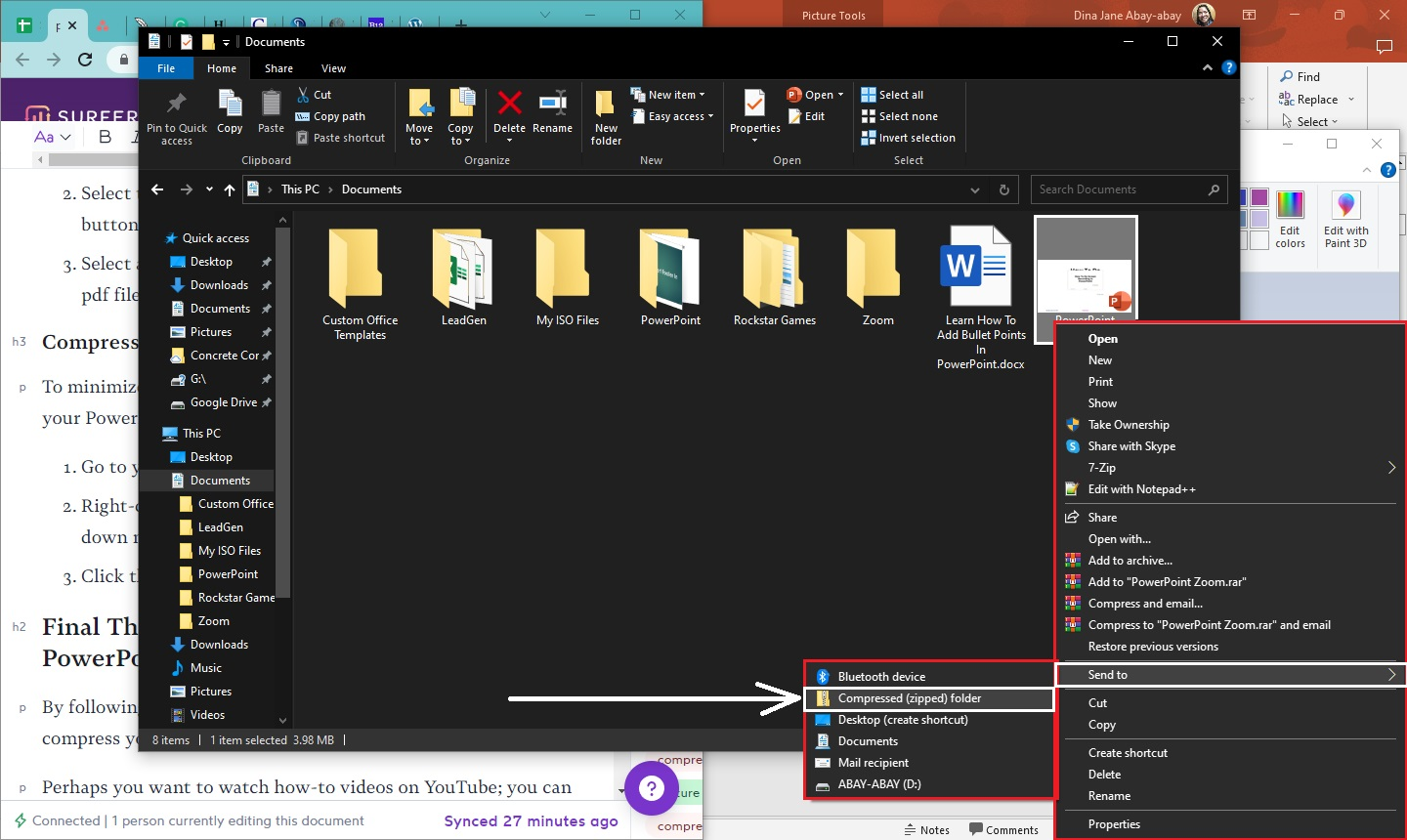
Final Thoughts on How to Compress PowerPoint Files
Following any simple methods above, you can compress your PowerPoint file size easily and quickly! This way, you and your workmates can avoid issues with communication bandwidth, overload storage hardware, and data transmission time.
Watch how-to videos on YouTube by subscribing to the Simple Slides channel! Get access now to have approximately 10,000+ customizable templates and slides for your Google Slides and PowerPoint presentations!
Frequently Asked Questions About Compressing PowerPoint Presentation Files:
How do I extract a Zip file?
You can extract a Zip file for your PowerPoint file by right-clicking the zipped folder on your folder, then selecting "Extract Files." Finally, you must choose a file location where you want to save your extracted PowerPoint file.
What are the different options for picture resolution in compressed images for large presentations?
There are six options for the resolutions of your compressed images in your PPT file:
- High Fidelity
- HD (330 PPI)
- Print (220 PPI)
- Web (150 PPI)
- Email (96 PPI)
- Default resolution
What are the available options for media resolution in PowerPoint presentations?
The available media files resolutions in a PowerPoint file are:
- Standard (480p)
- HD (720p) - higher resolution
- Full HD (1080p) - highest quality resolution
Related Articles:
How To Add PowerPoint Page Numbers In 2 Quick and Easy Ways
Get A Free Sample of Our Award-Winning PowerPoint Templates + University
Get A Free Sample of Our Award-Winning PowerPoint Templates + University
Join our mailing list to receive the latest news and updates from our team.
Don't worry, your information will not be shared.
We hate SPAM. We will never sell your information, for any reason.