Deliver the Perfect Presentation: How to Print a PowerPoint With Notes
Feb 09, 2022
Delivering the perfect presentation is no easy task. Speaking in front of a room full of peers or strangers can be daunting.
Even with the best-made PowerPoint slides at your disposal and many hours of practicing your PowerPoint presentation in the mirror, it can all go out the window in a split second.
Suddenly you can find yourself standing up with your PowerPoint presentation on the screen behind you, and you don't know what to say.
Why are Notes Pages so Important?
That is why the notes page is an essential tool for you to use. Notes pages are often woefully under-utilized, with some unaware that the notes pages exist.
Despite its lack of popularity, the notes pages of any PowerPoint presentation are an excellent way to add additional information to PowerPoint slides without overloading the PowerPoint presentation with too much information.
A well-done PowerPoint presentation with notes will offer the viewers a perfect blend of beautiful slides and detailed notes pages.
I will explain the step-by-step process you can take to ensure that you print off your notes page perfectly and match up with your PowerPoint presentation.
The last thing you want to do is print off your notes page and hand out your slides at the PowerPoint presentation, only to discover that you have cut off some of the vital information on the PowerPoint.
When you print PowerPoint with notes, you want to ensure that you can still see full-page slides and that your speaker notes sit alongside them.
Read this step-by-step guide and become a noted master!
Quick Summary
If you are short on time, here is a quick summary of the basic steps to print notes pages.
- Select File, then Print.
- Within Settings, select the second box, and within Print Layout, select Notes Pages.
- Make sure the notes pages look correct in the Preview Pane, and then make other selections, such as how many copies, PowerPoint slides, etc.
- Select Print.
Printing PowerPoint Notes FAQs:
What is a Notes Page?
A notes page includes your speaker notes for every slide within the PowerPoint presentation. Each PowerPoint slide contains its own notes page, supporting the full-page slides.
What Can You Add to a Notes Page?
You don't just have to add speaker notes to a notes page; you can also add data, such as pictures or charts.
How do I add a Notes Pages?
To add a notes page to your slides:
- Select Normal from the View menu
- Choose the slide thumbnail you want to add notes to
- The Notes button is available in the same View ribbon. Select it to add speaker notes.
- To hide your notes page, select the Notes button.
How do I change my View to Notes Page View?
- Select Notes Page View, located in the View tab on the ribbon.
- You can see the Notes dialog box below the sliding window.
Should I Use Notes Pages for my Speaker Notes?
A notes page is ideal for adding more color commentary to your PowerPoint presentation. Speaker notes are an excellent way to provide viewers with information without crowding the full-page slides.
The best option is to print note pages so that you can refer back to your PowerPoint notes as you deliver your presentation.
How can I See my PowerPoint Notes?

To view your PowerPoint notes:
- Select Presenter View from the View menu.
- This view will show the main slide you are presenting and a small preview of the next slide.
- Alongside each slide is a dialog box containing notes you have added for the current and following slides.
How to Print a PowerPoint With Speaker Notes?
Step #1: Where to Find the Print Button.

Microsoft PowerPoint has come a long way since its first inception in 1987. There wasn't a slide thumbnail, PowerPoint notes, or complex printing options back then.
However, as technology has advanced, so too has printing on PowerPoint. But with so many buttons to choose from, it can be hard to get the correct print layout or view the notes page view to ensure everything looks as expected.
But now you've made your perfect PowerPoint using an excellent Simple Slides template. You've made incredible speaker notes and want to deliver the best presentation.
There are two main ways to get to the print PowerPoint with notes page. Firstly, locate the file tab at the top of your PowerPoint window.
Next, select File, and choose the Print button. This button will open a new pop-up window, providing you with all your print options.
If you struggle to locate the File button or want quick access to the print options page, press 'P' while holding down the Control button.
Step #2: Selecting the Right Printer
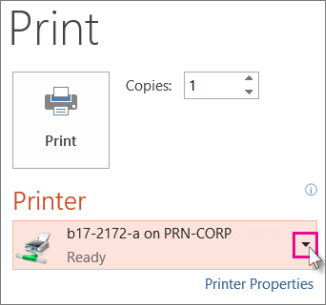
Once you have located the print page, you must ensure you connect to the correct printer. This step might seem like a simple task if you are printing your slides at home, and it is. However, this step is crucial if you are in a public place.
Imagine you are in the office, and there is a printer in your office and one in your manager's office or the office of another senior staff member.
The last thing you want to do is accidentally print PowerPoint slides, ready to proofread before presenting to your boss, only to send them straight to their office accidentally.
It doesn't matter what print layout you have chosen or what the PowerPoint presentation notes look like. If your manager has already skimmed the presentation before it is proofread and completed, it can heavily impact how well the presentation goes.
This is also important when printing in a public library. Perhaps the PowerPoint presentation notes were for a University module. Another student sees your slide thumbnails and notes because you accidentally selected the wrong printer on the other side of the library.
You might find that your PowerPoint presentation notes then mysteriously appear in their presentation.
To prevent this from occurring, from the Printer pane, select the correct printer, and choose whether you want to print multiple slides or not and how many copies.
The print preview window should show you each slide thumbnail that is part of the current print selection, so you can be sure you have chosen the suitable options.
Step #3: Finding the "Notes Pages" Print Selection
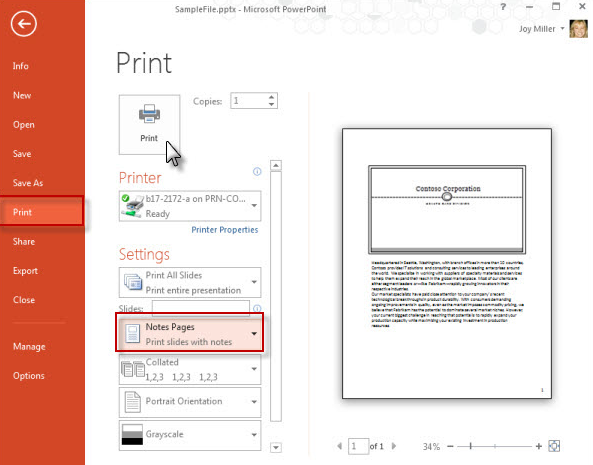
While the print window is not too hard to find, things become a little trickier when you print notes.
The last thing you want to do is double-check your slides, proof each slide thumbnail, proof your notes, and then accidentally print your beautiful presentation without any notes.
Imagine getting to the critical presentation only to realize you don't have your PowerPoint presentation notes. That scenario doesn't bear thinking about.
To prevent this from happening, head to Settings, select the second box, and within Print Layout, select Notes Pages. Ensure the notes pages look correct in the Preview Pane and the right slide thumbnail is visible before printing.
Step #4: Printing!
If you have followed the outlined steps above, it's time to print your masterpiece!
Ensure the printer you use has all the equipment to complete your print correctly so you don't waste paper or other print resources.
Double-check there is enough paper available in the printer for your presentation. Check that enough black and color ink is available, mainly if you have used a beautiful Simple Slides template.
Other Presentation Tips
Now that you have the perfect PowerPoint presentation prepared, along with excellent notes to refer to, you are ready to make your presentation. Here are a couple of other quick tips to bear in mind to create the perfect presentation:
Maintain Eye Contact

Keeping eye contact is a great technique to keep your audience engaged. It would be best to refer to your notes occasionally but quickly look up afterward, engaging with your audience at every opportunity.
Speak With Confidence

Another essential tip is keeping your chest up and speaking confidently. Keeping your chest up will allow you to speak from your diaphragm, allowing your voice to travel better and make your presentation more transparent and easier to hear.
You will automatically seem more knowledgeable and impress your audience by conveying confidence in your presentation.
Time Yourself
Before you undertake your presentation, it is vital to practice it fully, timing yourself along the way.
This process will allow you to identify how long it takes to complete and whether that time suits how long you have to present.
Leave Time For Questions

Finally, leave enough time for any questions at the end of your presentation. Some audience members will likely have questions they want to ask, so it is essential to leave time to answer them thoroughly at the end of the presentation.
This tactic shows your knowledge and attention to detail and will further impress your peers.
Get A Free Sample of Our Award-Winning PowerPoint Templates + University
Get A Free Sample of Our Award-Winning PowerPoint Templates + University
Join our mailing list to receive the latest news and updates from our team.
Don't worry, your information will not be shared.
We hate SPAM. We will never sell your information, for any reason.




