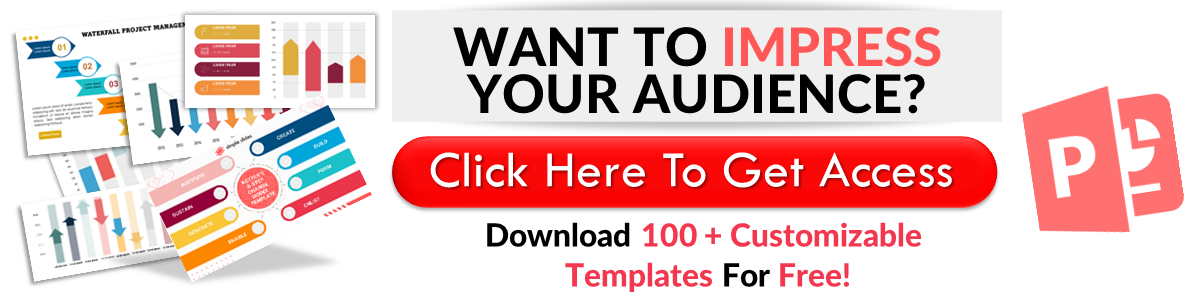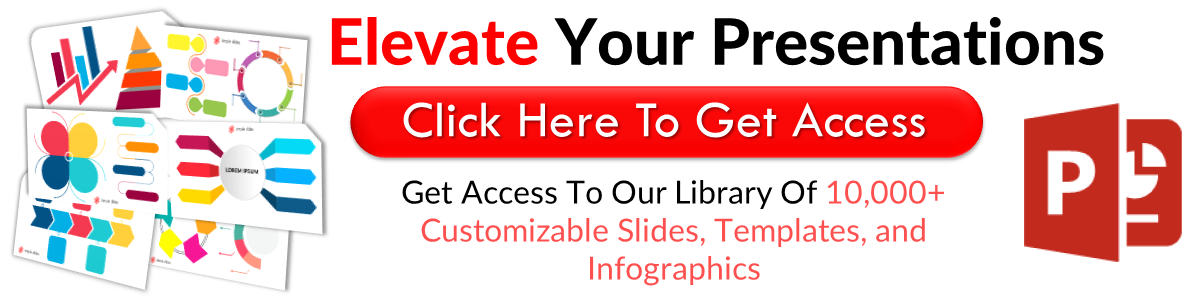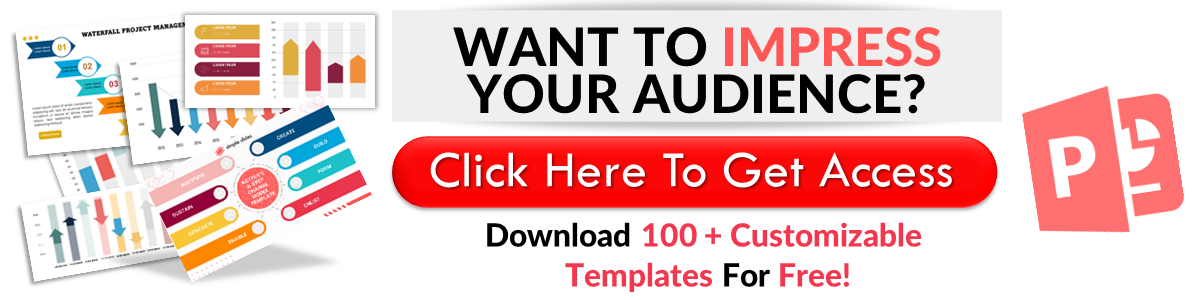How to Present Google Slides in Google Meet in 8 Simple Steps
Jul 06, 2023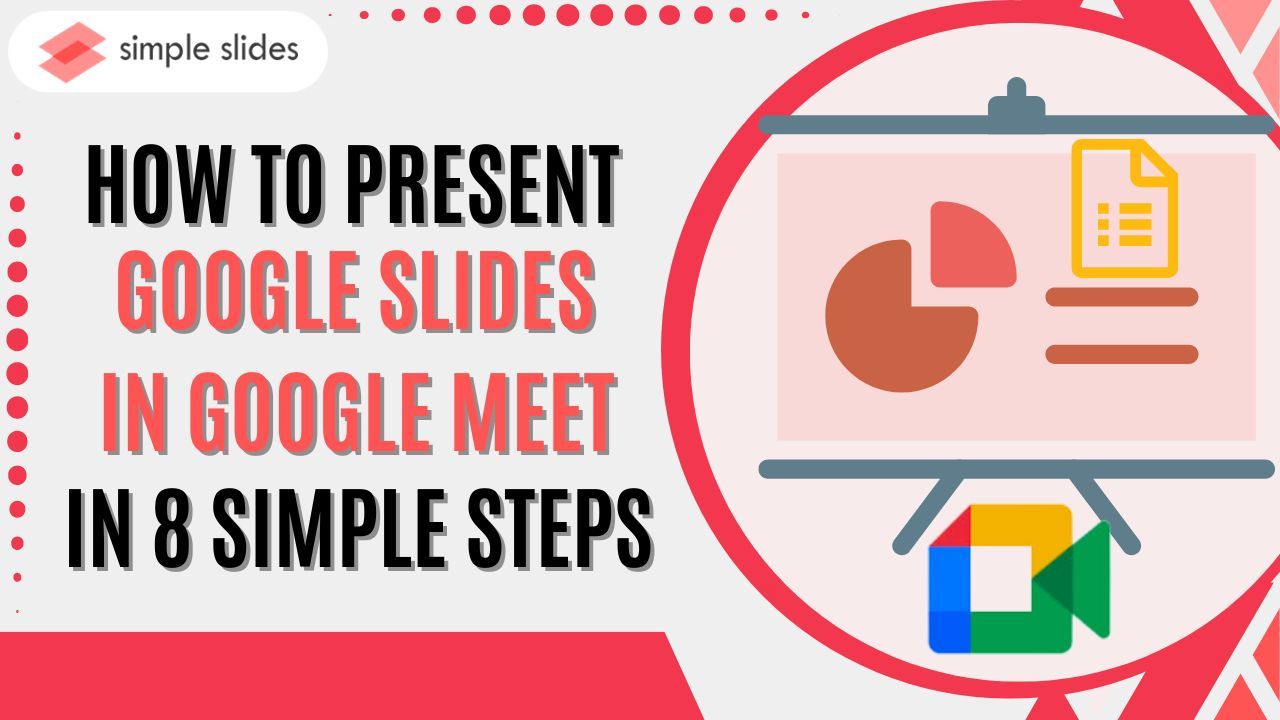
Do you want to learn how to present Google Slides in Google Meet?
During the pandemic, Google Meet became one of the biggest video conferencing tools in the market. Are you using this platform to teach a class or present to your co-workers or clients? If so, you should know how to share Google Slides through the app.
Here's what to expect from this blog post:
-
Present Google Slides directly in Google Meet
-
Exit slideshow from Google Meet
-
Loop your Google Slides presentation on Google Meet
-
Frequently asked questions about using Google Meet for your slide presentation
Present Google Slides Directly in Google Meet
If you want to present your Google Slides presentation, all you need to do is:
-
Open your Chrome browser, click the "Google Apps" icon, and select Google Slides.
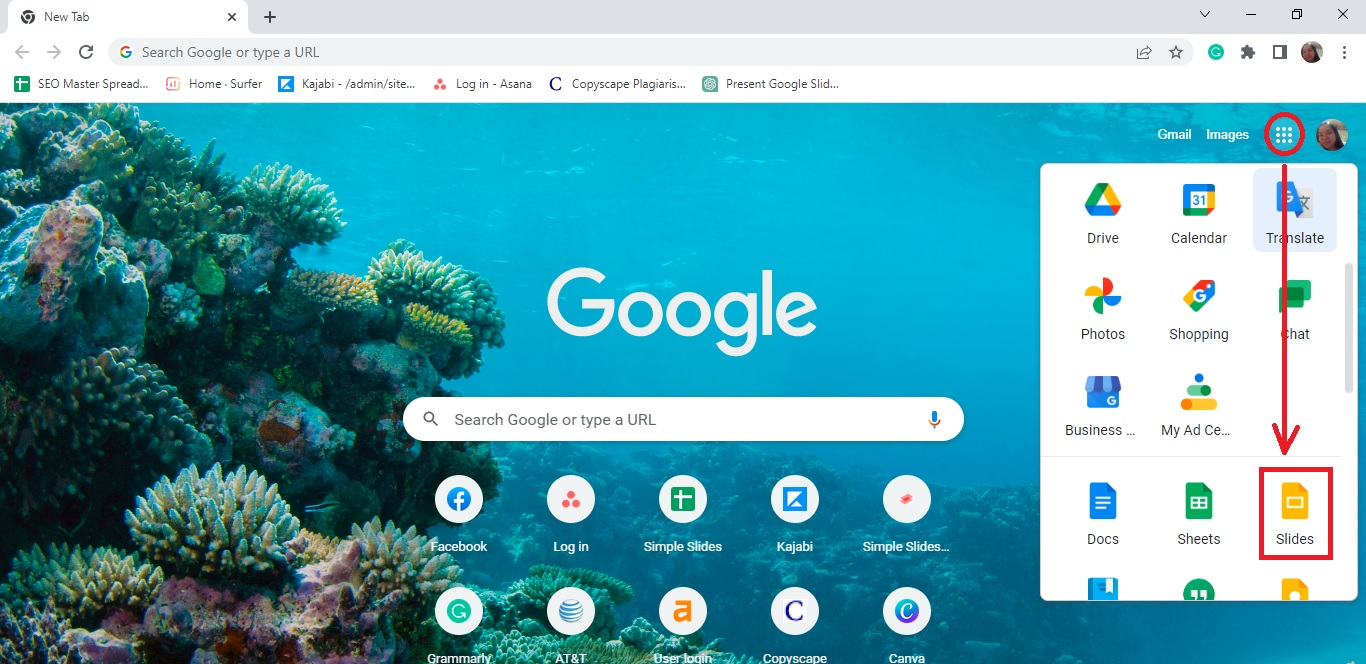
-
Open the existing presentation you want to share on Google Meet. Click the "Slideshow" drop-down button, then select "Presenter view."
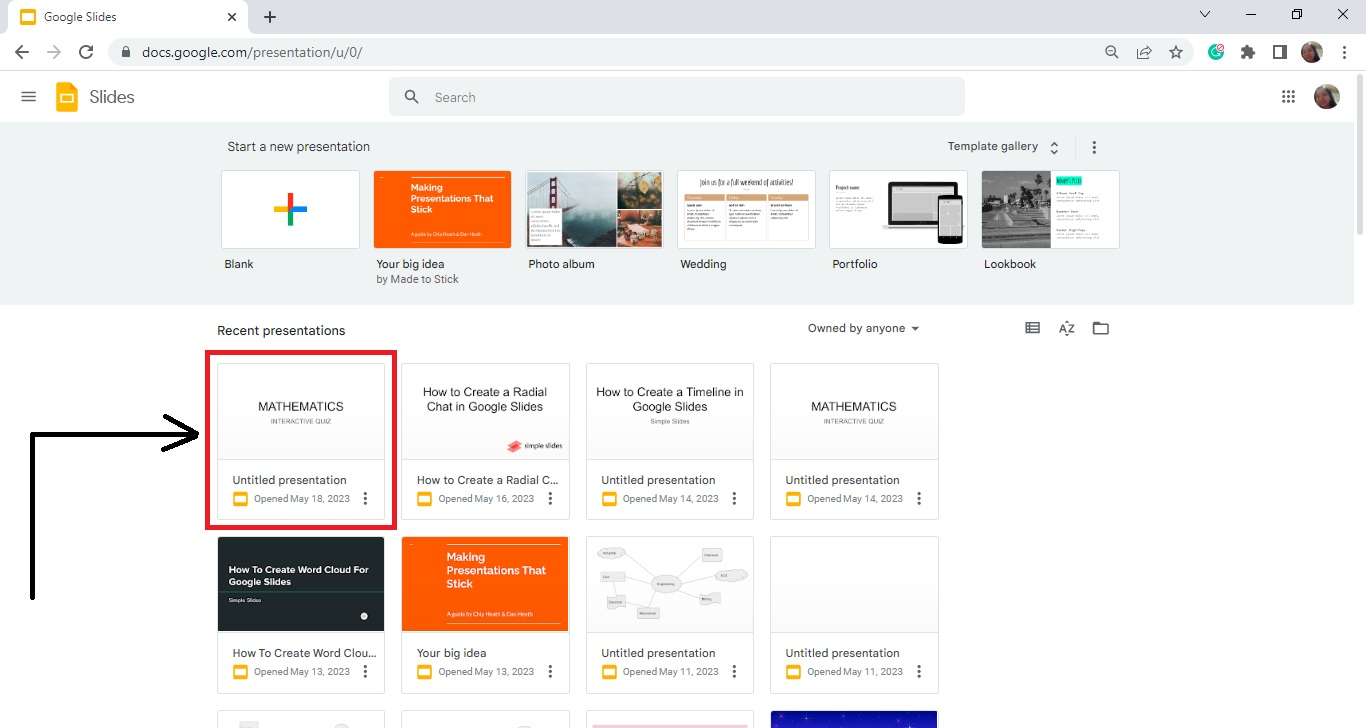
-
Type "Google Meet" on your search bar and press the "Enter" key.
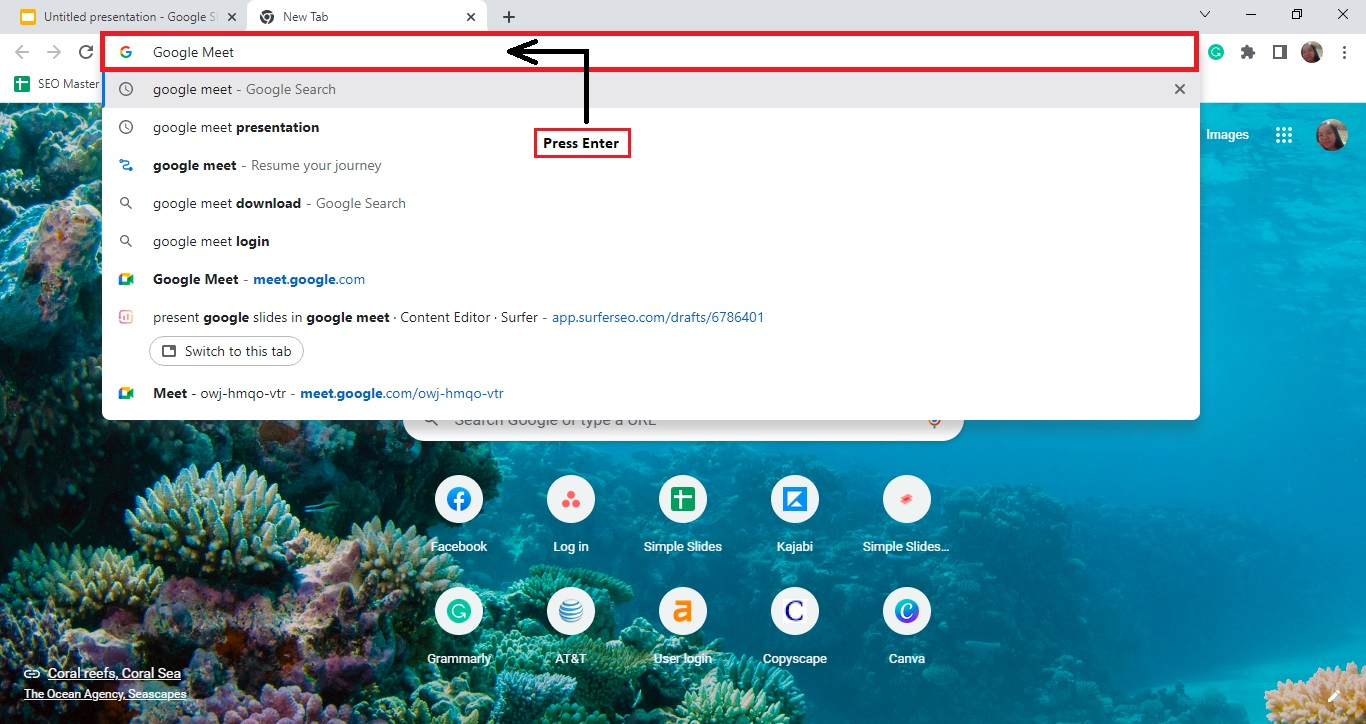
-
Click the first search result on your window to redirect to Google Meet.
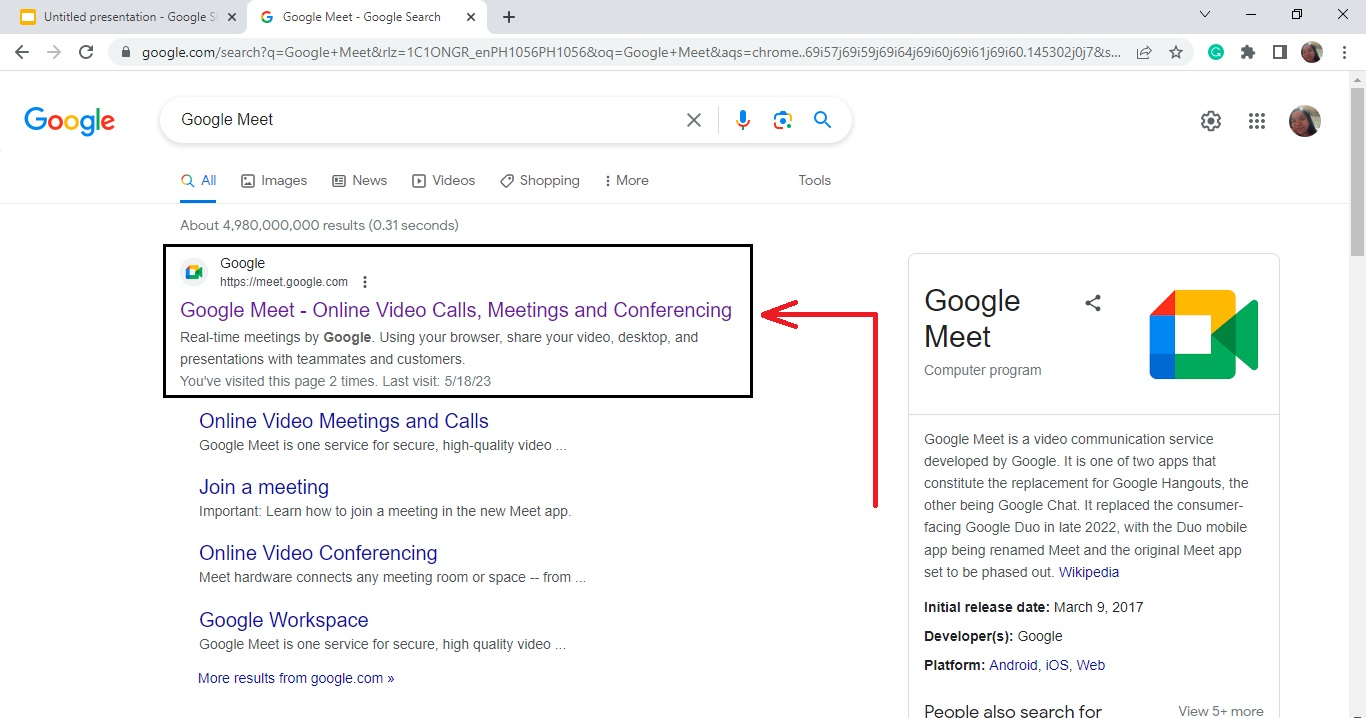
-
Select the "Present now" option from your Google Meet tab.
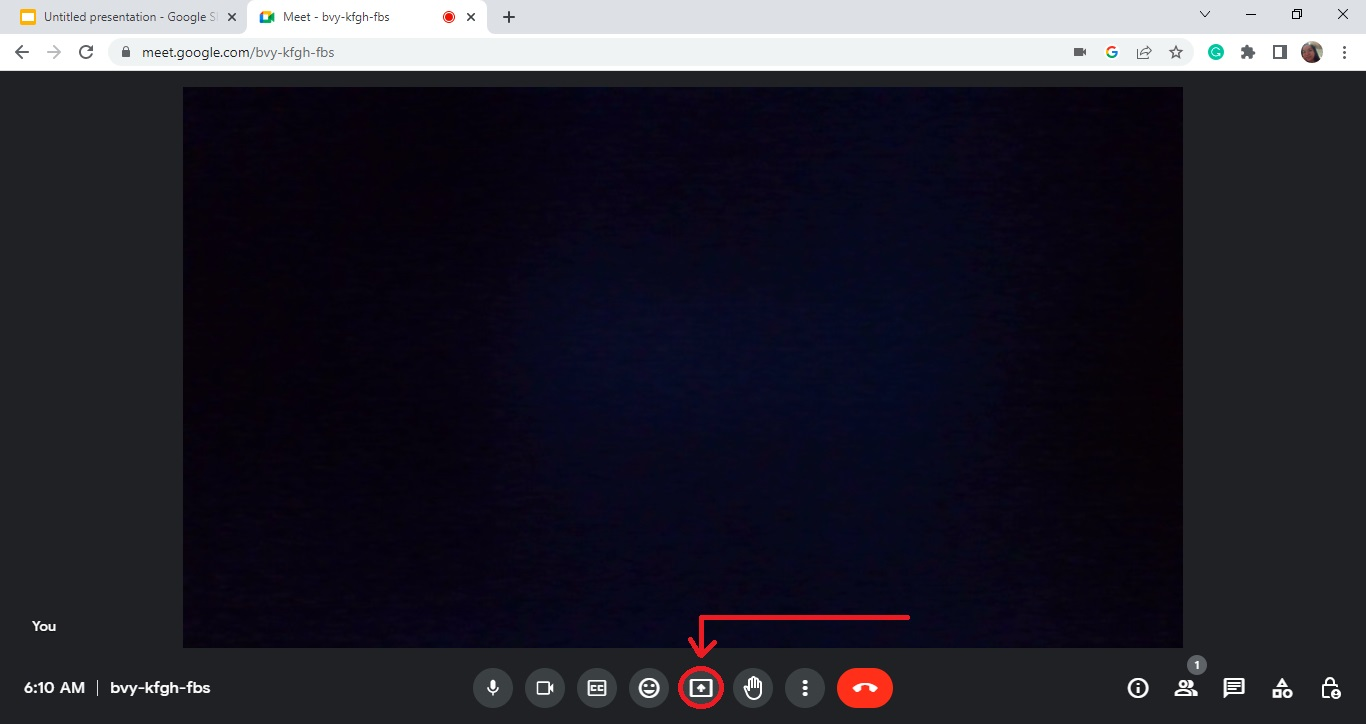
-
When a pop-up context menu appears, click "A tab."
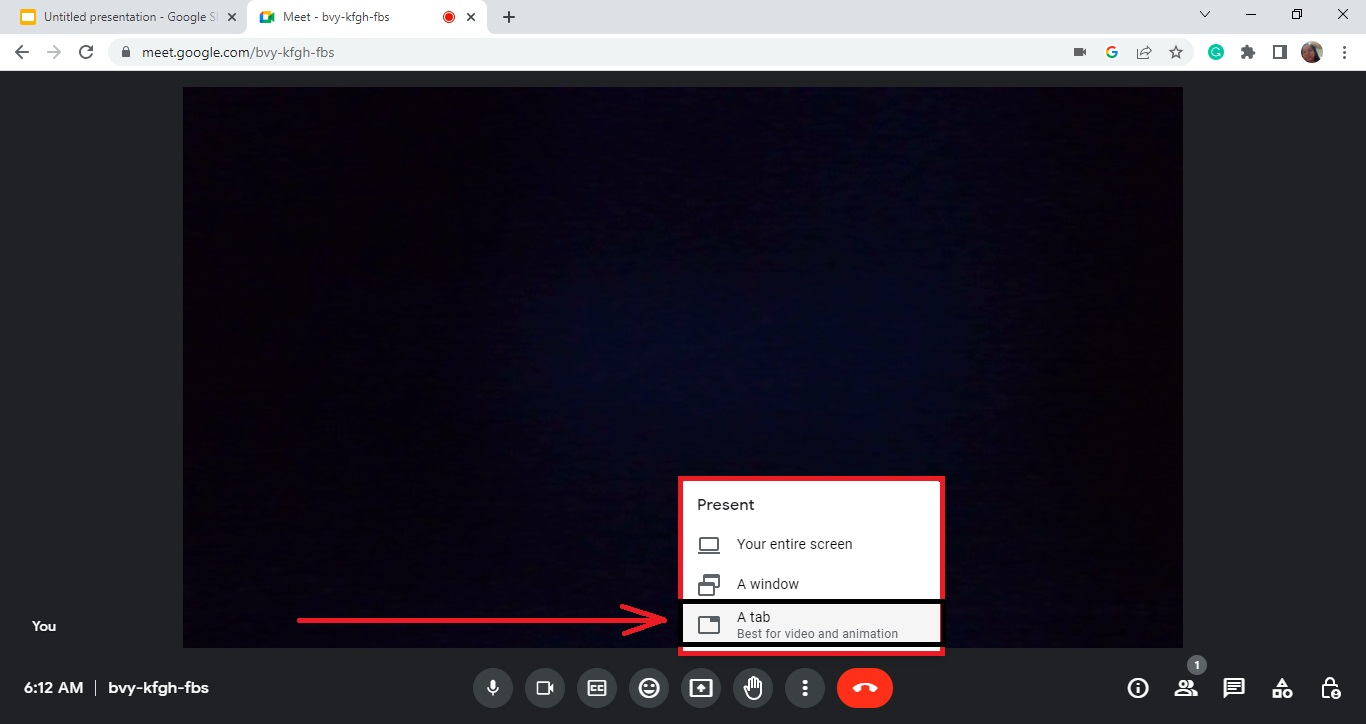
-
Then, select the specific slides presentation tab from the pop-up window and click "Share."
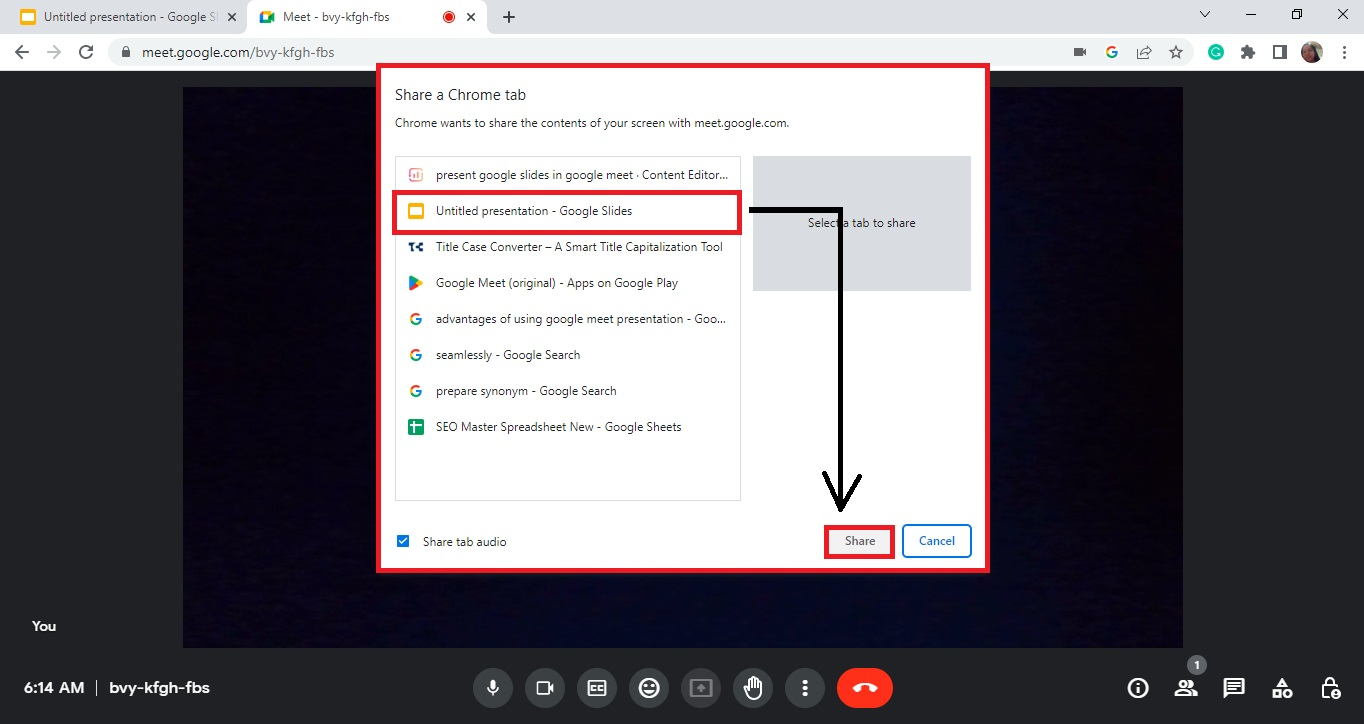
-
You have now shared your Google Slides presentations on the Google Meet tab.
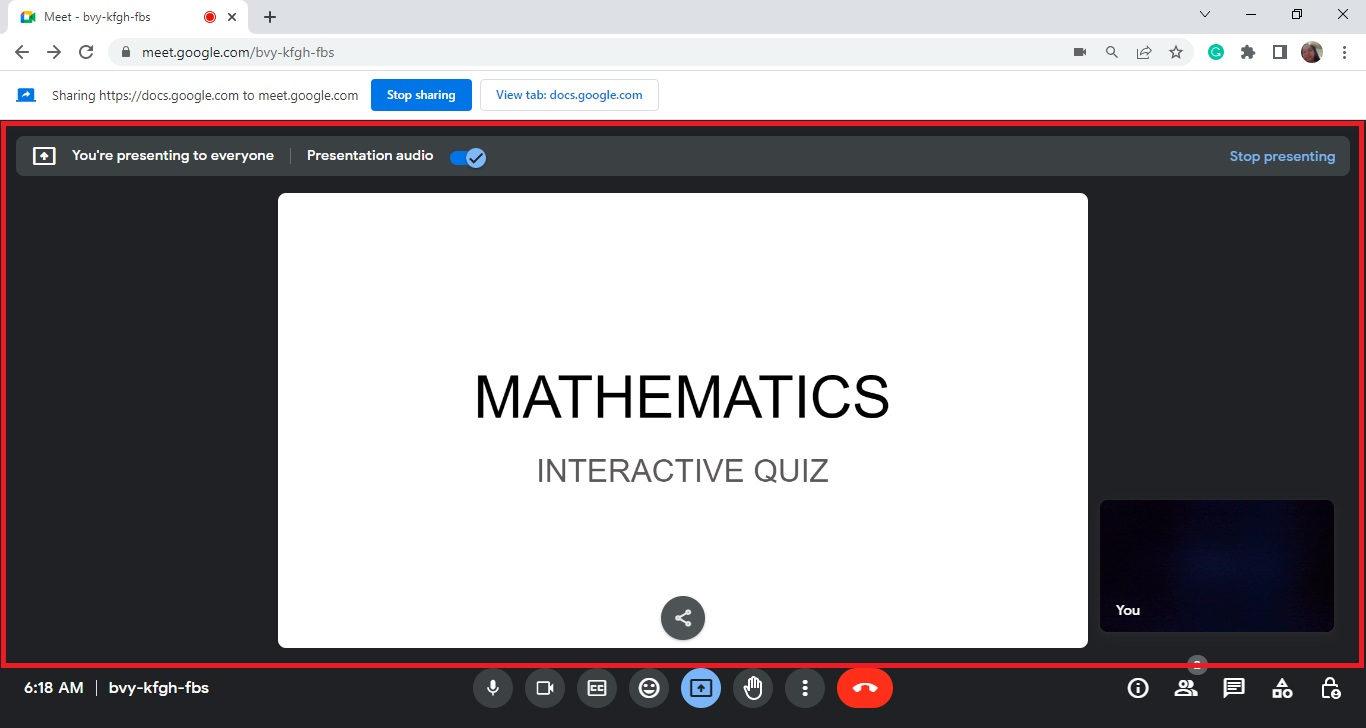
Exit Slideshow from Google Meet
To exit the slideshow presentation on Google Meet, you need to do the following steps:
-
On the upper portion of your Google Slides presentation, click the "Stop sharing" button.
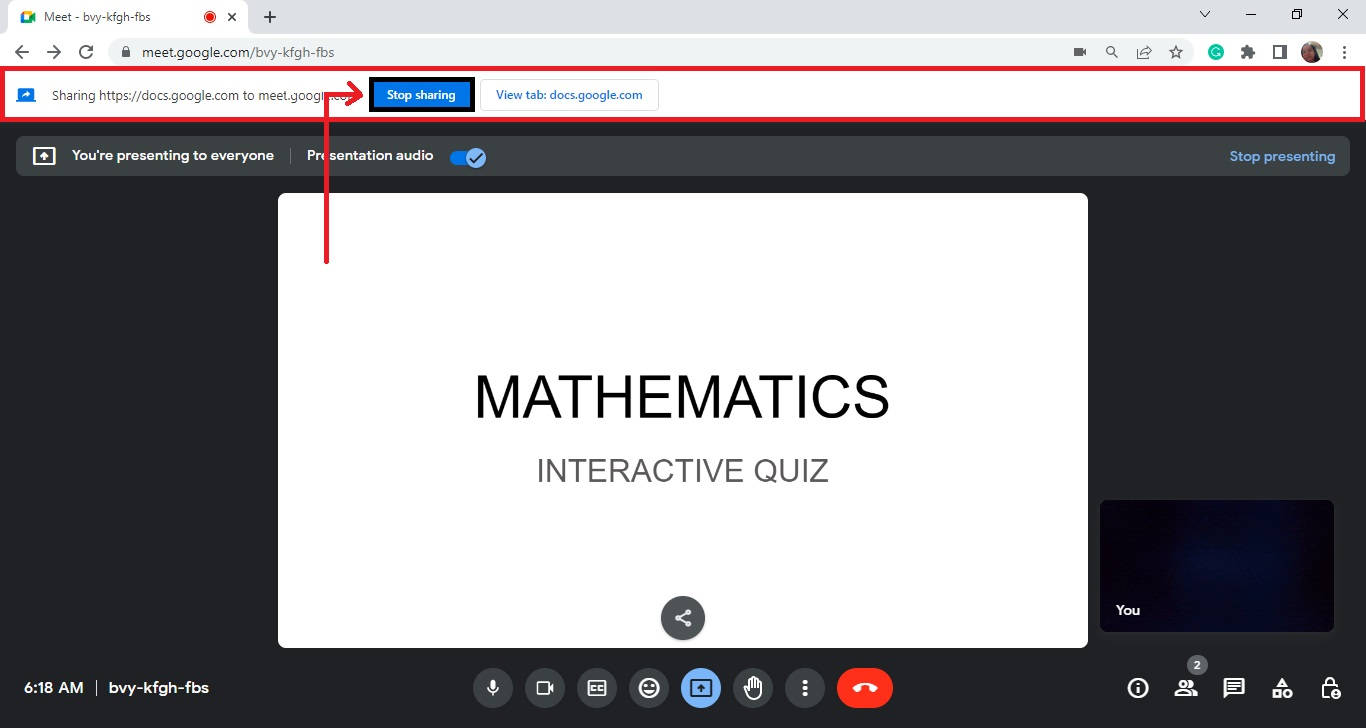
-
You have now stopped sharing your presentation on Google Slides.
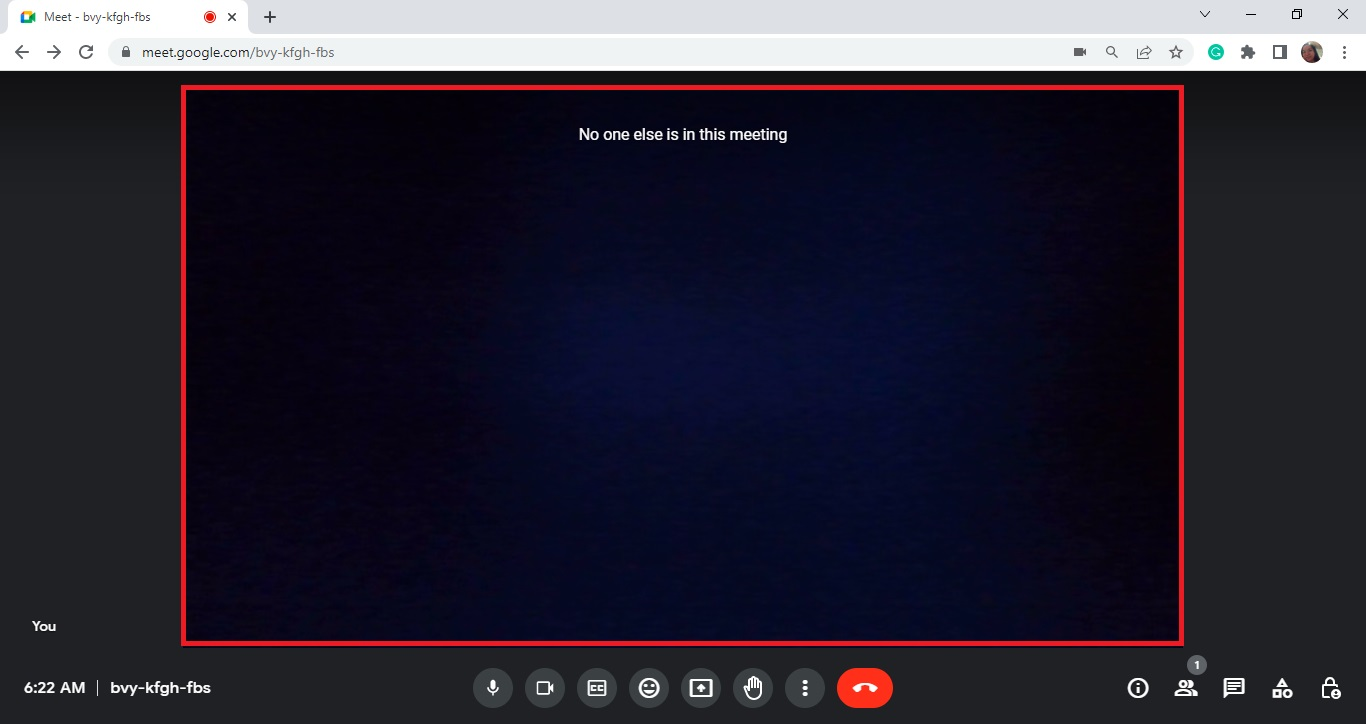
Loop Your Google Slides Presentation on Google Meet
If you want to loop your Google Slides presentation, follow these instructions:
-
Go to the Google Slides tab and click the "File" menu.
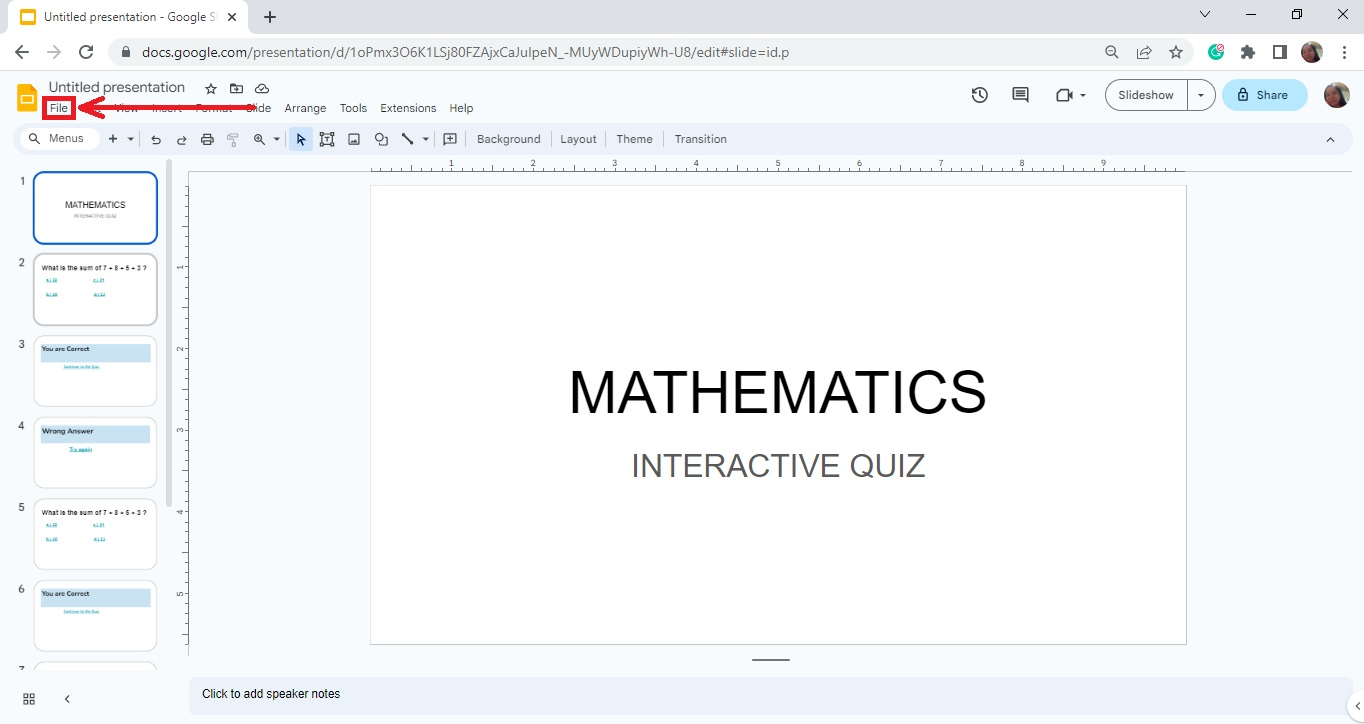
-
Select the "Share" option from the drop-down menu and click "Publish to web."
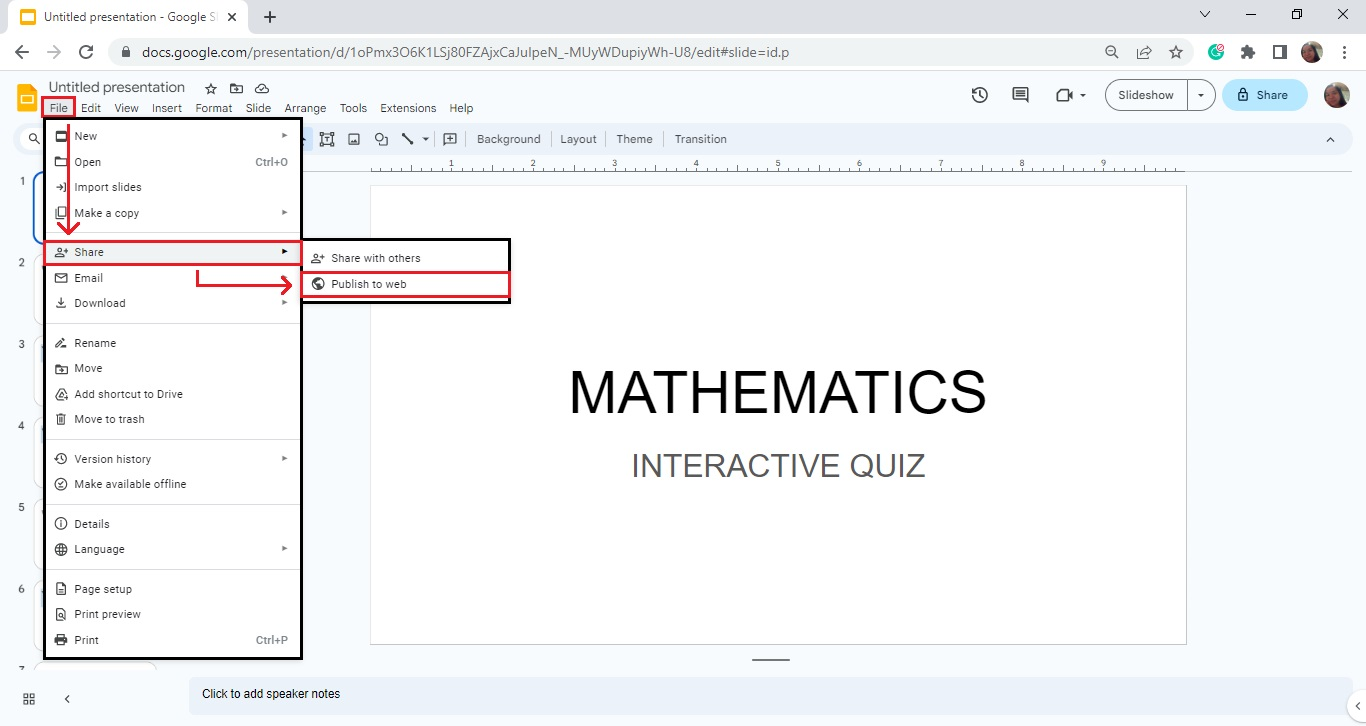
-
When the "Publish to web" window appears, click the "Link" tab and select the boxes beside the "Start slideshow as soon as the player loads" and "Restart the slideshow after the last slide" options.
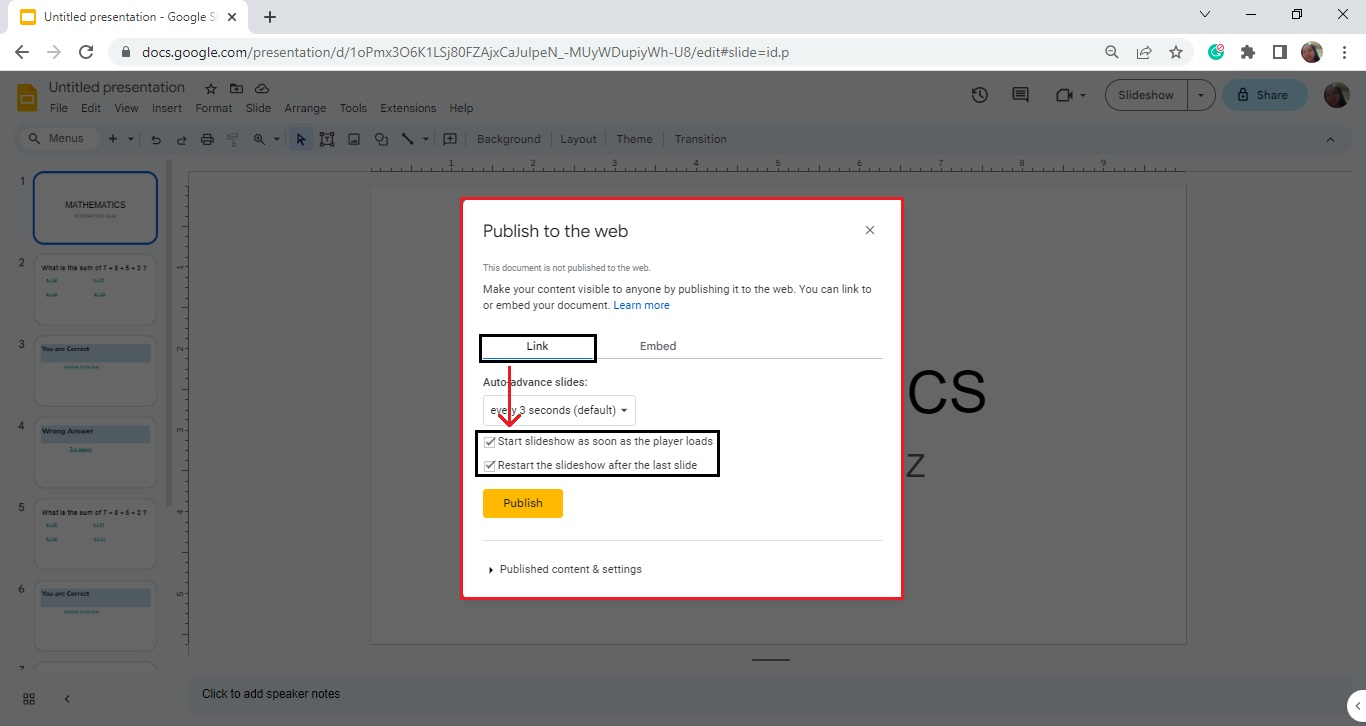
-
Below the "auto-advance slides" menu, click the "timer" option and select a specific duration for every slide and element in your presentation.
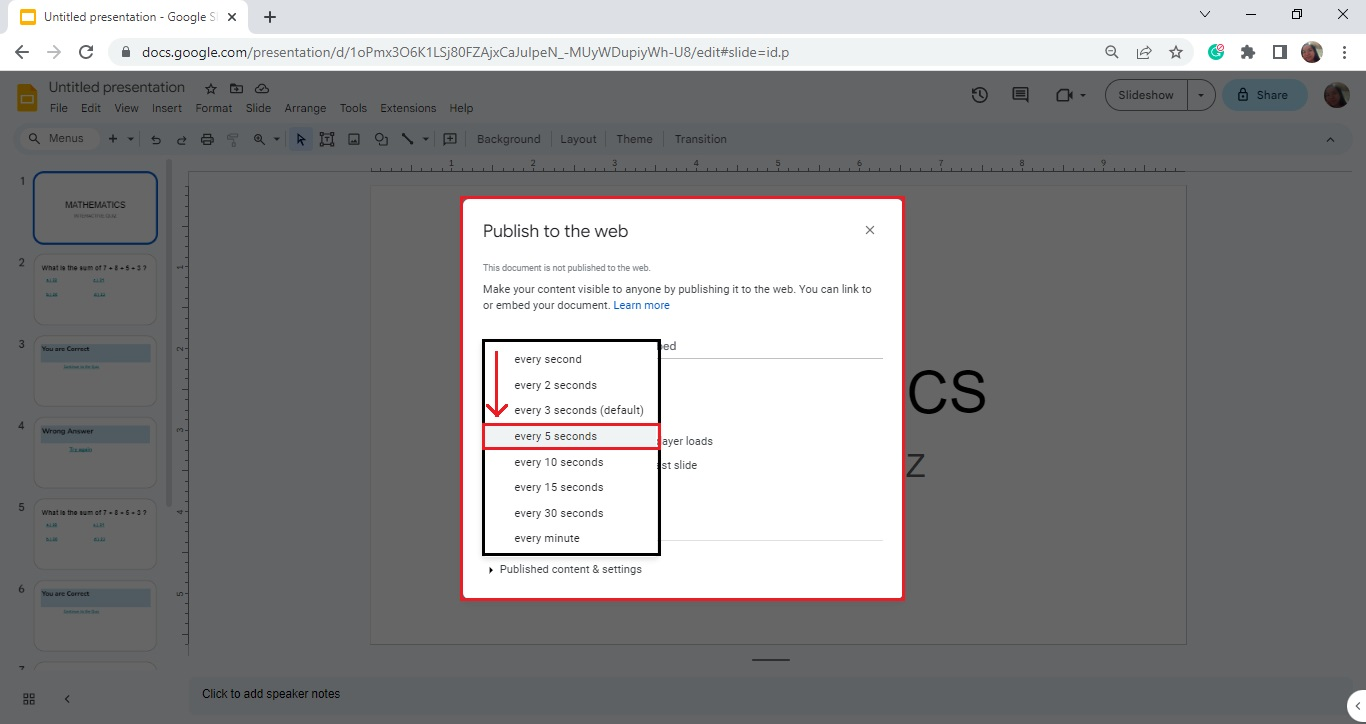
-
After you've set the duration, click "Publish" and start looping your Google Slides presentation on Google Meet.
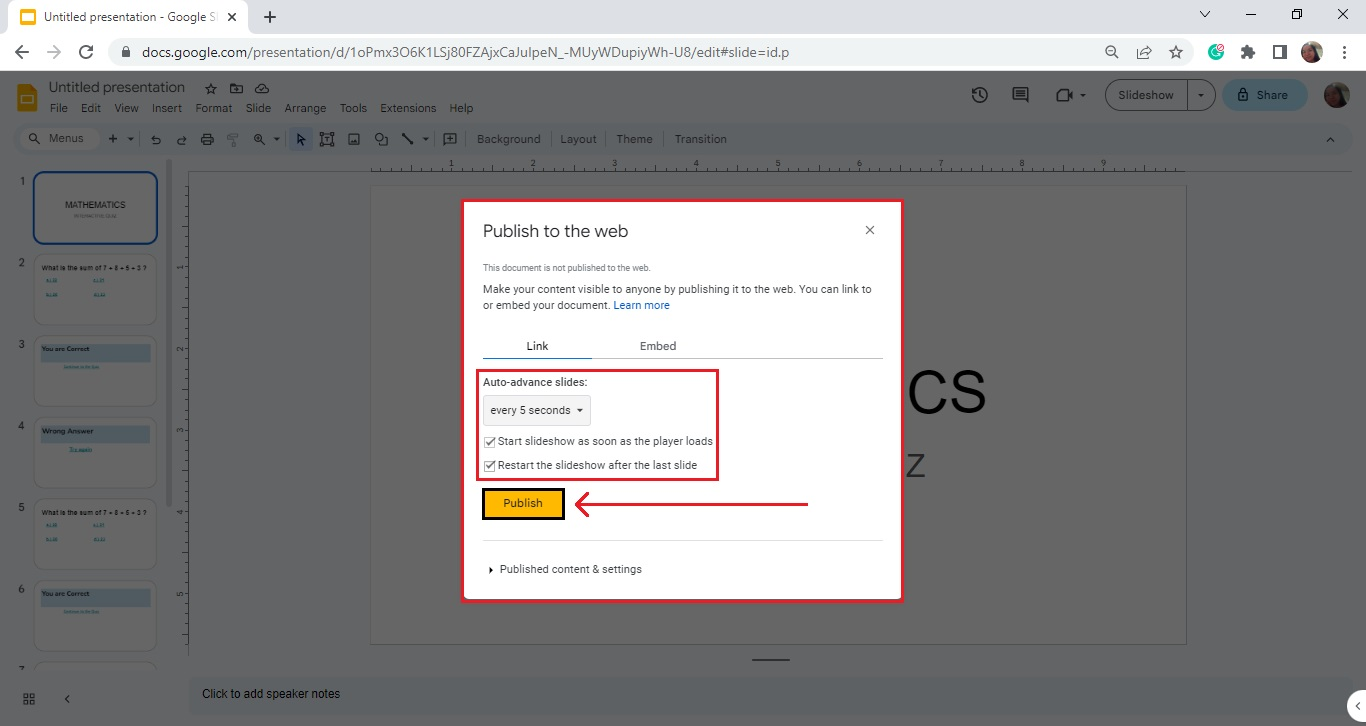
For more detailed instructions, check out our post about how to loop a Google Slides presentation.
Final Thoughts on How to Use Google Slides on Google Meet
Who needs to meet in person when you can conveniently share Google Slides on Google Meet? With the tips we shared, you can easily deliver your presentation over the popular video conferencing tool.
If you're looking for customizable templates, slides, and infographics for your next presentation, access the Simple Slides catalog. Subscribe to the Simple Slides YouTube channel to watch Google Slides tutorials for free.
Frequently Asked Questions About Using Google Meet for Your Slides Presentation:
How can I present Google Slides during a video meeting?
To present your slide presentation in a video call, select the tab with your presentation, then click Present. On Google Meet, go to the bottom-right of your screen and click "Start slideshow."
What are the benefits of using Google Meet to present Google Slides?
Here are the following advantages of using Google Meet for your Google Slides presentations:
-
Google users have access to the free and flexible paid versions.
-
You'll have access to tools for increasing productivity and integration with other Google Services.
-
Google Meet has an intuitive user interface.
-
You can rely on the security and overall performance of the tool.
What are the key takeaways from using Google Meet and Zoom to present PowerPoint and Google Slides?
Google Meet and Zoom include various popular video conferencing features, such as chat, participant spotlights, virtual backdrops, screen and app sharing, meeting recordings, transcripts, and meeting transcripts. While Google Meet has a maximum capacity of 250 participants, Zoom meetings can extend up to 1,000 participants.
Related Articles:
Google Slides: Change Case in 6 Easy Steps
How to Crop on Google Slides: Image Into a Shape
How To Make Your Google Slides Aesthetic
Get A Free Sample of Our Award-Winning PowerPoint Templates + University
Get A Free Sample of Our Award-Winning PowerPoint Templates + University
Join our mailing list to receive the latest news and updates from our team.
Don't worry, your information will not be shared.
We hate SPAM. We will never sell your information, for any reason.